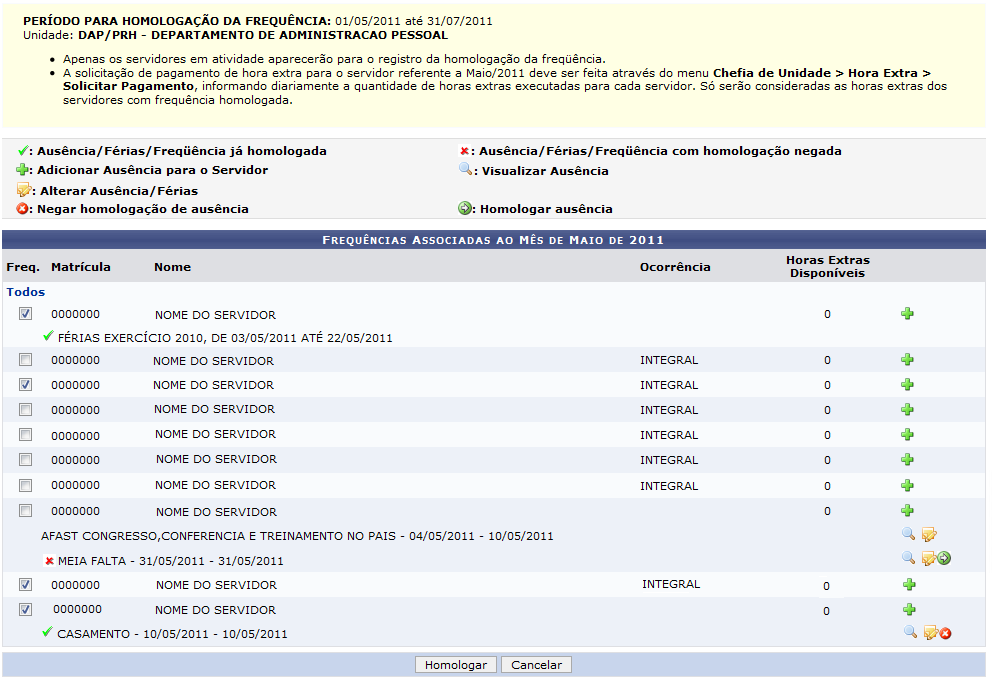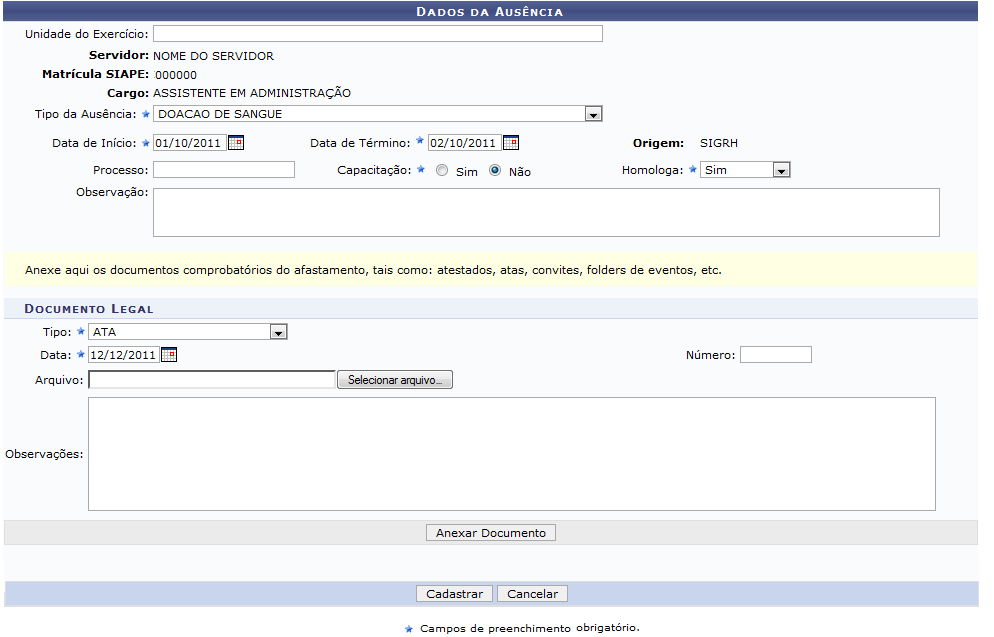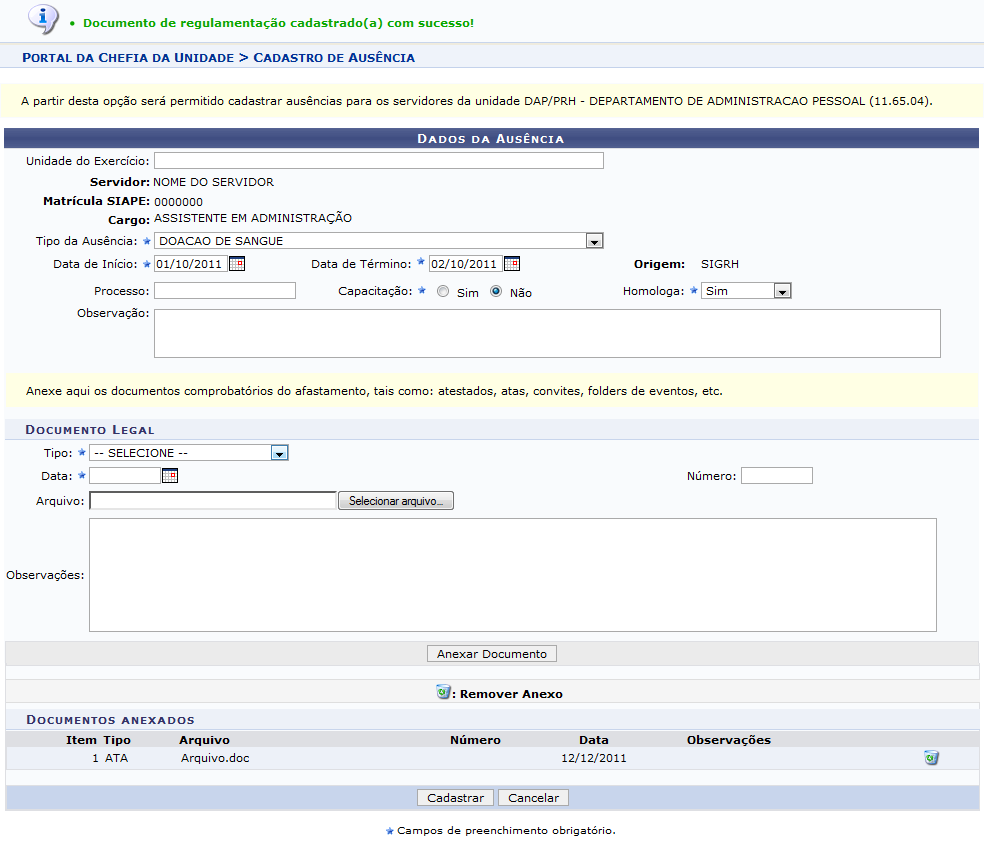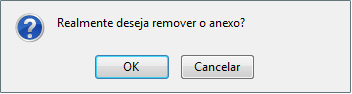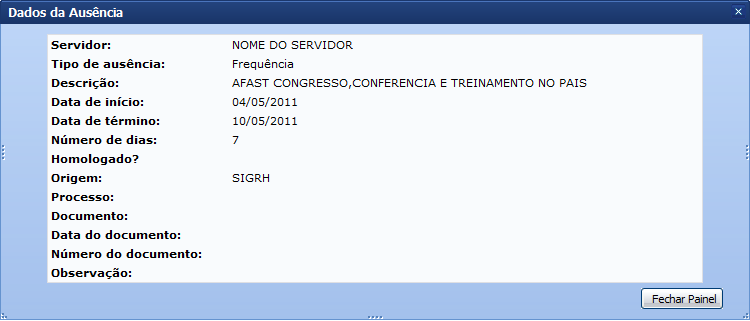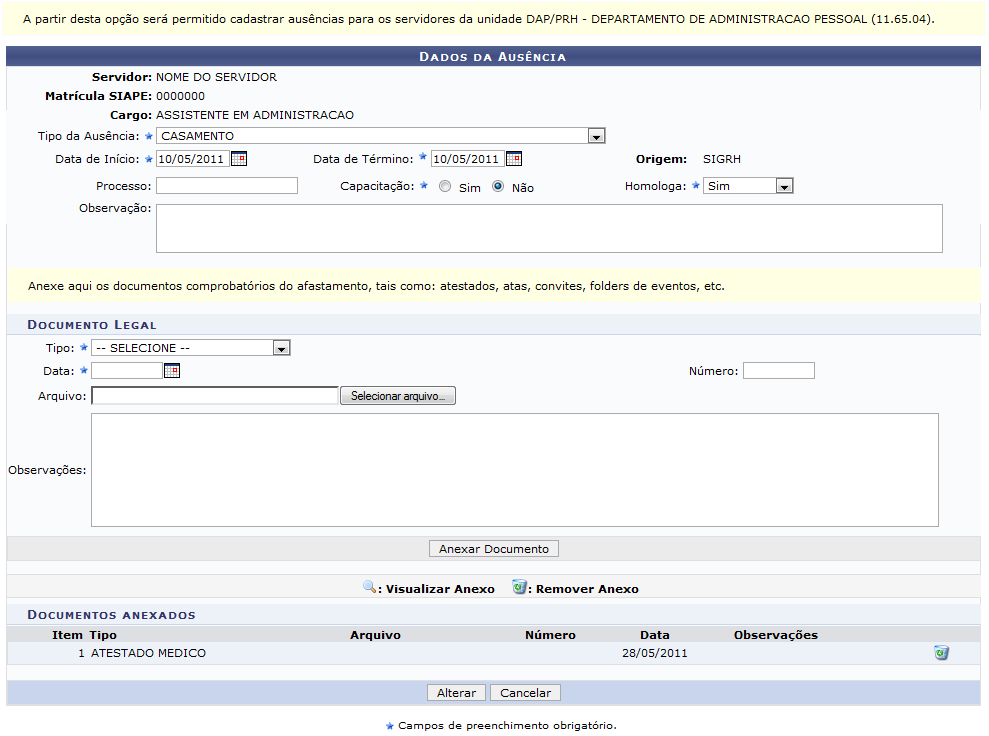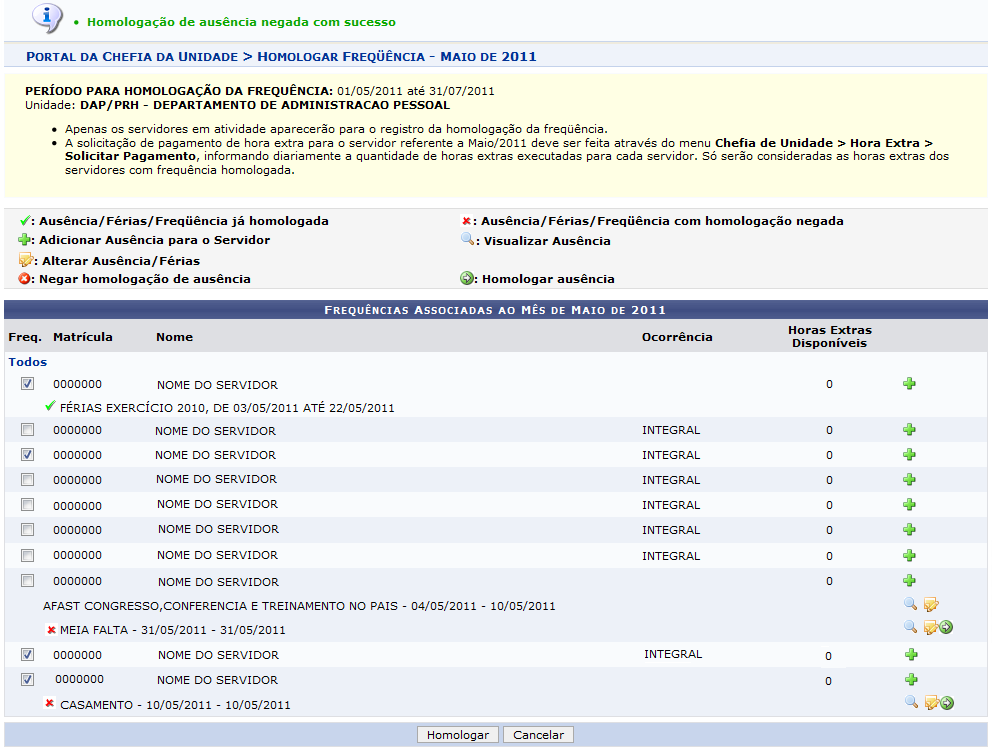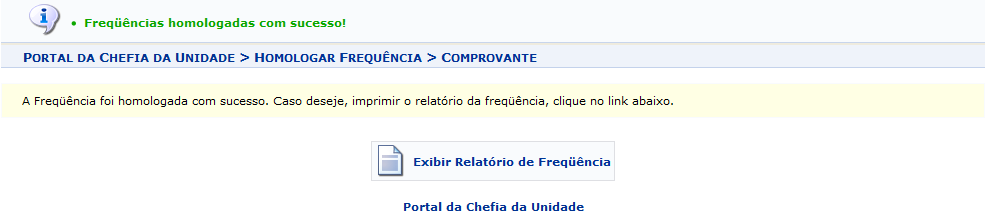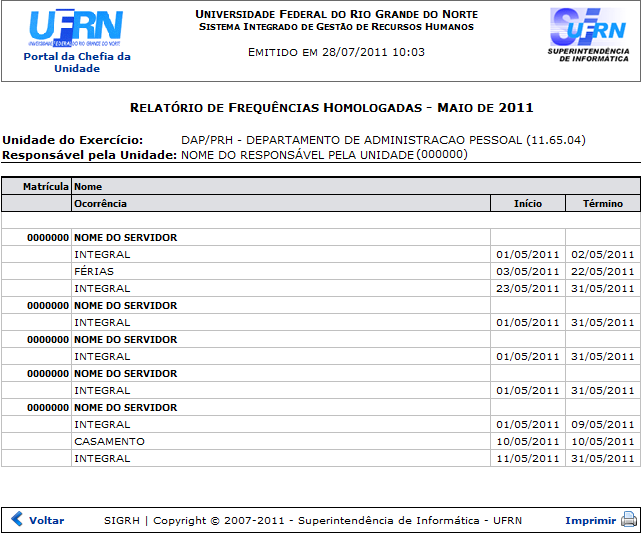Tabela de conteúdos
Homologar Frequência
| Sistema | SIGRH |
| Módulo | Portal da Chefia da Unidade |
| Usuários | Chefia da Unidade |
| Perfil | Gestor Unidade, Vice-Gestor Unidade e Operador Unidade |
| Última Atualização | ver('', false); |
Esta operação permite que o gestor homologue a frequência dos servidores vinculados à unidade sob sua responsabilidade. Deste modo, será possível adicionar, visualizar e alterar dados sobre as ausências bem como homologá-las, se desejar. É importante destacar que o gestor não poderá homologar sua própria frequência. A homologação da frequência do chefe da unidade deverá ser realizada por seu respectivo vice-chefe e vice-versa.
Para utilizar esta funcionalidade, acesse o SIGRH → Módulos → Portal da Chefia da Unidade → Frequência → Homologar Frequência.
Logo, o sistema exibirá a tela com a lista dos servidores vinculados a unidade sob responsabilidade do gestor.
Nesta tela, o gestor poderá adicionar ausências para os servidores presentes na lista. Caso um servidor já possua uma ausência cadastrada, o usuário poderá visualizar detalhadamente suas informações e alterá-las, se desejar. Além de homologar a frequência, será possível homologar as ausências registradas conforme o critério do gestor. Estas operações serão descritas separadamente em tópicos ao longo deste manual.
Adicionar Ausência para o Servidor
Ao clicar no ícone  , o usuário poderá cadastrar uma ausência para um servidor desejado presente na lista. Então, será exibida a tela que permite a inserção dos Dados da Ausência para o cadastro no sistema.
, o usuário poderá cadastrar uma ausência para um servidor desejado presente na lista. Então, será exibida a tela que permite a inserção dos Dados da Ausência para o cadastro no sistema.
O usuário poderá inserir os dados para o cadastro da ausência, contudo, o Servidor será informado pelo sistema e não poderá ser alterado. As informações relacionadas à Matrícula SIAPE, ao Cargo e a Origem da solicitação também serão fornecidas.
Então, o usuário poderá inserir os seguintes critérios para o registro da ausência:
- Unidade do Exercício: Selecione a unidade de exercício do servidor;
- Data de Início: Informe a data de início do afastamento;
- Data de Término: Informe a data de término do afastamento;
- Tipo da Ausência: Indique o tipo de ausência que será cadastrada, selecionando uma das opções presentes na lista relacionada a este campo;
- Processo: Se desejar, informe o número do processo relacionado ao afastamento do servidor;
- Capacitação: Informe se durante a ausência serão realizadas atividades de capacitação, optando entre Sim ou Não;
- Homologa: Para o cadastro da solicitação de ausência do próprio gestor, será necessário selecionar a opção Pendente, uma vez que não será permitido homologar sua própria solicitação. Caso o cadastro da ausência seja de outro servidor, o usuário poderá optar por homologar a solicitação, escolhendo entre Sim ou Não;
- Observação: O usuário poderá acrescentar algumas observações sobre o afastamento, se desejar;
Nos campos Data de Início e Data de Término, o usuário poderá selecionar o período utilizando o calendário virtual, ao clicar no ícone ![]() .
.
Caso desista da operação, clique em Cancelar e confirme na caixa de diálogo que será gerada posteriormente. Esta operação será válida sempre que esta opção estiver presente.
Exemplificaremos ao informar os seguintes campos:
- Tipo de Ausência: Doação de Sangue;
- Data de Início: 01/10/2011;
- Data de Término: 02/10/2011;
- Capacitação: Não;
- Homologa: Sim.
Além dessas informações, o usuário deverá informar dados sobre o Documento Legal comprobatório, referente ao afastamento cadastrado.
Neste caso, será necessário fornecer o Tipo do documento, selecionando uma das opções disponíveis na lista relacionada a este item. Além disso, será preciso informar a Data referente ao documento, podendo também selecioná-la no calendário virtual, ao clicar no ícone ![]() .
.
Se desejar, o usuário poderá informar um ou mais dados à solicitação, como o Número e o Arquivo.
Caso o usuário deseje anexar um arquivo, deverá clicar em Selecionar Arquivo. Assim, uma janela será exibida para a busca do arquivo no computador. Logo, escolha qual arquivo será anexado.
Utilizaremos como exemplo ao informar o Tipo Ata e a Data 12/12/2011.
Após escolher o arquivo desejado, clique em Anexar Arquivo.
Logo, uma mensagem de sucesso será exibida confirmando a inserção do documento no cadastro seguida pelos Dados da Ausência.
Se desejar remover um anexo inserido, clique no ícone ![]() . Desta forma, uma caixa de diálogo será exibida sobre a remoção do arquivo.
. Desta forma, uma caixa de diálogo será exibida sobre a remoção do arquivo.
Clique em OK para confirmar o procedimento.
Em seguida, uma mensagem de sucesso será exibida sobre a exclusão do arquivo anexado.
Para concluir o processo de cadastramento da ausência do servidor, clique em Cadastrar.
Uma mensagem de sucesso será exibida confirmando o cadastro da ausência realizado.
Visualizar Ausência
Para visualizar detalhadamente os dados de uma ausência cadastrada no sistema, clique no ícone ![]() correspondente à ausência do servidor que deseja consultar. Então, os Dados da Ausência poderão ser consultados pelo usuário.
correspondente à ausência do servidor que deseja consultar. Então, os Dados da Ausência poderão ser consultados pelo usuário.
Clique em Fechar Painel, para encerrar a visualização dos Dados da Ausência.
Alterar Ausência/Férias
Se o servidor possuir uma ausência cadastrada no sistema, o gestor poderá alterar os dados conforme seu critério, clicando no ícone ![]() . Assim, serão exibidos os Dados da Ausência que poderão ser modificados pelo usuário.
. Assim, serão exibidos os Dados da Ausência que poderão ser modificados pelo usuário.
O usuário poderá alterar os dados referentes à ausência e aos documentos legais comprobatórios anexados no cadastro.
O procedimento de alteração dos dados será semelhante ao processo de cadastramento da ausência descrito no tópico Adicionar Ausência para o Servidor no início deste manual.
Utilizaremos como exemplo ao informar os seguintes dados:
- Tipo de Ausência: Casamento;
- Data de Início: 10/05/2011;
- Data de Término: 10/05/2011
- Capacitação: Não;
- Homologa: Sim.
Após realizar as alterações necessárias, clique em Alterar.
Em seguida, será exibida uma mensagem de sucesso confirmando a atualização dos dados cadastrais.
Negar Homologação de Ausência
Durante a consulta, o usuário poderá negar a homologação de uma ausência cadastrada. Para isso, será preciso clicar no ícone  , logo será negada a homologação da ausência do servidor.
, logo será negada a homologação da ausência do servidor.
Em seguida, será exibida uma mensagem de sucesso confirmando a ação. A negação permanecerá destacada na frequência do servidor com o ícone  .
.
Homologar Ausência
Caso queira homologar uma ausência na frequência de um servidor, clique no ícone ![]() . Deste modo, o gestor realizará a homologação da ausência do servidor que permanecerá marcada com o ícone
. Deste modo, o gestor realizará a homologação da ausência do servidor que permanecerá marcada com o ícone ![]() na lista de frequência dos servidores.
na lista de frequência dos servidores.
De volta à tela com a lista de frequência, após realizar as alterações necessárias, o gestor poderá homologar as frequências dos servidores vinculados à unidade sob sua responsabilidade.
Para homologar as frequências registradas, será preciso selecionar quais servidores obterão a homologação. A seleção poderá ser realizada manualmente, ou simultaneamente ao clicar no link  .
.
Clique em Homologar para dar continuidade ao processo. Em seguida, será exibida uma mensagem de sucesso sobre a confirmação da homologação das frequências.
Se desejar retornar ao menu principal do módulo Portal da Chefia da Unidade, clique no link  .
.
Ao concluir a homologação das frequências, o usuário poderá consultar um relatório em formato de impressão, ao clicar no ícone ![]() .
.
Desta forma, o sistema exibirá o Relatório de Frequências Homologadas pelo usuário. Serão exibidos os Servidores cuja frequências foram homologadas bem como as descrições das Ocorrências registradas incluindo o Início e o Término das mesmas.
Para voltar à página principal do módulo Portal da Chefia da Unidade, clique no link  .
.
Clique em Voltar, para retornar à tela anterior.
Caso queira imprimir o relatório, clique no ícone ![]() .
.
Bom Trabalho!