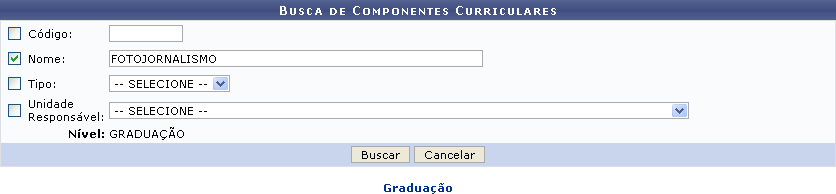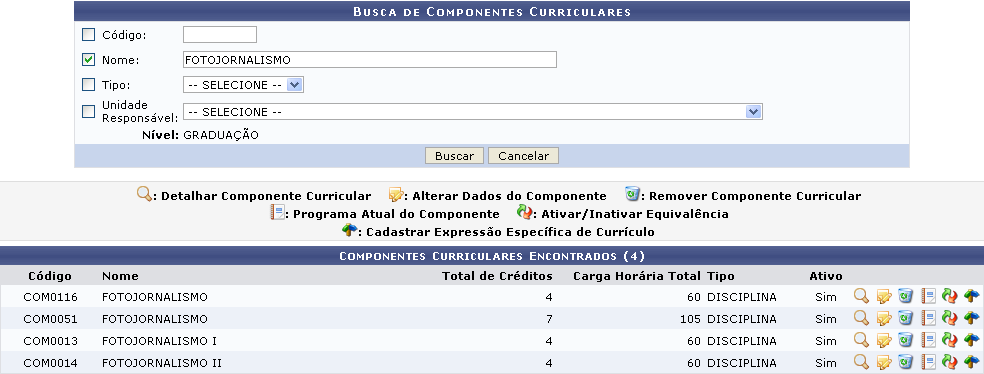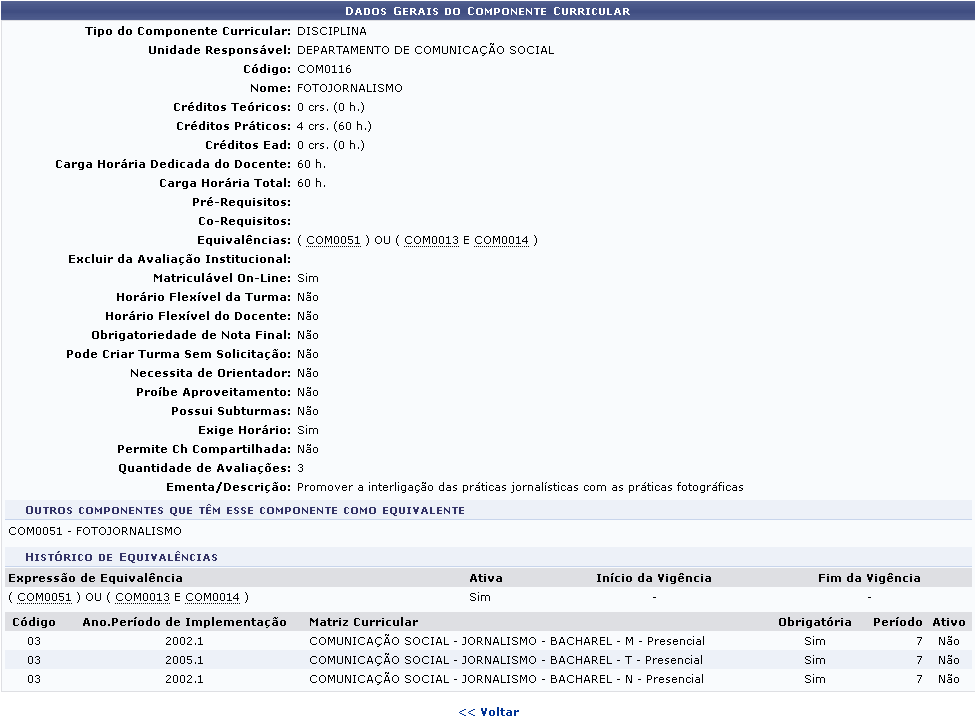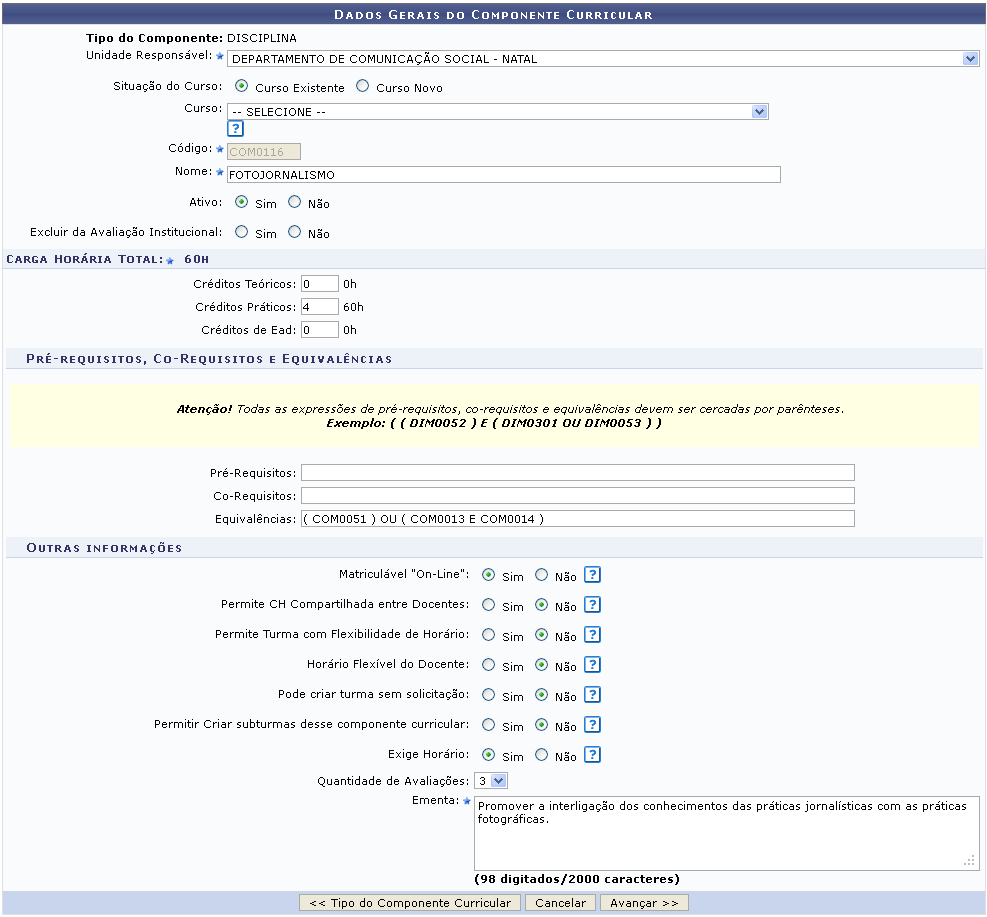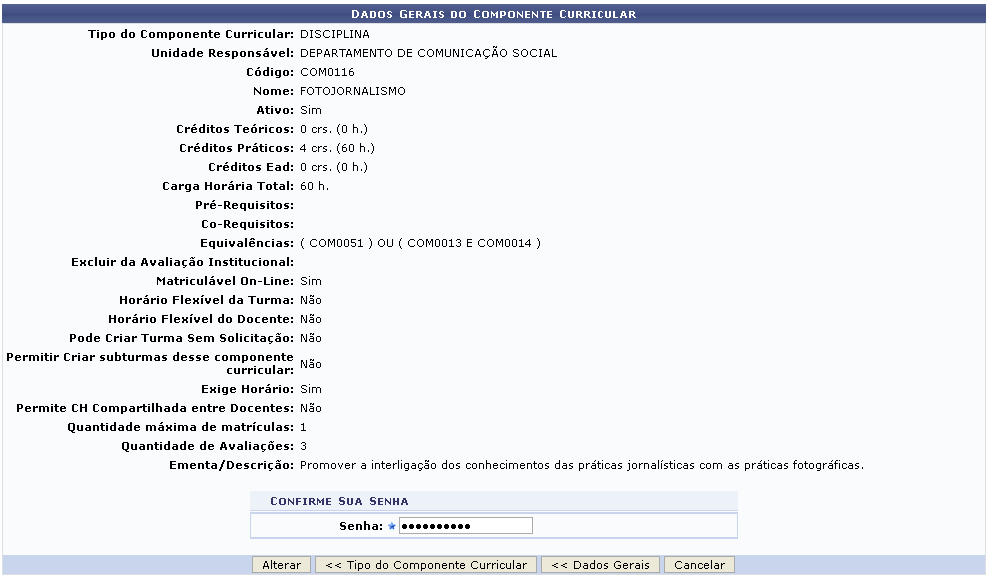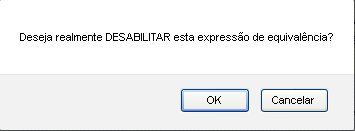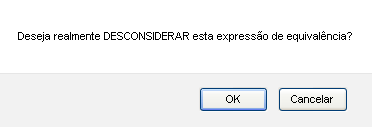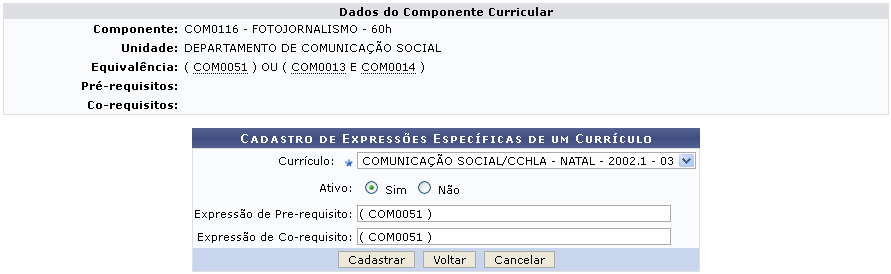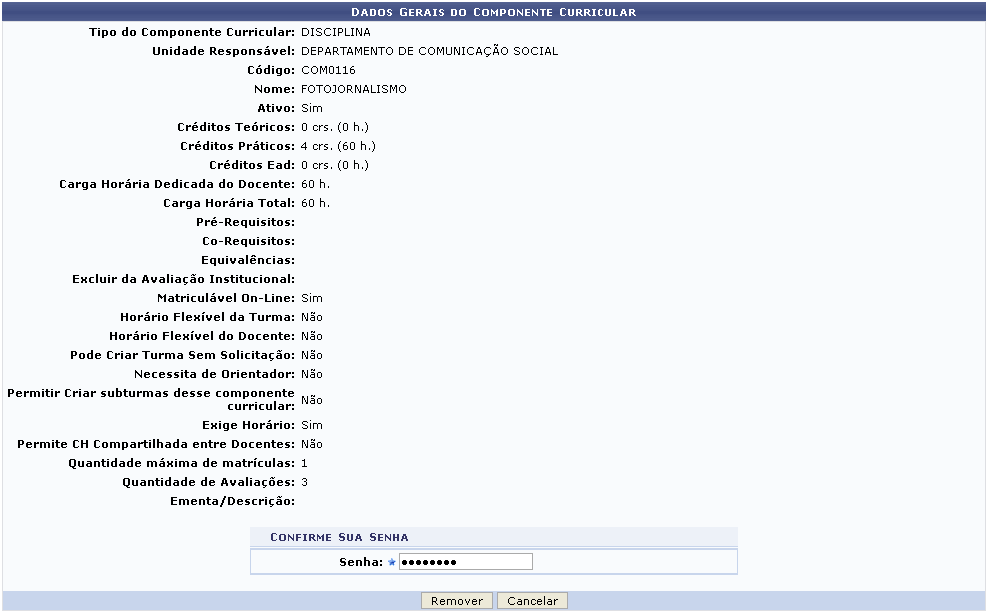Tabela de conteúdos
Listar/Alterar Componentes Curriculares
| Sistema | SIGAA |
| Módulo | Graduação |
| Usuários | Perfil específico DRCA e/ou PREG |
| Perfil | Administrador DRCA e/ou PREG |
| Última Atualização | 18/02/2020 |
Esta função permite ao usuário do DRCA e/ou PREG, administradores do DAE e do CDP, gerar uma listagem com componentes curriculares, sendo permitido visualizar e alterar os dados dos componentes curriculares, além de podê-los excluí-los.
Para isso, o usuário deve acessar o SIGAA → Módulos → Graduação → DDP → Componentes Curriculares → Listar/Alterar.
Seguindo os passos acima descritos, a seguinte tela será gerada:
Clique em  para retornar ao menu inicial do módulo. Esta função será válida sempre que a opção estiver presente.
para retornar ao menu inicial do módulo. Esta função será válida sempre que a opção estiver presente.
Caso desista de realizar a operação, clique em Cancelar e confirme a desistência na janela que será gerada posteriormente. Esta função será válida sempre que a opção estiver presente.
Na tela acima, o usuário poderá preencher os seguintes campos de busca:
- Código: Informe o código do componente curricular;
- Nome: Informe o nome do componente;
- Tipo: Selecione o tipo do componente entre uma das opções fornecidas pelo sistema;
- Unidade Responsável: Selecione a unidade responsável entre as opções fornecidas pelo sistema;
Exemplificamos utilizando Nome: FOTOJORNALISMO. Clique em Buscar para dar continuidade à consulta, a seguinte tela será gerada:
As operações envolvendo os componentes curriculares serão descritas a seguir, por meio de tópicos. Em todas as operações utilizaremos o primeiro componente da lista Componentes Curriculares Encontrados, de Código: COM0116 e Nome: FOTOJORNALISMO.
Detalhar Componente Curricular
Para visualizar os detalhes do componente, clique em  . A seguinte tela será visualizada:
. A seguinte tela será visualizada:
Clique em Voltar para retornar à tela anterior.
Alterar Dados do Componente
Clique no ícone ![]() para para alterar dados do componente curricular desejado, a seguinte tela será visualizada:
para para alterar dados do componente curricular desejado, a seguinte tela será visualizada:
Apenas usuários de perfil de Administrador Acadêmico podem mudar o Tipo de Componente, e apenas para os componentes não oferecidos em turmas.
Clique em Avançar para dar continuidade à operação, a seguinte tela será visualizada:
Caso deseje voltar à tela anterior clique em Tipo do Componente Curricular.
Na tela acima, o usuário poderá alterar os seguintes campos:
- Unidade Responsável: Selecione a unidade responsável entre uma das opções fornecidas pelo sistema;
- Situação do Curso: Informe a situação do curso, ativando a opção Curso Existente ou Curso Novo;
- Curso: Selecione o curso entre as opções fornecidas pelo sistema;
- Nome: Informe o nome do curso;
- Ativo: Ative Sim ou Não para informar se o curso está ativo;
- Excluir da Avaliação Institucional: Selecione Sim ou Não para informar se deseja excluir o componente da avaliação institucional;
- Carga Horária Total: A carga horária total é a soma das horas dos Créditos Teóricos, Créditos Práticos e Créditos de Ead, o seu valor sofrerá alterações a medida que esses critérios forem alterados;
- Créditos Teóricos: Informe a quantidade de créditos teóricos;
- Créditos Práticos: Informe a quantidade de créditos práticos;
- Créditos de Ead: Informe a quantidade de créditos EAD;
- Pré-requisitos, Co-Requisitos e Equivalências
- Pré-Requisitos: Informe as disciplinas que são pré-requisitos para que o discente possa realizar a matrícula nesta. Para informar o usuário deverá inserir as expressões das disciplinas, que devem ser cercadas por parênteses. Se for informar apenas um código, o usuário deve usar o seguinte padrão: ( DIM0052 ), já para dois ou mais códigos o usuário deve usar o padrão: ( DIM0301 OU DIM0053 );
- Co-Requisitos: Informe as disciplinas que são co-requisitos, ou seja, seus conteúdos devem ser ministrados concomitantemente ao desta disciplina. As expressões inseridas devem seguir os padrões explicados no campo Pré-Requisitos;
- Equivalências: Informe as disciplinas que possuem equivalência, ou seja, as disciplinas que possuem valores semelhantes para o currículo. As expressões inseridas devem seguir os padrões explicados no campo Pré-Requisitos;
- Outras informações
- Matriculável “On-Line”: Ative Sim ou Não para informar se a matrícula pode ser realizada on-line;
- Permite CH Compartilhada entre Docentes: Selecione Sim ou Não para informar se é permitido CH compartilhada entre docentes;
- Permite Turma com Flexibilidade de Horário: Selecione Sim ou Não para informar se é permitido turma com flexibilidade de horário;
- Horário Flexível do Docente: Selecione Sim ou Não para informar se o docente possui horário flexível;
- Pode criar turma sem solicitação: Selecione Sim ou Não para informar se é possível criar uma turma sem autorização;
- Permitir Criar subturmas desse componente curricular: Selecione Sim ou Não para informar se é possível criar subturmas desse componente;
- Exige Horário: Selecione Sim ou Não para informar se o componente exige horário;
- Quantidade de Avaliações: Selecione a quantidade de avaliações;
- Ementa: Informe a ementa do curso.
Após realizar as alterações desejadas, o usuário deve clicar em Avançar, a seguinte tela será visualizada;
Clique em Dados Gerais para retornar à tela de alteração dos dados do componente.
Na tela acima, o usuário deverá informar sua Senha, após isso deve clicar em Alterar, para confirmar as alterações realizadas. A seguinte mensagem de sucesso será visualizada:
Programa Atual do Componente
Clique no ícone ![]() para visualizar o programa atual do componente, a seguinte tela será gerada:
para visualizar o programa atual do componente, a seguinte tela será gerada:
Para retornar à tela Componentes Curriculares Encontrados, clique em Voltar.
Ativar/Inativar Equivalência
Clique no ícone  para ativar ou inativar equivalência, a seguinte tela será visualizada:
para ativar ou inativar equivalência, a seguinte tela será visualizada:
Na tela acima, o usuário poderá ativar ou desativar uma Equivalência para que ela seja ou não considerada no histórico, a operação considera não só as equivalências atuais mas também todas as que existiram durante o vínculo do discente.
Informe a data, ou selecione-a clicando no ícone  , caso a data não seja informada, será considerada a data atual para a desativação da expressão de equivalência.
, caso a data não seja informada, será considerada a data atual para a desativação da expressão de equivalência.
Para desabilitar expressão de equivalência, o usuário deverá clicar no ícone  , a seguinte caixa de diálogo será mostrada:
, a seguinte caixa de diálogo será mostrada:
Clique em OK para confirmar a operação, a tela Equivalências se apresentará da seguinte forma:
Clique no ícone  para habilitar expressão de equivalência.
para habilitar expressão de equivalência.
Clique no ícone  para desconsiderar a expressão de equivalência, desta forma ela não será utilizada nos cálculos dos discentes. Para reverter esta operação será necessário habilitar novamente a expressão botão Habilitar. A seguinte caixa de diálogo será gerada:
para desconsiderar a expressão de equivalência, desta forma ela não será utilizada nos cálculos dos discentes. Para reverter esta operação será necessário habilitar novamente a expressão botão Habilitar. A seguinte caixa de diálogo será gerada:
Clique em OK para confirmar a operação.
Cadastrar Expressão Específica de Currículo
Clique no ícone  para cadastrar expressão específica no currículo, a seguinte tela será gerada:
para cadastrar expressão específica no currículo, a seguinte tela será gerada:
Na tela acima, o usuário poderá realizar alterações nos seguintes campos:
- Currículo: Selecione o currículo entre as opções fornecidas pelo sistema;
- Ativo: Informe se o currículo está ativo, selecionando Sim ou Não;
- Expressão de Pre-requisito: Informe as disciplinas que são pré-requisitos para que o discente possa realizar a matrícula nesta. Para informar o usuário deverá inserir as expressões das disciplinas, que devem seguir os padrões já explicados neste manual no tópico Alterar Dados do Componente;
- Expressão de Co-requisito: Informe as disciplinas que são co-requisitos, ou seja, seus conteúdos programáticos devem ser ministrados concomitantemente ao desta disciplina. Para informar o usuário deverá inserir as expressões das disciplinas, que devem seguir os padrões já explicados neste manual no tópico Alterar Dados do Componente.
Exemplificamos utilizando:
- Currículo: COMUNICAÇÃO SOCIAL/CCHLA - Natal - 2002.1 - 03;
- Ativo: Sim;
- Expressão de Pre-requisito: ( COM051 );
- Expressão de Co-requisito: ( COM051 ).
Clique em Cadastrar para confirmar a operação a seguinte mensagem de sucesso será visualizada:
Remover Componente Curricular
Clique no ícone  para excluir o componente curricular, a seguinte tela será gerada:
para excluir o componente curricular, a seguinte tela será gerada:
Essa operação só será permitida se o componente possuir o item Ativo: Não, ou se algum componente curricular o referenciar em suas expressões de equivalência, co-requisito ou pré-requisito.
Clique em Remover para excluir o componente, a seguinte mensagem de sucesso será gerada:
Bom Trabalho!