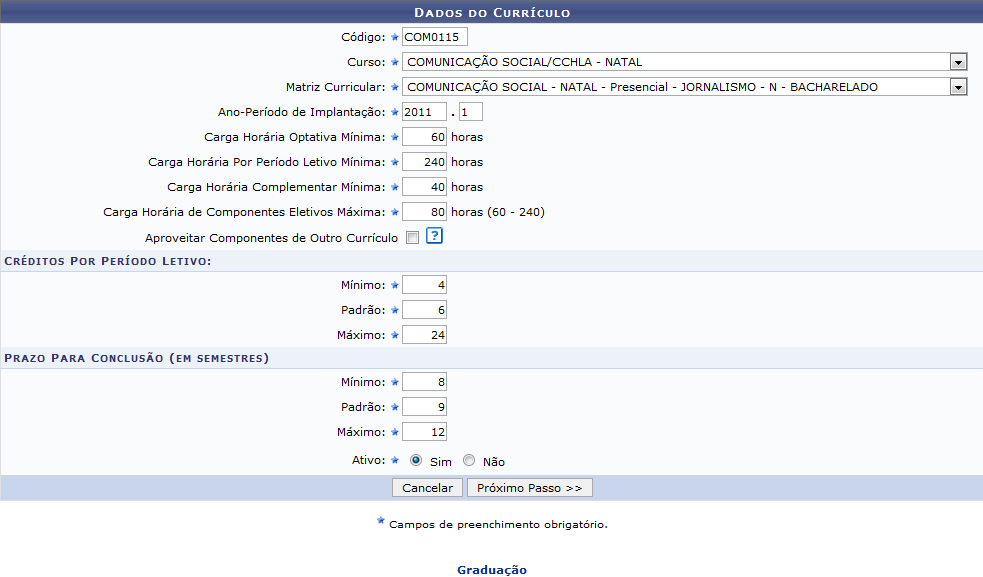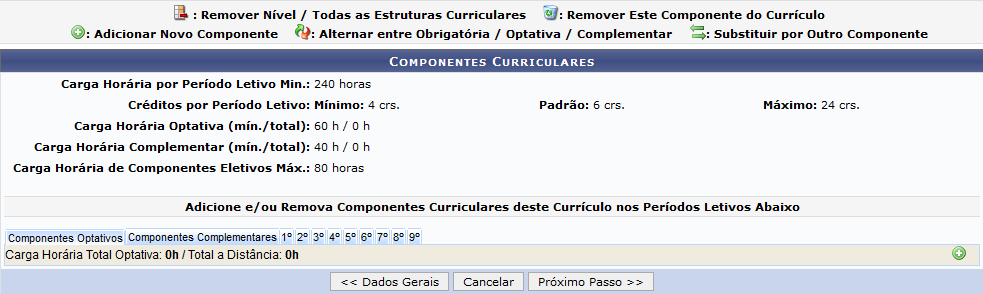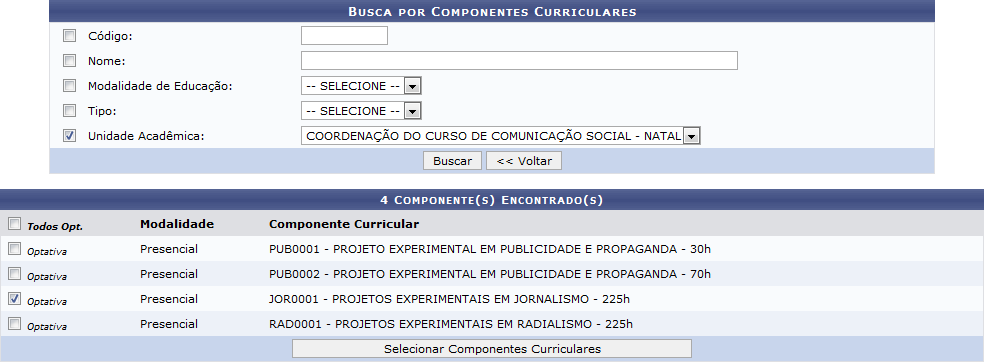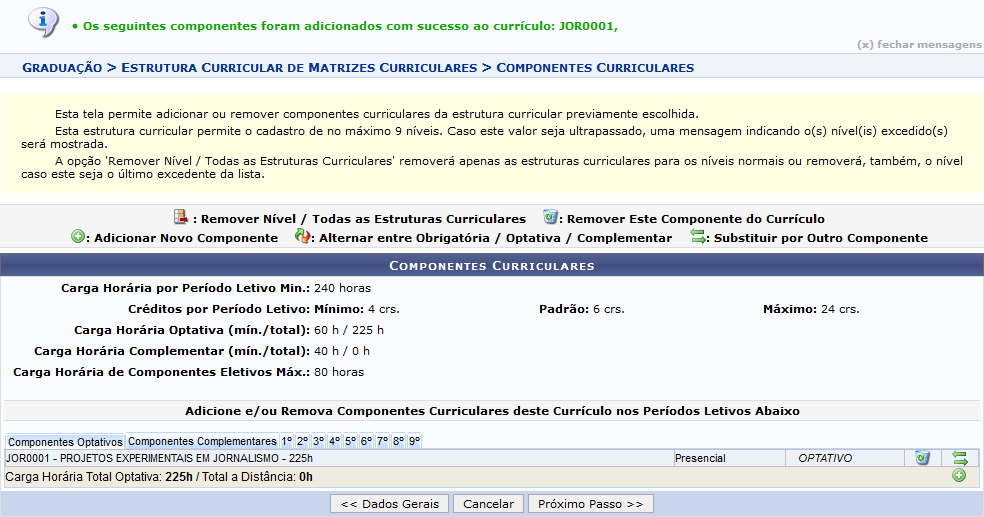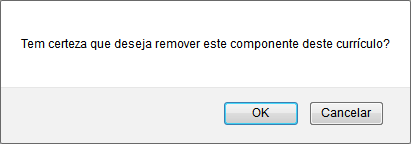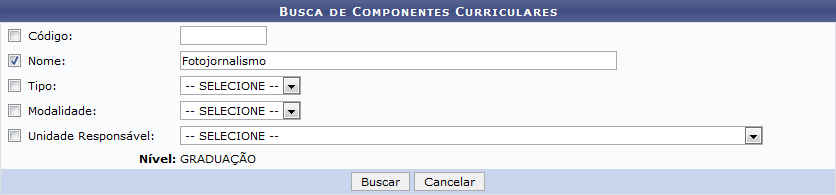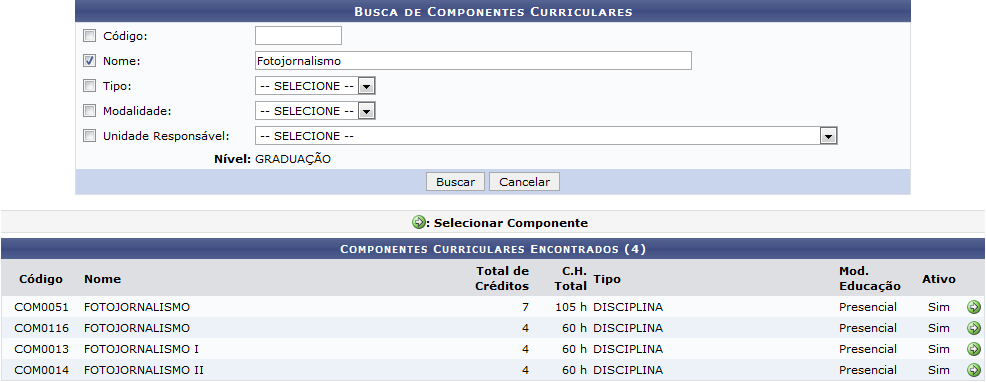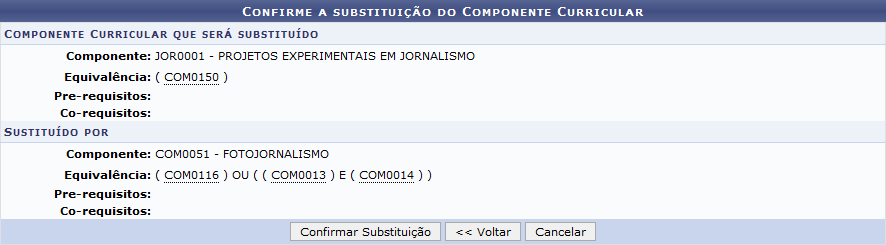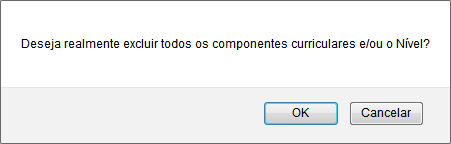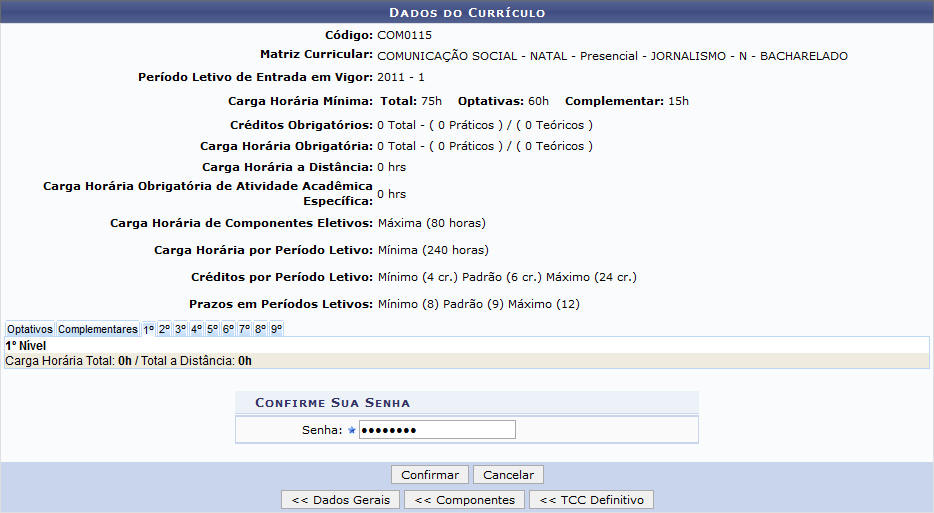Cadastrar Estrutura Curricular
| Sistema | SIGAA |
| Módulo | Graduação |
| Usuários | Perfil específico DRCA e/ou PREG |
| Perfil | Administrador DRCA e/ou PREG |
| Última Atualização | 18/02/2020 |
Esta função permite ao usuário do DRCA e/ou PREG cadastre uma nova estrutura curricular para um determinado curso de Graduação no sistema da Instituição. É interessante ressaltar que a estrutura curricular de um curso é a disposição ordenada de componentes curriculares que constituem a formação pretendida pelo projeto político-pedagógico do curso. Essa estrutura curricular possui um núcleo de carga horária e componentes curriculares, obrigatórios ou optativos, a serem integralizados pelo aluno para o recebimento do grau relativo à formação.
Para realizar esta operação, acesse o SIGAA → Módulos → Graduação → Escolaridade → Estrutura Curricular → Cadastrar.
A seguinte tela será exibida pelo sistema para inserção dos Dados do Currículo:
Na página acima, preencha os seguintes campos sobre a estrutura curricular a ser cadastrada:
- Código da estrutura curricular;
- Curso de graduação do qual a estrutura curricular faz parte, dentre as opções listadas pelo sistema;
- Matriz Curricular do curso de graduação, à qual a estrutura curricular a ser cadastrada será associada. É importante ressaltar que a matriz curricular é a combinação de turno, modalidade, habilitação e ênfase, podendo possuir mais de uma estrutura curricular associada;
- Ano-Período de Implantação da nova estrutura curricular;
- Carga Horária Optativa Mínima da nova estrutura curricular;
- Carga Horária Por Período Letivo Mínima da nova estrutura curricular;
- Carga Horária Complementar Mínima da nova estrutura curricular;
- Carga Horária de Componentes Eletivos Máxima da nova estrutura curricular;
- Selecione a opção Aproveitar Componentes de Outro Currículo, caso deseje;
- Crédito por Período Letivo: nessa seção, informe o número de créditos Mínimo, Padrão e Máximo por período letivo;
- Prazo para Conclusão (em semestres): informe o prazo Mínimo, Padrão e Máximo para conclusão do curso, em número de semestres;
- Informe se a estrutura curricular será cadastrada com status de Ativo ou não.
Para exemplificar, utilizaremos:
- Código: COM0115;
- Curso: COMUNICAÇÃO SOCIAL/CCHLA - NATAL;
- Matriz Curricular: COMUNICAÇÃO SOCIAL - NATAL - Presencial - JORNALISMO - N - BACHARELADO;
- Ano-Período de Implantação: 2011.1;
- Carga Horária Optativa Mínima: 60;
- Carga Horária Por Período Letivo Mínima: 240;
- Carga Horária Complementar Mínima: 40;
- Carga Horária de Componentes Eletivos Máxima: 80;
- Opção Aproveitar Componentes de Outro Currículo não selecionada;
- Crédito por Período Letivo Mínimo: 4;
- Crédito por Período Letivo Padrão: 6;
- Crédito por Período Letivo Máximo: 24;
- Prazo para Conclusão (em semestres) Mínimo: 8;
- Prazo para Conclusão (em semestres) Padrão: 9;
- Prazo para Conclusão (em semestres) Máximo: 12;
- Ativo: Sim.
Caso desista da operação, clique em Cancelar e confirme a desistência na janela que será exibida posteriormente. Esta ação será válida para todas as telas em que estiver presente.
Para retornar à página inicial do módulo, clique em  . Esta ação será válida para todas as páginas em que for apresentada.
. Esta ação será válida para todas as páginas em que for apresentada.
Após preencher todos os campos, clique em Próximo Passo para prosseguir com a operação. O sistema o direcionará para a página a seguir:
Primeiramente, caso deseje retornar à página anterior, clique em Dados Gerais. Esta ação será válida para todas as telas em que estiver presente.
Na página acima, é possível inserir ou remover componentes curriculares para cada período letivo da estrutura curricular a ser cadastrada, conforme desejado.
Se desejar visualizar, adicionar e/ou remover componentes curriculares já inseridos em um determinado período letivo da estrutura, clique em sua respectiva aba.
Para inserir um novo componente curricular em um período letivo da estrutura a ser cadastrada, clique no ícone  .
.
A página a seguir será apresentada, onde será possível realizar a busca pelo componente curricular que deseja adicionar:
Para realizar a busca pelo componente curricular desejado, informe um ou mais dos seguintes dados:
- Código do componente curricular;
- Nome do componente curricular;
- Modalidade de Educação do componente curricular, dentre as opções apresentadas pelo sistema;
- Tipo do componente curricular, dentre as opções apresentadas pelo sistema;
- Unidade Acadêmica da qual o componente curricular faz parte, dentre as opções disponibilizadas.
Utilizaremos como exemplo a Unidade Acadêmica: COORDENAÇÃO DO CURSO DE COMUNICAÇÃO SOCIAL - NATAL.
Se desejar retornar à página anterior, clique em Voltar. Esta ação será válida para todas as telas em que estiver presente.
Para prosseguir, clique em Buscar. A lista de componentes curriculares encontrados será exibida embaixo do campo de busca, conforme imagem a seguir:
Na lista de Componente(s) Encontrado(s), selecione os componentes desejados clicando na caixa de seleção localizada ao seu lado. Para exemplificar, selecionaremos o componente curricular JOR0001 - PROJETOS EXPERIMENTAIS EM JORNALISMO - 225h.
Após selecionar todos os componentes desejados, clique em Selecionar Componentes Curriculares para prosseguir com a operação. Uma nova página será apresentada pelo sistema, com a mensagem de sucesso da inserção do componente curricular no topo, conforme figura a seguir:
Para inserir um novo componente curricular, repita a operação.
Caso deseje remover um componente previamente inserido, clique em  , ao seu lado. O sistema exibirá a seguinte caixa de diálogo:
, ao seu lado. O sistema exibirá a seguinte caixa de diálogo:
Clique em Cancelar caso desista da remoção ou em OK para confirmá-la. Optando por confirmar, o sistema apresentará a seguinte mensagem de sucesso da remoção:
De volta à página anterior, que contém a lista de Componentes Curriculares inseridos, clique no ícone  para substituir o componente em questão por outro semelhante. A seguinte página será disponibilizada:
para substituir o componente em questão por outro semelhante. A seguinte página será disponibilizada:
Para realizar a busca pelo componente curricular que deseja utilizar para substituir o componente previamente inserido na estrutura, informe um ou mais dos seguintes dados:
- Código do componente curricular;
- Nome do componente curricular;
- Tipo do componente curricular, dentre as opções apresentadas pelo sistema;
- Modalidade do componente curricular, dentre as opções apresentadas pelo sistema;
- Unidade Responsável pelo componente curricular, dentre as opções disponibilizadas.
Utilizaremos como exemplo o Nome: Fotojornalismo.
Para prosseguir, clique em Buscar. A lista de Componentes Curriculares Encontrados será exibida embaixo do campo de busca, conforme imagem a seguir:
Clique no ícone  ao lado de um determinado componente curricular para selecioná-lo. Utilizaremos como exemplo o componente COM0051 - FOTOJORNALISMO.
ao lado de um determinado componente curricular para selecioná-lo. Utilizaremos como exemplo o componente COM0051 - FOTOJORNALISMO.
O sistema o direcionará, então, para a página a seguir:
Confira os dados do componente curricular selecionado e, caso esteja certo da substituição, clique em Confirmar Substituição para confirmá-la. A seguinte mensagem será apresentada no topo da página, confirmando o sucesso da substituição:
Retornando, mais uma vez, à página que contém a lista de Componentes Curriculares inseridos, clique na aba referente a um determinado período letivo e clique no ícone  para remover todos os componentes curriculares do período letivo selecionado. A seguinte janela será disponibilizada:
para remover todos os componentes curriculares do período letivo selecionado. A seguinte janela será disponibilizada:
Clique em Cancelar caso desista da remoção ou em OK para confirmá-la. Optando por confirmar, a mensagem de sucesso a seguir será apresentada:
Retornando novamente à lista de Componentes Curriculares inseridos, clique em Próximo Passo, após inserir todos os componentes curriculares desejados, para seguir com o cadastro. A seguinte tela será apresentada pelo sistema:
Na página acima, informe os trabalhos de conclusão de curso que deverão ser associados à estrutura curricular a ser cadastrada, se aplicável.
Se desejar retornar à página anterior para realizar alterações nos componentes curriculares adicionados à estrutura, clique em Componentes. Esta ação será válida para todas as telas em que for apresentada.
Para seguir com o cadastro, clique em Próximo Passo. O sistema o direcionará para a página a seguir, com os Dados do Currículo para confirmação:
Confira as informações da estrutura curricular a ser cadastrada e, caso esteja certo do cadastro e deseje finalizá-lo, insira sua Senha de acesso ao sistema.
Se desejar retornar à página anterior para alterar os dados do trabalho de conclusão de curso associado à estrutura curricular, clique em TCC Definitivo.
Para prosseguir, clique em Confirmar. A seguinte mensagem de sucesso da operação será apresentada pelo sistema no topo da página:
Bom Trabalho!