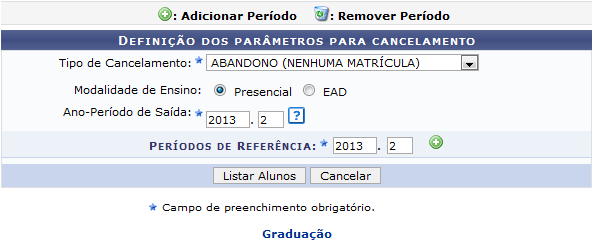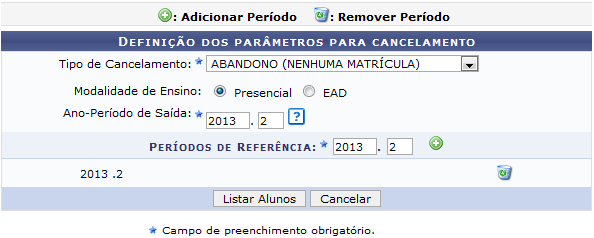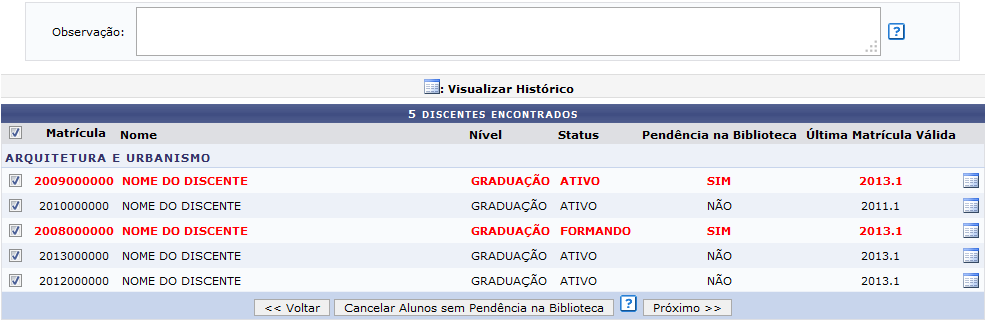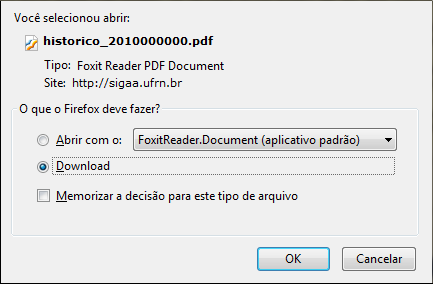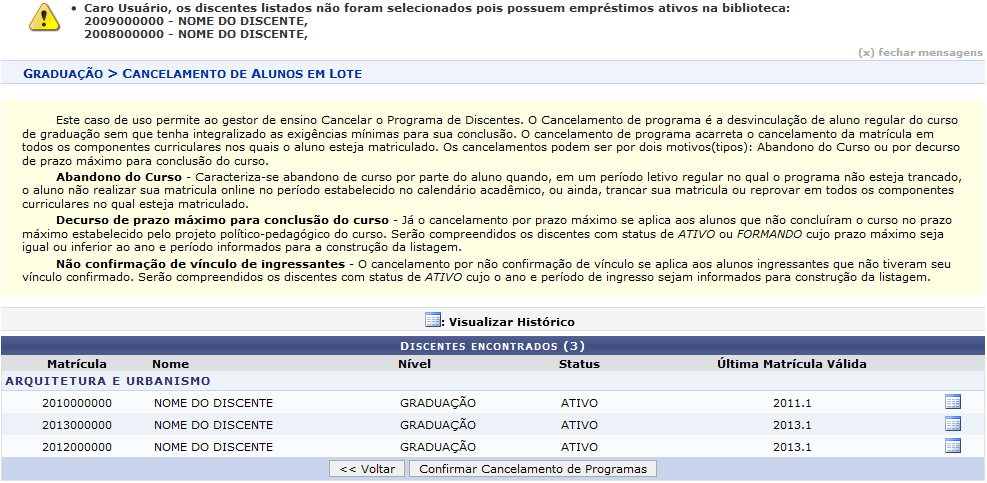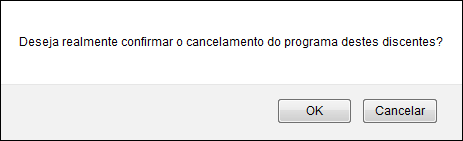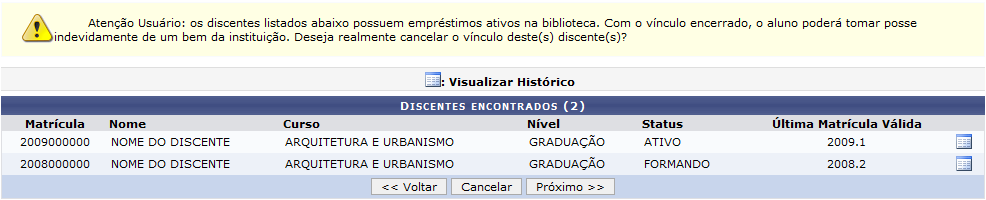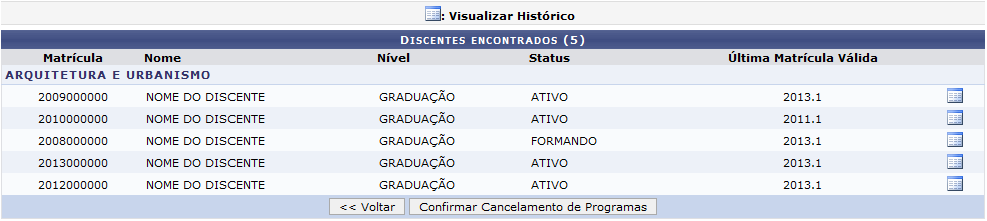Tabela de conteúdos
Processar Cancelamento de Aluno
| Sistema | SIGAA |
| Módulo | Graduação |
| Usuários | Perfil específico DRCA e/ou PREG |
| Perfil | Administrador DRCA e/ou PREG |
| Última Atualização | 20/02/2020 |
Esta operação permite ao usuário do Departamento de Administração Escolar – DAE cancelar os discentes que abandonaram o curso. O abandono de curso por parte do aluno é caracterizado pela não efetivação de matrícula nem de trancamento de programa em um período letivo regular.
Para processar o cancelamento de aluno, o usuário deverá acessar o SIGAA → Módulos → Graduação → Matrículas e Programas → Programa → Processar Cancelamento de Aluno.
O sistema exibirá a seguinte tela:
Caso desista de realizar a operação, clique em Cancelar e confirme a operação na caixa de diálogo que será gerada posteriormente. Esta mesma função será válida sempre que a opção estiver presente.
Para retornar à pagina do menu Graduação, clique no link  .
.
Nesta tela, o usuário irá informar um ou mais anos-períodos nos quais deseja identificar alunos que não efetuaram matrícula.
Para isso, informe o Períodos de Referência e clique no botão  . Logo, o sistema adicionará o Ano-período informado na lista de critérios da busca.
. Logo, o sistema adicionará o Ano-período informado na lista de critérios da busca.
Caso deseje remover algum dos Períodos Adicionados já incluídos, clique no ícone ![]() . Logo, o Ano-Período escolhido será excluído da lista.
. Logo, o Ano-Período escolhido será excluído da lista.
Além disso, o usuário terá que selecionar o Tipo de Cancelamento dentre as opções listadas pelo sistema, como também, selecionar, opcionalmente, o Tipo de Aluno dentre as opções Presencial ou EAD, este critério só estará disponível, caso o usuário selecione ABANDONO (NENHUMA INTEGRALIZAÇÃO) ou ABANDONO (NENHUMA MATRÍCULA) no campo Tipo de Cancelamento, e informar o Ano-Período de Saída.
Ao posicionar o cursor sobre o ícone  , uma mensagem será exibida, informando ao usuário que é importante definir exatamente qual o ano e período que será feito a operação de saída, pois o cancelamento pode ser executado durante um período de transição entre semestres.
, uma mensagem será exibida, informando ao usuário que é importante definir exatamente qual o ano e período que será feito a operação de saída, pois o cancelamento pode ser executado durante um período de transição entre semestres.
Exemplificaremos com os seguintes dados:
- Tipo de Cancelamento: ABANDONO (NENHUMA MATRÍCULA);
- Modalidade de Ensino: Presencial;
- Ano-Período de Saída: 2013.2;
- Períodos de Referência: 2013.2.
Para visualizar a lista de alunos, clique em Listar Alunos.
O sistema carregará a listagem com todos os alunos, de variados cursos, que se encontram sem matrícula em componentes curriculares.
O usuário poderá fornecer uma Observação que será apresentada no histórico do aluno. Caso nada seja escrito, o sistema irá inserir, automaticamente, a mensagem: Cancelamento coletivo realizado em 'data da operação'. Orientação semelhante à essa será exibida, ao posicionar o cursor sobre o ícone  .
.
Para visualizar o histórico do discente, clique no seguinte ícone  . A seguinte caixa de diálogo será exibida:
. A seguinte caixa de diálogo será exibida:
O usuário poderá abrir ou realizar o download do histórico. Para confirmar a escolha, clique em OK.
Retornando para a tela anterior, selecione os discentes para os quais se processará o cancelamento. Exemplificamos a operação, selecionando todos os discentes do curso ARQUITETURA E URBANISMO listados.
Após selecionar o(s) aluno(s) desejado(s), o usuário terá a opção de clicar em Cancelar Alunos sem Pendência na Biblioteca ou Próximo. Com o objetivo de facilitar a compreensão, as duas operações serão descritas separadamente:
Cancelar Alunos sem Pendência na Biblioteca
Ao optar por Cancelar Alunos sem Pendência na Biblioteca, será feita uma filtragem dos alunos que foram selecionados. Os que estão com pendências na biblioteca, não poderão ter os cancelamentos efetuados. Orientação semelhante à essa será exibida, ao posicionar o cursor sobre o ícone  . O sistema exibirá uma mensagem no topo da página, semelhante à figura a seguir:
. O sistema exibirá uma mensagem no topo da página, semelhante à figura a seguir:
Para prosseguir com o cancelamento, clique em Confirmar Cancelamento de Programas. A seguinte caixa de diálogo será exibida:
Para confirmar o cancelamento, clique em OK. O sistema retornará a seguinte mensagem de sucesso:
Próximo
Caso o usuário clique em Próximo, o sistema exibirá os alunos pendentes e uma mensagem de alerta no topo da página, informando ao usuário que os discentes pendentes poderão tomar posse de um bem da instituição com a efetivação do cancelamento.
Para prosseguir com a operação, clique em Próximo. A seguinte tela será exibida:
Prossiga com o cancelamento, clicando em Confirmar Cancelamento de Programas. A seguinte mensagem de sucesso será exibida:
Com esta opção, todos os alunos terão os seus programas cancelados, independente das pendências com a biblioteca.
Bom Trabalho!