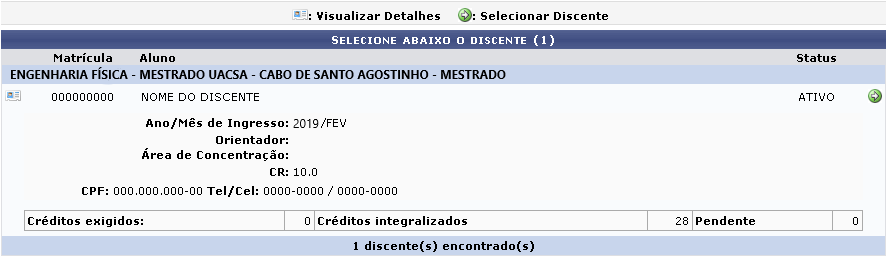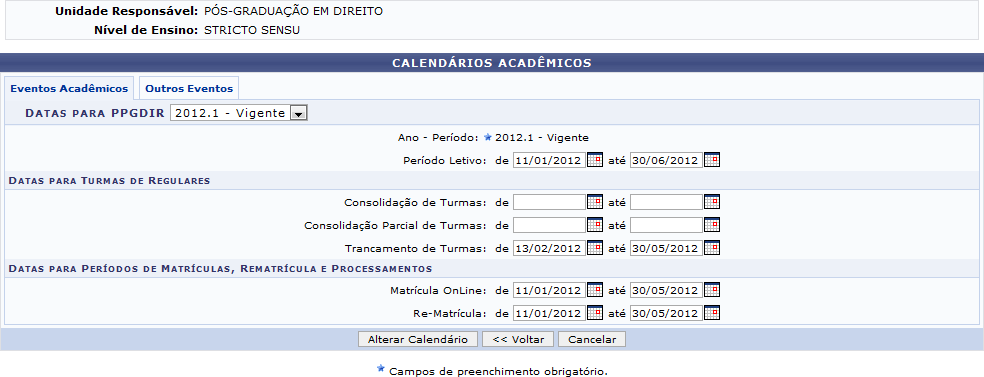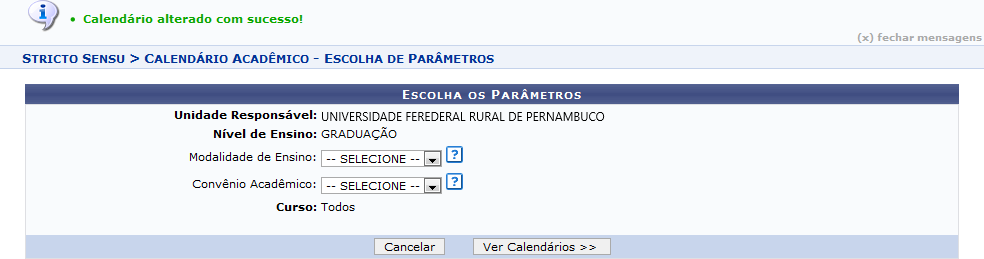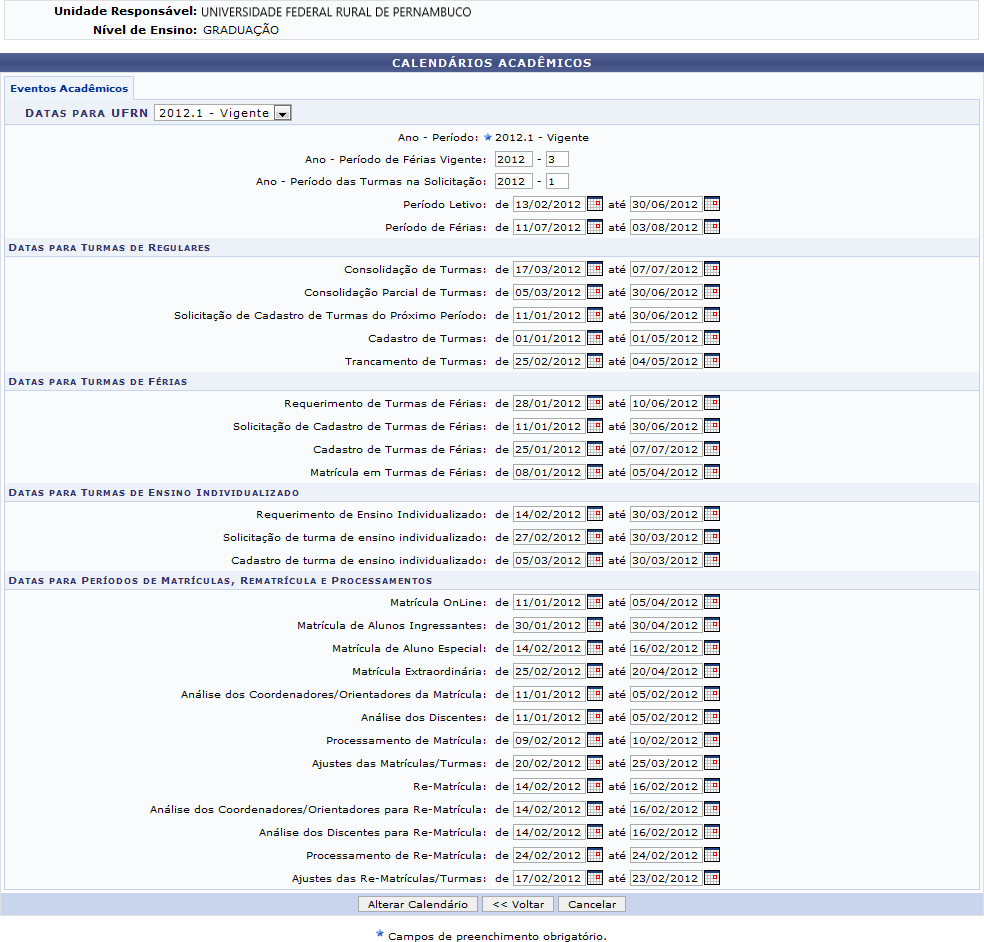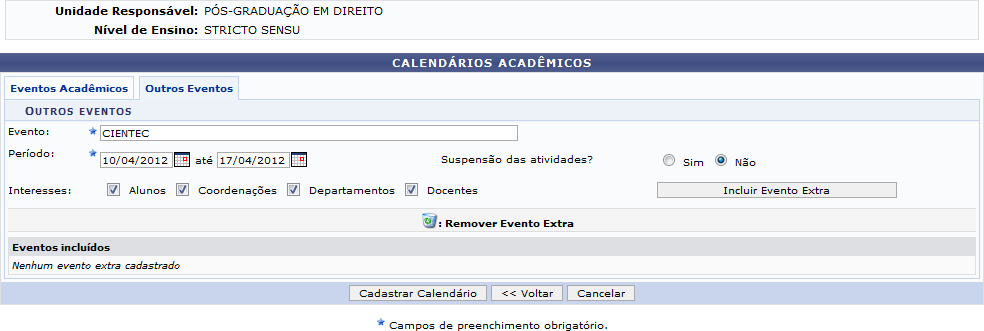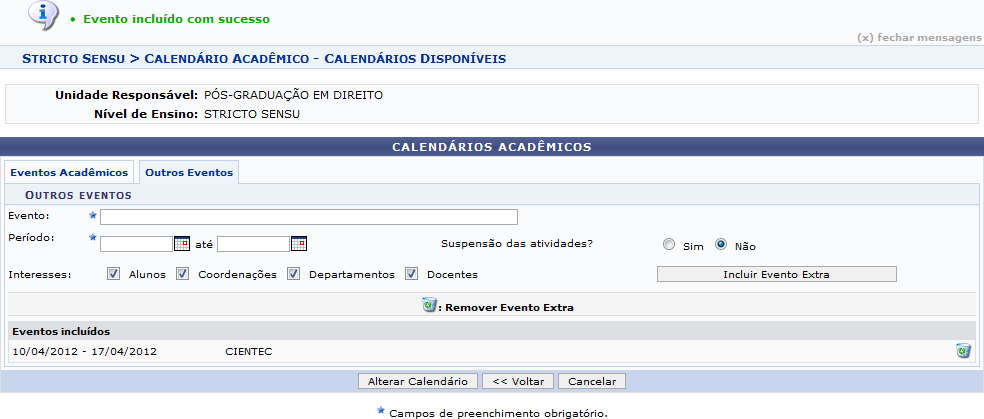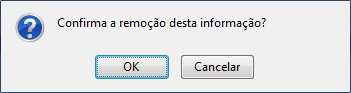Tabela de conteúdos
Calendário Universitário
| Sistema | SIGAA |
| Módulo | Stricto Sensu |
| Usuários | Servidor da Pró-Reitoria de Pós Graduação |
| Perfil | PPG (Pró-Reitoria de Pós Graduação) |
| Última Atualização | Janeiro de 2020 |
Esta funcionalidade permitirá ao usuário cadastrar ou alterar um calendário universitário, onde são definidas datas para turmas regulares, períodos de matrículas, rematrículas e processamentos. Poderá também incluir ou remover eventos nos períodos letivos selecionados.
Para realizar esta operação, o usuário deverá acessar o SIGAA → Módulos → Stricto Sensu → Permissões → Operações Administrativas → Calendário Universitário.
A seguinte tela será gerada:
Caso desista da operação, clique em Cancelar. O sistema exibirá uma janela para confirmação. Esta operação servirá para todas as telas que apresentarem esta função.
Para voltar ao menu principal Stricto Sensu, clique no link  .
.
O usuário deverá selecionar a Unidade Responsável cujo calendário desejar acessar.
Para acessar os calendários acadêmicos, clique em Ver Calendários.
Os tópicos Cadastrar Calendário, Alterar Calendário, Incluir Evento e Excluir Evento, explicarão a continuidade desta operação a seguir.
Cadastrar Calendário
O usuário poderá cadastrar calendários para a unidade que desejar. Exemplificaremos a operação selecionando a Unidade Responsável PÓS-GRADUAÇÃO EM DIREITO. O sistema exibirá a seguinte tela:
Para voltar para a tela anterior , clique em Voltar. Esta operação servirá para todas as telas que apresentarem esta função.
Na tela exemplificada acima, o usuário poderá cadastrar um novo calendário para o curso selecionado. Para isso selecione a opção Datas para PPGDIR NOVO e informe os critérios abaixo:
- Ano-Período: Informe o ano e o período que deseja cadastrar o calendário acadêmico;
- Tornar esse calendário vigente: Selecione esta opção para tornar o calendário vigente;
- Período Letivo: Selecione o período letivo referente ao calendário a ser cadastrado;
- Consolidação de Turmas: Selecione o período de consolidação de turmas do calendário a ser cadastrado;
- Consolidação Parcial de Turmas: Selecione o período parcial de consolidação de turmas do calendário a ser cadastrado;
- Trancamento de Turmas: Selecione o período de trancamento de turmas;
- Matrícula On-line: Selecione o período de matrícula on-line;
- Re-Matrícula: Selecione o período de re-matrícula.
Para selecionar essas datas, o usuário poderá utilizar o calendário que será disponibilizado pelo sistema ao clicar no ícone ![]() . Esta operação servirá para todas as telas que apresentarem esta função.
. Esta operação servirá para todas as telas que apresentarem esta função.
Para confirmar a operação, clique em Cadastrar Calendário.
Exemplificaremos selecionando os seguintes critérios:
- Ano-Período 2013-1;
- Período Letivo: de 05/02/2013 até 06/07/2013;
- Consolidação de Turmas: de 29/01/2013 até 02/02/2013;
- Consolidação Parcial de Turmas: de 29/01/2013 até 31/01/2013;
- Trancamento de Turmas: de 05/03/2013 até 11/05/2013;
- Matrícula On-line: de 01/01/2013 até 02/02/2013;
- Re-Matrícula: de 12/02/2013 até 15/02/2013.
Após a confirmação, a seguinte mensagem de sucesso será exibida:
Alterar Calendário
O usuário poderá alterar o calendário de um curso, selecionando o calendário que desejar na opção Datas para PPGDIR. Exemplificaremos selecionando Datas para PPGDIR 2012.1 - Vigente. Veja abaixo a exemplificação da tela exibida:
O usuário poderá alterar as datas e confirmar a operação clicando em Alterar Calendário.
A mensagem de sucesso será exibida. E abaixo dessa mensagem, o usuário poderá escolher os parâmetros do calendário, de acordo com a tela exibida:
Na tela acima, o usuário poderá selecionar a Modalidade de Ensino e o Convênio Acadêmico que desejar.
Se o usuário optar por não escolher nenhum parâmetro, serão exibidos os calendários independentes do curso. Exemplificaremos não selecionando nenhum dos parâmetros.
Para acessar a página de Eventos Acadêmicos mais detalhada, clique em Ver Calendários. Veja abaixo a tela gerada:
Na tela exibida acima, o usuário poderá alterar os seguintes critérios:
- Datas para UFRN: Selecione as datas do período letivo e de férias;
- Datas para Turmas de Regulares: Selecione as datas referentes a cadastramento, consolidação e trancamento de turmas;
- Datas para Turmas de Férias: Selecione as datas referentes ao período letivo de férias;
- Datas para Turmas de Ensino Individualizado: Selecione as datas referentes ao ensino individualizado;
- Datas para Períodos de Matrículas, Rematrícula e Processamentos: Selecione as datas referentes aos períodos de matrícula e seus processamentos.
Para confirmar a alteração do calendário, clique em Alterar Calendário.
A mensagem de sucesso será exibida.
Incluir Evento
O usuário poderá incluir eventos no período letivo clicando na aba Outros Eventos. Veja abaixo a exemplificação da tela gerada:
Para incluir novos eventos ao calendário, informe os critérios descritos abaixo:
- Evento: Informe o nome do evento a ser cadastrado;
- Período: Informe o período em que o evento será realizado;
- Suspensão das atividades?: Opte por suspender ou não as atividades acadêmicas;
- Interesses: Selecione as opções dos interessados no evento.
Para confirmar a operação, clique em Incluir Evento Extra.
Exemplificaremos inserindo o Evento CIENTEC, no Período 10/04/2012 até 17/04/2012, Suspensão das Atividade? Não e selecionando os Interesses Alunos, Coordenações, Departamentos e Docentes. Veja abaixo a tela gerada, juntamente com a mensagem de sucesso que será exibida:
Para excluir um evento, clique no ícone ![]() . O sistema exibirá a seguinte janela de confirmação:
. O sistema exibirá a seguinte janela de confirmação:
Clique em OK para confirmar a operação.
A mensagem de sucesso será exibida:
Bom Trabalho!