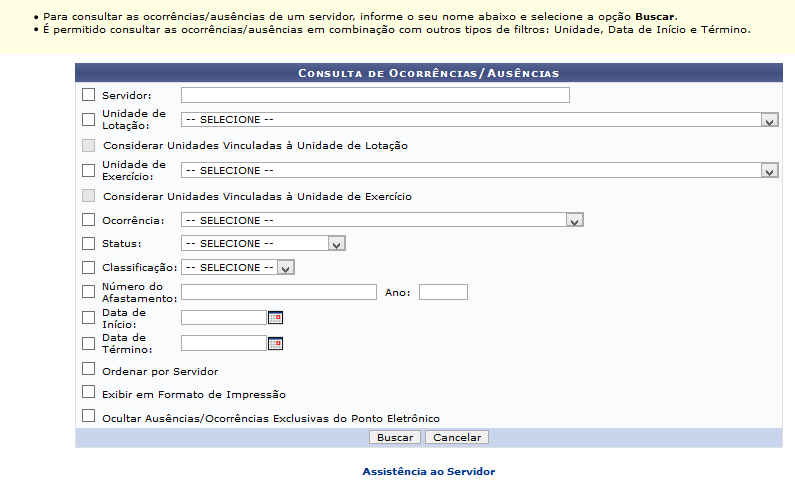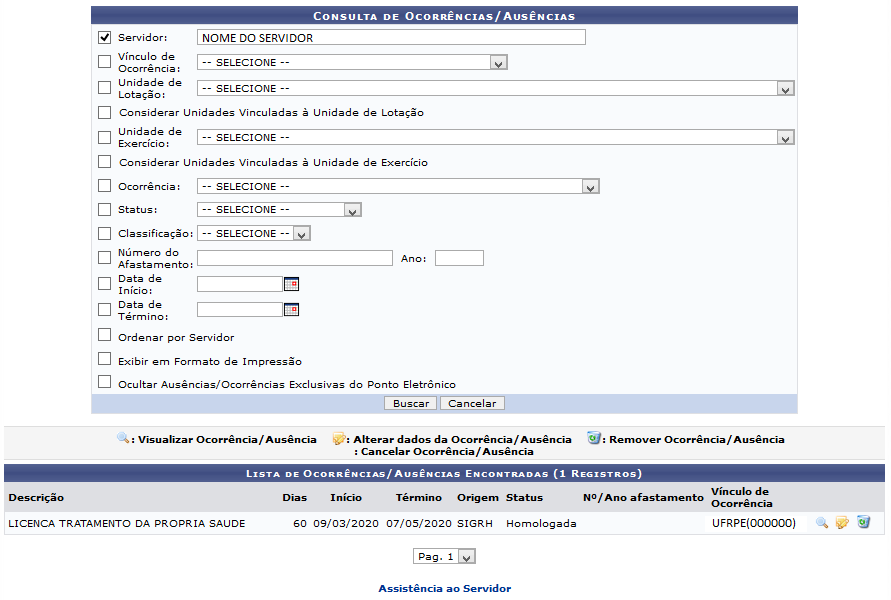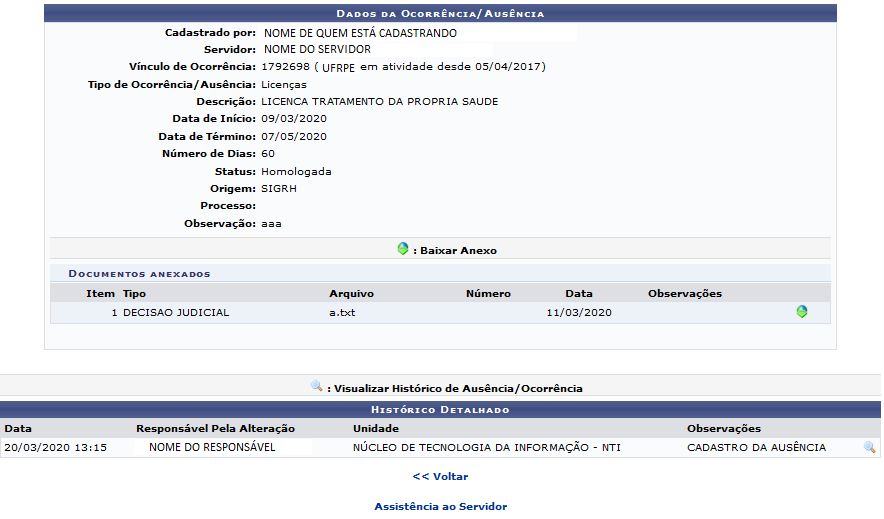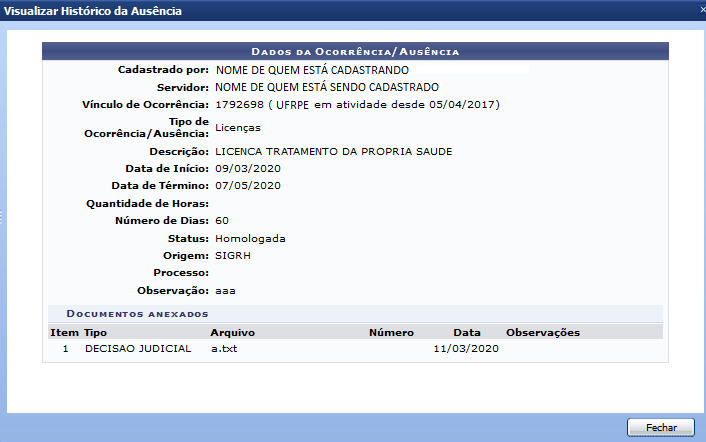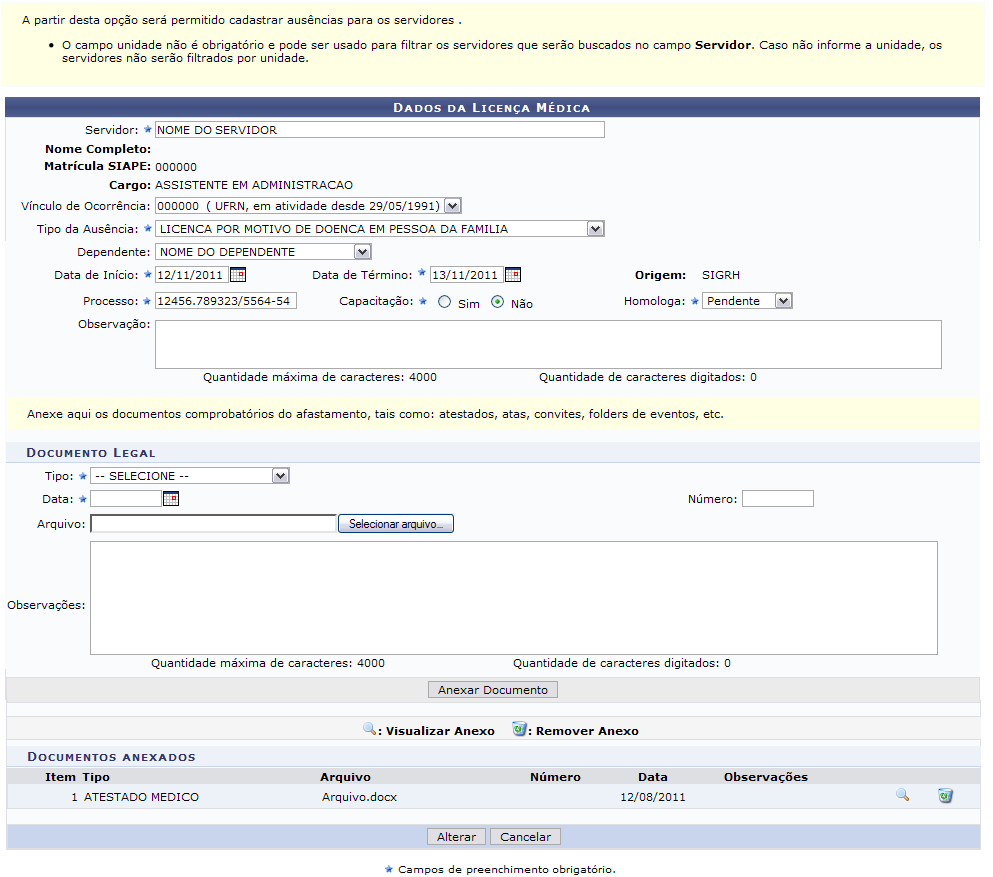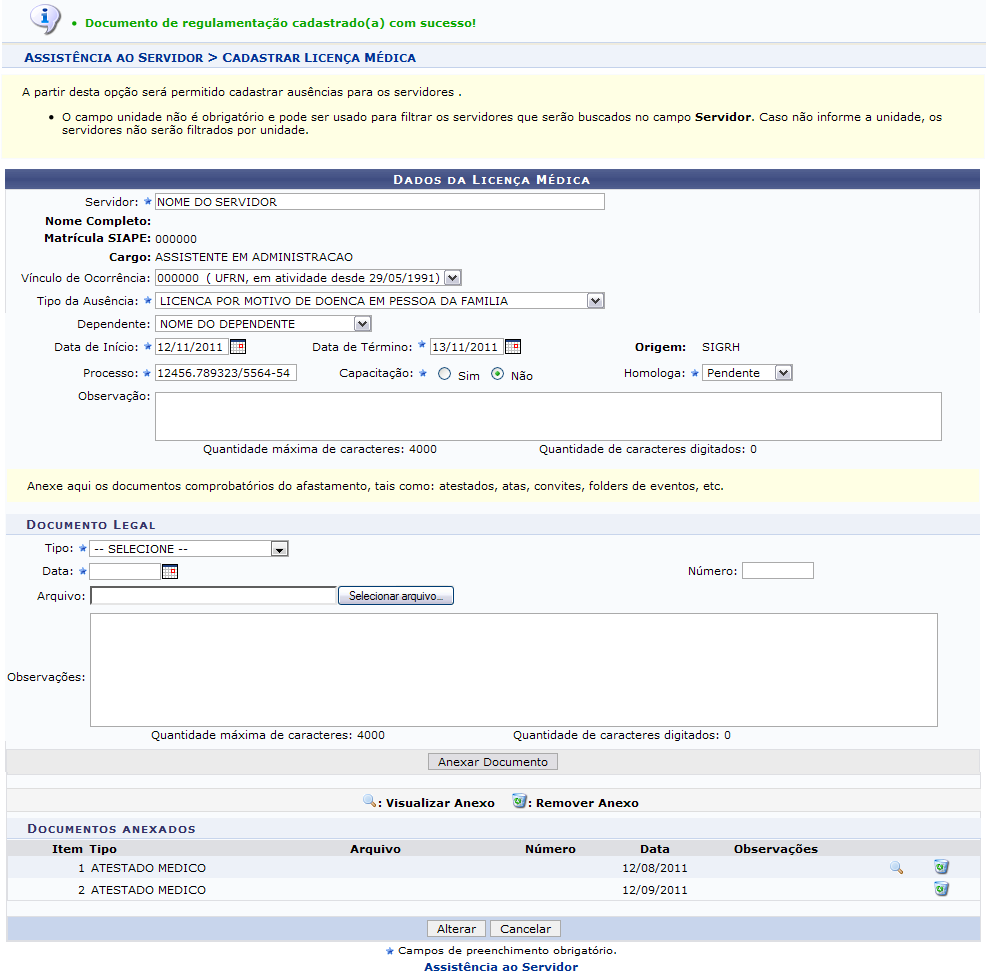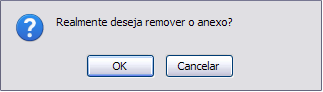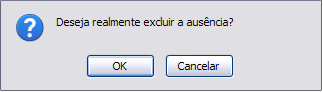Tabela de conteúdos
Consultar Licença Médica
| Sistema | SIGRH |
| Módulo | Assistência ao Servidor |
| Usuários | Gestor DAS |
| Perfil | Gestor DAS |
| Última Atualização | Março de 2020 |
Esta operação tem como finalidade possibilitar a consulta das licenças médicas cadastradas no sistema. Essas licenças consistem em ausências concedidas ao servidor da Instituição para o tratamento de sua saúde ou de seus dependentes vinculados. Deste modo, o gestor poderá visualizar as informações detalhadas sobre as licenças registradas assim como alterá-las ou removê-las de acordo com seu critério.
Para utilizar esta funcionalidade, acesse o SIGRH → Módulos → Assistência ao Servidor → Licença Médica → Licença Médica → Consultar Licença Médica.
O sistema exibirá a tela que permite a inserção dos dados para a Consulta de Ausências.
O gestor poderá realizar a busca por licenças médicas, informando os seguintes parâmetros:
- Servidor: Será necessário informar o servidor cuja licença médica será cadastrada, fornecendo o número da matrícula do SIAPE, o CPF ou o nome do servidor e, posteriormente, selecionando-o na lista de resultados gerada neste item após a inserção das primeiras letras. Caso a consulta seja realizada com base neste critério, o nome do servidor não poderá ser visualizado no resultado da busca;
- Vínculo de Ocorrência: Este item será exibido após o usuário informar o Servidor. Então, será preciso selecionar o vínculo de ocorrência do servidor com a Instituição na lista com as opções disponíveis relacionadas a este campo;
- Unidade do Exercício: Informe a unidade de exercício selecionando uma das opções disponíveis na lista relacionada a este campo;
- Considerar Unidades Vinculadas à Unidade de Exercício: Este item apenas estará habilitado caso o usuário opte por realizar a busca com base na Unidade do Exercício dos servidores. Neste caso, selecione este item se desejar inserir as unidades vinculadas à unidade de exercício no resultado da busca;
- Ocorrência: Informe o tipo de ocorrência referente à licença médica, optando entre Licença por Motivo de Doença em Pessoa da Família ou Licença Tratamento da Própria Saúde;
- Data de Início: Informe a data de início da licença médica;
- Data de Término: Informe a data em que a licença encerrará;
- Exibir em formato de Impressão: Selecione este item, caso queira visualizar o resultado da busca em formato de relatório para impressão.
Nos campos Data de Início e Data de Término, o gestor poderá informar a data ou selecioná-la no calendário virtual, ao clicar no ícone ![]() .
.
Exemplificaremos ao informar o Servidor Nome do Servidor,.
Caso desista da operação, clique em Cancelar e confirme na caixa de diálogo que será gerada posteriormente. Esta função será válida sempre que estiver presente.
Para prosseguir, clique em Buscar.
Em seguida, será exibida a Lista de Ausências Encontradas de acordo com os critérios fornecidos na busca.
Na lista de ausências, o gestor poderá visualizar as informações gerais das licenças médicas cadastradas. Além disso, será possível visualizar os detalhes de cada licença bem como alterar suas informações cadastrais, cancelar ou removê-las, se desejar. Essas operações serão descritas separadamente em formato de tópicos ao longo deste manual.
Visualizar Ausência
Para visualizar detalhadamente os dados de uma licença médica, clique no ícone ![]() . Em seguida, serão exibidos os Dados da Ausência seguidos pelos Documentos Anexados presentes no cadastro da licença médica.
. Em seguida, serão exibidos os Dados da Ausência seguidos pelos Documentos Anexados presentes no cadastro da licença médica.
Clique em Voltar, para retornar à tela anterior.
Caso queira visualizar os documentos comprobatórios da licença anexados, clique no ícone ![]() . Então, será exibida uma tela semelhante a que segue:
. Então, será exibida uma tela semelhante a que segue:
Alterar Dados da Ausência
Se desejar, o gestor poderá modificar as informações da licença médica registrada, clicando no ícone ![]() . Serão exibidos os Dados da Licença Médica disponíveis para a alteração, onde o usuário poderá realizar as modificações que julgar necessárias.
. Serão exibidos os Dados da Licença Médica disponíveis para a alteração, onde o usuário poderá realizar as modificações que julgar necessárias.
O usuário poderá alterar os seguintes parâmetros no cadastro de uma licença médica:
- Unidade do Exercício: Se desejar, o gestor poderá modificar a unidade de exercício correspondente ao servidor que terá a licença médica cadastrada. Para isso, forneça o código ou o nome da unidade e, em seguida, selecione-a na lista de resultados gerada neste campo após a inserção das primeiras letras;
- Servidor: Será necessário informar o servidor cuja licença médica será cadastrada, fornecendo o número da matrícula do SIAPE, o CPF ou o nome do servidor e, posteriormente, selecionando-o na lista de resultados gerada neste item após a inserção das primeiras letras. Ao informar o servidor, o sistema exibirá os dados gerais sobre o mesmo;
- Vínculo de Ocorrência: Este item será exibido após o usuário informar o Servidor. Então, será preciso selecionar o vínculo de ocorrência do servidor com a Instituição na lista com as opções disponíveis relacionadas a este campo;
- Tipo da Ausência: O usuário poderá selecionar o tipo de ausência em relação à licença, optando entre Licença por Motivo de Doença em Pessoa da Família ou Licença Tratamento da Própria Saúde;
- Dependentes: Este campo apenas será exibido caso o usuário opte pelo Tipo de Ausência Licença por Motivo de Doença em Pessoa da Família. Neste caso, será possível informar o dependente do servidor, selecionando entre os disponíveis na lista relacionada a este campo;
- Data de Início: Informe a data de início da licença médica;
- Data de Término: Informe a data em que a licença encerrará;
- Processo: Será necessário informar o número do processo vinculado à ausência;
- Capacitação: O gestor deverá informar se a licença será voltada para a capacitação do servidor, optando entre Sim ou Não;
- Homologa: Neste campo, o usuário deverá indicar se a ausência será homologada, selecionando dentre Sim, Não ou Pendente;
- Observação: Caso queira, insira observações acerca da licença médica cadastrada.
Nos campos Data de Início e Data de Término, o gestor poderá informar a data ou selecioná-la no calendário virtual, ao clicar no ícone ![]() .
.
Exemplificaremos ao informar os seguintes critérios:
- Servidor: Nome do Servidor;
- Tipo da Ausência: Licença por Motivo de Doença em Pessoa da Família;
- Dependente: Nome do Dependente;
- Data de Início: 12/11/2011;
- Data de Término: 13/11/2011;
- Processo: 12456.789323/5564-54;
- Capacitação: Não;
- Homologa: Pendente.
Além de modificar os dados sobre a licença médica, será possível inserir um Documento Legal comprobatório da ausência. Para isso, o gestor deverá selecionar um Tipo de documento dentre as opções disponíveis no sistema. Neste caso, será necessário também fornecer a Data relacionada ao mesmo, informando-a ou selecionando-a no calendário virtual ao clicar no ícone ![]() .
.
Caso queira, será possível anexar um Arquivo no processo, ao clicar em Selecionar Arquivo e, em seguida, selecionar o documento desejado. Além disso, o usuário poderá inserir Observações sobre o documento anexado.
Utilizaremos como exemplo ao informar o Tipo Atestado Médico e a Data 12/09/2011;
Para inserir o documento comprobatório no cadastro, clique em Anexar Documento.
Em seguida, será exibida uma mensagem de sucesso seguida pela inclusão do documento no cadastro.
Para retornar ao menu principal do módulo Assistência ao Servidor, clique no link  .
.
Ao clicar no ícone ![]() presente nos Documentos Anexados, será exibida uma caixa de diálogo sobre abertura do arquivo ou a realização de seu download, como já apresentado neste manual.
presente nos Documentos Anexados, será exibida uma caixa de diálogo sobre abertura do arquivo ou a realização de seu download, como já apresentado neste manual.
Será possível excluir um documento anexado no sistema, ao clicar no ícone ![]() . Logo, será exibida uma caixa de diálogo sobre a confirmação da exclusão do arquivo.
. Logo, será exibida uma caixa de diálogo sobre a confirmação da exclusão do arquivo.
Clique em OK para confirmar a exclusão do documento.
Uma mensagem de sucesso será exibida sobre a remoção do registro.
Após realizar as modificações necessárias, clique em Alterar.
Uma mensagem de sucesso será exibida confirmando a atualização dos dados da licença médica.
Remover Ausência
Caso queira remover uma licença médica cadastrada no sistema, clique no ícone ![]() . Em seguida, será exibida uma caixa de diálogo sobre a confirmação da exclusão da licença.
. Em seguida, será exibida uma caixa de diálogo sobre a confirmação da exclusão da licença.
Clique em OK, para confirmar a remoção da licença médica.
Então, será exibida uma mensagem de sucesso confirmando o procedimento.
Bom Trabalho!