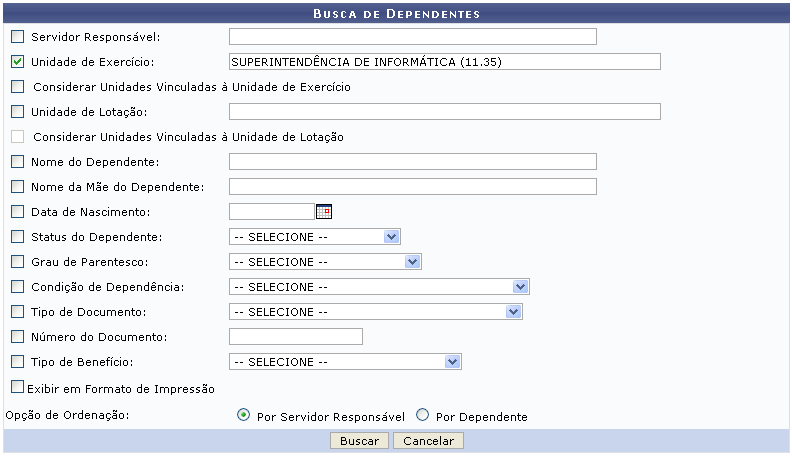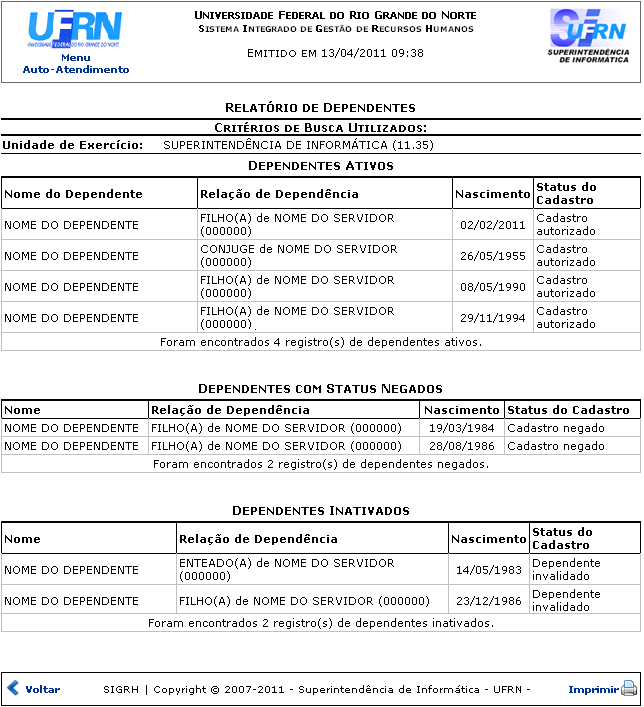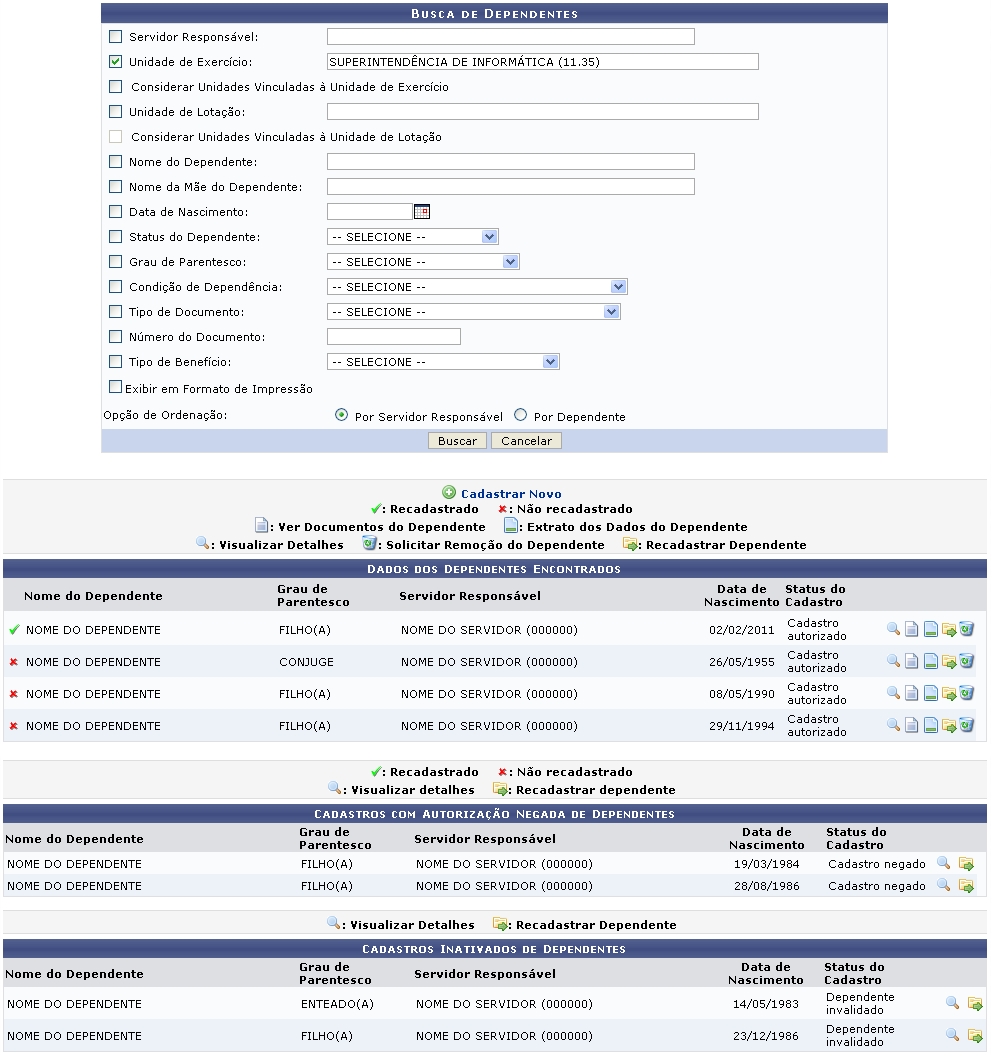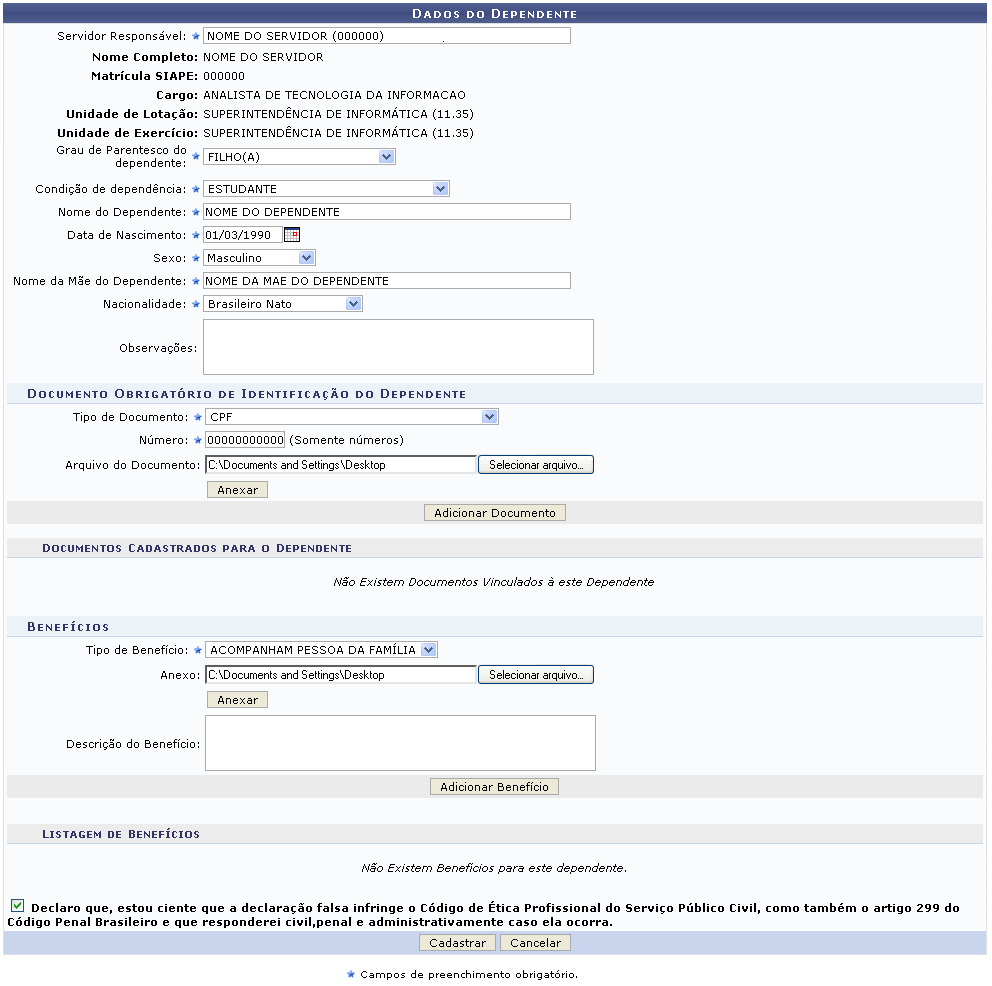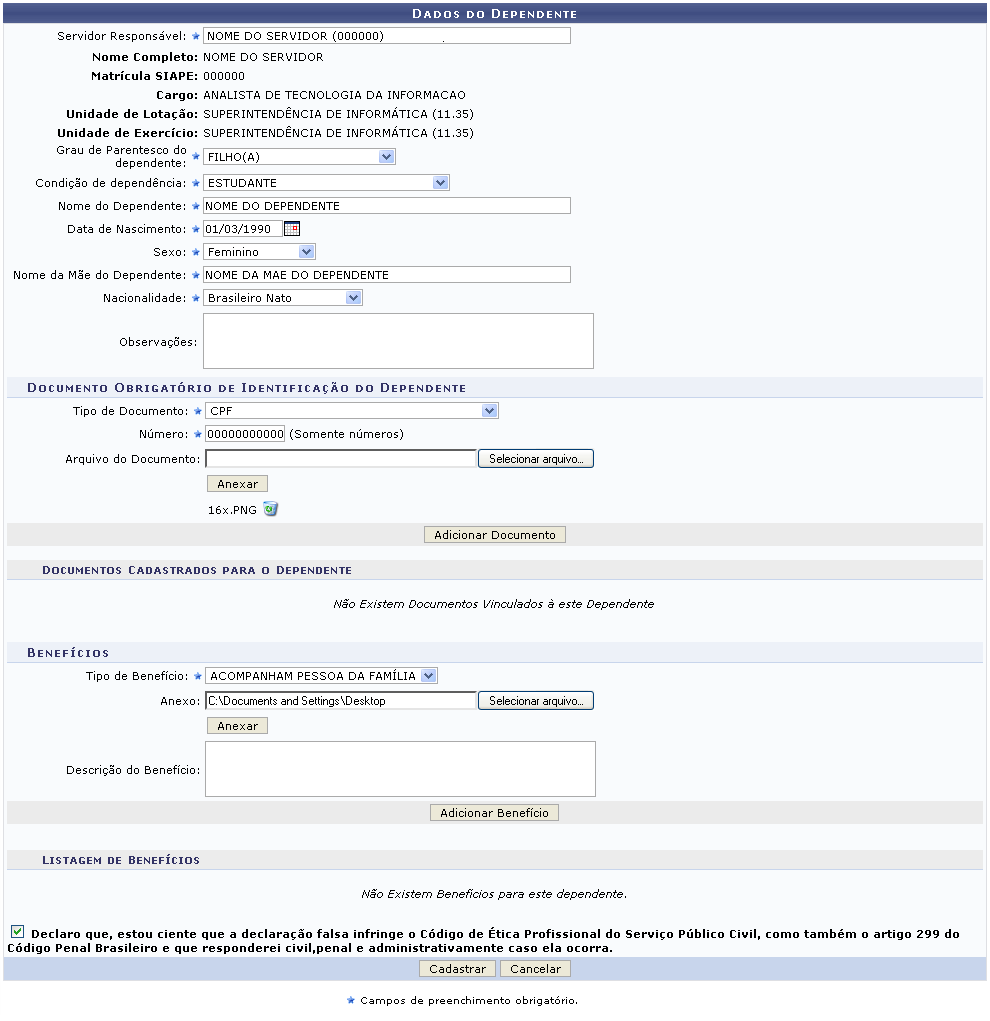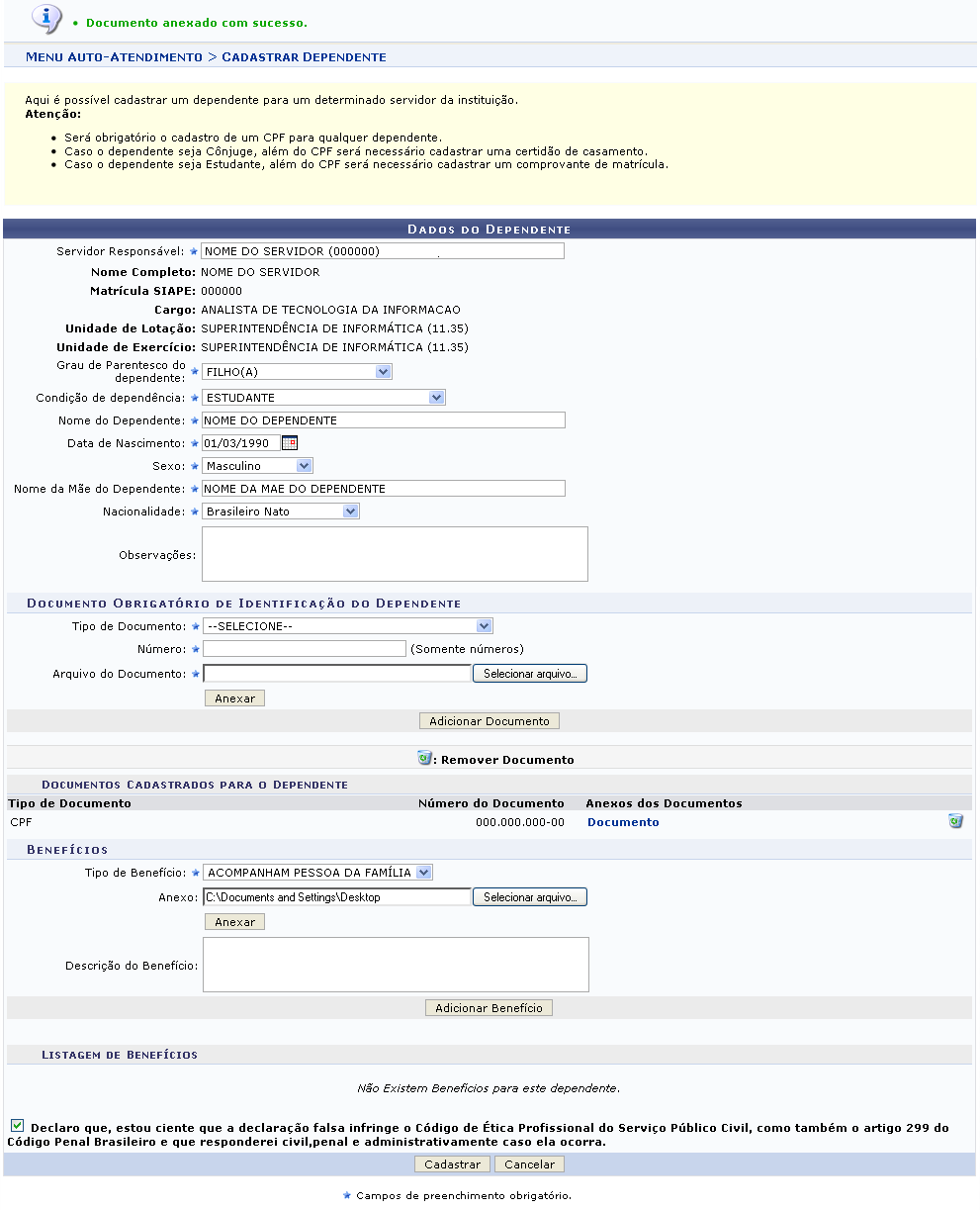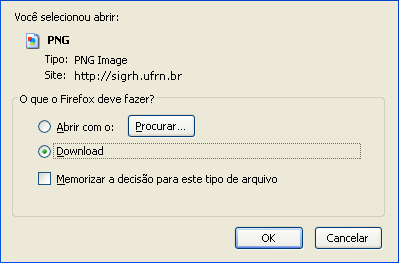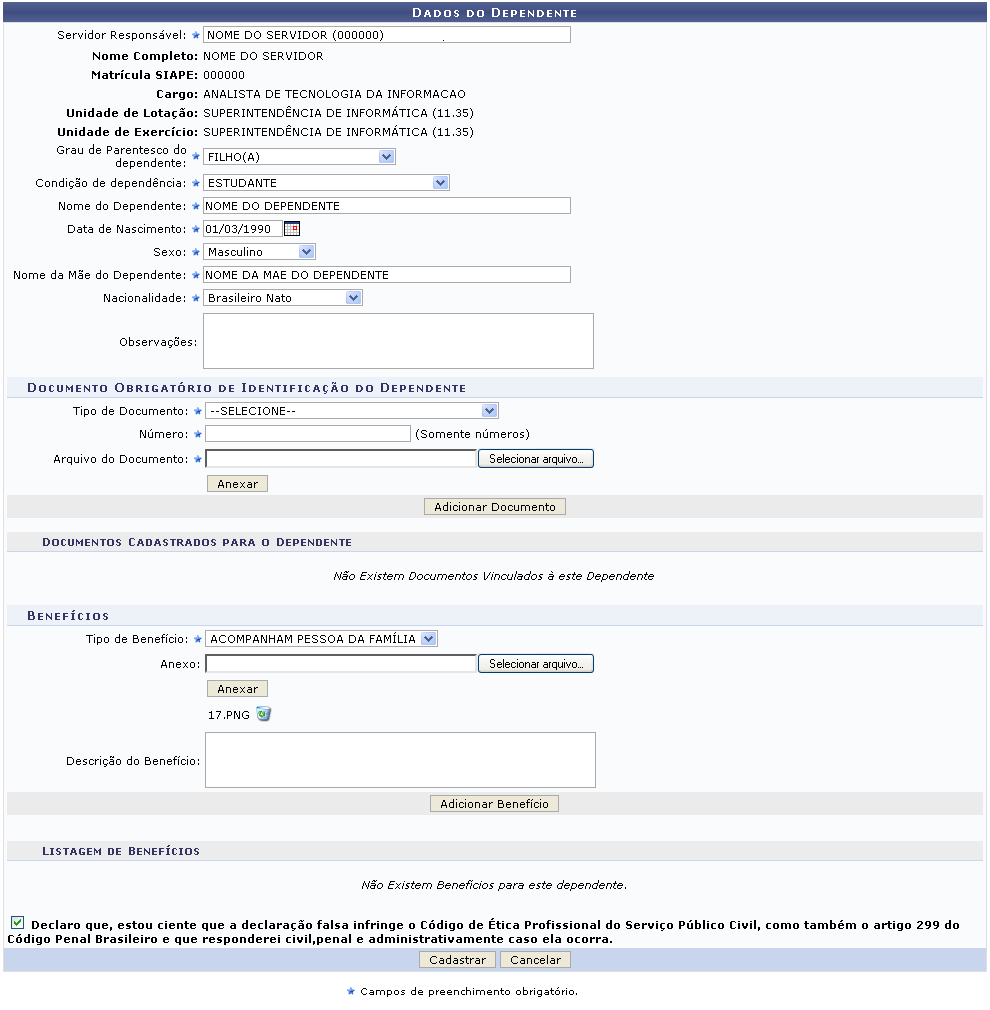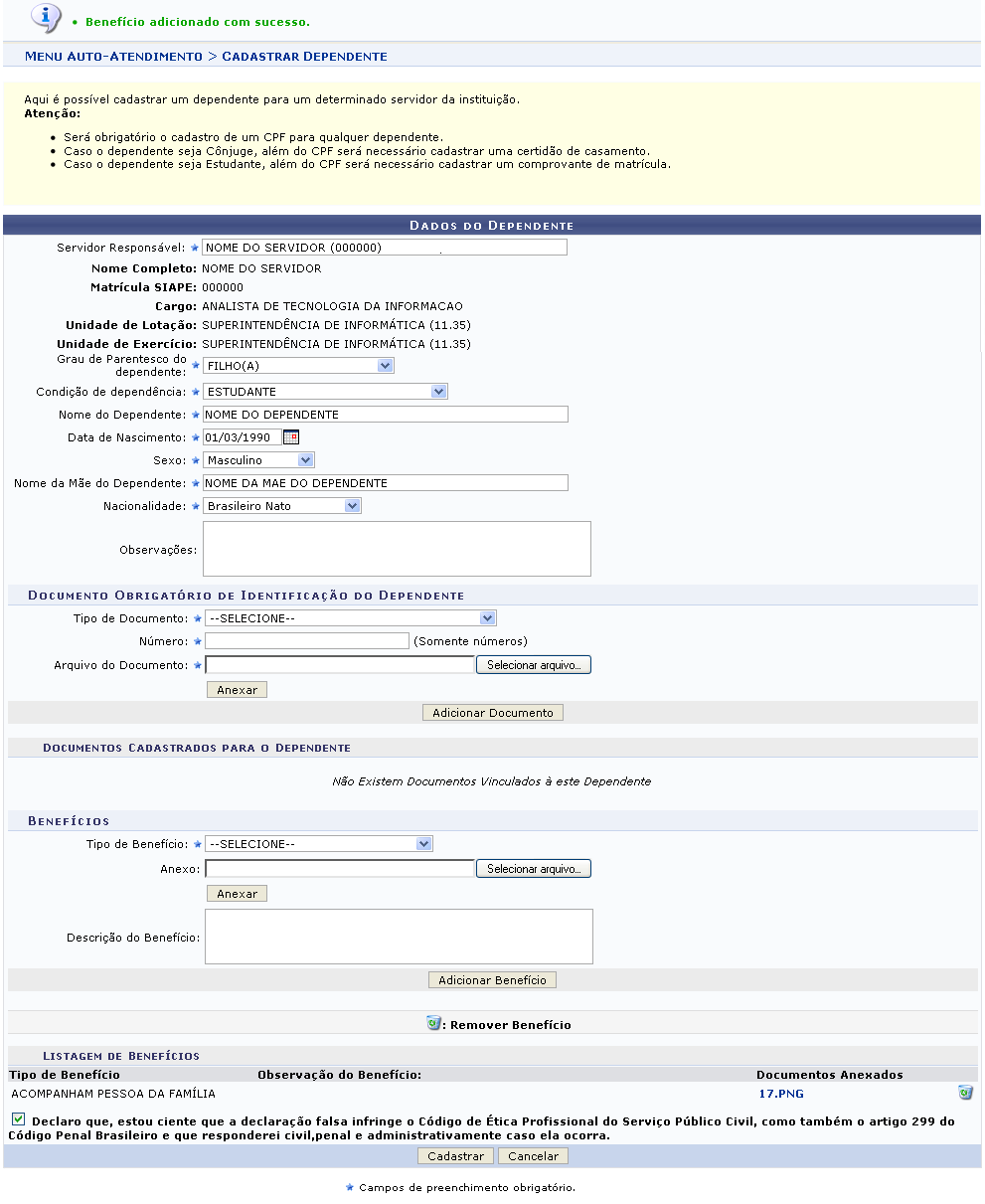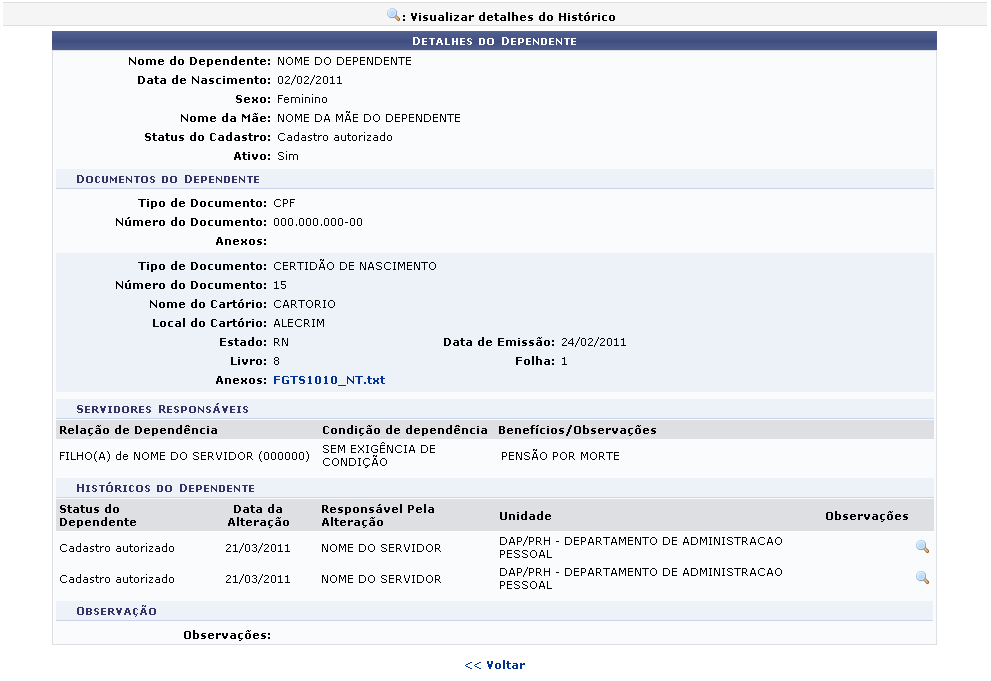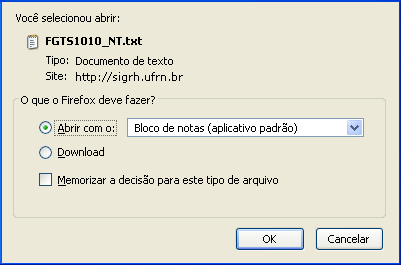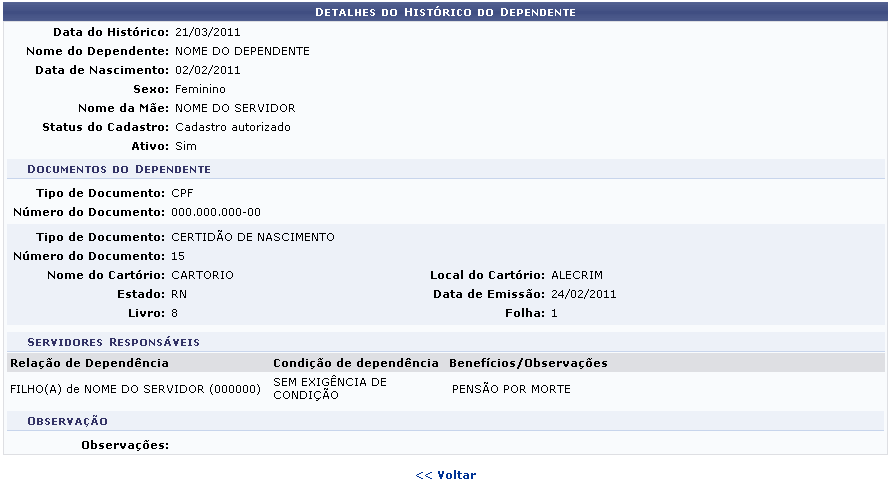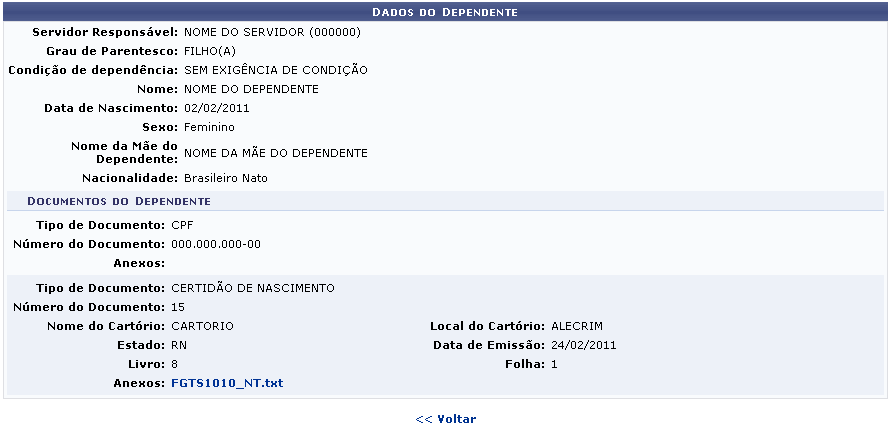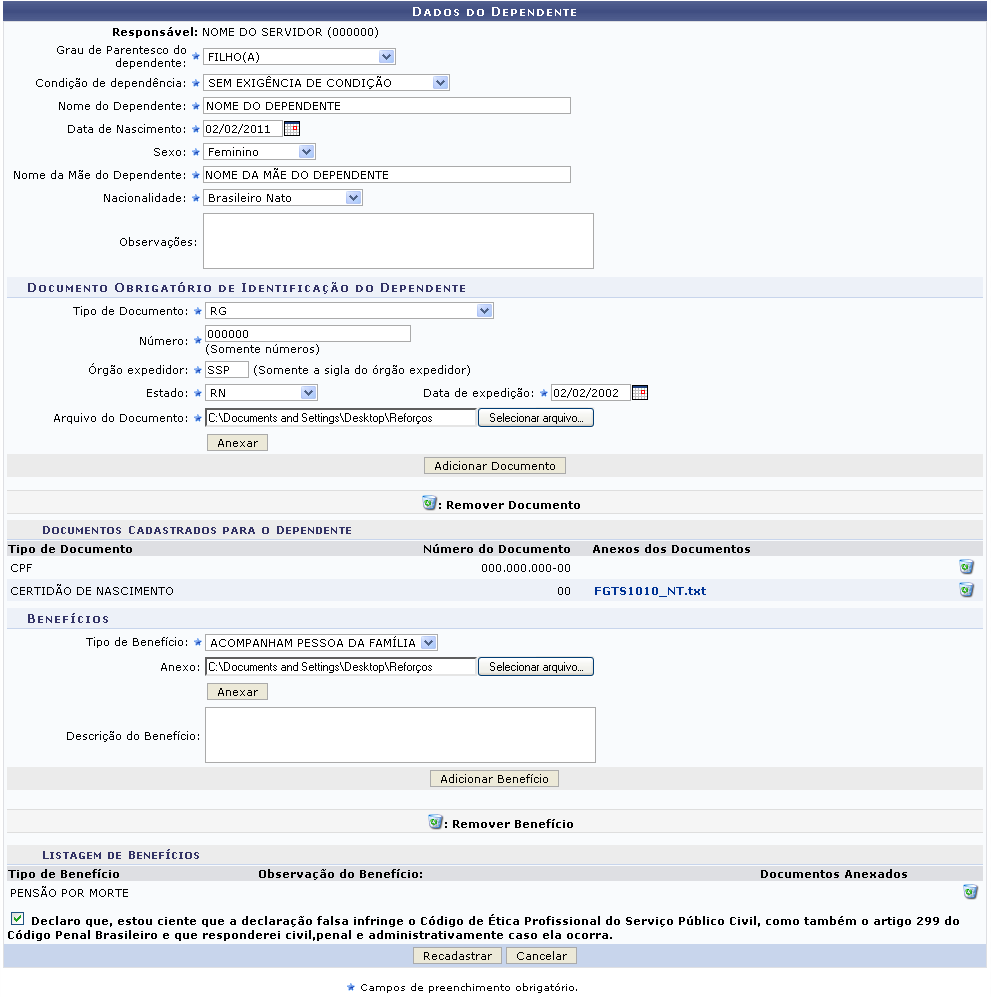Tabela de conteúdos
Consulta de Dependentes do Servidor
| Sistema | SIGRH |
| Módulo | Atendimento ao Servidor |
| Usuários | Equipe de Atendimento |
| Perfil | Gestor Auto Atendimento |
| Última Atualização | ver('', false); |
Esta operação realiza a busca por dependentes cadastrados. Após localizado o dependente em questão, é possível realizar algumas operações como, alterar, excluir e/ou anexar documentos para o dependente.
Para isso, acesse o SIGRH → Módulos → Atendimento ao Servidor → Consultas → Servidor → Dependentes.
A página seguinte será gerada pelo sistema.
Selecione e/ou preencha um ou mais dos seguintes campos para busca:
- Servidor Responsável: Insira o nome do servidor desejado;
- Unidade de Exercício: Forneça a unidade de exercício do servidor responsável. Ao informar a unidade, o campo Considerar Unidades Vinculadas à Unidade de Exercício será disponibilizado. Selecione-o se desejar;
- Unidade de Lotação: Forneça a unidade de lotação do servidor responsável. Ao informar a unidade, o campo Considerar Unidades Vinculadas à Unidade de Lotação será disponibilizado. Selecione-o se desejar;
- Nome do Dependente: Informe o nome completo do dependente;
- Nome da Mãe do Dependente: Se desejar insira o nome completo da mãe do dependente;
- Status do Dependente: Selecione uma das opções fornecidas em uma listagem pelo sistema;
- Grau de Parentesco: Opte por uma das opções contidas na lista oferecida pelo sistema;
- Condição de Dependência: O sistema exibirá uma listagem contendo possíveis opções para o preenchimento do campo;
- Tipo de Documento: Tipo de documento cadastrado para identificação do dependente. O sistema fornecerá opções para o preenchimento do campo;
- Número do Documento: Forneça o número do documento que deseja cadastrar, de acordo com o tipo de documento informado;
- Tipo de Benefício: Selecione uma das opções fornecidas pelo sistema;
- Exibir em Formato de Impressão: Selecione essa opção se desejar;
- Opção de Ordenação: Informe se deseja que o resultado da busca seja ordenado Por Servidor Responsável ou Por Dependente.
Caso desista de realizar a operação, clique em Cancelar e confirme a desistência na janela que será gerada posteriormente. Esta mesma função será válida sempre que estiver presente.
Para consultar as ausências, clique em Buscar.
Exemplificaremos a busca com o fornecimento da Unidade de Exercício: Superintendência de Informática. Clique em Buscar para efetuar a pesquisa. Caso o usuário deseje selecionar a opção Exibir em Formato de Relatório, a página gerada será a seguinte.
Se desejar imprimir o relatório, clique no ícone ![]() .
.
Caso deseje retornar à tela anterior, clique em Voltar.
Para retornar a página inicial do módulo, clique em  .
.
Retornando à tela que permite a Busca de Dependentes, o usuário poderá visualizar o resultado da pesquisa normalmente, para que isso ocorra, basta o usuário não optar pela seleção do campo Exibir em Formato de Relatório. Clique em Buscar para prosseguir com a pesquisa. O resultado será exibido da seguinte forma:
Ao lado do Nome do Dependente, o ícone  será exibido indicando quando o dependente possuir o status de Recadastrado. Para os dependentes que possuírem o status de Não Recadastrado o seguinte ícone
será exibido indicando quando o dependente possuir o status de Recadastrado. Para os dependentes que possuírem o status de Não Recadastrado o seguinte ícone  será disposto pelo sistema.
será disposto pelo sistema.
Nesta tela serão visualizados os Dados dos Dependentes Encontrados, os Cadastros com Autorização Negada de Dependentes e os Cadastros Inativados de Dependentes.
Abaixo serão descritas as demais operações presentes na tela acima.
Cadastrar Novo Dependente
Para cadastrar um novo dependente no sistema, o usuário deverá clicar em  . A tela a seguir será gerada pelo sistema.
. A tela a seguir será gerada pelo sistema.
O usuário deverá informar os seguintes dados do dependente:
- Servidor Responsável: Informe o nome completo do servidor responsável pelo dependente;
- Grau de Parentesco do Dependente: Opte entre as opções contidas em uma lista oferecida pelo sistema;
- Condição de Dependência: O sistema exibirá uma listagem contendo possíveis opções para o preenchimento do campo;
- Nome do Dependente: Forneça o nome do dependente que deseja cadastrar;
- Data de Nascimento: Insira a data de nascimento do dependente em questão;
- Sexo: Opte por escolher entre as opções Masculino ou Feminino;
- Nome da Mãe do Dependente: Preencha o campo com o nome completo da mãe do dependente;
- Nacionalidade: O sistema fornecerá uma listagem com possíveis nacionalidades a serem preenchidas, selecione uma das opções da lista;
- Tipo de Documento: Tipo de documento cadastrado para identificação do dependente. O sistema fornecerá opções para o preenchimento do campo;
- Número: Informe a numeração do documento que deseja cadastrar, de acordo com o tipo de documento informado;
- Arquivo do Documento: Insira o arquivo referente ao documento que deseja cadastrar, para isso clique em Selecionar arquivo e escolha o arquivo desejado de seu computador.
No campo Data de Nascimento, o usuário poderá digitar a data desejada ou selecioná-la no calendário exibido ao clicar em  .
.
Exemplificaremos com:
- Responsável: Nome do Responsável;
- Grau de Parentesco do Dependente: Filho(a);
- Condição de Dependência: Estudante;
- Nome do Dependente: Nome do Dependente;
- Data de Nascimento: 01/03/1990;
- Sexo: Masculino;
- Nome da Mãe do Dependente: Nome da Mãe do Dependente;
- Nacionalidade: Brasileiro Nato;
- Tipo de Documento: CPF;
- Número: 00000000000;
- Tipo de Benefício: Acompanham Pessoa da Família.
Após o devido preenchimento dos campos solicitados, para anexar um Documento Obrigatório de Identificação do Dependente clique em Anexar. O documento será anexado, como descrito na página a seguir.
Para realizar a adição do documento já anexado, clique em Adicionar Documento. O sistema exibirá uma mensagem de confirmação da operação no topo da tela Dados do Dependente e o documento adicionado passará a constar na lista de Documentos Cadastrados para o Dependente:
Caso o usuário queira realizar o download do documento anexado, basta clicar no link referente ao mesmo. Exemplificaremos clicando no link  . O sistema disponibilizará uma caixa de diálogo solicitando a confirmação da operação.
. O sistema disponibilizará uma caixa de diálogo solicitando a confirmação da operação.
Opte por Abrir o documento ou realizar o Download do mesmo. Clique em OK para confirmar a operação, o arquivo será disponibilizado pelo sistema.
Para remover o documento adicionado, o usuário deverá clicar em  . Uma caixa de diálogo será exibida para a confirmação da remoção do anexo.
. Uma caixa de diálogo será exibida para a confirmação da remoção do anexo.
Para confirmar a exclusão do documento clique em OK. A mensagem de sucesso da operação será gerada.
Para realizar o cadastro do dependente, o usuário deverá adicionar também os Benefícios. Para isso forneça as informações necessárias e posteriormente clique em Anexar. O arquivo será anexado como exemplificado a seguir.
Para realizar a adição do benefício anexado clique em Adicionar Benefício. O sistema exibirá uma mensagem de confirmação da operação no topo da tela Dados do Dependente e o documento adicionado passará a constar na Listagem de Benefícios:
Caso o usuário queira realizar o download do benefício anexado, basta clicar no link referente ao mesmo. Exemplificaremos clicando no link  . O sistema disponibilizará uma caixa de diálogo solicitando a confirmação da operação.
. O sistema disponibilizará uma caixa de diálogo solicitando a confirmação da operação.
Opte por Abrir o benefício ou realizar o Download do mesmo. Clique em OK para confirmar a operação, o arquivo será disponibilizado pelo sistema.
Se desejar o usuário poderá remover o benefício já adicionado, para isso deverá clicar no ícone  . Uma caixa de diálogo será fornecida solicitando a confirmação da operação.
. Uma caixa de diálogo será fornecida solicitando a confirmação da operação.
Para confirmar a remoção do benefício clique em OK. A mensagem de sucesso da operação será gerada.
Para realizar o cadastramento dos dados do dependente, selecione o termo de compromisso localizado no final da tela e em seguida, clique em Cadastrar. O sistema exibirá uma mensagem de confirmação da operação:
Visualizar Detalhes
Em Dados dos Dependentes Encontrados, para visualizar detalhes dos dados de um dependente, clique em  . A tela Detalhes do Dependente será exibida conforme figura abaixo:
. A tela Detalhes do Dependente será exibida conforme figura abaixo:
Para retornar a página anteriormente gerada, clique em Voltar. Esta mesma função será válida sempre que estiver presente.
Ao clicar no link correspondente ao anexo do Documento do Dependente, o sistema disponibilizará uma caixa de diálogo para a confirmação do download do arquivo, como exemplificada na figura a seguir.
Selecione se deseja Abrir o arquivo ou realizar o Download do mesmo. Clique em OK para confirmar a operação, em seguida o documento será disponibilizado.
Caso deseje visualizar Detalhes do Histórico do dependente clique no ícone  . A tela contendo os Detalhes do Histórico do Dependente será fornecida pelo sistema.
. A tela contendo os Detalhes do Histórico do Dependente será fornecida pelo sistema.
Ver Documentos do Dependente
Para visualizar os documentos do dependente, clique no ícone  . Uma tela semelhante à próxima será exibida:
. Uma tela semelhante à próxima será exibida:
Ao clicar no link correspondente ao anexo do Documento do Dependente, será possível realizar o seu download. Este processo está detalhado no tópico acima, neste mesmo manual.
Extrato dos Dados do Dependente
Para realizar a visualização do Extrato dos Dados do Dependente, clique em  . O sistema exibirá a seguinte tela:
. O sistema exibirá a seguinte tela:
Se desejar imprimir o extrato, clique no ícone ![]() .
.
Para retornar à tela anterior, clique em Voltar.
Caso queira retornar para a página inicial do módulo, clique em  .
.
Recadastrar Dependente
Para realizar o recadastramento de dependentes listados, clique no ícone  . O sistema exibirá os dados passíveis a alteração, da seguinte forma:
. O sistema exibirá os dados passíveis a alteração, da seguinte forma:
O usuário poderá alterar os seguintes dados do dependente:
- Grau de Parentesco do Dependente;
- Condição de Dependência do dependente para/com o servidor;
- Nome do Dependente;
- Data de Nascimento;
- Sexo;
- Nome da Mãe do Dependente;
- Nacionalidade;
- Observações;
Vale lembrar que os processos de cadastro de um Documento Obrigatório de Identificação do Dependente e de um Benefício do dependente, bem como as exclusões dos mesmos, equivalem as operações já demonstradas no tópico Cadastrar Novo Dependente, presente neste manual.
Após a alteração das informações desejadas, clique em Recadastrar para confirmá-las. O sistema exibirá uma mensagem indicando o sucesso da operação:
Solicitar Remoção de Dependente
Clicando no ícone  , o usuário poderá solicitar a remoção de dependente. A seguinte janela será exibida pelo sistema:
, o usuário poderá solicitar a remoção de dependente. A seguinte janela será exibida pelo sistema:
Clique em OK para confirmar a solicitação de remoção, ao optar por confirmar a solicitação de remoção, o sistema exibirá a seguinte mensagem de sucesso da ação.
Bom Trabalho!