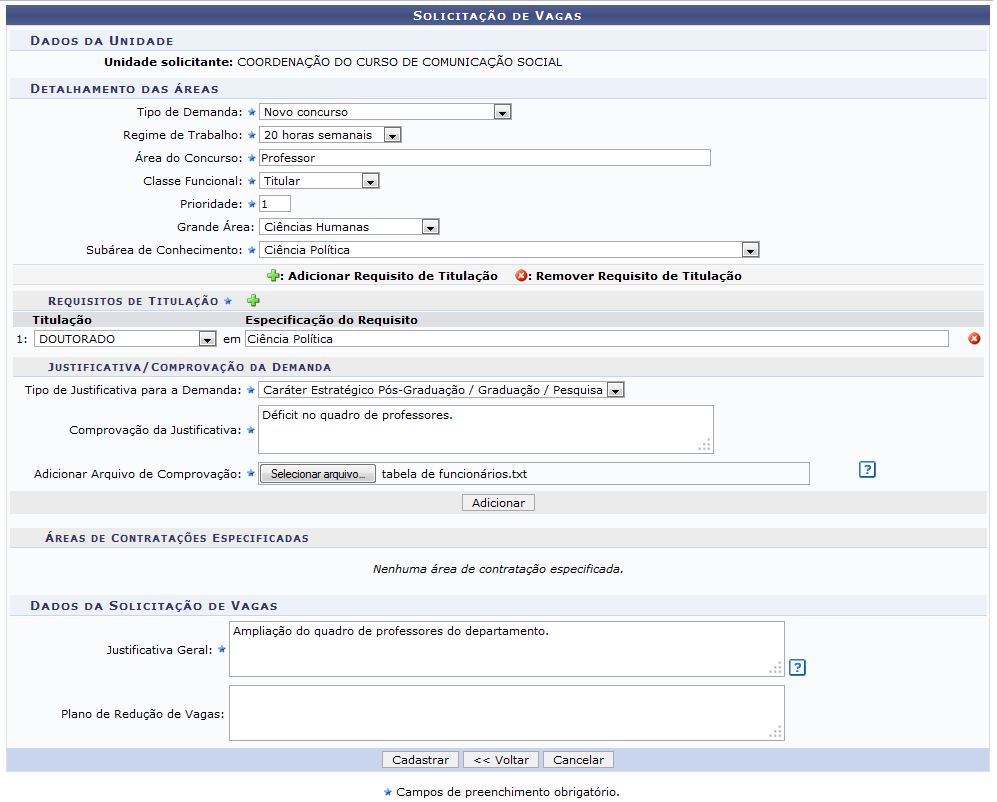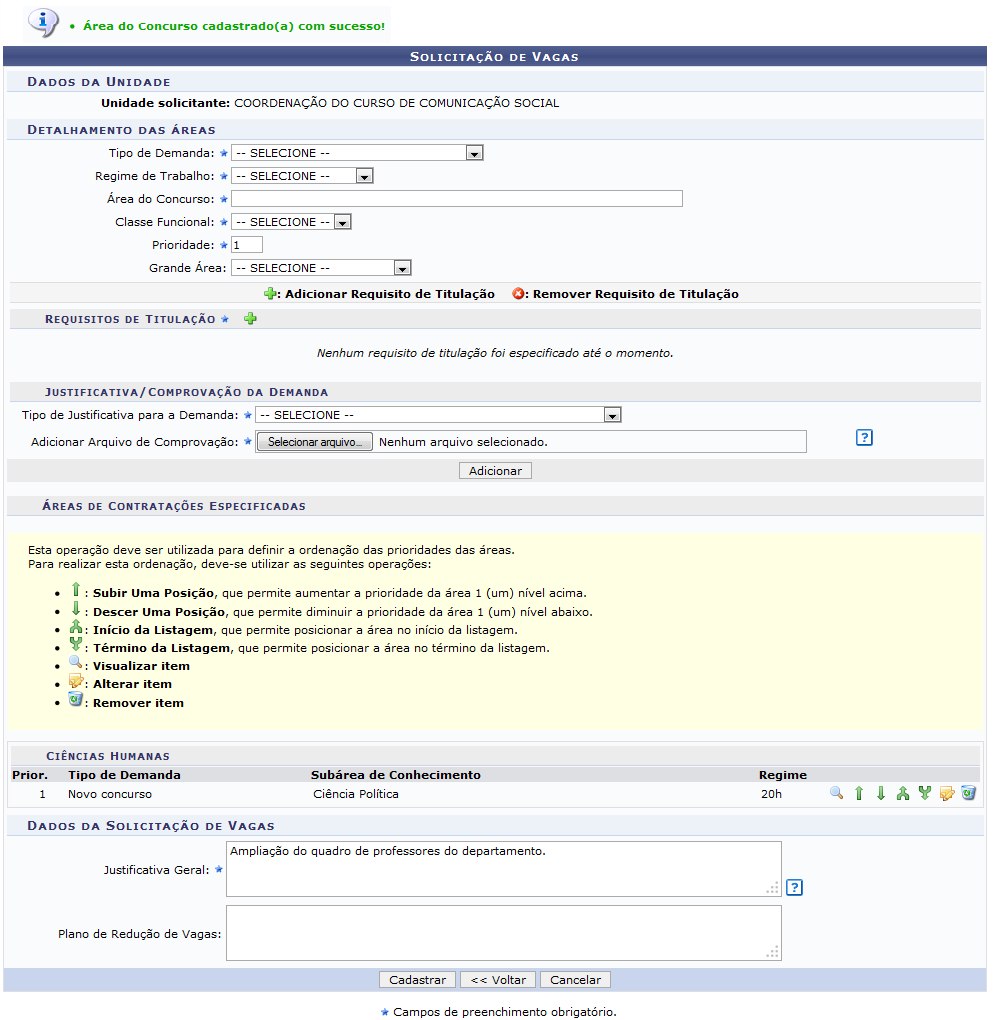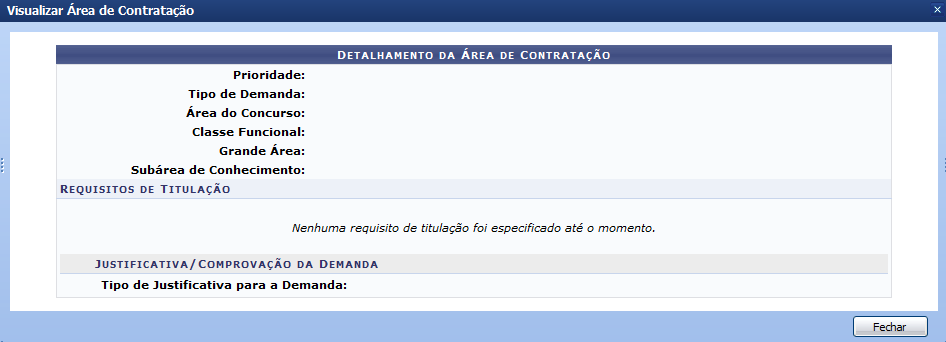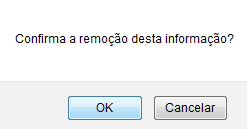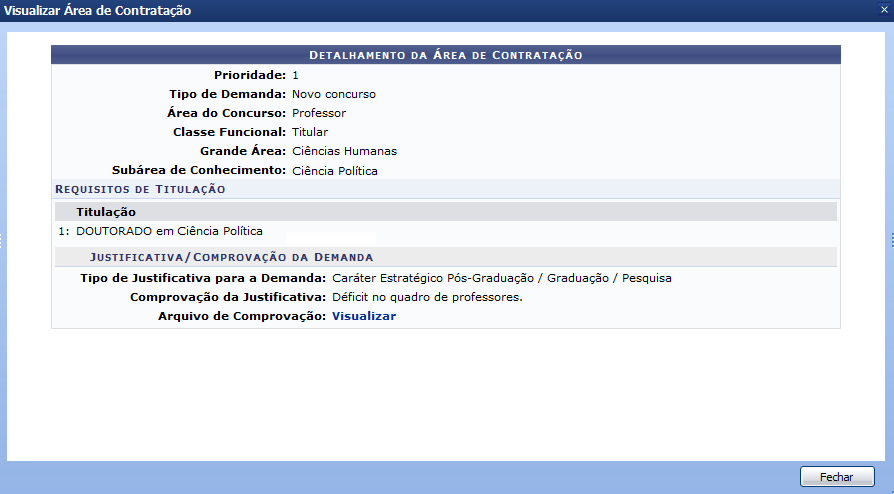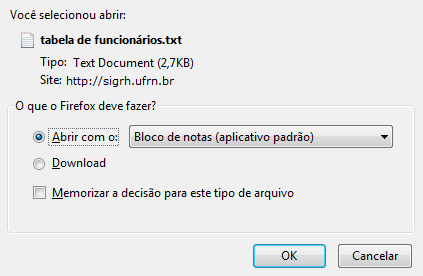Cadastrar Solicitação de Vaga Docente
| Sistema | SIGRH |
| Módulo | Banco de Vagas |
| Usuários | Gestor de Banco de Vagas |
| Perfil | Gestor Banco Vagas |
| Última Atualização | ver('', false); |
Esta funcionalidade irá permitir ao usuário fazer o cadastro de uma solicitação de vaga para docente, na unidade informada ao sistema.
Para realizar esta operação, acesse o SIGRH → Módulos → Banco de Vagas → Editais de Distribuição de Vagas → Solicitação de Vaga Docente → Cadastrar Solicitação.
A seguinte tela será exibida:
Caso queira desistir da operação, clique em Cancelar. Esta opção será válida sempre que for apresentada.
Para retornar ao menu inicial do módulo, clique em  . Esta opção será válida sempre que for apresentada.
. Esta opção será válida sempre que for apresentada.
O usuário deverá selecionar na lista apresentada pelo sistema, a Unidade em que deseja cadastrar a solicitação.
Iremos exemplificar informando a Unidade CCHLA - DEPARTAMENTO DE COMUNICAÇÃO SOCIAL (13.15). Após ter selecionado a unidade desejada, clique em Continuar e será apresentada a tela a seguir:
Para retornar à página anterior, clique em Voltar. Esta opção será válida sempre que estiver disponível.
Em Detalhamento das Áreas, informe os seguintes dados:
- Tipo de Demanda: Selecione o tipo de demanda optando por uma das opções Alteração de Regime de Trabalho, Aproveitamento de candidato aprovado, Novo concurso ou Redistribuição;
- Regime de Trabalho: Selecione entre as opções listadas a carga horária correspondente ao regime de trabalho;
- Área de Concurso: Informe a área do concurso;
- Classe Funcional: Selecione na lista oferecida, a classe funcional;
- Prioridade: Informe o número com a prioridade;
- Grande Área: Selecione entre as opções listadas, a grande área do concurso;
- Subárea de Conhecimento: Selecione entre as opções listadas, a subárea do concurso.
Caso o Tipo de Demanda selecionado seja Alteração de Regime de Trabalho, informe o nome do Servidor. Após ter digitado as primeiras letras, o sistema irá apresentar as opções relacionadas. Clique sobre o servidor desejado para selecioná-lo. Será necessário também, selecionar o Tipo de Alteração de Regime na lista apresentada.
Se o Tipo de Demanda selecionado for Redistribuição, o usuário deverá informar também uma Descrição da Demanda.
Iremos exemplificar informando os seguintes dados:
- Tipo de Demanda: Novo concurso;
- Regime de Trabalho: 20 horas semanais;
- Área de Concurso: Professor;
- Classe Funcional: Titular;
- Prioridade: 1;
- Grande Área: Ciências Humanas;
- Subárea de Conhecimento: Ciência Política.
Em Requisitos de Titulação, o usuário poderá adicionar e/ou remover uma titulação para a solicitação. Para adicionar uma titulação, clique no ícone  e informe os dados abaixo:
e informe os dados abaixo:
- Titulação: Selecione entre as opções listadas uma titulação;
- Especificação do Requisito: Informe uma especificação do requisito;
- Tipo de Justificativa para a Demanda: Selecione entre as opções listadas o tipo de justificativa para a demanda;
- Comprovação da Justificativa: Informe uma comprovação da justificativa;
- Adicionar Arquivo de Comprovação: Clique em Selecionar arquivo… e escolha em seu computador o arquivo a ser anexado para comprovação.
Caso o usuário selecione Tipo de Justificativa para a Demanda Reposição de Vacância, será necessário selecionar, entre as opções listadas, o Tipo de Reposição de Vacância e, em seguida, informar o nome do Docente. Após ter digitado as primeiras letras, o sistema irá exibir as opções relacionadas. Clique sobre o docente desejado para selecioná-lo.
Iremos exemplificar informando os seguintes dados:
- Titulação: DOUTORADO;
- Especificação do Requisito: Ciências Políticas;
- Tipo de Justificativa para a Demanda: Caráter Estratégico Pós-Graduação / Graduação / Pesquisa;
- Comprovação da Justificativa: Déficit no quadro de professores;
- Adicionar Arquivo de Comprovação: tabela de funcionários.txt.
O usuário poderá adicionar mais de um requisito de titulação. Caso queira excluir o requisito adicionado, clique no ícone  e o requisito será automaticamente excluído da tela.
e o requisito será automaticamente excluído da tela.
Após ter informado devidamente os dados solicitados, clique em Adicionar e a seguinte tela será apresentada:
Na parte inferior da tela, o sistema irá listar as prioridades nas áreas de contratação.
Clique no ícone  e será possível visualizar a área de contratação, conforme a tela a seguir:
e será possível visualizar a área de contratação, conforme a tela a seguir:
Para encerrar a janela, clique em Fechar ou no ícone  .
.
De volta à tela de Solicitação de Vagas, no item Ciências Humanas, clique no ícone  para aumentar a prioridade da área um nível acima.
para aumentar a prioridade da área um nível acima.
Clique no ícone  , caso queira diminuir a prioridade da área um nível abaixo.
, caso queira diminuir a prioridade da área um nível abaixo.
Para posicionar a área desejada no topo da lista, clique no ícone  .
.
Caso deseje posicionar a área desejada no termino da lista, clique no ícone  .
.
Para alterar os dados cadastrados anteriormente, clique no ícone  e o sistema irá exibir uma tela semelhante à tela exemplificada anteriormente neste manual, possibilitando ao usuário editar as informações.
e o sistema irá exibir uma tela semelhante à tela exemplificada anteriormente neste manual, possibilitando ao usuário editar as informações.
Caso queira remover a área inserida, clique no ícone  e a seguinte janela será exibida:
e a seguinte janela será exibida:
Clique em OK e a área será automaticamente removida da tela.
Em Dados da Solicitação de Vagas, o usuário deverá informar uma Justificativa Geral e o Plano de Redução de Vagas.
A título de exemplificação, informaremos a Justificativa Geral Ampliação do quadro de professores do departamento. Após ter informado devidamente os dados solicitados, clique em Cadastrar e a tela a seguir será apresentada:
Na tela acima, clique no ícone  para visualizar o Detalhamento da Área de Contratação, conforme a seguinte tela:
para visualizar o Detalhamento da Área de Contratação, conforme a seguinte tela:
Caso queira encerrar a tela, clique em Fechar ou no ícone  .
.
Para abrir o Arquivo de Comprovação, clique no link  e a seguinte janela será apresentada, para que o usuário escolha se deseja abrir o arquivo ou fazer o download do mesmo:
e a seguinte janela será apresentada, para que o usuário escolha se deseja abrir o arquivo ou fazer o download do mesmo:
Clique em OK para visualizar o arquivo em seu computador.
Bom Trabalho!