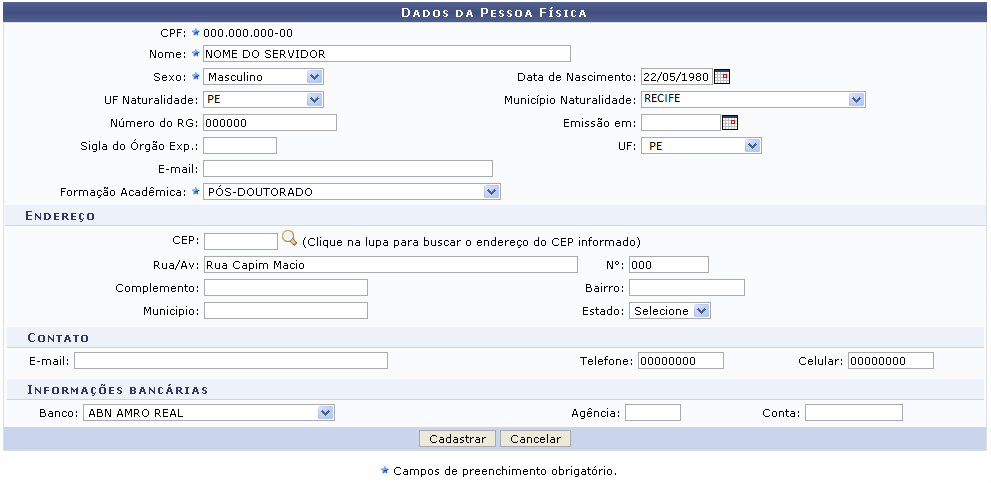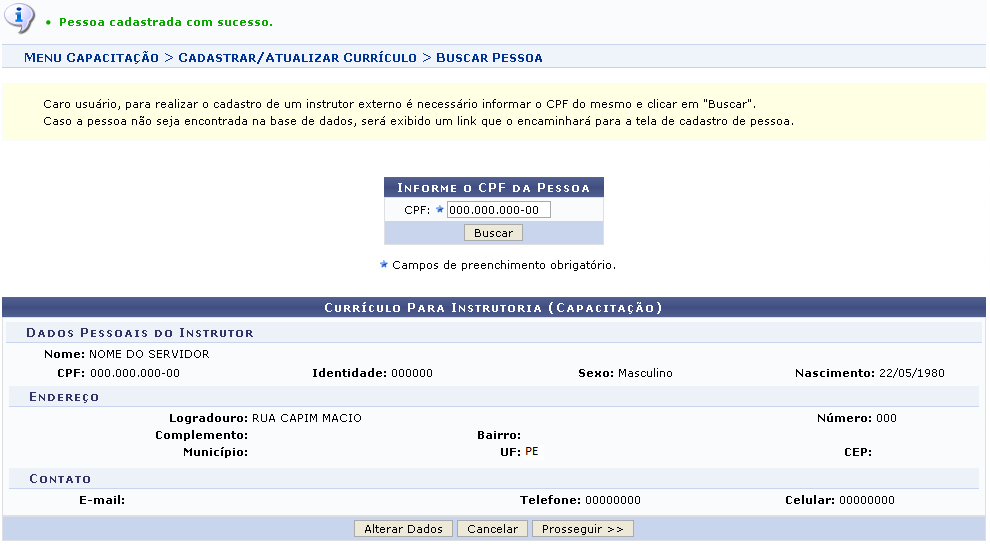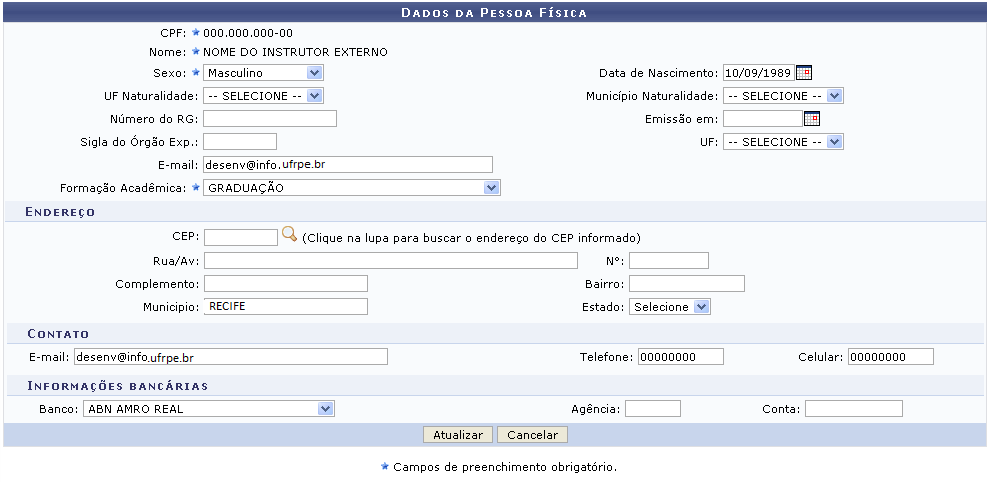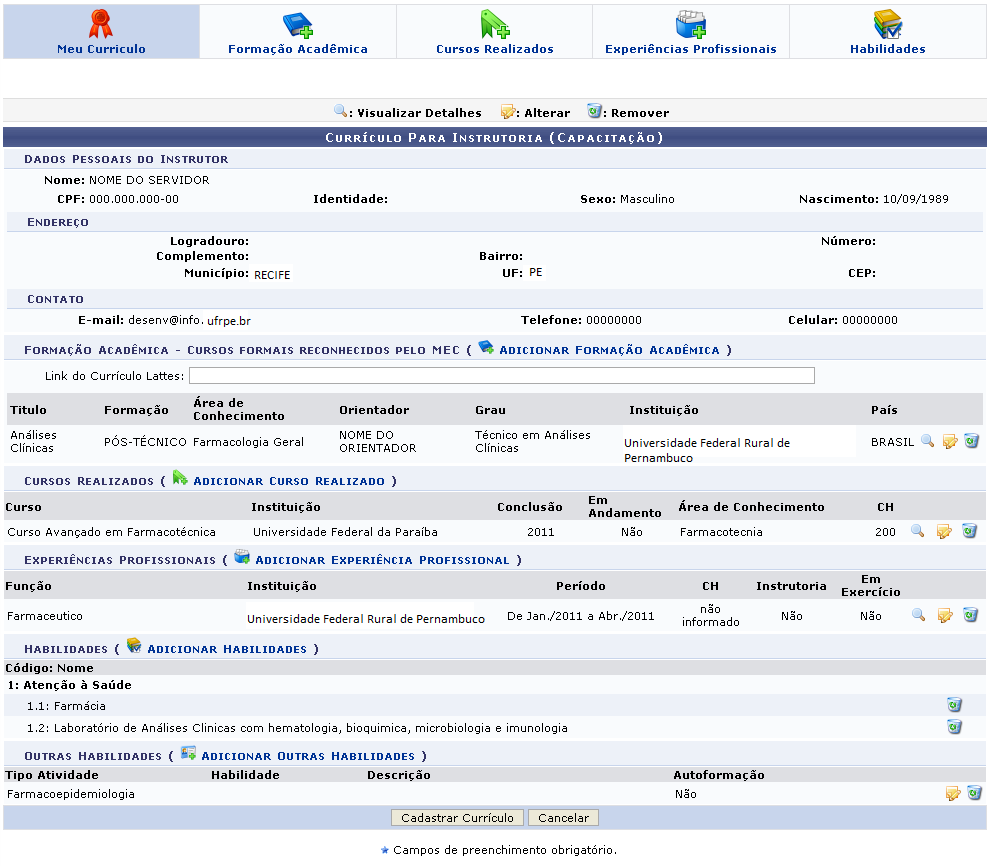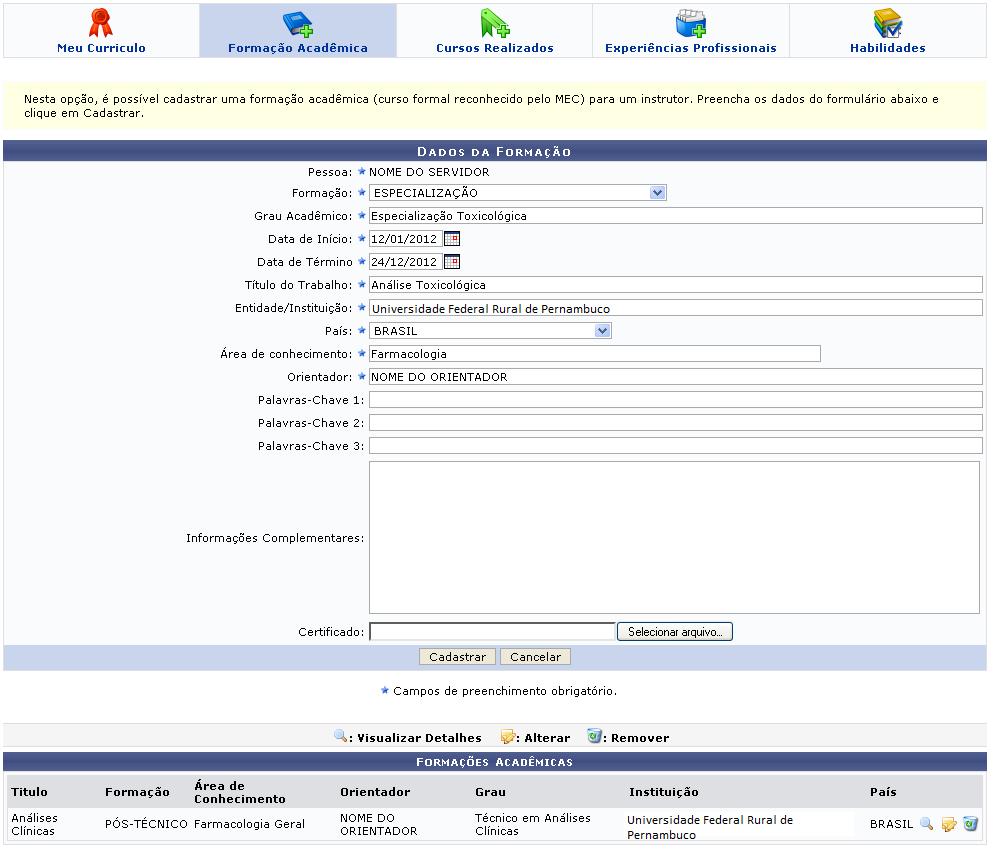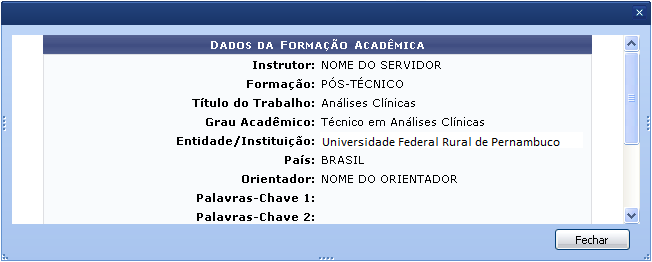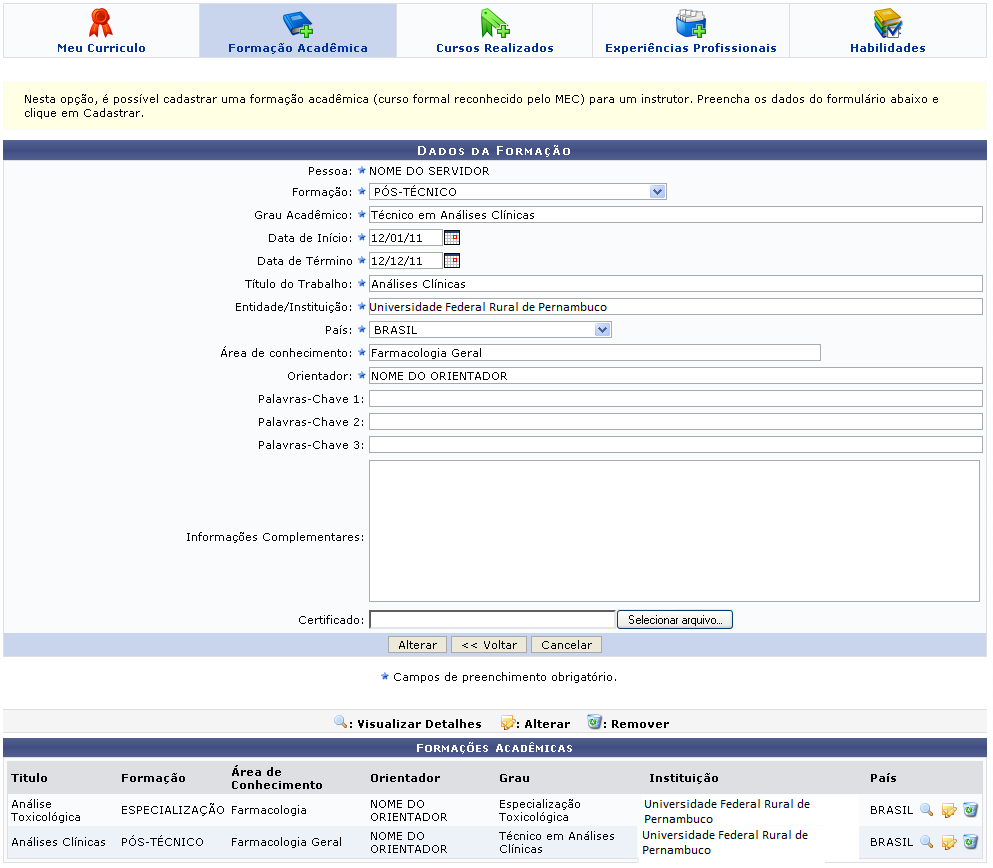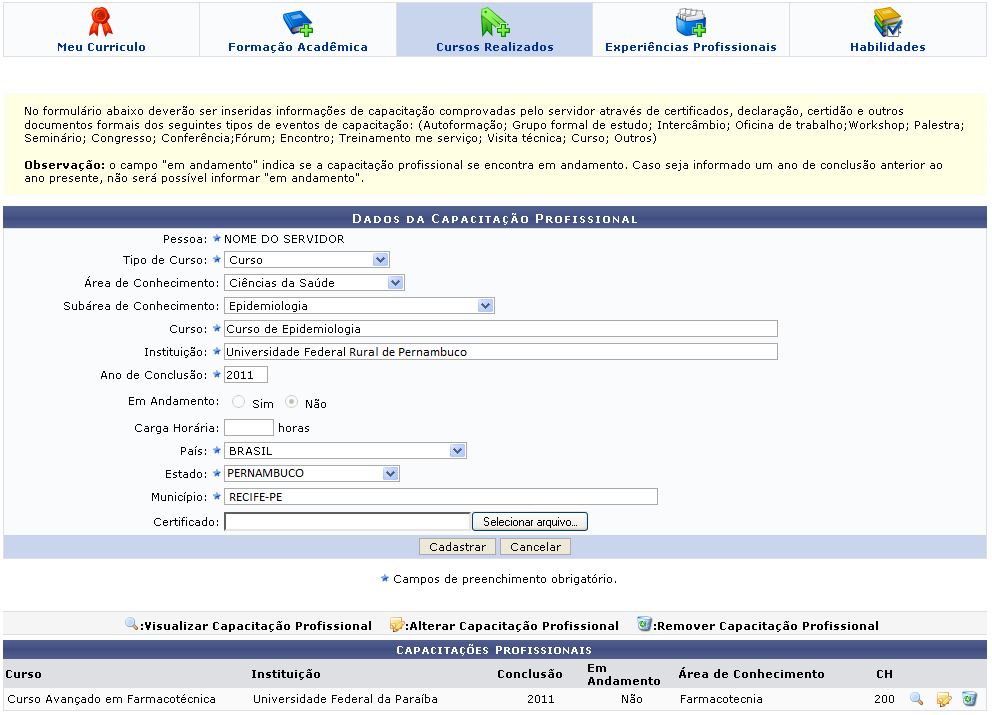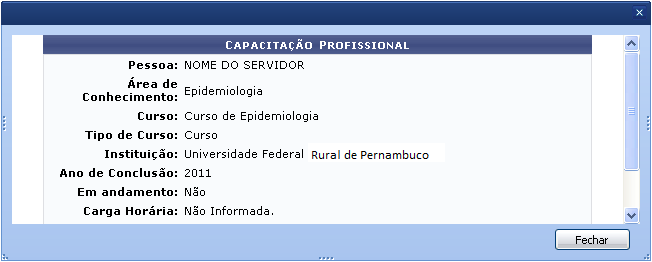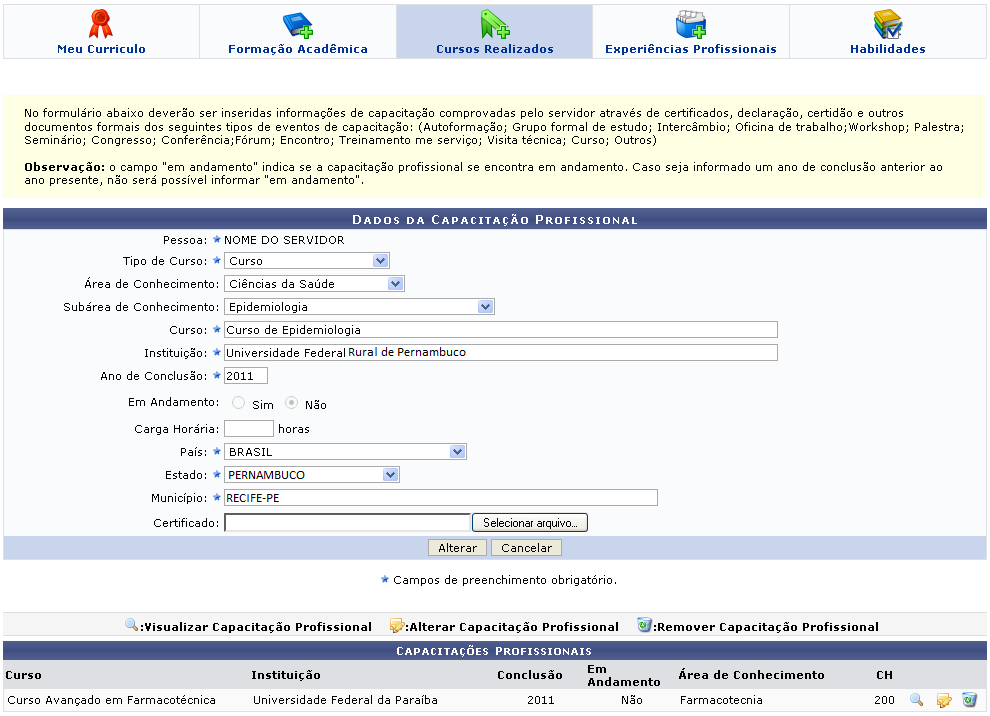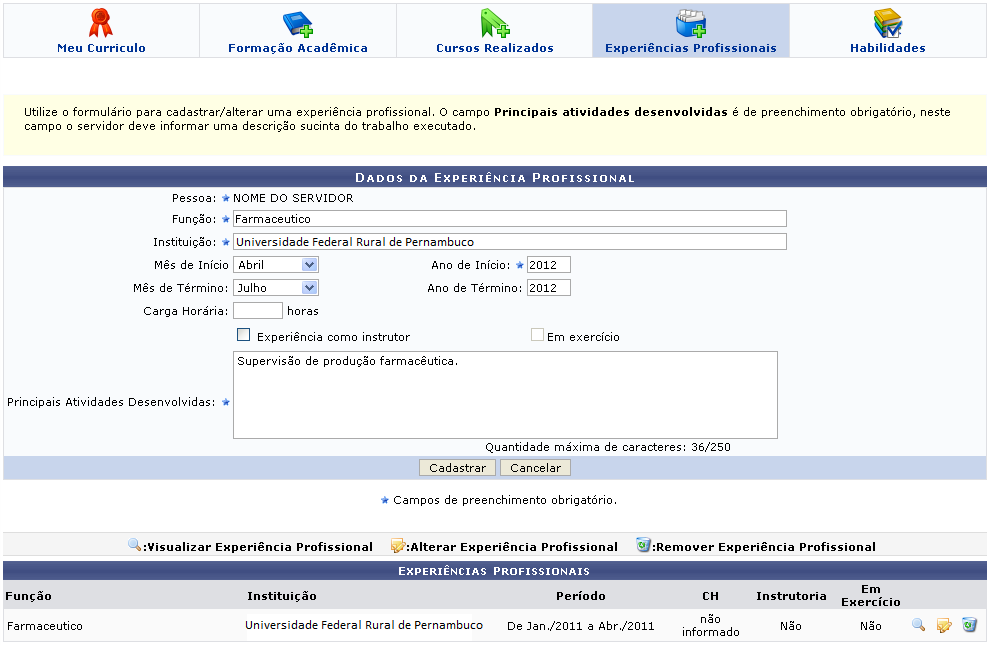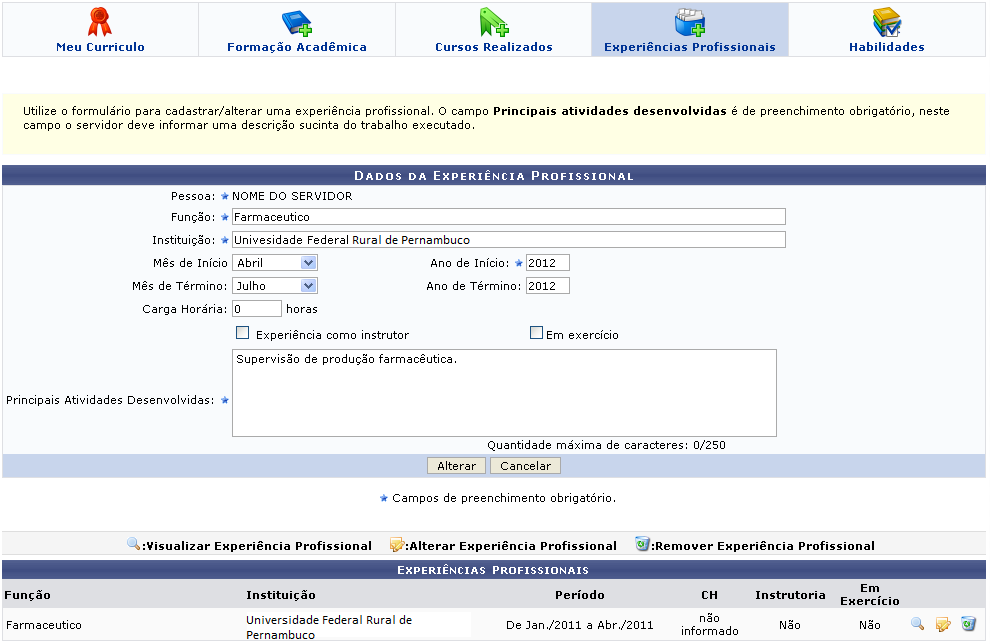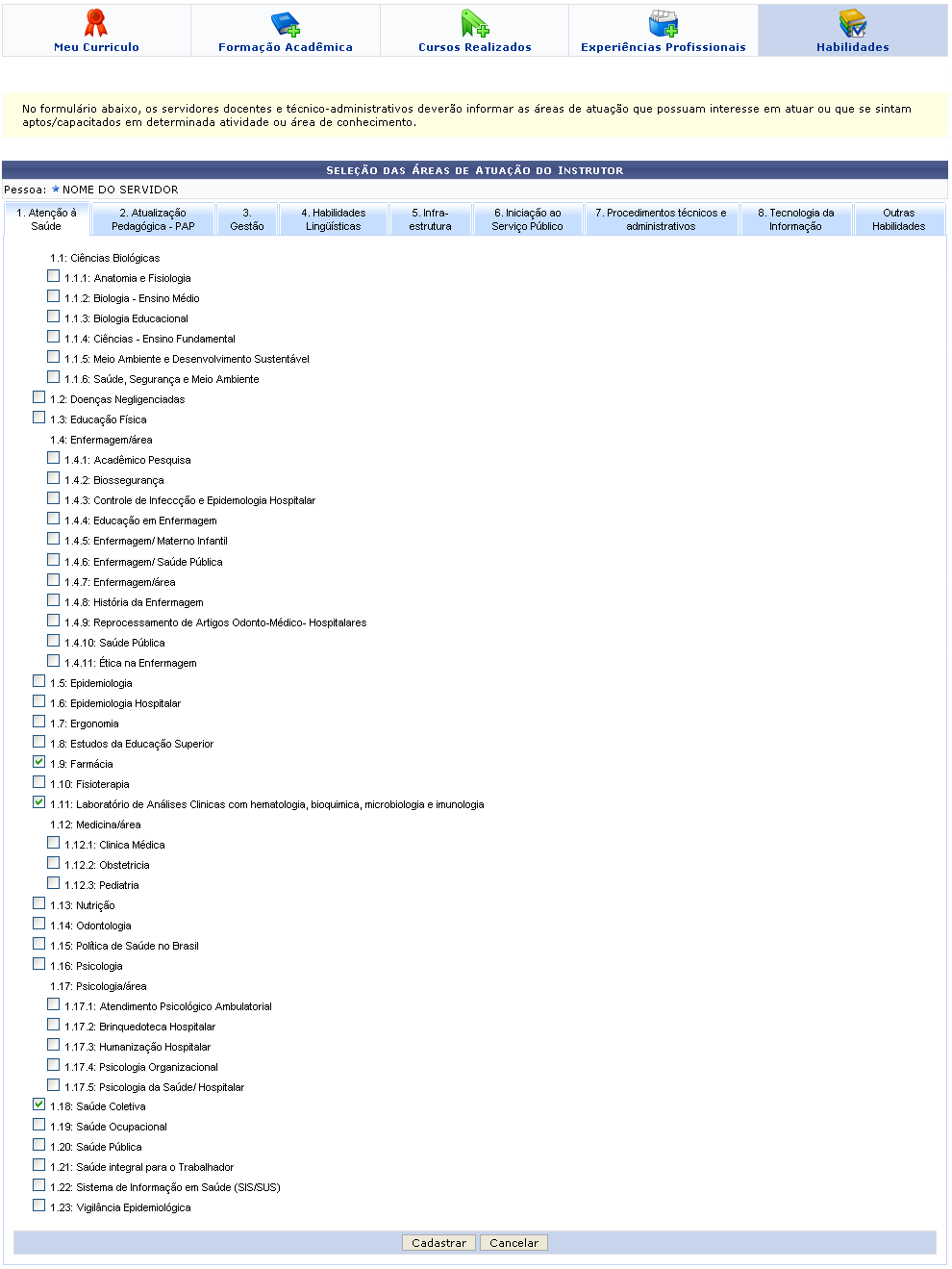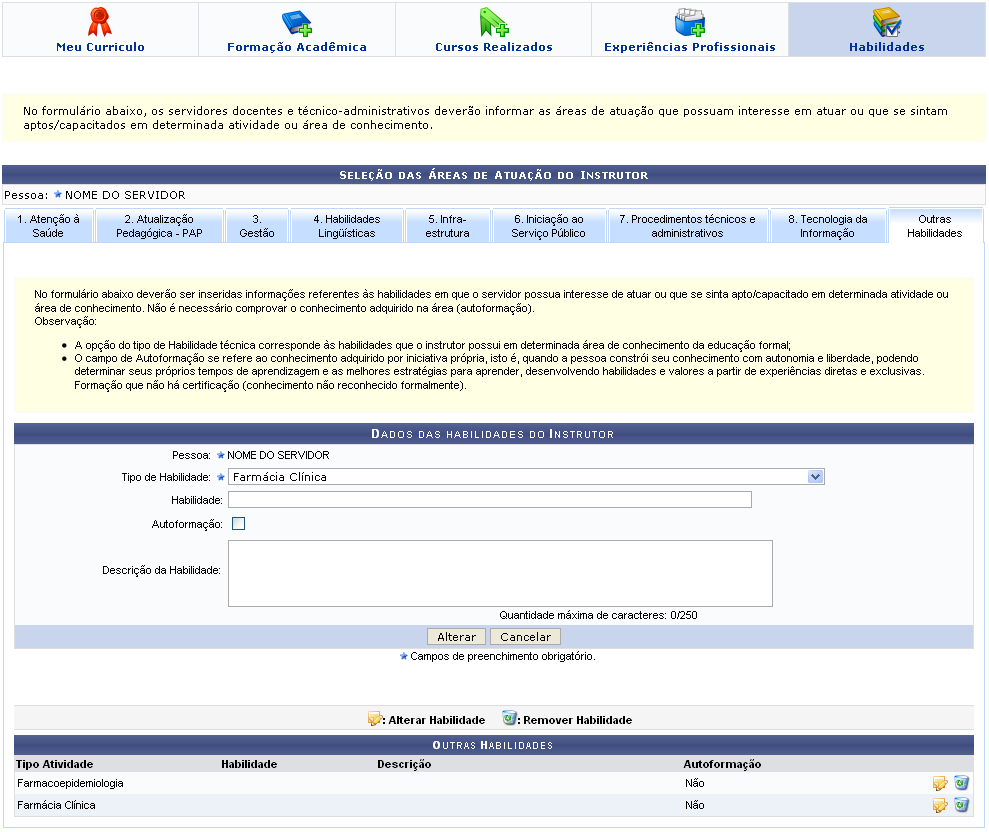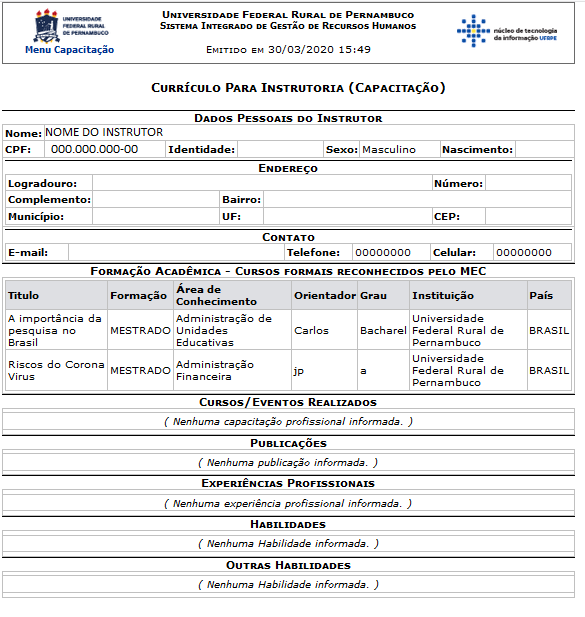Tabela de conteúdos
Cadastrar Instrutor Externo
| Sistema | SIGRH |
| Módulo | Capacitação |
| Usuários | Gestor de Capacitação da Instituição |
| Perfil | Gestor Capacitação |
| Última Atualização | Março de 2020 |
Esta funcionalidade permite que o usuário realize o cadastro de um instrutor de capacitação externo, ou seja, que não faz parte do quadro funcional da Instituição. Nesta operação o usuário poderá cadastrar a Formação Acadêmica, os Cursos Realizados, as Experiências Profissionais e as Habilidades do instrutor desejado.
Para realizar esta operação, acesse o SIGRH → Módulos → Capacitação → Operações → Instrutor → Cadastrar Externo.
O sistema exibirá a seguinte tela para que o usuário Informe o CPF da Pessoa.
É necessário que o usuário informe o número do CPF do instrutor externo da Instituição e clicar em Buscar.
Caso a pessoa não seja encontrada na base de dados, o sistema exibirá a seguinte tela:
Para cadastrar a pessoa, clique em Cadastrar Pessoa. A seguinte tela será fornecida permitindo que o usuário informe os Dados da Pessoa Física.
Caso desista da operação, clique em Cancelar e confirme a desistência na janela que será exibida posteriormente. Esta mesma função será válida sempre que estiver presente.
O usuário deverá informar os seguintes dados pessoais do instrutor que será cadastrado:
- Nome: Informe o nome completo do instrutor que será cadastrado;
- Sexo: Opte por selecionar entre Masculino ou Feminino;
- UF Naturalidade: Selecione dentre as opções listadas pelo sistema;
- Município Naturalidade: Selecione dentre as opções disponibilizadas pelo sistema;
- Número do RG: Informe o número do documento de identidade do instrutor que será cadastrado;
- Sigla do Órgão Exp.: Informe a sigla do órgão expedidor do documento de identidade;
- UF: Escolha a unidade federativa desejada dentre as opções listadas;
- E-mail: Informe o e-mail de contato do instrutor;
- Formação Acadêmica: Selecione a formação acadêmica desejada dentre as opções disponibilizadas pelo sistema;
- Rua/Av: Informe o endereço do instrutor;
- Nº: Forneça a numeração residencial do instrutor;
- Complemento: Caso haja algum complemento no endereço, informe-o;
- Bairro: Forneça o nome do bairro em que o instrutor reside;
- Município: Informe o município em que o instrutor reside;
- Estado: Selecione o estado dentre as opções listadas pelo sistema;
- E-mail: Informe o e-mail de contato do instrutor;
- Telefone: Forneça o número do telefone residencial do instrutor;
- Celular: Informe o número do celular do instrutor externo;
- Banco: Informe o banco que o instrutor possui conta selecionando dentre as opções disponibilizadas;
- Agência: Forneça a numeração da agência do banco;
- Conta: Forneça a numeração da conta do banco.
Exemplificamos com os seguintes dados:
- Nome: NOME DO SERVIDOR;
- Sexo: Masculino;
- Data de Nascimento: 22/05/1980;
- UF Naturalidade: PE;
- Município Naturalidade: RECIFE;
- Número do RG: 000000;
- UF: PE;
- Formação Acadêmica: PÓS-DOUTORADO;
- Rua/Av: Rua Capim Macio;
- Nº: 000;
- Telefone: 00000000;
- Celular: 00000000;
- Banco: ABN AMRO REAL.
Após informar devidamente os dados, para confirmar a operação, clique em Cadastrar. Uma mensagem de confirmação do cadastro será exibida conforme figura abaixo.
Esta tela é a mesma que será exibida no início da operação, quando o usuário informar o CPF do instrutor externo da Instituição, caso ele seja encontrado na base de dados do sistema.
Caso deseje alterar algum dado do instrutor, clique em Alterar Dados. O usuário será direcionado para a seguinte página.
O usuário poderá alterar os dados desejados, os campos apresentados serão equivalentes aos campos descritos anteriormente na operação de cadastro do instrutor externo.
Em seguida, para confirmar a modificação das informações, clique em Atualizar. A mensagem de sucesso da ação será exibida, conforme a imagem abaixo.
Retornando para a tela que permite inserir os Dados da Pessoa Física, para dar continuidade com a operação de cadastro, clique em Prosseguir. A seguinte tela será exibida.
As operações disponibilizadas na tela acima, serão descritas nos tópicos a seguir.
Formação Acadêmica
Para realizar a adição de uma formação acadêmica, o usuário deverá clicar na aba  ou no link
ou no link  . A tela será apresentada da seguinte forma.
. A tela será apresentada da seguinte forma.
As operações de visualização, alteração e remoção presentes na tela acima, são equivalentes as operações dos ícones apresentados na página Currículo Para Instrutoria (Capacitação).
Serão fornecidos ao usuário os seguintes campos para preenchimento:
- Formação: Selecione a formação desejada dentre as opções disponibilizadas pelo sistema;
- Grau Acadêmico: Informe o grau acadêmico adquirido através da formação informada no campo anterior;
- Título do Trabalho: Informe o título do trabalho que realizou para adquirir o grau acadêmico informado;
- Entidade/Instituição: Forneça o nome da instituição em que foi realizada a formação informada;
- País: Informe o país onde foi realizado a formação acadêmica do instrutor;
- Área de Conhecimento: Forneça a área de conhecimento referente a formação acadêmica;
- Orientador: Informe o nome completo do orientador do trabalho;
- Palavras-Chave 1: Se desejar informe as palavras-chave 1 do trabalho;
- Palavras-Chave 2: Se desejar informe as palavras-chave 2 do trabalho;
- Palavras-Chave 3: Se desejar informe as palavras-chave 3 do trabalho;
- Informações Complementares: Caso haja, forneça as informações complementares;
- Certificado: Se desejar inserir o certificado da formação acadêmica, clique em Selecionar arquivo para realizar o download.
Exemplificamos com os seguintes dados:
- Formação: ESPECIALIZAÇÃO;
- Grau Acadêmico: Especialização Toxicológica;
- Data de Início: 12/01/2012;
- Data de Término: 24/12/2012;
- Título do Trabalho: Análise Toxicológica;
- Entidade/Instituição: Universidade Federal Rural de Pernambuco;
- País: BRASIL;
- Área de Conhecimento: Farmacologia;
- Orientador: NOME DO ORIENTADOR
Após o preenchimento das informações obrigatórias, se desejar cadastrar os dados para a capacitação profissional, clique em Cadastrar.
Em seguida o sistema exibirá a mensagem de sucesso da operação:
Retornando para a tela que permite visualizar os Dados da Formação, o usuário poderá visualizar detalhes dos Dados da Formação Acadêmica, para isso clique no ícone  . A seguinte tela será gerada pelo sistema.
. A seguinte tela será gerada pelo sistema.
Para finalizar a exibição da tela acima, clique em Fechar. Esta mesma função será válida sempre que estiver presente.
Ainda na tela inicial deste tópico, o usuário poderá modificar os Dados da Formação, para isso clique no ícone  . A página será configurada da seguinte forma.
. A página será configurada da seguinte forma.
Caso queira retornar à tela anteriormente gerada, clique em Voltar. Esta mesma função será válida sempre que estiver presente.
Realize a modificação das informações que achar necessária. Os campos disponibilizados serão os mesmos já descritos na operação de cadastro dos dados da formação acadêmica.
Para confirmar a modificação dos dados desejados, clique em Alterar. A mensagem de sucesso da ação será exibida pelo sistema.
Clique no ícone  , caso queira realizar a remoção de dados da formação acadêmica. A caixa de diálogo a seguir será fornecida solicitando a confirmação da ação.
, caso queira realizar a remoção de dados da formação acadêmica. A caixa de diálogo a seguir será fornecida solicitando a confirmação da ação.
Clique em OK para confirmar a remoção da formação. A mensagem de sucesso da ação será fornecida conforme a imagem a seguir.
Cursos Realizados
Para realizar a adição de algum curso realizado, o usuário deverá clicar na aba 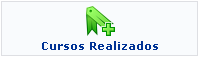 ou no link
ou no link  . A tela será apresentada da seguinte forma.
. A tela será apresentada da seguinte forma.
As operações de visualização, alteração e remoção presentes na tela acima, são equivalentes as operações dos ícones apresentados na página Currículo Para Instrutoria (Capacitação).
Para realizar o cadastro de cursos realizados, o usuário poderá informar os seguintes campos:
- Tipo de Curso: Selecione o tipo de curso dentre as opções listadas pelo sistema;
- Área de Conhecimento: Informe a área de conhecimento do curso selecionando dentre as opções disponibilizadas pelo sistema;
- Subárea de Conhecimento: Escolha a subárea de conhecimento selecionando dentre as opções listadas pelo sistema;
- Curso: Informe o nome do curso realizado;
- Instituição: Forneça o nome da instituição de ensino em que foi realizado o curso;
- Ano de Conclusão: Informe o ano de conclusão do curso;
- Em Andamento: Opte por selecionar entre Sim ou Não. Caso o ano de conclusão seja anterior ao atual, este campo ficará indisponível para seleção;
- Carga Horária: Informe a carga horária do curso realizado;
- País: Selecione o país em que foi realizado o curso dentre as opções disponibilizadas pelo sistema;
- Estado: Selecione o estado desejado dentre as opções fornecida pelo sistema;
- Município: Informe o município em que o curso foi realizado;
- Certificado: Se desejar, anexe o certificado do curso clicando em Selecionar arquivo.
Exemplificamos com as seguinte opções de preenchimento:
- Tipo de Curso: Curso;
- Área de Conhecimento: Ciências da Saúde;
- Subárea de Conhecimento: Epidemiologia;
- Curso: Curso de Epidemiologia;
- Instituição: Universidade Federal Rural de Pernambuco;
- Ano de Conclusão: 2011;
- País: Brasil;
- Estado: PERNAMBUCO;
- Município: RECIFE-PE.
Após informar devidamente os campos, clique em Cadastrar, para dar prosseguimento com a operação. A mensagem de sucesso será gerada conforme a imagem a seguir.
Caso queira, o usuário poderá realizar a visualização de alguma capacitação profissional já cadastrada no sistema, para isso clique no ícone  . A tela seguinte será fornecida pelo sistema.
. A tela seguinte será fornecida pelo sistema.
Retornando para a tela que permite a visualização dos Dados da Capacitação Profissional, o usuário poderá modificar os Dados da Capacitação Profissional, para isso clique no ícone  . A página será configurada da seguinte forma.
. A página será configurada da seguinte forma.
Realize a modificação das informações que achar necessária. Os campos disponibilizados serão os mesmos já descritos na operação de cadastro dos dados de cursos realizados.
Para confirmar a modificação dos dados desejados, clique em Alterar. A mensagem de sucesso da ação será exibida pelo sistema.
Clique no ícone  , caso queira realizar a remoção de dados da capacitação realizada. A caixa de diálogo a seguir será fornecida solicitando a confirmação da ação.
, caso queira realizar a remoção de dados da capacitação realizada. A caixa de diálogo a seguir será fornecida solicitando a confirmação da ação.
Clique em OK para confirmar a remoção do curso. A mensagem de sucesso da ação será fornecida conforme a imagem a seguir.
Experiências Profissionais
Para realizar a adição de uma experiência profissional, o usuário deverá clicar na aba  ou no link
ou no link  . A tela será apresentada da seguinte forma.
. A tela será apresentada da seguinte forma.
As operações de visualização, alteração e remoção presentes na tela acima, são equivalentes as operações dos ícones apresentados na página Currículo Para Instrutoria (Capacitação).
Para realizar o cadastro de experiências profissionais obtidas, o usuário poderá informar os seguintes campos:
- Função: Informe a função exercida pelo instrutor;
- Instituição: Informe a instituição em que o instrutor realizou a função;
- Mês de Início: Selecione o mês de início da experiência dentre a opções listadas pelo sistema;
- Ano de Início: Informe o ano de início que o instrutor exerceu a função;
- Mês de Término: Selecione o mês de término da experiência dentre as opções listadas pelo sistema;
- Ano de Término: Informe o ano de término que o instrutor exerceu a função;
- Carga Horária: Forneça a carga horário exercida pelo instrutor na função descrita;
- Experiência como instrutor: Selecione esta opção caso o usuário já possua experiência como instrutor;
- Em exercício: Selecione esta opção caso o usuário esteja exercendo a função de instrutor na experiência informada;
- Principais Atividades Desenvolvidas: Informe as principais atividades desenvolvidas na experiência descrita.
Exemplificamos com os seguintes dados:
- Função: Farmacêutico;
- Instituição: Universidade Federal Rural de Pernambuco;
- Mês de Início: Abril;
- Ano de Início: 2012;
- Mês de Término: Julho
- Ano de Término: 2012;
- Principais Atividades Desenvolvidas: Supervisão de produção farmacêutica.
Após informar devidamente os campos, clique em Cadastrar, para dar prosseguimento com a operação. A mensagem de sucesso será gerada conforme a imagem a seguir.
Caso queira, o usuário poderá realizar a visualização de alguma experiência profissional já cadastrada no sistema, para isso clique no ícone  . A tela seguinte será fornecida pelo sistema.
. A tela seguinte será fornecida pelo sistema.
Retornando para a tela que permite a visualização dos Dados da Experiência Profissional, o usuário poderá modificar os Dados da Experiência Profissional, para isso clique no ícone  . A página será configurada da seguinte forma.
. A página será configurada da seguinte forma.
Realize a modificação das informações que achar necessária. Os campos disponibilizados serão os mesmos já descritos na operação de cadastro dos dados das experiências profissionais.
Para confirmar a modificação dos dados desejados, clique em Alterar. A mensagem de sucesso da ação será exibida pelo sistema.
Clique no ícone  , caso queira realizar a remoção de dados da experiência realizada. A caixa de diálogo a seguir será fornecida solicitando a confirmação da ação.
, caso queira realizar a remoção de dados da experiência realizada. A caixa de diálogo a seguir será fornecida solicitando a confirmação da ação.
Clique em OK para confirmar a remoção da experiência. A mensagem de sucesso da ação será fornecida conforme a imagem a seguir.
Habilidades
Para realizar a adição de habilidades, o usuário deverá clicar na aba 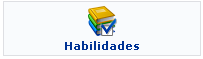 ou no link
ou no link  . A tela será apresentada da seguinte forma.
. A tela será apresentada da seguinte forma.
A operação de remoção apresentada na página Currículo Para Instrutoria (Capacitação) será descrita a seguir neste tópico.
Na tela acima o usuário poderá selecionar as habilidades desejadas de acordo com as áreas de atuação dispostas nas abas.
Exemplificamos com a área de Atenção à Saúde: Farmácia, Laboratório de Análises Clínicas com hematologia, bioquímica, microbiologia e imunologia e Saúde Coletiva.
Após selecionar as habilidades desejadas, clique em Cadastrar, para dar prosseguimento com a operação. A mensagem de sucesso será exibida conforme a imagem a seguir.
Retornando para a tela que permite visualizar o Currículo Para Instrutoria (Capacitação), o usuário poderá realizar a remoção das habilidades cadastradas, para isso, clique no ícone  . A caixa de diálogo a seguir será fornecida solicitando a confirmação da ação.
. A caixa de diálogo a seguir será fornecida solicitando a confirmação da ação.
Clique em OK, para confirmar a remoção da habilidade. A mensagem de sucesso da ação será apresentada conforme a imagem a seguir.
Outras Habilidades
Se desejar, o usuário poderá realizar o cadastro de outras habilidades, para isso clique em Habilidades → Outras Habilidades. A seguinte página será fornecida pelo sistema.
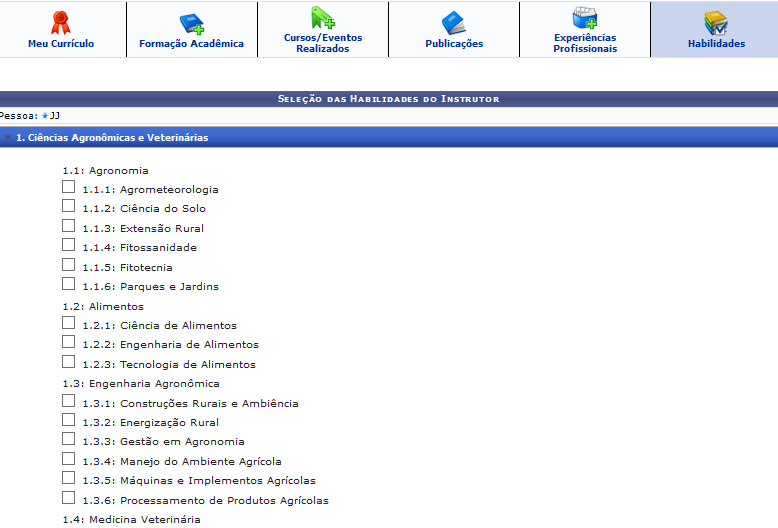
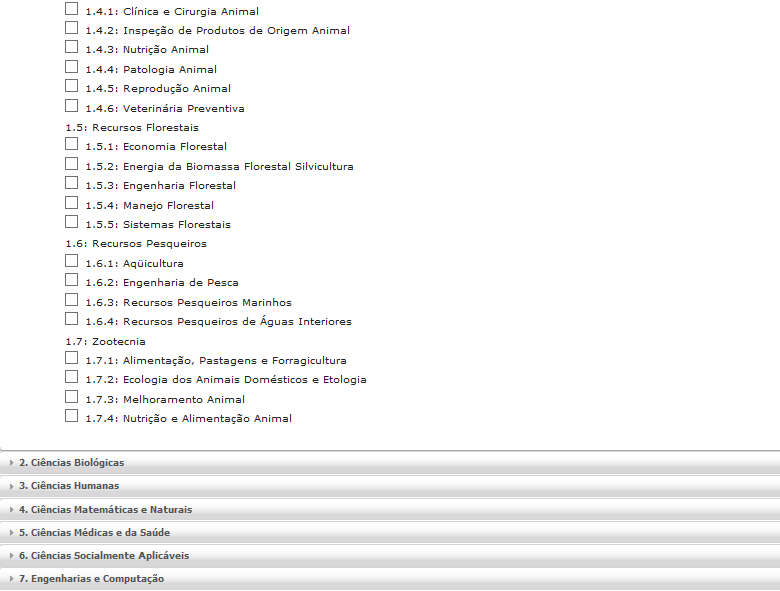

Exemplificamos com o Tipo de Habilidade: Farmácia Clínica.
Após informar os dados desejados, clique em Cadastrar, para dar prosseguimento com a operação. A seguinte mensagem de sucesso será gerada pelo sistema.
Retornando para a tela que permite a visualização dos Dados das Habilidades do Instrutor, o usuário poderá modificar os Dados das Habilidades do Instrutor, para isso clique no ícone  . A página será configurada da seguinte forma.
. A página será configurada da seguinte forma.
Realize a modificação das informações que achar necessária. Os campos disponibilizados serão os mesmos já descritos na operação de cadastro dos dados de outras habilidades.
Para confirmar a modificação dos dados desejados, clique em Alterar. A mensagem de sucesso da ação será exibida pelo sistema.
Clique no ícone  , caso queira realizar a remoção de dados de outra habilidade realizada. A caixa de diálogo a seguir será fornecida solicitando a confirmação da ação.
, caso queira realizar a remoção de dados de outra habilidade realizada. A caixa de diálogo a seguir será fornecida solicitando a confirmação da ação.
Clique em OK para confirmar a remoção da habilidade. A mensagem de sucesso da ação será fornecida conforme a imagem a seguir.
Cadastrar Currículo
Após o preenchimento das informações do Currículo Para Instrutoria (Capacitação), para finalizar a operação, o usuário deverá clicar em Cadastrar Currículo. A seguinte página será gerada pelo sistema.
Se desejar imprimir o relatório, clique no ícone ![]() .
.
Para retornar para a página inicial do módulo, clique em  .
.
Bom Trabalho!