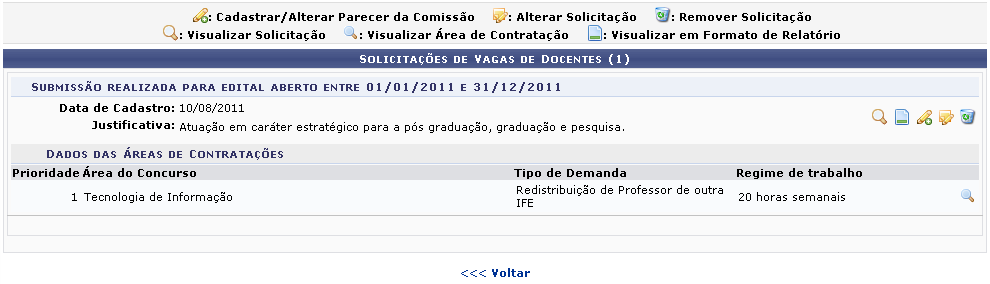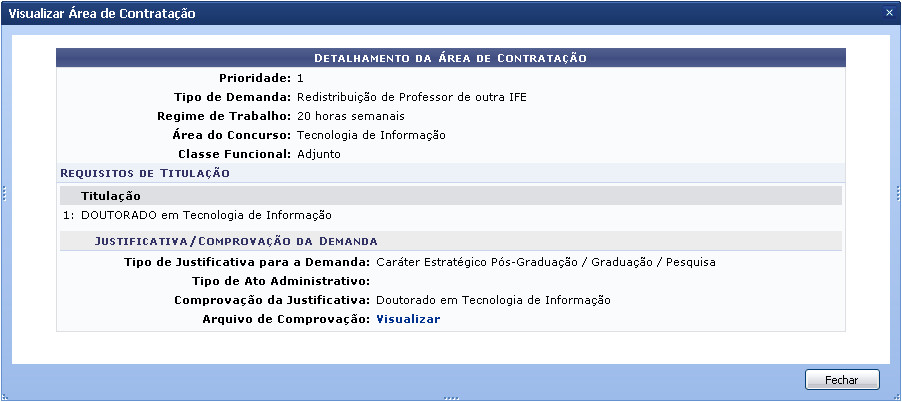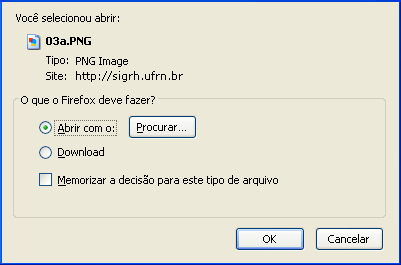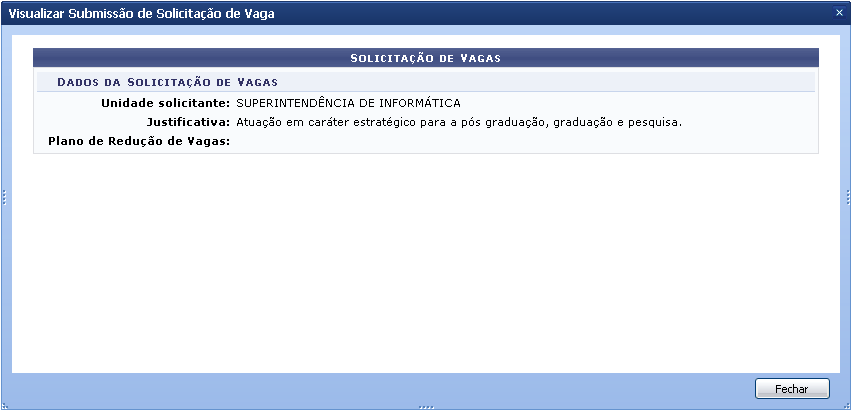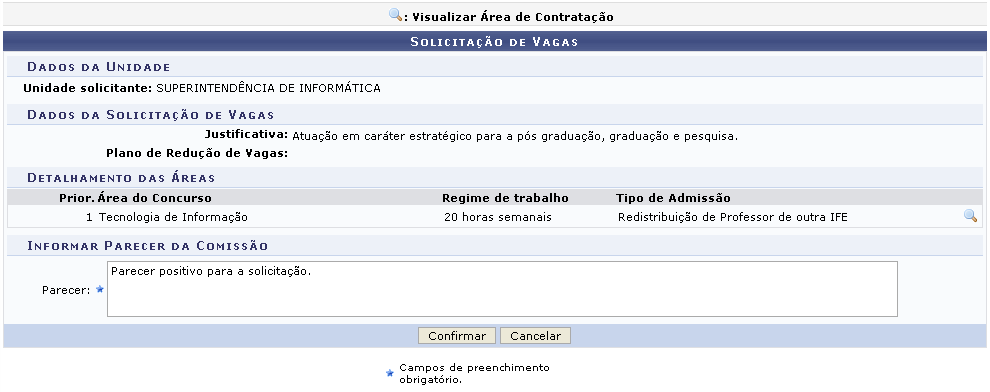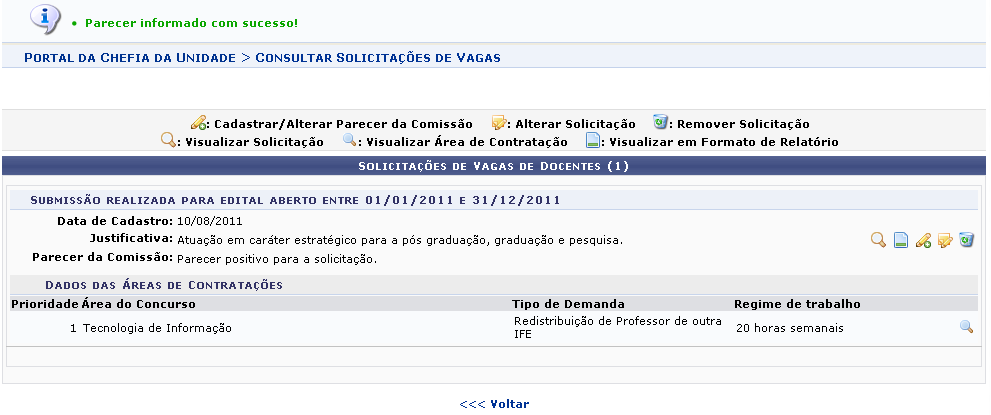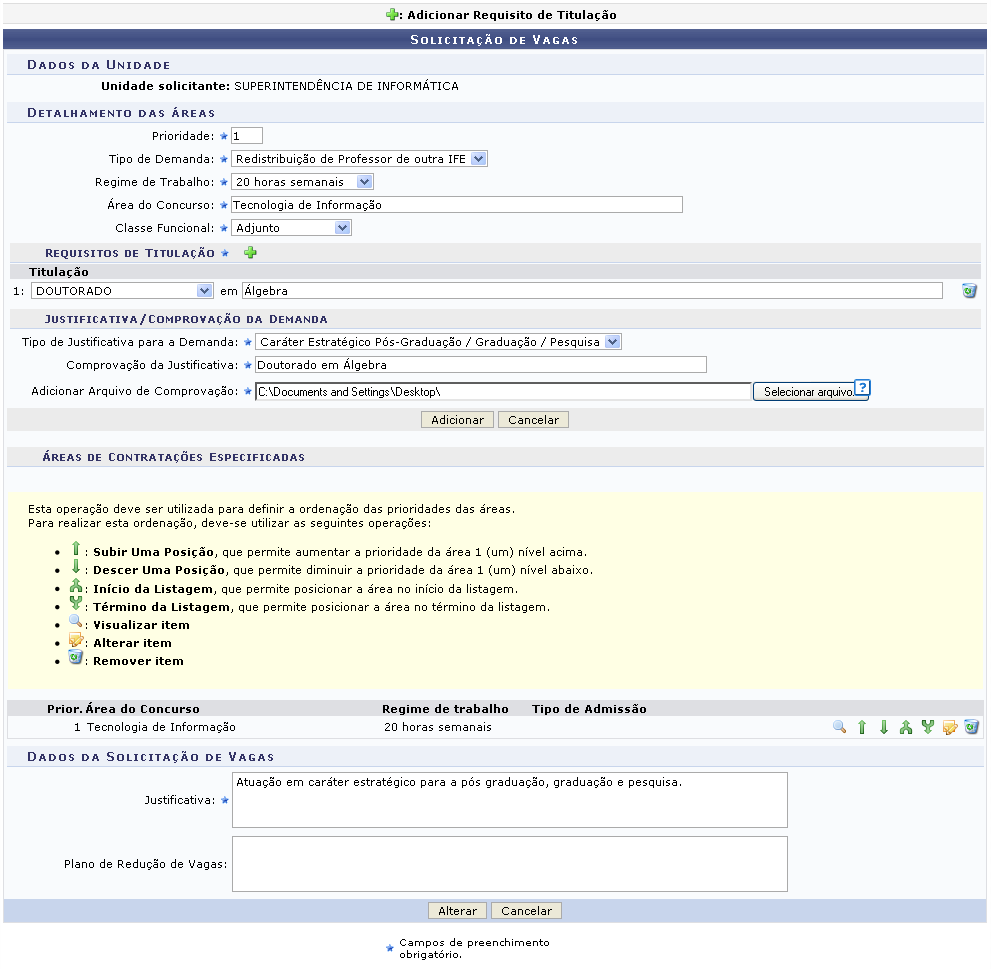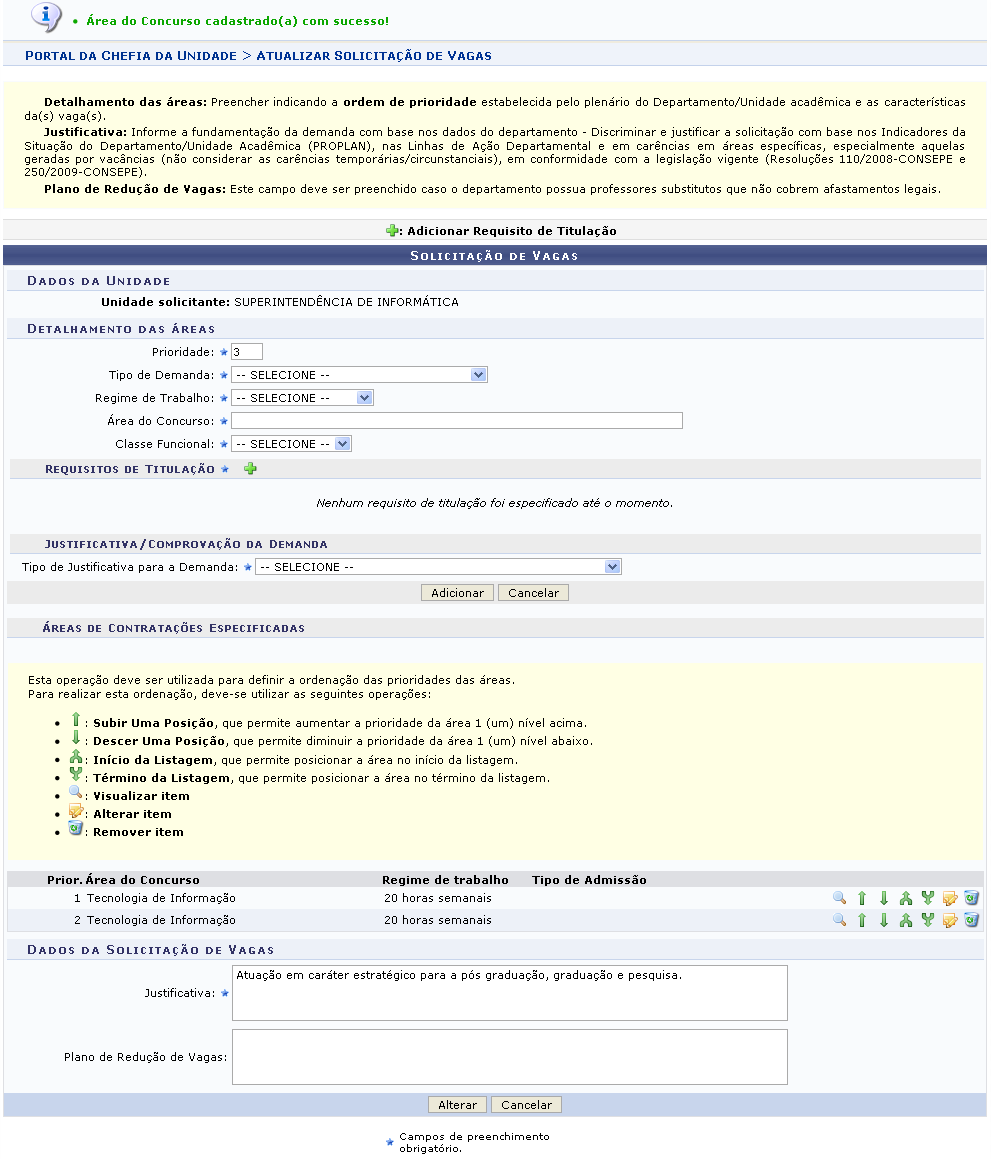Tabela de conteúdos
Listar/Alterar Solicitação de Vagas de Docentes
| Sistema | SIGRH |
| Módulo | Portal da Chefia da Unidade |
| Usuários | Chefia da Unidade |
| Perfil | Gestor Unidade e Gestor Concurso |
| Última Atualização | ver('', false); |
Esta funcionalidade permite que seja realizada a listagem/alteração de solicitações de vagas de docentes, que já possuíam cadastros efetivados no sistema.
Para utilizar esta funcionalidade, acesse o SIGRH → Módulos → Portal da Chefia da Unidade → Outros → Solicitação de Vaga de Docente → Listar/Alterar.
O sistema exibirá a tela que permite a Seleção da Unidade.
Caso desista da operação, clique em Cancelar e confirme a desistência na janela que será exibida posteriormente. Esta mesma função será válida sempre que estiver presente.
Para retornar para a página inicial do módulo, clique em  .
.
Informe obrigatoriamente a Unidade selecionando dentre as opções listadas pelo sistema. Exemplificamos com a Unidade SUPERINTENDÊNCIA DE INFORMÁTICA (11.35).
Para dar prosseguimento com a operação, clique em Continuar. A página seguinte será fornecida.
Caso queira retornar à tela anteriormente gerada, clique em Voltar. Esta mesma função será válida sempre que estiver presente.
As funções de Cadastrar/Alterar Parecer da Comissão, Alterar Solicitação, Remover Solicitação, Visualizar Solicitação, Visualizar Área de Contratação e Visualizar em Formato de Relatório apresentadas na tela acima, serão exemplificadas nos tópicos a seguir.
Visualizar Área de Contratação
Se desejar realizar a visualização de informações da área de contratação, clique no ícone  . A tela a seguir será fornecida.
. A tela a seguir será fornecida.
Para finalizar a exibição desta tela, clique em Fechar. Esta mesma função será válida sempre que estiver presente.
Caso queira visualizar o arquivo de comprovação da justificativa, clique no link  . Uma caixa de diálogo será fornecida, solicitando a confirmação da ação.
. Uma caixa de diálogo será fornecida, solicitando a confirmação da ação.
Selecione se deseja Abrir ou realizar o Download do arquivo, clique em OK para confirmar a ação e em seguida o arquivo será fornecido.
Visualizar Solicitação
Visualizar em Formato de Relatório
Caso o usuário deseje visualizar a solicitação em formato de relatório, clique no ícone  . A tela seguinte será fornecida pelo sistema.
. A tela seguinte será fornecida pelo sistema.
Caso queira retornar à tela anteriormente gerada, clique em Voltar.
Se desejar imprimir o relatório, clique no ícone ![]() .
.
Para retornar para a página inicial do módulo, clique em  , localizado no topo da página.
, localizado no topo da página.
Cadastrar/Alterar Parecer da Comissão
O usuário poderá cadastrar e/ou alterar o parecer da comissão. Para isso, basta clicar no ícone  e a seguinte página será gerada.
e a seguinte página será gerada.
Ao clicar no ícone  , a tela exibida será correspondente a tela inicial do tópico Visualizar Área de Contratação, já exemplificada neste manual.
, a tela exibida será correspondente a tela inicial do tópico Visualizar Área de Contratação, já exemplificada neste manual.
Informe obrigatoriamente o Parecer da comissão e, em seguida, clique em Confirmar para dar prosseguimento com a operação. A mensagem de sucesso da ação será exibida juntamente com a tela inicial que permite visualizar as Solicitações de Vagas de Docentes, como exemplificado na imagem a seguir.
Alterar Solicitação
Caso queira realizar a alteração das informações contidas na solicitação, o usuário deverá clicar no ícone  . A página a seguir será fornecida pelo sistema.
. A página a seguir será fornecida pelo sistema.
Para realizar a alteração das solicitação de vagas, o usuário poderá modificar os seguintes campos:
- Prioridade: Informe em formato numérico a prioridade da solicitação de vaga;
- Tipo de Demanda: Selecione dentre as opções listadas pelo sistema;
- Regime de Trabalho: Opte por selecionar entre 20h Semanais ou Dedicação Exclusiva;
- Área do Concurso: Informe a área do concurso para qual a vaga será destinada;
- Classe Funcional: Opte por selecionar entre Adjunto, Assistente, Associado ou Auxiliar;
- Tipo de Justificativa para a Demanda: Informe o tipo de justificativa selecionando entre Caráter Estratégico Pós Graduação / Graduação / Pesquisa, Carência Residual Referente a Expansão ou Reposição de Vacância;
- Comprovação da Justificativa: Forneça a comprovação da justificativa correspondente a demanda;
- Adicionar Arquivo de Comprovação: Adicione o arquivo referente a comprovação da demanda, clicando em Selecionar Arquivo;
- Justificativa: Informe a justificativa relacionada a solicitação de vagas;
- Plano de Redução de Vagas: Se desejar, forneça o plano de redução de vagas.
Exemplificamos com os seguintes dados:
- Prioridade: 1;
- Tipo de Demanda: Redistribuição de Professor de Outra IFE;
- Regime de Trabalho: 20h Semanais;
- Área do Concurso: Tecnologia de Informação;
- Classe Funcional: Adjunto;
- Titulação: Doutorado em Álgebra;
- Tipo de Justificativa para a Demanda: Caráter Estratégico Pós Graduação / Graduação / Pesquisa;
- Comprovação da Justificativa: Doutorado em Álgebra;
- Justificativa: Atuação em caráter estratégico para a Pós Graduação, Graduação e Pesquisa.
Caso queira remover a titulação informada, o usuário deverá clicar no ícone  . A caixa de diálogo a seguir será fornecida, solicitando a confirmação da ação.
. A caixa de diálogo a seguir será fornecida, solicitando a confirmação da ação.
Clique em OK para confirmar a remoção da titulação.
Caso não haja uma Área de Concurso cadastrada, o usuário deverá fazer a adição desta área por meio da Justificativa/Comprovação da Demanda. Para isso, os campos necessários deverão ser preenchidos e em seguida para confirmar a operação clique em Adicionar. A tela a seguir será gerada.
O usuário poderá definir a ordenação das prioridades das Áreas de Contratações Especificas, caso haja mais de uma titulação cadastrada. Para realizar esta ordenação, deve-se utilizar as seguintes operações:
Ao clicar no ícone  , a tela exibida será correspondente a tela Visualizar Área de Contratação, presente no tópico Visualizar Área de Contratação.
, a tela exibida será correspondente a tela Visualizar Área de Contratação, presente no tópico Visualizar Área de Contratação.
Caso queira realizar a alteração das informações contidas nos itens listados, o usuário deverá clicar no ícone  . Esta operação é corresponde a descrita neste tópico.
. Esta operação é corresponde a descrita neste tópico.
Para finalmente confirmar a alteração das informações da solicitação, clique em Alterar. A mensagem de sucesso a seguir será fornecida.
Remover Solicitação
Se desejar remover a solicitação, clique no ícone  . A caixa de diálogo a seguir será gerada solicitando a confirmação da ação.
. A caixa de diálogo a seguir será gerada solicitando a confirmação da ação.
Clique em OK para confirmar a exclusão da solicitação. Em seguida, a mensagem de sucesso da ação será fornecida pelo sistema.
Bom Trabalho!