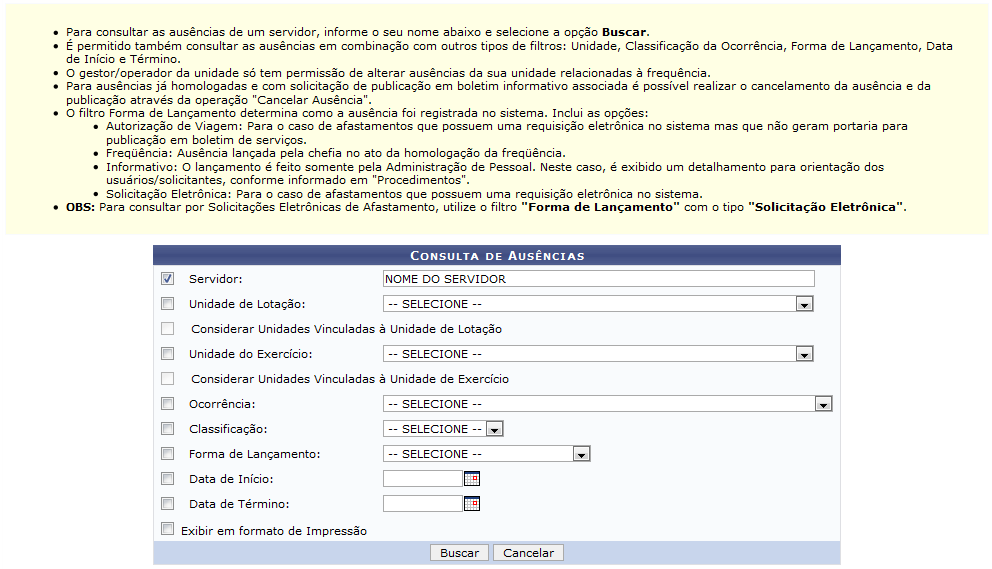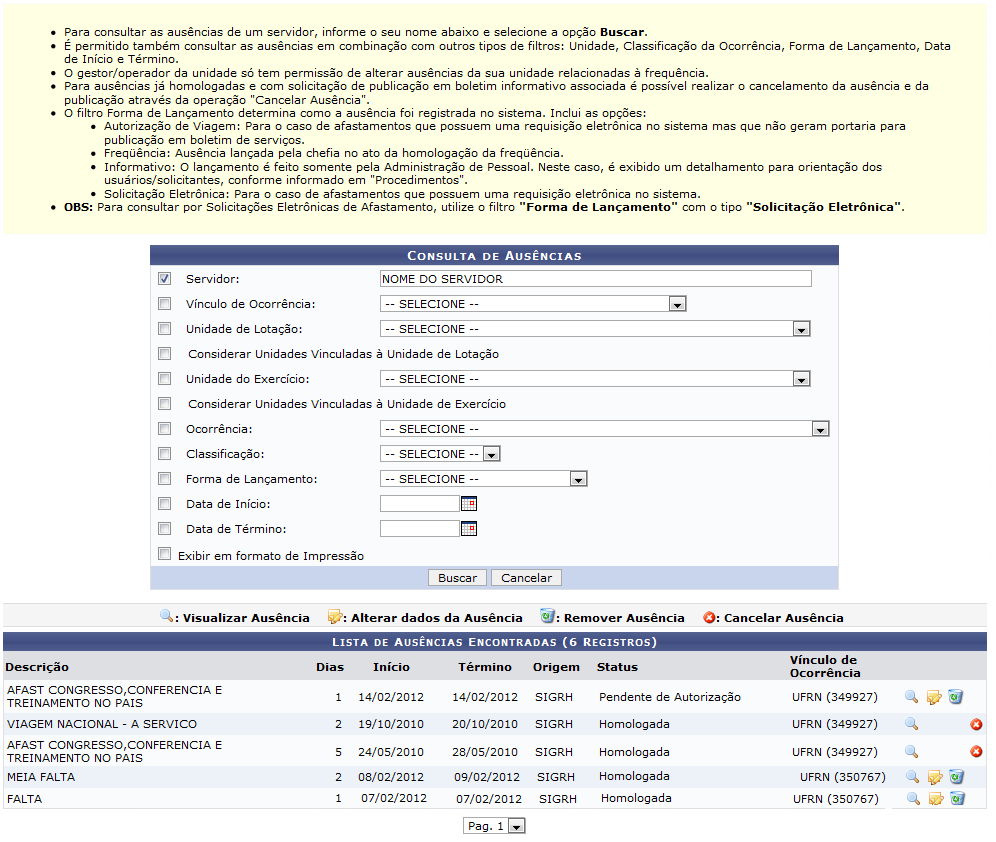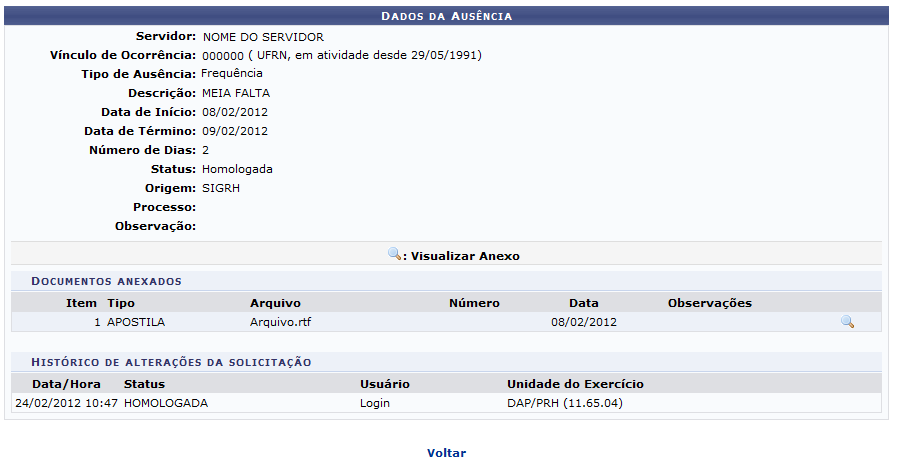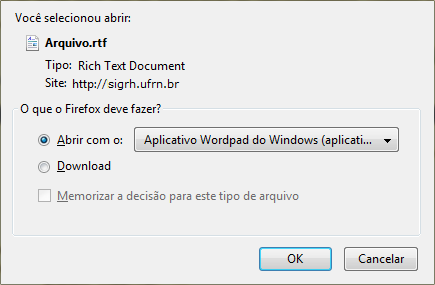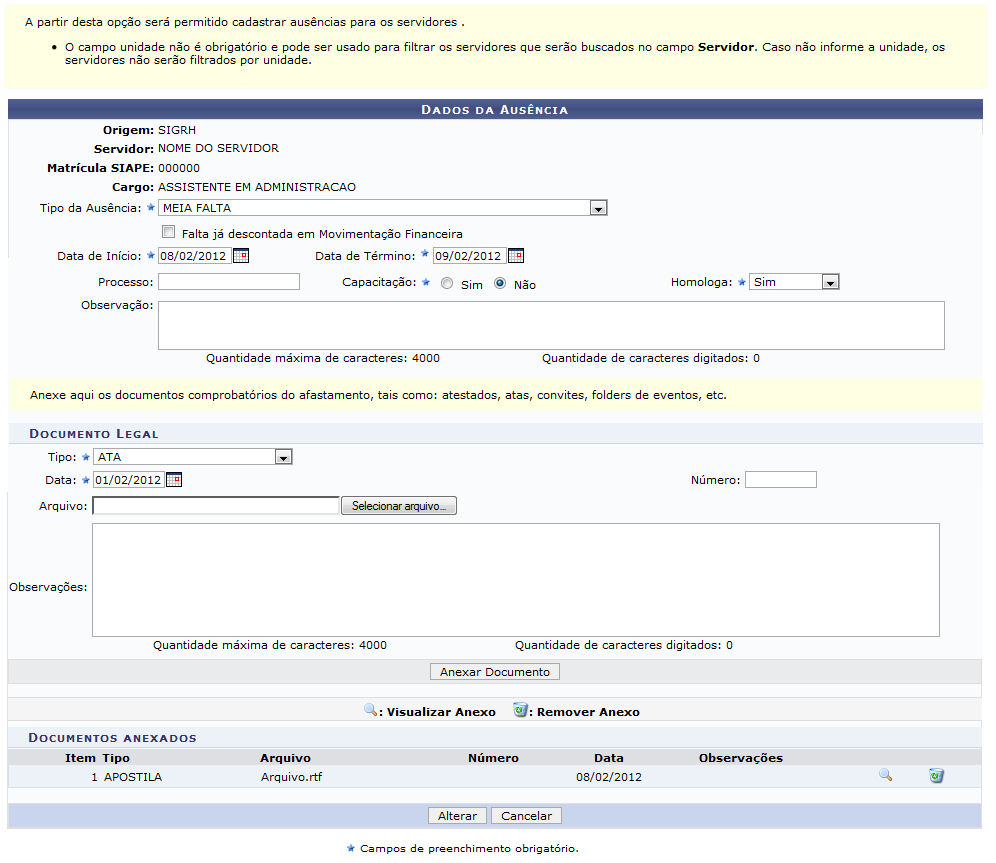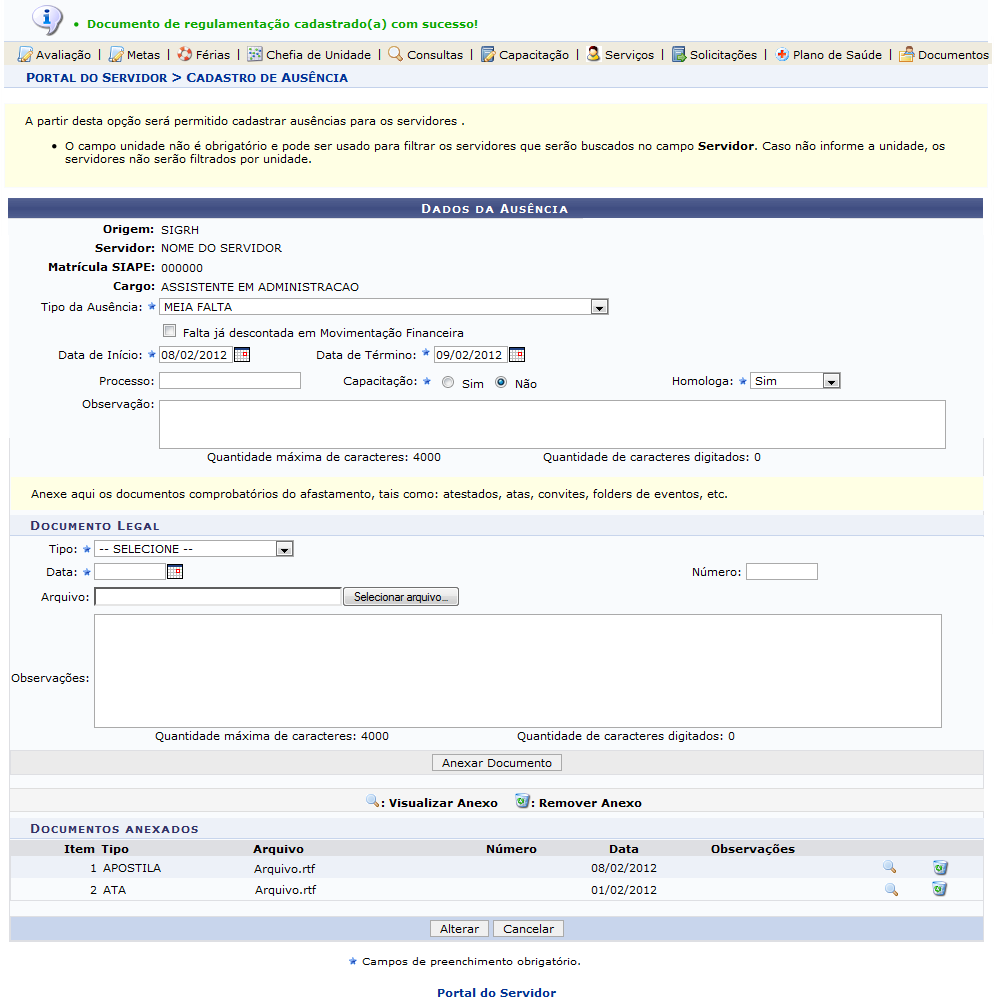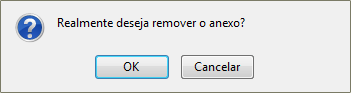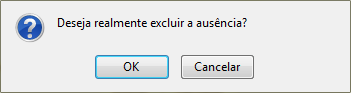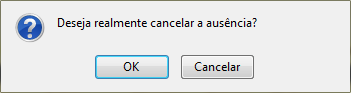Tabela de conteúdos
Consultar Ausências
| Sistema | SIGRH |
| Módulo | Portal do Servidor |
| Usuários | Servidores |
| Perfil | Servidor |
| Última Atualização | ver('', false); |
Esta operação tem como finalidade possibilitar a consulta das ausências de um servidor vinculado à Instituição. Neste caso, será possível consultar detalhadamente os dados da ausência. Caso o usuário possua o perfil de chefia da unidade, será possível também alterar as informações referentes à ausência assim como cancelar ou removê-la do sistema.
Para utilizar esta funcionalidade, acesse o SIGRH → Portal do Servidor → Consultas → Ausências.
O sistema exibirá a tela que permite a Consulta de Ausências.
O usuário poderá realizar a consulta, informando pelo menos um dos seguintes critérios listados abaixo:
- Servidor: Informe o número de matrícula SIAPE ou o nome do servidor e, em seguida, selecione-o na lista de resultados gerada após a inserção das primeiras letras;
- Unidade de Lotação: Selecione a unidade em que o servidor está lotado;
- Considerar Unidades Vinculadas à Unidade de Lotação: Caso o usuário informe a Unidade de Lotação, este item estará habilitado para a seleção. Selecione-o se desejar incluir no resultado da busca as unidades vinculadas à Unidade de Lotação;
- Unidade do Exercício: Selecione a unidade em que o servidor exerce sua função;
- Considerar Unidades Vinculadas à Unidade de Exercício: Ao fornecer a Unidade de Exercício, este item estará habilitado para a seleção. Selecione-o se desejar incluir no resultado da busca as unidades vinculadas à Unidade de Exercício;
- Ocorrência: Informe a ocorrência referente à ausência do servidor, selecionando uma das opções presentes na lista relacionada a este campo;
- Classificação: Selecione a classificação da ausência na lista correspondente a este item;
- Forma de Lançamento: Forneça a forma de lançamento da ausência, optando entre Autorização de Viagem, Frequência, Informativo ou Solicitação - Afastamento;
- Data de Início: Informe a data de início da ausência do servidor;
- Data de Término: Forneça a data de término da ausência;
- Exibir em formato de Impressão: Selecione este item, caso queira visualizar o resultado da busca em formato de relatório para impressão.
Nos campos Data de Início e Data de Término, o usuário poderá informar a data, ou selecioná-la no calendário virtual, clicando em  .
.
Caso desista da operação, clique em Cancelar e confirme na caixa de diálogo que será gerada posteriormente. Esta função será válida sempre que estiver presente.
Exemplificaremos ao informar o Servidor Nome do Servidor.
Para prosseguir, clique em Buscar.
Em seguida, será exibida a Lista de Ausências Encontradas de acordo com os critérios informados na busca.
Nesta tela serão exibidas as ausências encontradas dos servidores consultados. Será possível visualizá-las detalhadamente assim como alterar ou remover seus dados. Se desejar, o usuário poderá cancelar a ausência tornando sua requisição inativa no sistema. Essas operações serão descritas separadamente em formato de tópicos ao longo deste manual.
Visualizar Ausência
Para visualizar detalhadamente as informações registradas na ausência do servidor, clique no ícone ![]() . Assim, serão exibidos os Dados da Ausência incluindo os Documentos Anexados e o Histórico de Alterações da Solicitação, caso haja.
. Assim, serão exibidos os Dados da Ausência incluindo os Documentos Anexados e o Histórico de Alterações da Solicitação, caso haja.
Se desejar retornar à tela anterior, clique em Voltar. Esta função será válida sempre que estiver presente.
Caso queira visualizar os Documentos Anexados no registro da ausência, clique no ícone ![]() . Ao optar por visualizar o documento, uma caixa de diálogo será exibida sobre a abertura do arquivo ou a realização de seu download.
. Ao optar por visualizar o documento, uma caixa de diálogo será exibida sobre a abertura do arquivo ou a realização de seu download.
Escolha uma das opções, clique em OK e o documento poderá ser visualizado na tela.
Alterar Dados da Ausência
Se desejar alterar os dados de uma ausência cadastrada, clique no ícone  . Então, serão exibidos os Dados da Ausência e as informações referente ao Documento Legal disponíveis para modificação no sistema.
. Então, serão exibidos os Dados da Ausência e as informações referente ao Documento Legal disponíveis para modificação no sistema.
O usuário poderá modificar os seguintes dados da ausência:
- Tipo da Ausência: Modifique o tipo de ausência, selecionando uma das opções na lista, se desejar;
- Falta já descontada em Movimentação Financeira: Selecione este item, caso a ausência registrada já tenha sido descontada em movimentação financeira;
- Data de Início: Modifique a data de início da ausência;
- Data de Término: Altere a data de término da ausência, se desejar;
- Processo: Forneça o número do processo referente a ocorrência da ausência;
- Capacitação: Informe se ausência será para capacitação do servidor, optando entre Sim ou Não;
- Homologa: O usuário poderá informar se ausência será homologada, optando entre Pendente, Sim ou Não. É importante ressaltar que os chefes de unidade não poderão realizar auto-homologação. Neste caso, a homologação da ausência deverá ser realizada pelo vice chefe da unidade e vice-versa;
- Observação: Descreva uma observação sobre a ausência, caso julgue necessário;
- Tipo: Se desejar inserir um novo documento no cadastro da ausência, selecione o tipo de documento que deseja na lista relacionada a este item;
- Data: Informe a data do documento a ser inserido;
- Número: Forneça o número do documento, caso queira;
- Arquivo: Para anexar o documento no cadastro, clique em Selecionar Arquivo. Logo, escolha qual arquivo deseja inserir no cadastro;
- Observações: Insira observações sobre o registro de ausência, caso julgue necessário.
Nos campos Data de Início, Data de Término e Data do documento, o usuário poderá informar a data, ou selecioná-la no calendário virtual, clicando em  .
.
Exemplificaremos ao informar os seguintes critérios:
- Tipo da Ausência: Meia Falta;
- Data de Início: 08/02/2012;
- Data de Término: 08/02/2012;
- Capacitação: Sim;
- Homologa: Sim;
- Tipo: Ata;
- Data: 01/02/2012;
Para inserir um documento no cadastro, clique em Anexar Documento.
Em seguida, será exibida uma mensagem de sucesso confirmando o processo seguida pela inclusão do arquivo no cadastro.
Se desejar retornar ao menu principal do módulo Portal do Servidor, clique no link  .
.
Caso queira visualizar o documento anexado no cadastro, clique no ícone ![]() . Deste modo, uma caixa de diálogo será exibida sobre a abertura do arquivo ou a realização de seu download. Esta opção será válida sempre que estiver presente.
. Deste modo, uma caixa de diálogo será exibida sobre a abertura do arquivo ou a realização de seu download. Esta opção será válida sempre que estiver presente.
Ao clicar no ícone ![]() , será possível remover um arquivo inserido na ausência consultada. Neste caso, será exibida uma caixa de diálogo sobre a confirmação de exclusão do documento.
, será possível remover um arquivo inserido na ausência consultada. Neste caso, será exibida uma caixa de diálogo sobre a confirmação de exclusão do documento.
Clique em OK, para confirmar a remoção e a seguinte mensagem de sucesso será exibida:
Após modificar todos os dados necessário no cadastro da ausência, clique em Alterar.
Ao finalizar a alteração das informações, o sistema exibirá uma mensagem de sucesso confirmando a ação.
Remover Ausência
Durante a consulta, o usuário poderá remover uma ausência do sistema, ao clicar no ícone ![]() . Então, será exibida uma caixa de diálogo sobre a exclusão da ausência do servidor.
. Então, será exibida uma caixa de diálogo sobre a exclusão da ausência do servidor.
Clique em OK, para confirmar a remoção e a seguinte mensagem de sucesso será exibida:
Cancelar Ausência
Para cancelar uma ausência, o usuário deverá clicar no ícone  . Assim, o ausência consultada poderá ser inativada no sistema. Será exibida uma caixa de diálogo sobre a confirmação do cancelamento da ausência.
. Assim, o ausência consultada poderá ser inativada no sistema. Será exibida uma caixa de diálogo sobre a confirmação do cancelamento da ausência.
Se desejar confirmar o cancelamento, clique em OK.
Em seguida, uma mensagem de sucesso será exibida sobre a conclusão da operação.
Bom Trabalho!