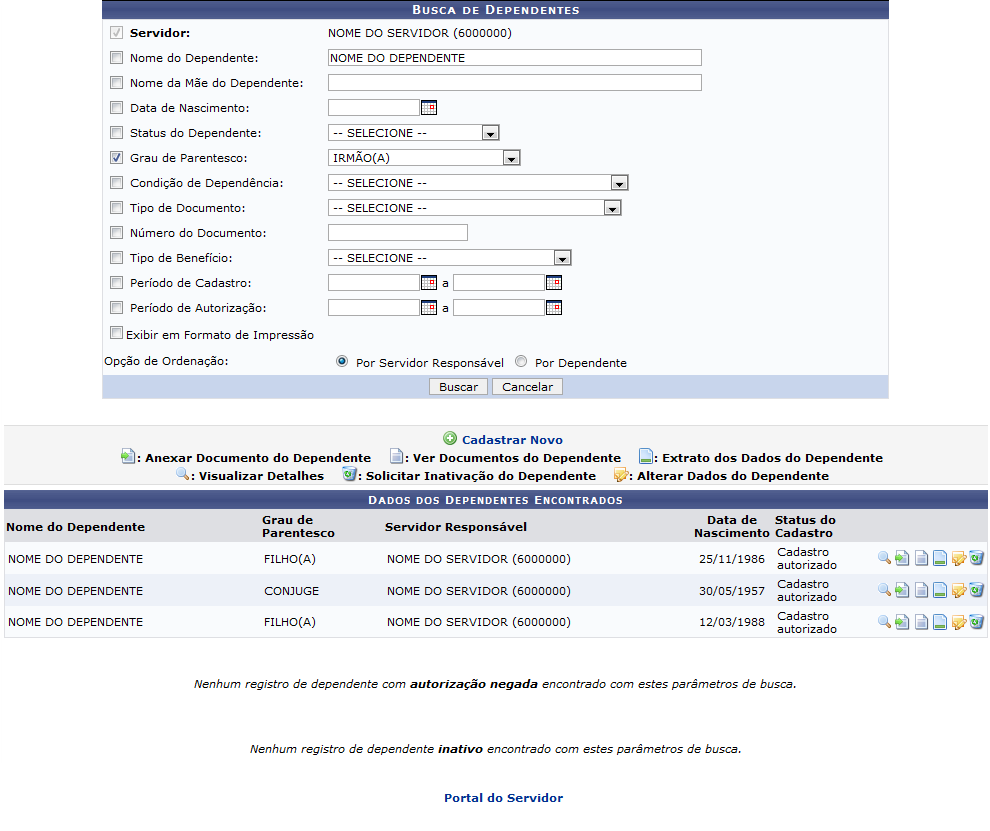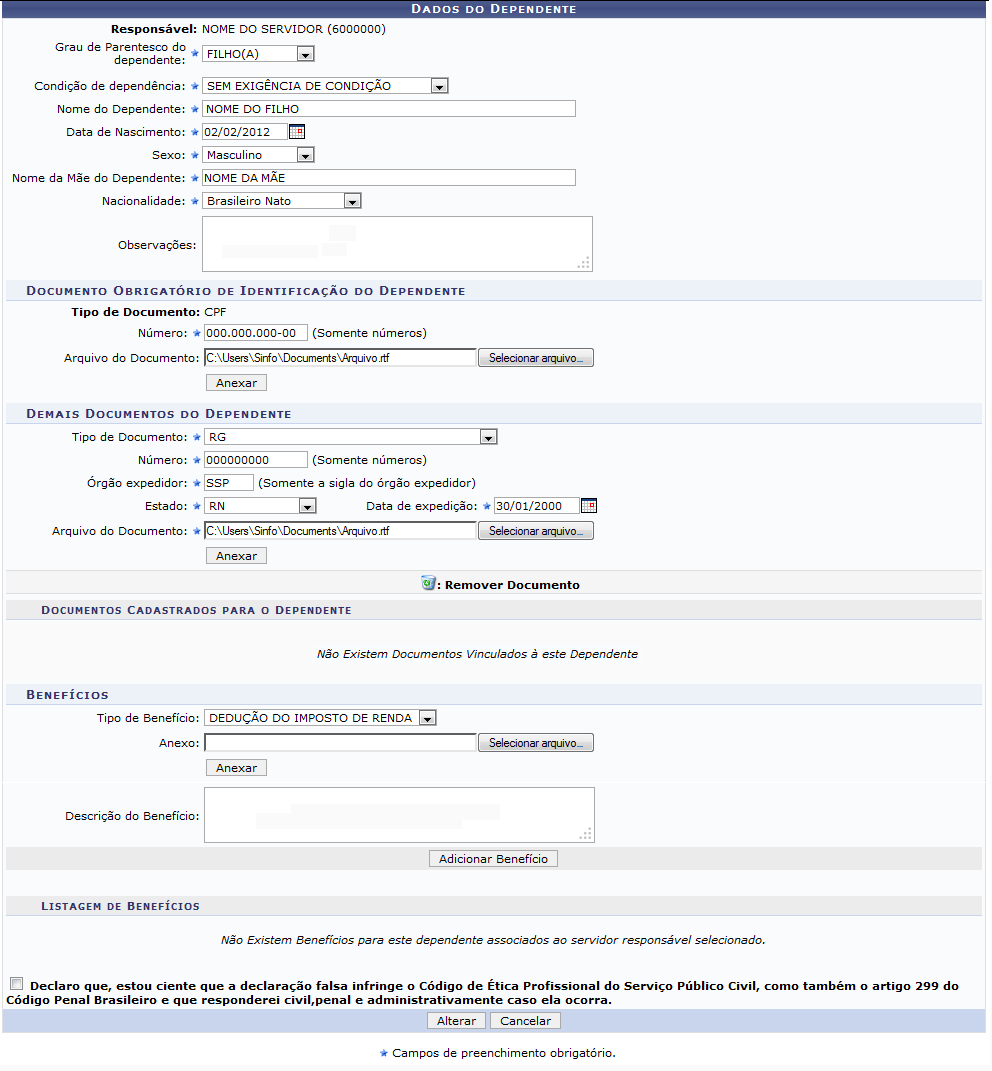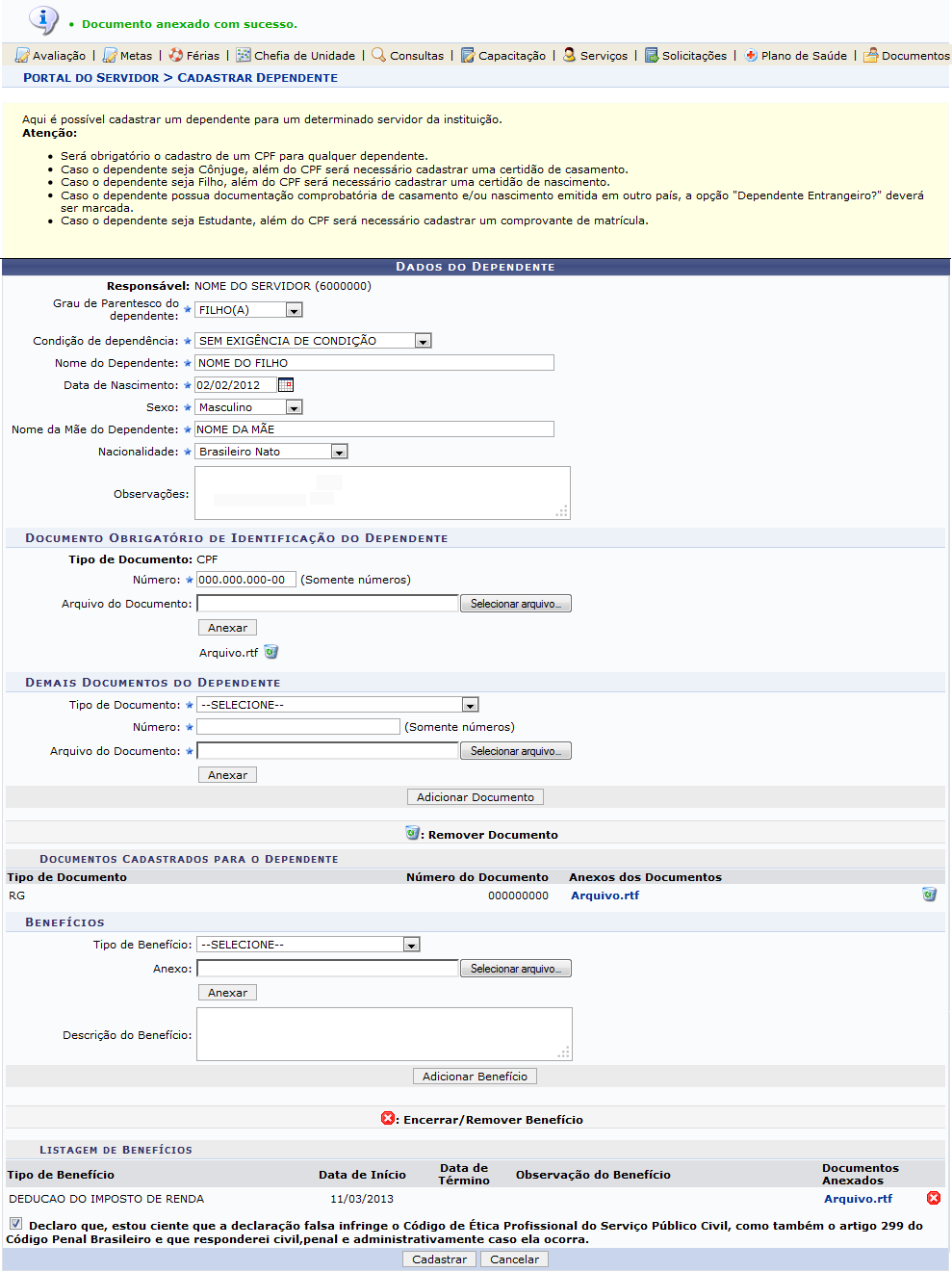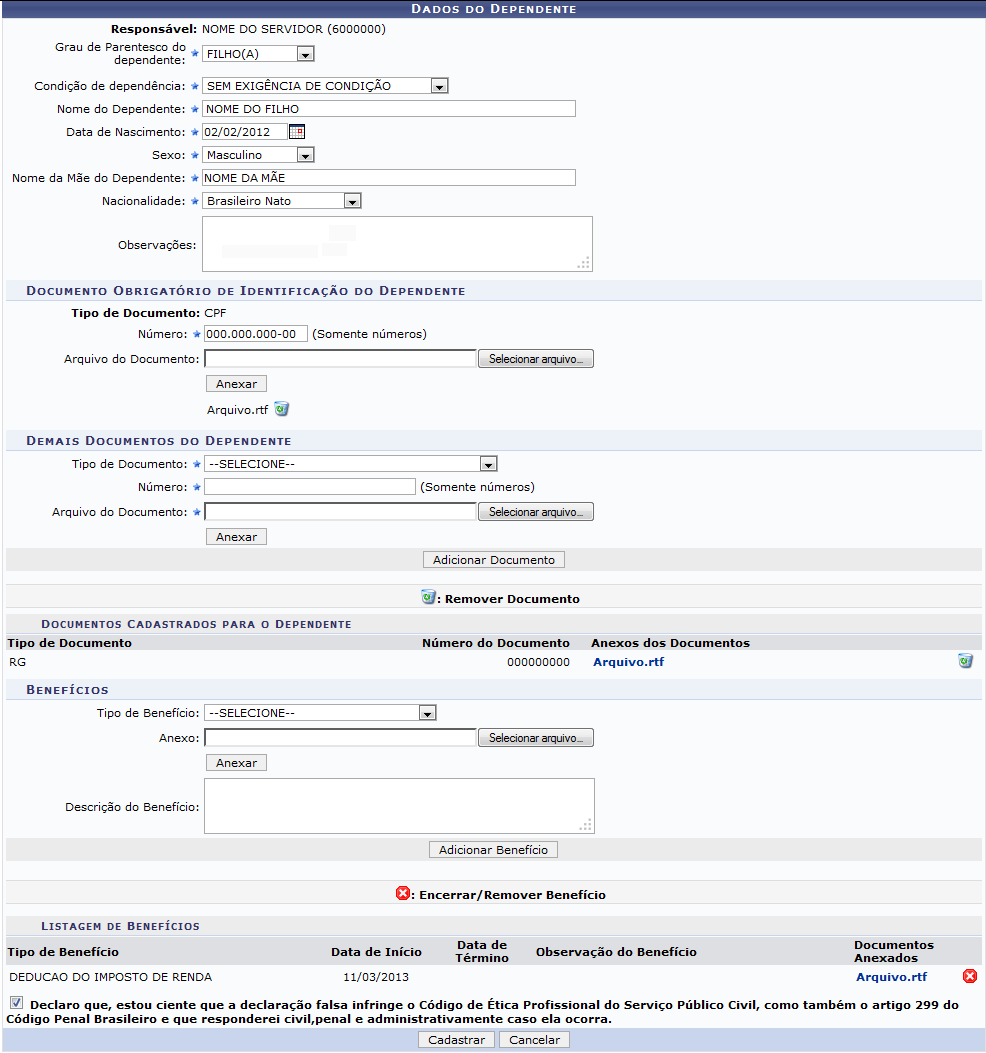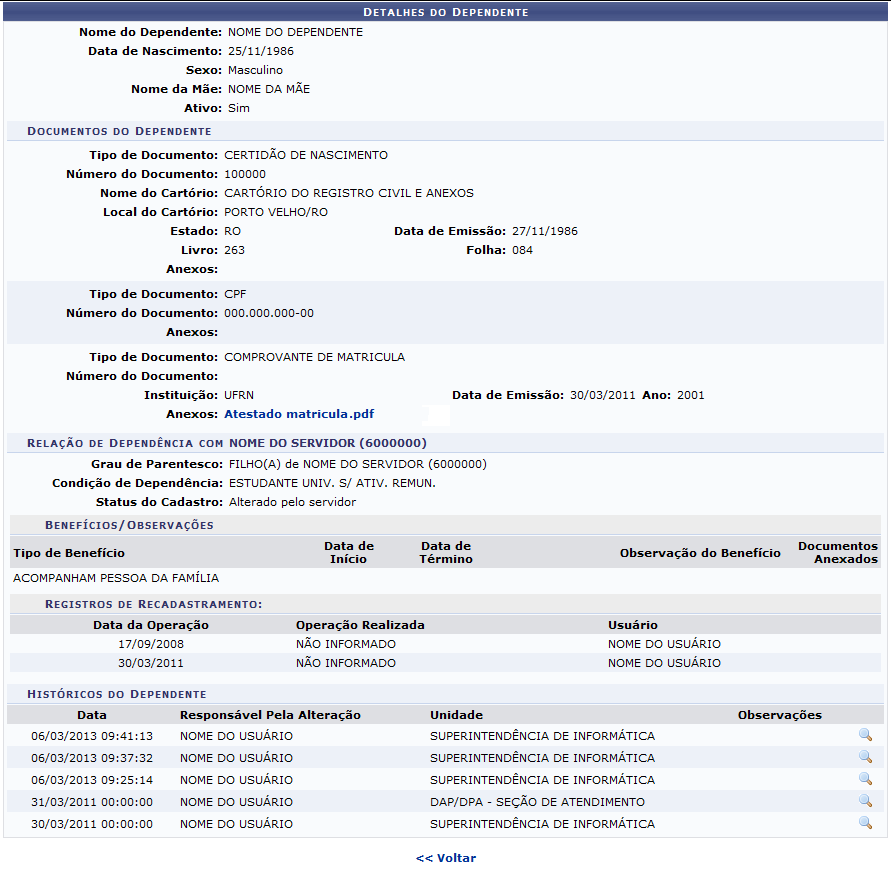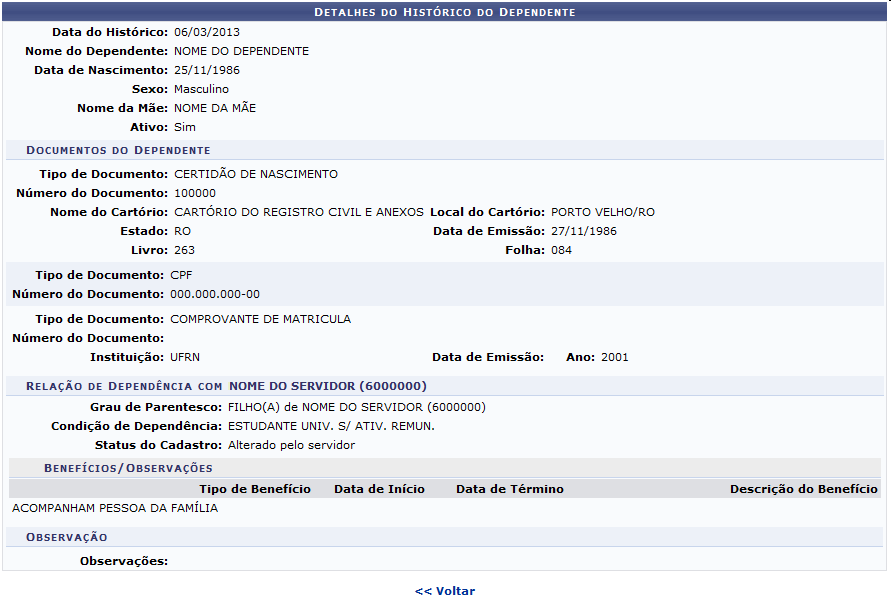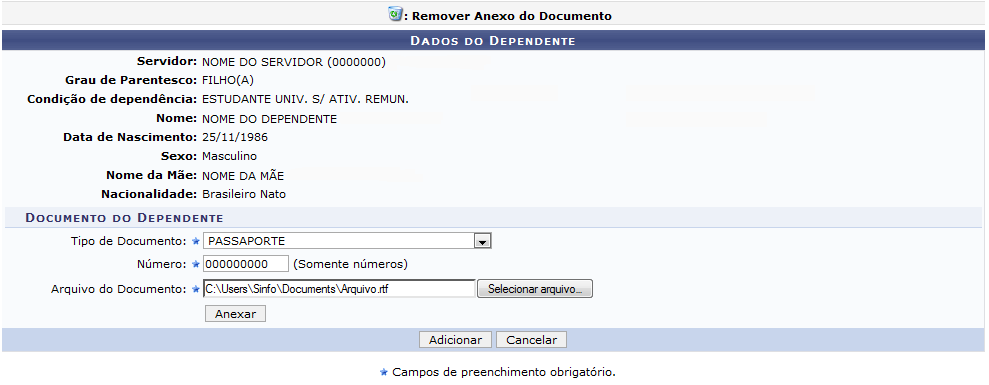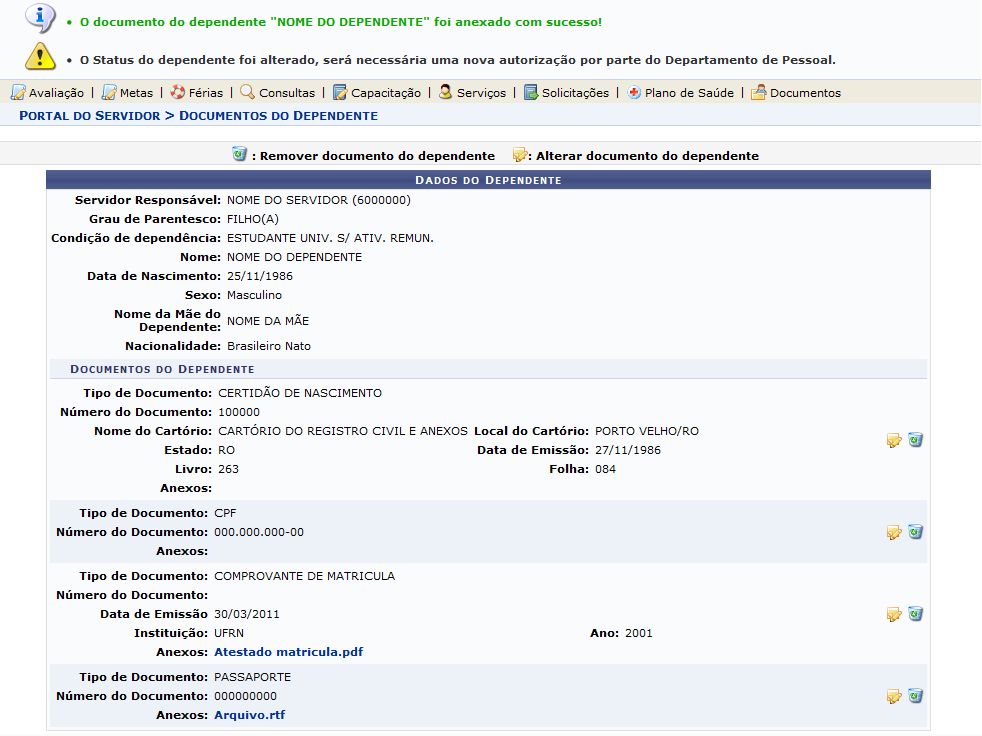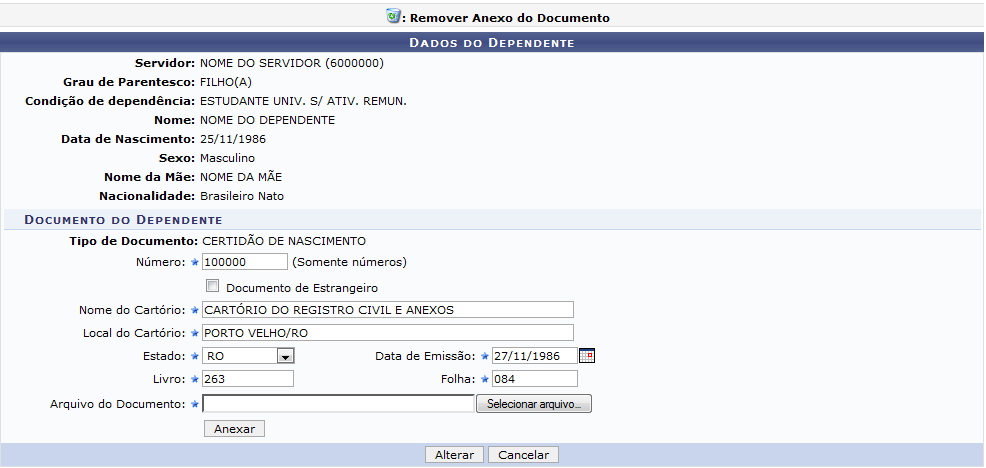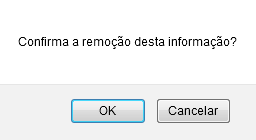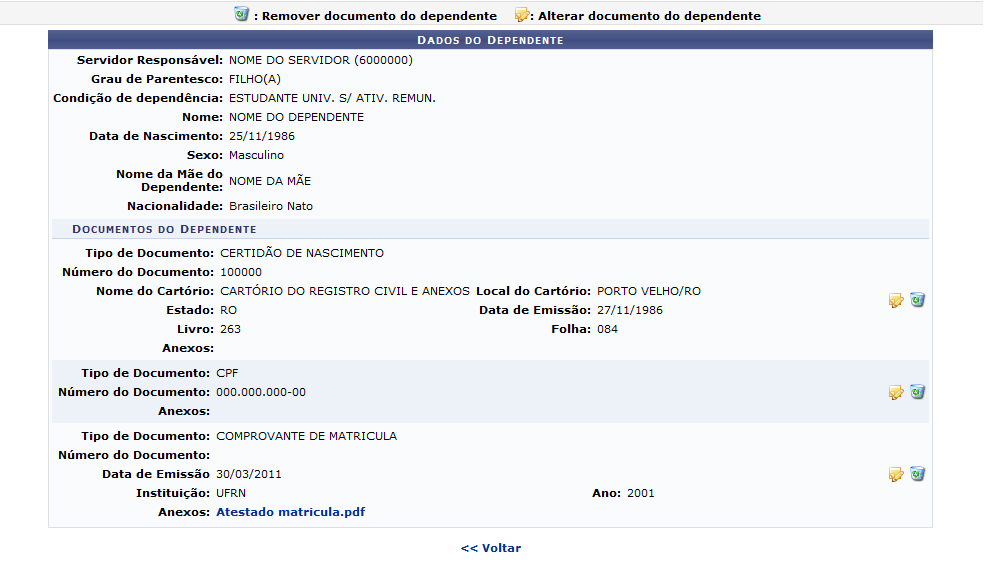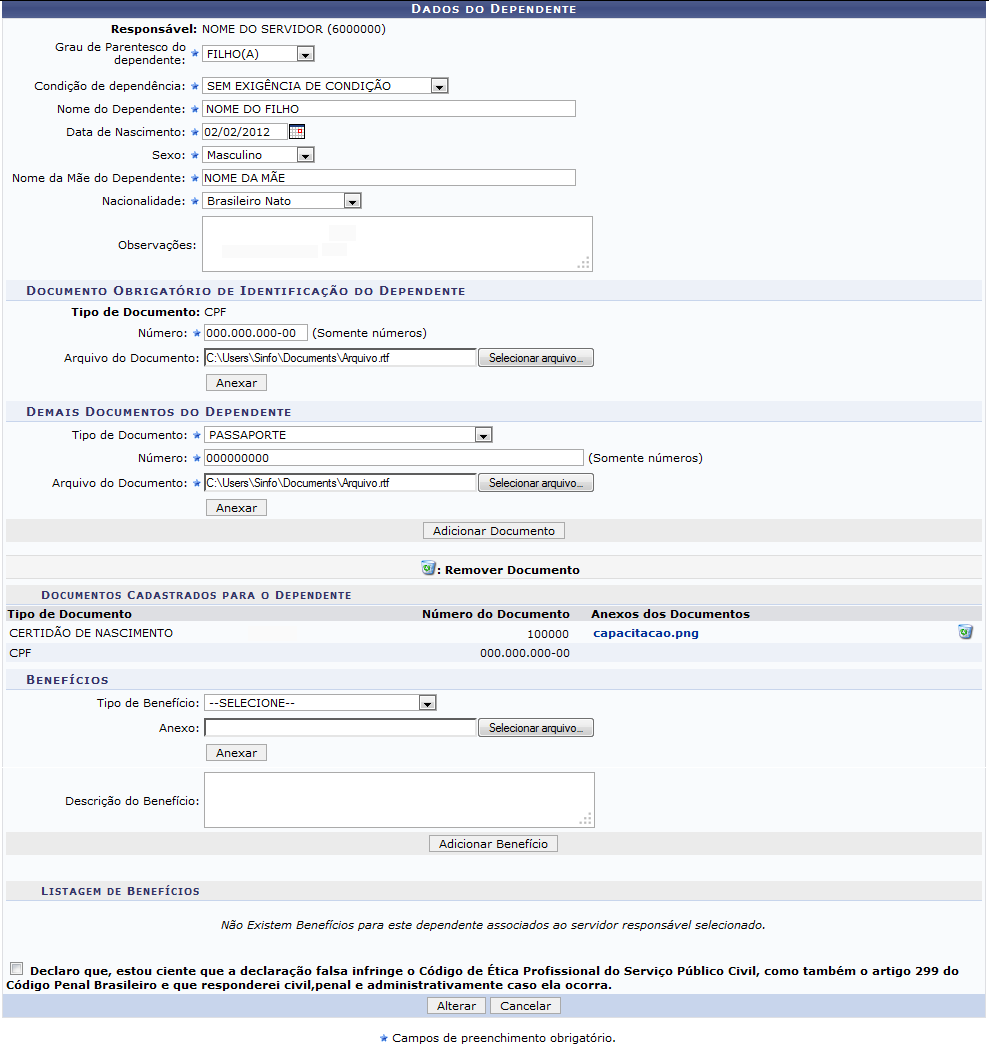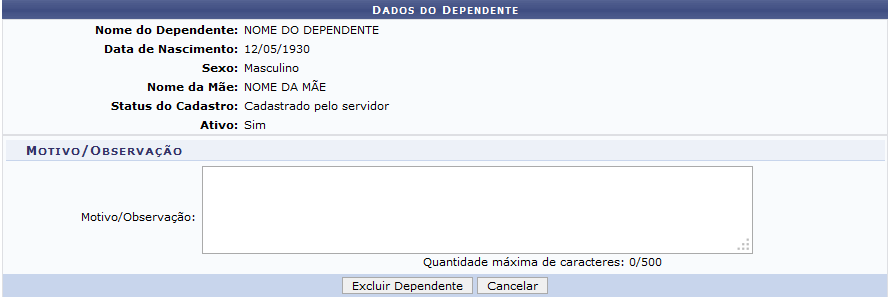Tabela de conteúdos
Consulta de Dependentes
| Sistema | SIGRH |
| Módulo | Portal do Servidor |
| Usuários | Servidores Ativos |
| Perfil | Servidores |
| Última Atualização | ver('', false); |
Esta operação é utilizada pelos servidores da Instituição com a finalidade de cadastrar e consultar os documentos que comprovam a condição de dependência (se é estudante, ou estudante universitário, etc) entre um dependente e o servidor responsável. Estes documentos podem ser exigidos periodicamente ou uma única vez. Os documentos exigidos periodicamente devem ser cadastrados através desta operação para que Departamento de Pessoal possa analisar.
Para cadastrar ou consultar seus dependentes, acesse o SIGRH → Portal do Servidor → Consultas → Dependentes.
A tela a seguir será exibida:
Caso desista da operação, clique em Cancelar. Esta operação será válida sempre que estiver presente.
Para retornar para a página inicial do módulo, clique no link  .
.
O usuário poderá buscar por um dependente preenchendo os campos abaixo ou visualizar os dependentes já cadastrados na lista na parte inferior da tela:
- Nome do Dependente: Informe o nome do dependente buscado;
- Nome da Mãe do Dependente: Informe o nome da mãe do dependente buscado;
- Data de Nascimento: Insira a data de nascimento do dependente;
- Status do Dependente: Escolha a opção desejada entre as disponíveis no sistema;
- Grau de Parentesco: Selecione o grau de parentesco com o servidor, na lista disponível;
- Condição de Dependência: Encontre, na lista disponível, a condição de dependência entre o servidor e o dependente;
- Tipo de Documento: Informe o tipo de documento apresentado para comprovação de parentesco;
- Número do Documento: Insira o número do documento selecionado no campo acima;
- Tipo de Benefício: Informe qual o tipo de benefício será concedido;
- Período de Cadastro: Insira a data do período de cadastro;
- Período de Autorização: Insira a data do período de autorização;
- Exibir em Formato de Impressão: Selecione este campo caso queira que a lista seja exibida em formato para impressão;
- Opção de Ordenação: Selecione entre as opções Por Servidor Responsável ou Por Dependente.
O sistema disponibiliza um calendário virtual para os campos Data de Nascimento, Período de Cadastro e Período de Autorização. Para utilizá-lo, clique no ícone  .
.
Para prosseguir, clique em Buscar. Exemplificamos com o campo Grau de Parentesco FILHO(A). A tela gerada, será semelhante a tela inicial deste manual.
Caso queira cadastrar um novo dependente, clique no link  . A página a seguir será apresentada:
. A página a seguir será apresentada:
Aqui é possível cadastrar um dependente para um determinado servidor da Instituição.
- Será obrigatório o cadastro de um CPF para qualquer dependente;
- Caso o dependente seja Cônjuge, além do CPF será necessário cadastrar uma certidão de casamento;
- Caso o dependente seja Filho, além do CPF será necessário cadastrar uma certidão de nascimento;
- Caso o dependente possua documentação comprobatória de casamento e/ou nascimento emitida em outro país, a opção “Dependente Estrangeiro?” deverá ser marcada;
- Caso o dependente seja Estudante, além do CPF será necessário cadastrar um comprovante de matrícula.
Para dar continuidade a operação, preencha os seguintes campos:
- Grau de Parentesco do dependente: Selecione entre as opções disponíveis, o grau de parentesco do dependente;
- Condição de dependência: Informe a condição de dependência;
- Nome do Dependente: Informe o nome completo do dependente;
- Sexo: Informe o sexo do dependente;
- Nome da Mãe do Dependente: Insira o nome completo da mãe do dependente;
- Nacionalidade: Selecione, entre as opções disponíveis, a nacionalidade do dependente que será cadastrado;
- Observações: Caso seja necessário, faça observações pertinentes ao cadastro;
- Tipo de Documento: Este campo já estará preenchido com o documento obrigatório: CPF;
- Número: Informe o número do CPF do dependente, somente com números;
- Arquivo do Documento: Neste campo o usuário deverá inserir um arquivo.
- Tipo de Documento: Escolha um outro documento do dependente para ser cadastrado. Dependendo do documento escolhido, outros campos serão apresentados para que o usuário possa informar todos os dados do documento. Mais de um arquivo poderá ser adicionado para o dependente;
- Número: Caso escolha no campo Tipo de Documento o RG, informe o número do documento;
- Órgão expedidor: Informe somente a sigla do órgão expedidor do documento;
- Estado: Selecione o estado no qual o documento foi expedido;
- Data de expedição: Informe a data de expedição;
- Arquivo do Documento: A operação será a mesma explicada acima para o campo Arquivo do Documento;
- Tipo de Benefício: Selecione entre as opções, qual o tipo de benefício;
- Anexo: A operação será a mesma explicada acima para o campo Arquivo do Documento;
- Descrição do Benefício: Caso necessário, faça uma descrição sobre o benefício.
Para os campos Arquivo do Documento e Anexo o usuário deverá clicar em Selecionar Arquivo, escolher o arquivo desejado e em seguida, clicar em Anexar. Logo após, se estiver disponível, clique em Adicionar Documento. Ao adicionar, o sistema exibirá a mensagem de sucesso e a página será recarregada com o arquivo anexado ao formulário. Veja a tela seguinte.
Exemplificamos com os campos:
- Grau de Parentesco do Dependente: FILHO (A);
- Condição de Dependência: SEM EXIGÊNCIA DE CONDIÇÃO;
- Nome do Dependente: NOME DO FILHO;
- Data de Nascimento: 02/02/2012;
- Sexo: Masculino;
- Nome da Mãe do Dependente: NOME DA MÃE;
- Nacionalidade: Brasileiro Nato;
- Número: 000.000.000-00.
Caso queira excluir um arquivo anexado, clique no ícone  . O sistema exibirá a mensagem de sucesso a seguir e a página será recarregada sem o arquivo:
. O sistema exibirá a mensagem de sucesso a seguir e a página será recarregada sem o arquivo:
Para adicionar um benefício, o usuário deverá preencher os campos citados acima e em seguida clicar em Adicionar Benefício, o sistema exibirá a mensagem de confirmação:
O benefício aparecerá adicionado conforme a tela Dados do Dependente.
Caso queira Encerrar/Remover Benefício, clique no ícone  . A seguinte mensagem será exibida:
. A seguinte mensagem será exibida:
Ao final, selecione o campo Declaro que, estou ciente que a declaração falsa infringe o Código de Ética Profissional do Serviço Público Civil, como também o artigo 299 do Código Penal Brasileiro e que responderei civil, penal e administrativamente caso ela ocorra..
Veja a tela a seguir, com todas as operações descritas acima realizadas:
Clique em Cadastrar para prosseguir. A mensagem a seguir será exibida:
De volta a página Busca de Dependentes o usuário poderá: Anexar Documento do Dependente, Ver Documentos do Dependente, Extrato dos Dados do Dependente, Visualizar Detalhes, Solicitar Inativação do Dependente e/ou Alterar Dados do Dependente. Explicaremos essas operações em tópicos para facilitar a compreensão do usuário.
Visualizar Detalhes
Para visualizar os detalhes de um dependente, clique no ícone  . O usuário visualizará a seguinte tela:
. O usuário visualizará a seguinte tela:
Caso queira ver alguma das observações, clique no ícone  . A tela abaixo será apresentada:
. A tela abaixo será apresentada:
Para retornar para a tela anterior, clique em Voltar. Essa operação será a mesma sempre que estiver presente.
Anexar Documento do Dependente
Para anexar um documento do dependente, clique no ícone  . A página a seguir será apresentada:
. A página a seguir será apresentada:
Nesta tela, é possível visualizar os dados gerais do dependente e os campos para preenchimento:
No campo Tipo de Documento, escolha o documento que será adicionado. Dependendo do documento escolhido, outros campos serão apresentados para que o usuário possa informar todos os dados do documento. Informe somente os números do documento escolhido anteriormente no campo Número e no campo Arquivo do Documento, operação será a mesma explicada anteriormente para o campo Arquivo do Documento.
Exemplificamos com o Tipo de Documento Passaporte e Número 000000000. Para concluir a operação, clique em Adicionar. A seguinte página será exibida:
Caso queira alterar um dos documentos que já estão anexados ao dependente, deverá clicar no ícone  . Exemplificamos com o Tipo de Documento CERTIDÃO DE NASCIMENTO . A tela a seguir será apresentada:
. Exemplificamos com o Tipo de Documento CERTIDÃO DE NASCIMENTO . A tela a seguir será apresentada:
Faça as alterações necessárias e clique em Alterar. A página apresentada será semelhante a tela Mensagem de Sucesso/Dados do Dependente.
Caso queira remover um documento anexado, clique no ícone  . O sistema exibirá uma janela para confirmação:
. O sistema exibirá uma janela para confirmação:
Para dar continuidade, clique em OK. A mensagem de sucesso será apresentada como confirmação da operação:
Ver Documentos do Dependente
Caso queira visualizar os documentos de um dependente, clique no ícone  . A tela apresentada será a seguinte:
. A tela apresentada será a seguinte:
As operações a serem feitas nesta tela, serão semelhantes as explicações para a tela Mensagem de Sucesso/Dados do Dependente.
Extrato dos Dados do Dependente
Clique no ícone  , para obter o extrato dos dados de um dependente. A página a seguir será visualizada:
, para obter o extrato dos dados de um dependente. A página a seguir será visualizada:
Para retornar para a página anterior, clique em Voltar.
Caso queira voltar para a página inicial do módulo, clique no link  , no canto esquerdo superior da tela.
, no canto esquerdo superior da tela.
Alterar Dados do Dependente
Clique no ícone  para alterar os dados de um dependente. O tela a seguir será apresentada:
para alterar os dados de um dependente. O tela a seguir será apresentada:
Esta tela é semelhante a tela Dados do Dependente da operação inicial do manual, Cadastrar Novo . Sendo assim, os campos e as operações também são semelhantes.
Ao final da tela, é possível ver a lista de Dependentes do Servidor. Para visualizar os detalhes, clique no ícone  . A tela exibida será semelhante a tela Detalhes do Histórico do Dependente na operação Visualizar Detalhes.
. A tela exibida será semelhante a tela Detalhes do Histórico do Dependente na operação Visualizar Detalhes.
Ao editar os campos necessários, clique em Alterar. A mensagem de confirmação será exibida:
Solicitar Inativação do Dependente
Caso queira solicitar a inativação de um dependente, clique no ícone  . A página seguinte será exibida:
. A página seguinte será exibida:
Nesta tela, o usuário poderá inserir o motivo/observação sobre esta desativação no campo disponível. Para remover o dependente, será necessário confirmar a desativação, clicando em Excluir Dependente. O sistema exibirá a mensagem de sucesso, confirmando a operação:
Bom Trabalho!