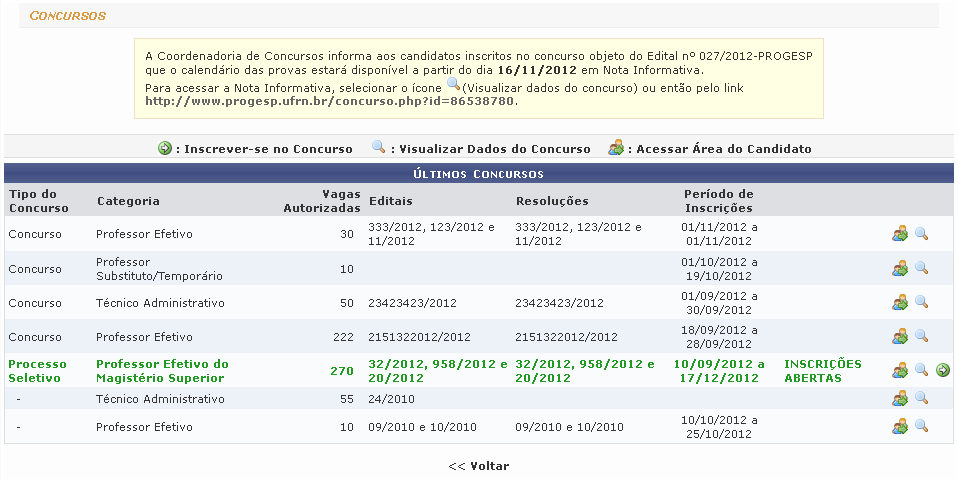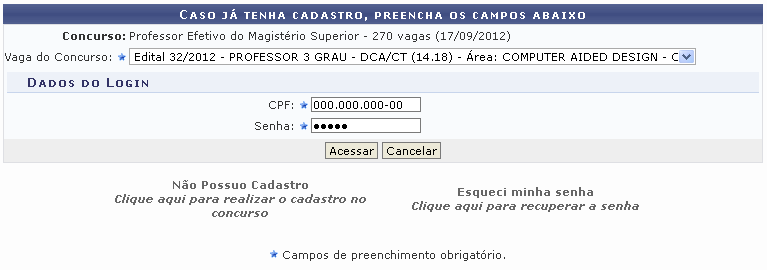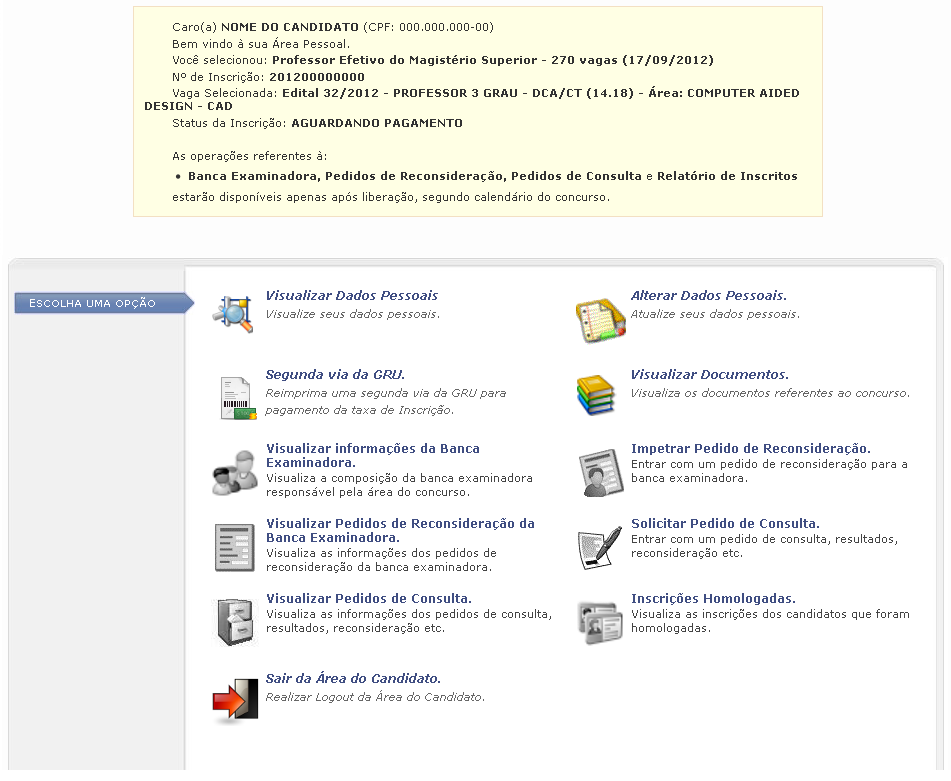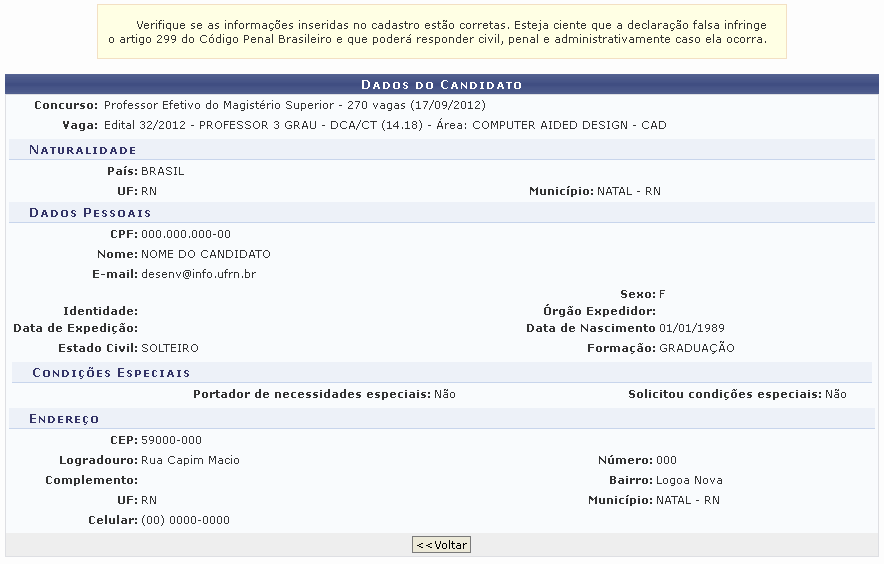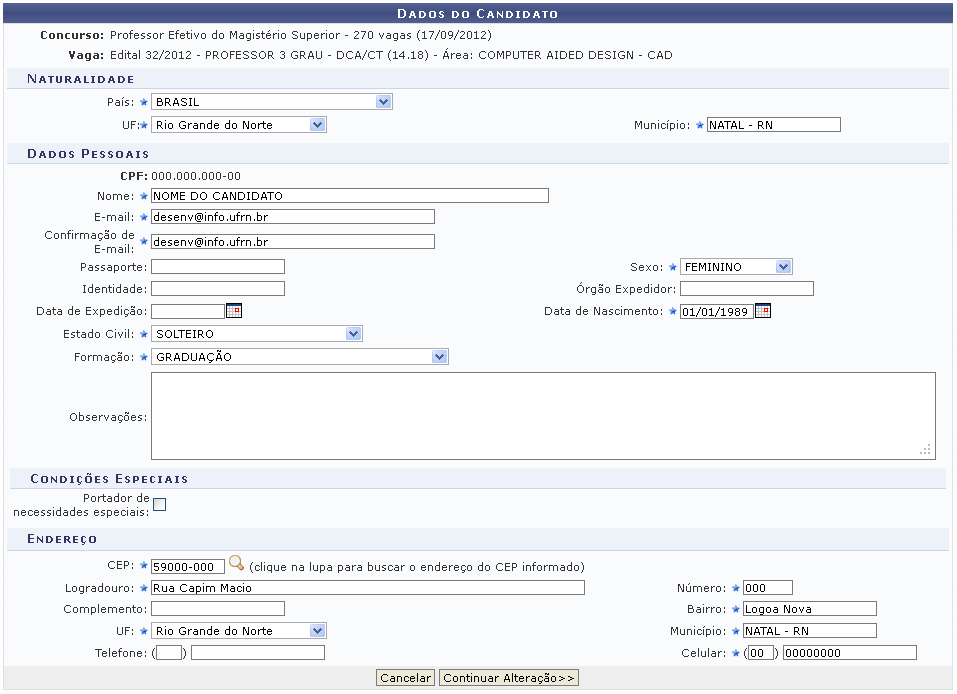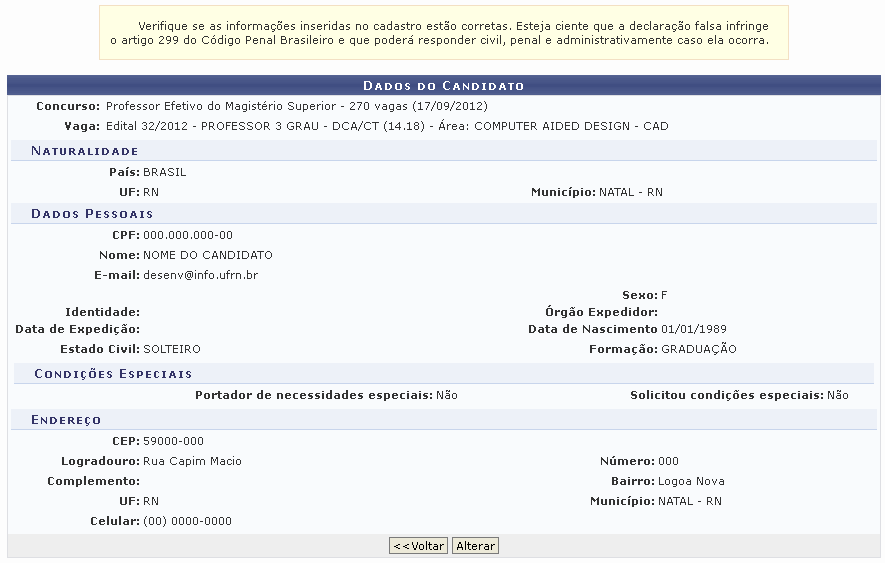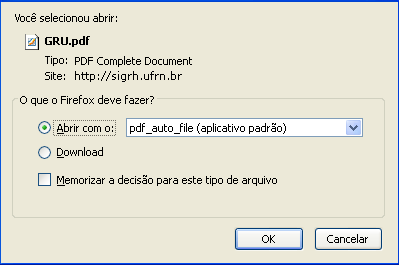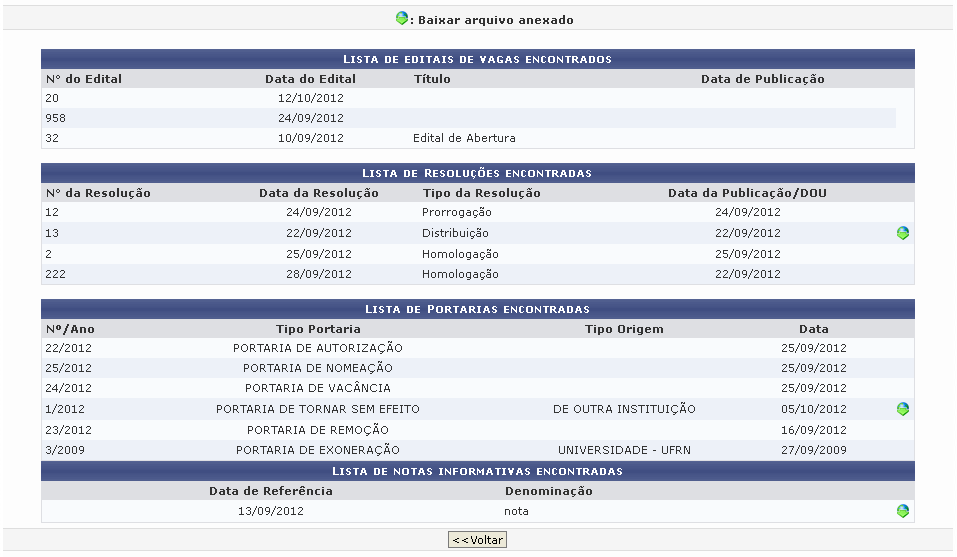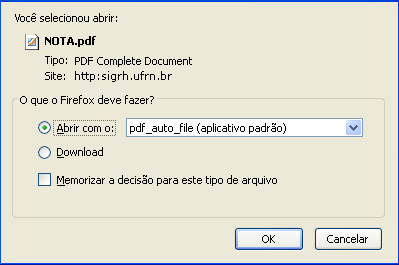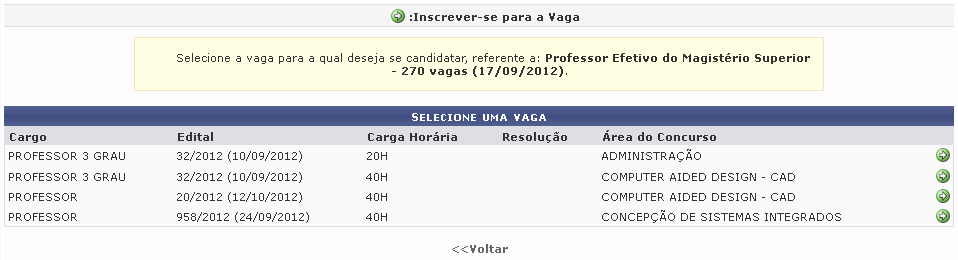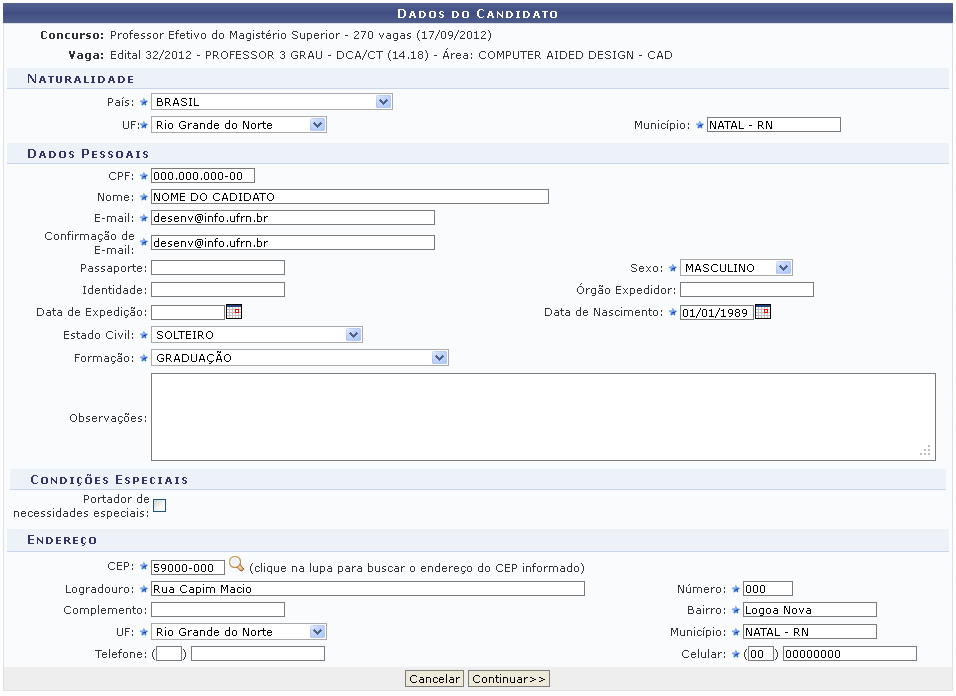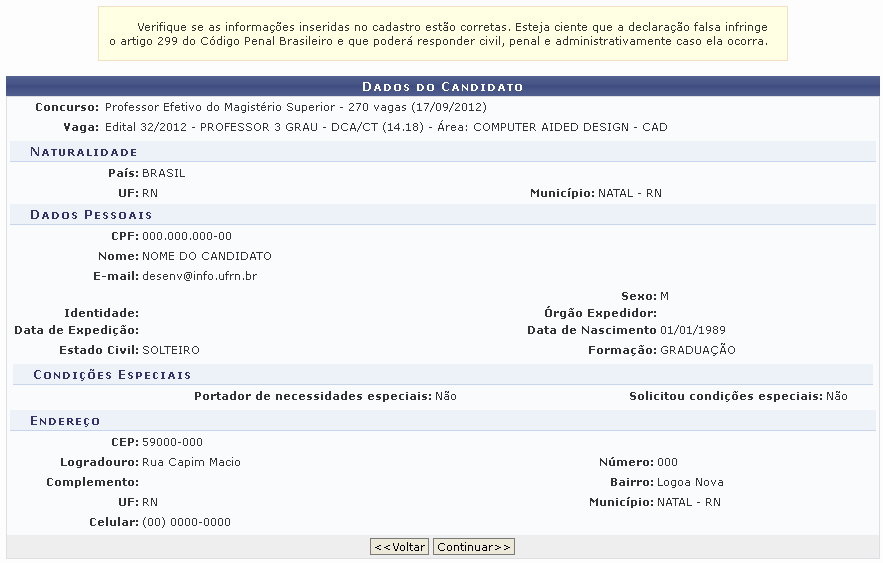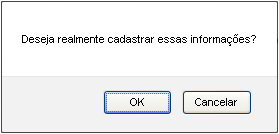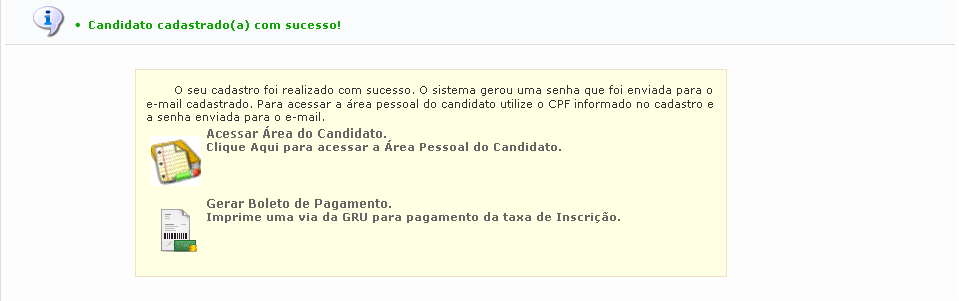Tabela de conteúdos
Entrar na Página de Concursos
| Sistema | SIGRH |
| Módulo | Portal Público |
| Usuários | Qualquer Usuário |
| Perfil | Qualquer Usuário |
| Última Atualização | ver('', false); |
Esta funcionalidade permite que seja realizada por qualquer usuário (visitante) a inscrição de candidatos em concursos abertos disponibilizados pelo SIGRH.
Para realizar esta operação, o usuário deverá acessar o SIGRH → Portal Público → Concursos → Entrar na Página de Concursos.
A seguinte tela será exibida pelo sistema:
Caso queira retornar à tela anteriormente gerada, clique em Voltar. Esta mesma função será válida sempre que estiver presente.
Na tela acima o usuário poderá Inscrever-se no Concurso, Visualizar Dados do Concurso e Acessar Área do Candidato, estas operações serão descritas nos tópicos apresentados a seguir.
Acessar Área do Candidato
Para acessar a área do candidato o usuário deverá clicar no ícone  . O acesso a essa operação só será permitido para os usuários que já possuam cadastro no sistema. A seguinte página será gerada.
. O acesso a essa operação só será permitido para os usuários que já possuam cadastro no sistema. A seguinte página será gerada.
Caso desista da operação, clique em Cancelar e confirme a desistência na janela que será exibida posteriormente. Esta mesma função será válida sempre que estiver presente.
Nesta página o usuário deverá informar o CPF e a Senha, que é disponibilizada pelo sistema, via e-mail, momentos após o cadastro.
Clique em Acessar para dar prosseguimento com a operação. A tela seguinte será fornecida pelo sistema.
Nessa área pessoal apresentada na tela acima, o usuário poderá visualizar os dados dos candidatos clicando em  . A seguinte página será exibida.
. A seguinte página será exibida.
Clique em  para realizar a alteração dos dados pessoais do candidato. A seguinte página será gerada.
para realizar a alteração dos dados pessoais do candidato. A seguinte página será gerada.
Os campos apresentados acima serão descritos na operação de cadastro do candidato. Altere os dados que achar necessário, para prosseguir com a operação clique em Continuar Alteração. A tela a seguir será apresentada.
Na tela acima verifique se os dados estão corretos e em seguida clique em Alterar. A mensagem de sucesso da ação será fornecida pelo sistema.
Ao clicar em  , para realizar a visualização dos documentos referentes ao concurso. Esta operação será melhor descrita no tópico Visualizar Dados do Concurso.
, para realizar a visualização dos documentos referentes ao concurso. Esta operação será melhor descrita no tópico Visualizar Dados do Concurso.
Para emitir a segunda via do GRU, clique em  . A caixa de diálogo a seguir será fornecida solicitando a confirmação da ação.
. A caixa de diálogo a seguir será fornecida solicitando a confirmação da ação.
Selecione se deseja Abrir ou realizar o Download do arquivo. Clique em OK para confirmar a operação. Logo em seguida o guia de recolhimento da união será gerado no computador pessoal do usuário.
Visualizar Dados do Concurso
Para realizar a visualização dos dados do concurso clique no ícone  . A página a seguir será gerada pelo sistema.
. A página a seguir será gerada pelo sistema.
Clique no ícone  para visualizar os documentos disponíveis do concurso. A caixa de diálogo a seguir será fornecida solicitando a confirmação da ação.
para visualizar os documentos disponíveis do concurso. A caixa de diálogo a seguir será fornecida solicitando a confirmação da ação.
Selecione se deseja Abrir ou realizar o Download do arquivo. Clique em OK para confirmar a operação, logo em seguida o documento será gerado no computador pessoal do usuário.
Inscrever-se no Concurso
Para realizar a inscrição do usuário no concurso desejado, clique no ícone  . A página a seguir será gerada pelo sistema.
. A página a seguir será gerada pelo sistema.
Na tela acima, o usuário deverá selecionar a vaga a qual desejar concorrer, para isso, clique no ícone  . A página a seguir será apresentada permitindo que o usuário realize o cadastro dos Dados do Candidato.
. A página a seguir será apresentada permitindo que o usuário realize o cadastro dos Dados do Candidato.
Para realizar o cadastro o usuário poderá informar os seguintes dados:
- País: Selecione o país desejado dentre as opções listadas pelo sistema;
- UF: Informe a unidade federativa dentre as opções disponibilizadas pelo sistema;
- Município: Forneça o município em que o candidato reside;
- CPF: Informe o número do CPF do candidato;
- Nome: Forneça o nome completo do candidato;
- E-mail: Informe o e-mail para contato;
- Confirmação de E-mail: Confirme o e-mail informado no campo anterior;
- Passaporte: Forneça o número do passaporte;
- Sexo: Opte por selecionar entre Feminino ou Masculino;
- Identidade: Informe a numeração do documento de identidade;
- Órgão Expedidor: Informe o órgão expedidor do documento de identidade;
- Estado Civil: Selecione o estado civil desejado dentre as opções disponibilizadas pelo sistema;
- Formação: Selecione a formação do candidato selecionando dentre as opções listadas pelo sistema;
- Observações: Se achar necessário informe alguma observação;
- Portador de necessidades especiais: Selecione esta opção caso o candidato seja portador de necessidades especiais;
- CEP: Informe o código de endereçamento postal. Utilize o ícone caso queira buscar o endereço do CEP informado;
- Logradouro: Informe o nome do logradouro do candidato;
- Número: Forneça a numeração residencial;
- Complemento: Caso haja algum complemento para o endereço do candidato, informe-o;
- Bairro: Forneça o nome do bairro;
- UF: Selecione a unidade federativa dentre as opções listadas pelo sistema;
- Município: Forneça a denominação do município em que o candidato reside;
- Telefone: Informe o número do telefone residencial do candidato;
- Celular: Informe o número do celular do candidato.
Exemplificamos o cadastro do candidato informando os seguintes dados:
- País: BRASIL;
- UF: Rio Grande do Norte;
- Município: NATAL-RN;
- CPF: 000.000.000-00;
- Nome: NOME DO CANDIDATO;
- E-mail: desenv@info.ufrn.br;
- Sexo: Masculino;
- Data de Nascimento: 01/01/1989;
- Estado Civil: SOLTEIRO;
- Formação: GRADUAÇÃO;
- CEP: 59000-000;
- Logradouro: Rua Capim Macio;
- Número: 000;
- Bairro: Lagoa Nova;
- UF: Rio Grande do Norte;
- Município: NATAL -RN;
- Celular: (00) 00000000.
Após informar devidamente os campos desejados, clique em Continuar para dar prosseguimento com a operação. A página seguinte será fornecida pelo sistema.
Confira se os dados informados no cadastro estão corretos, em seguida clique em Continuar. A caixa de diálogo a seguir será gerada solicitando a confirmação da ação.
Clique em OK e confirme o cadastro do candidato. A tela a seguir será apresentada juntamente com a mensagem de sucesso da ação.
As operações de acesso a área do candidato e a emissão do GRU, poderão será visualizadas no tópico Acessar Área do Candidato apresentado neste manual.
Bom Trabalho!