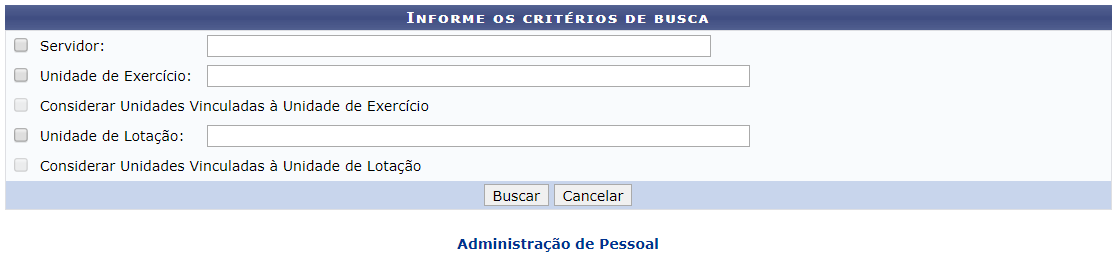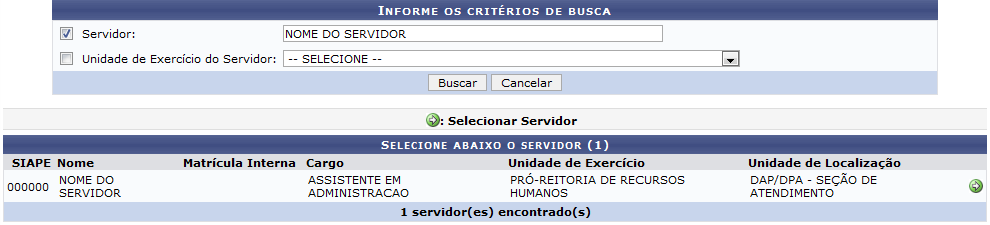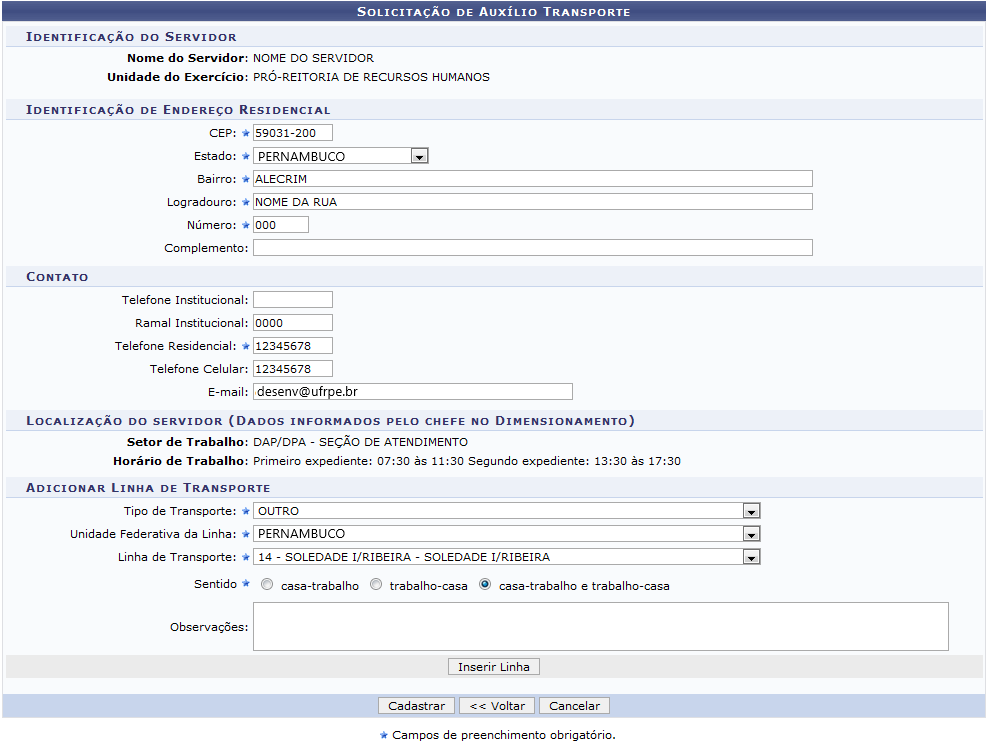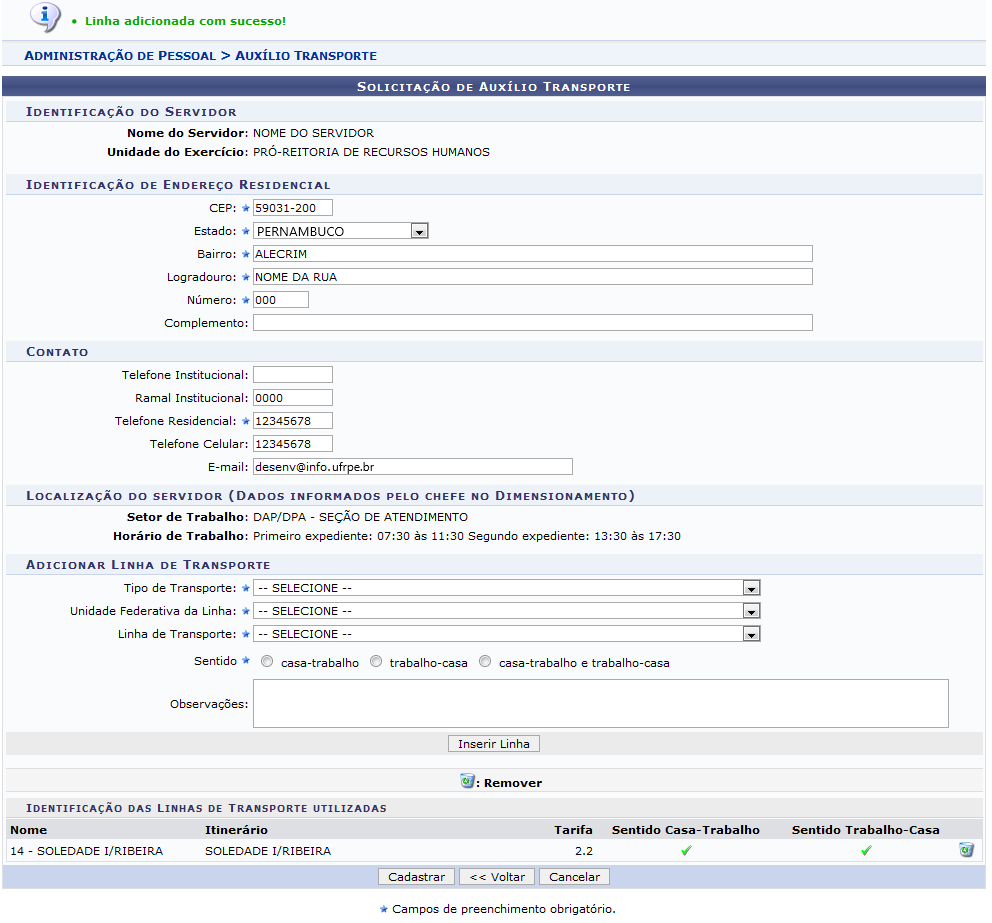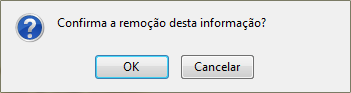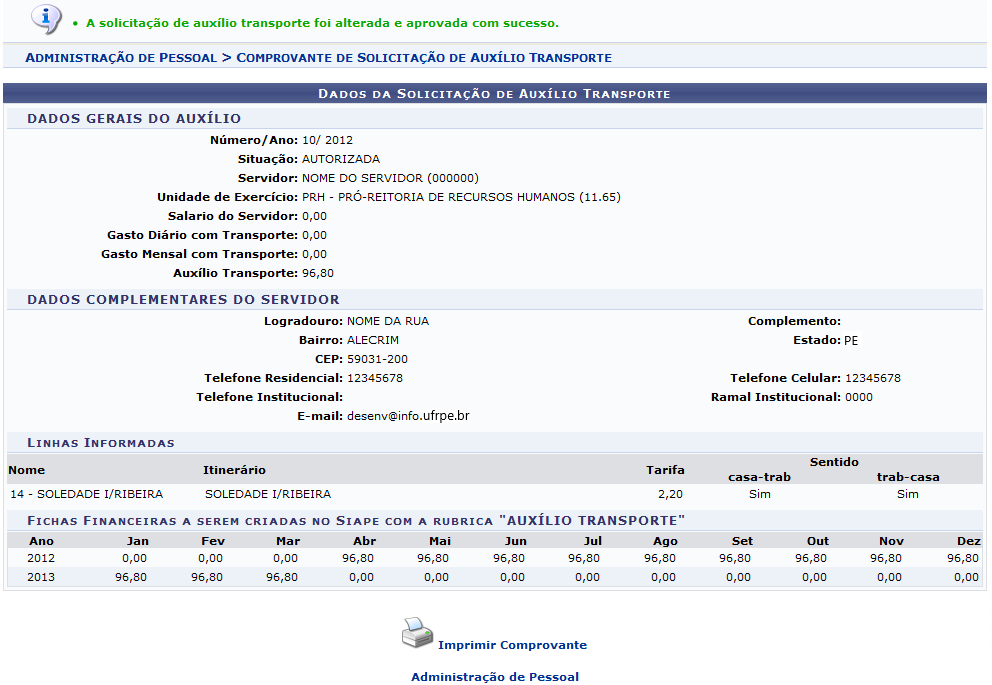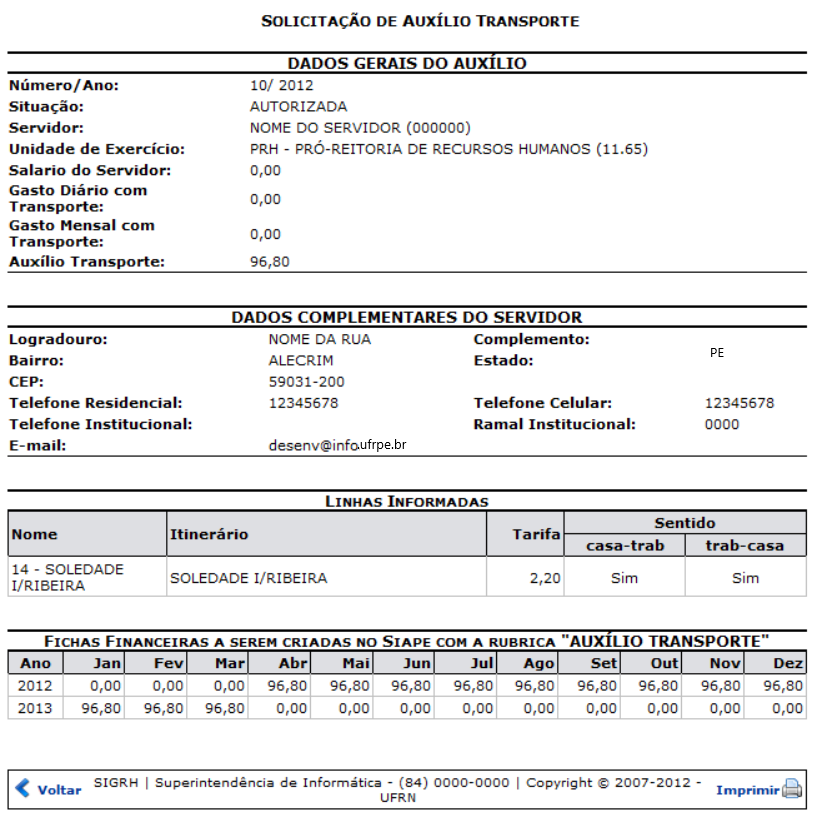Ferramentas do usuário
Essa é uma revisão anterior do documento!
Cadastrar Auxílio Transporte
| Sistema | SIGRH |
| Módulo | Administração de Pessoal |
| Usuários | Responsáveis pela Administração de Pessoal |
| Perfil | Administrador DAP, Gestor DAP e Gestor Serviços |
| Última Atualização | Março de 2020 |
Esta operação tem como finalidade possibilitar o cadastro das solicitações de auxílio transporte. Neste caso, o usuário poderá informar as linhas de ônibus que utiliza para seu deslocamento e requerer o valor benefício de acordo com a taxa de condução em vigência.
Para utilizar funcionalidade, existem dois caminhos que podem ser acessados:
- SIGRH → Módulos → Administração de Pessoal → Auxílios → Auxílio Transporte → Cadastrar (Administrador DAP e Gestor DAP).
- SIGRH → Módulos → Serviços → Auxílios → Auxílio Transporte → Cadastrar (Gestor Serviços).
O sistema exibirá a tela para que o usuário Informe os Critérios de Busca.
Para cadastrar um auxílio transporte, o usuário deverá realizar a busca pelo nome do Servidor . Se desejar, poderá também realizar a consulta informando o código ou o nome da Unidade de Exercício do Servidor.
Caso desista da operação, clique em Cancelar e confirme na caixa de diálogo que será gerada posteriormente. Esta função será válida sempre que estiver presente.
Exemplificaremos ao informar o Servidor Nome do Servidor.
Para prosseguir, clique em Buscar.
Em seguida, serão exibidos os servidores encontrados de acordo com os critérios informados.
Selecione o servidor para o qual deseja cadastrar o auxílio, clicando no ícone  . Deste modo, o sistema exibirá a Solicitação de Auxílio Transporte para a inserção dos dados e requisição do benefício.
. Deste modo, o sistema exibirá a Solicitação de Auxílio Transporte para a inserção dos dados e requisição do benefício.
Primeiramente, o usuário deverá fornecer informações acerca da Identificação de Endereço Residencial e Contato do servidor consultado. Para isso, será necessário informar os seguintes parâmetros:
- CEP: Forneça o CEP do servidor. Ao informá-lo, o sistema fornecerá o seu endereço correspondente;
- Estado: Selecione o estado onde o servidor mora;
- Bairro: Informe o bairro em que o servidor reside;
- Logradouro: O usuário deverá informar o nome da rua onde o servidor reside;
- Número: Forneça o número da residência;
- Telefone Residencial: Será necessário indicar o telefone residencial.
Após informar os dados relacionados ao endereço, o usuário deverá Adicionar Linha de Transporte no processo. Neste caso, o usuário deverá informar os critérios seguintes:
- Tipo de Transporte: Informe o tipo de transporte, optando entre Ônibus Interestadual, Ônibus Intermunicipal ou Outro;
- Unidade Federativa da Linha: Selecione o estado cuja linha é proveniente;
- Linha de Transporte: Indique a linha de ônibus que deseja incluir na requisição, selecionando uma das linhas presentes na lista relacionada a este item;
- Sentido: O usuário deverá informar o sentido que utiliza a linha, podendo optar por Casa-Trabalho, Trabalho-Casa, Casa-Trabalho e Trabalho-Casa.
Clique em Voltar, para retornar à tela anterior. Esta função será válida sempre que estiver presente.
Exemplificaremos ao informar os seguintes dados:
- CEP: 59031-200;
- Estado: Pernambuco;
- Bairro: Alecrim;
- Logradouro: Nome da Rua;
- Número: 000;
- Telefone Residencial: 12345678;
- Tipo de Transporte: Outro;
- Unidade Federativa da Linha: Pernambuco;
- Linha de Transporte: 14 - Soledade I/Ribeira - Soledade I/Ribeira;
- Sentido: Casa-Trabalho e Trabalho-Casa.
Para adicionar a linha informada no cadastro, clique em Inserir Linha.
Em seguida, uma mensagem de sucesso será exibida seguida pela inserção da linha na Identificação das Linhas de Transporte Utilizadas.
O sistema possibilitará que o usuário remova as linhas de transporte inseridas. Para isso, será necessário clicar no ícone ![]() . Ao optar por remover, será exibida uma caixa de diálogo sobre a confirmação da ação.
. Ao optar por remover, será exibida uma caixa de diálogo sobre a confirmação da ação.
Clique em OK, para confirmar a exclusão da linha e a seguinte mensagem de sucesso será exibida:
Após informar todos os dados necessários para o cadastro da requisição, clique em Cadastrar.
Em seguida, será exibida uma mensagem de sucesso confirmando o cadastramento do auxílio transporte seguida pelos dados da solicitação.
Para retornar ao menu principal do módulo, clique em Administração de Pessoal ou Serviços, de acordo com o módulo acessado.
Ao clicar no ícone ![]() , o usuário poderá imprimir os dados da solicitação de auxílio transporte. Neste caso, o sistema exibirá o relatório da requisição em formato para impressão, conforme a figura a seguir:
, o usuário poderá imprimir os dados da solicitação de auxílio transporte. Neste caso, o sistema exibirá o relatório da requisição em formato para impressão, conforme a figura a seguir:
Se desejar retornar ao menu principal do módulo, clique em Administração de Pessoal ou Serviços, de acordo com o módulo acessado.
Clique em Voltar, para o retornar à tela anterior.
Para imprimir o documento, clique em ![]() .
.
Bom Trabalho!