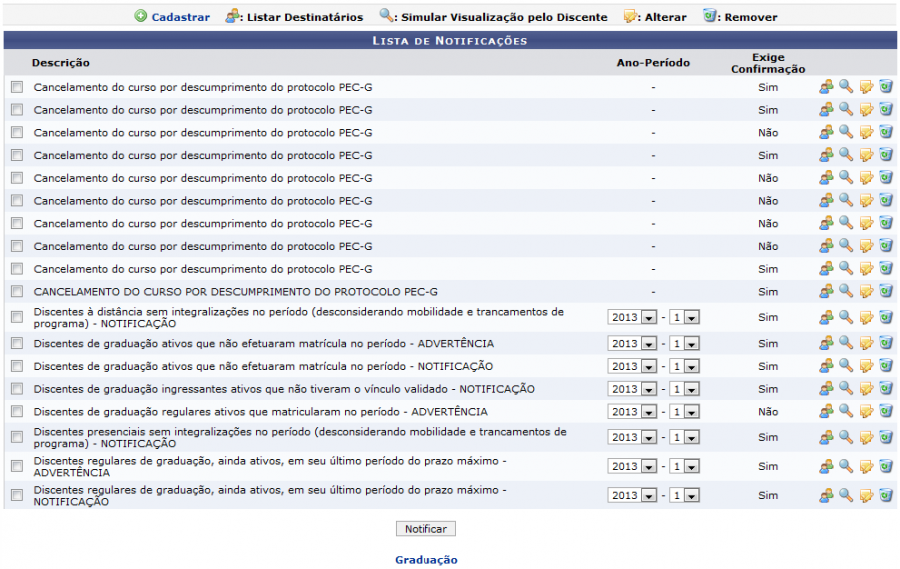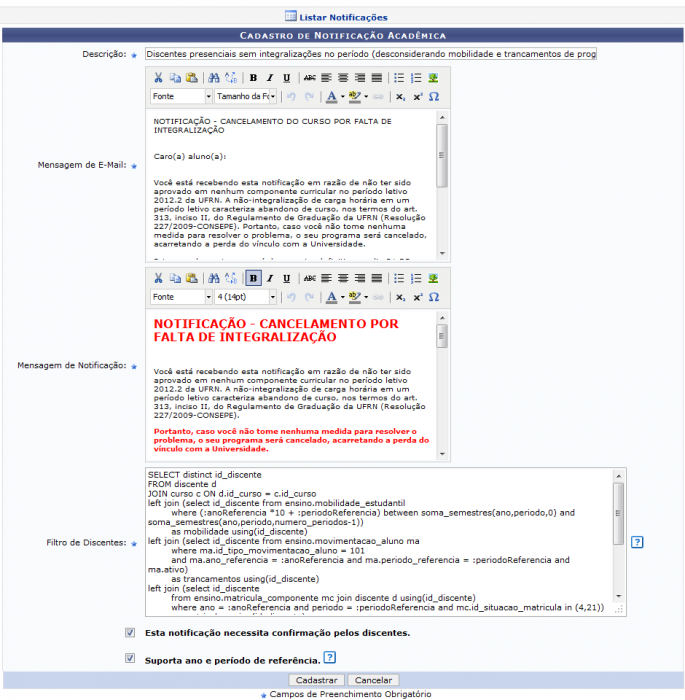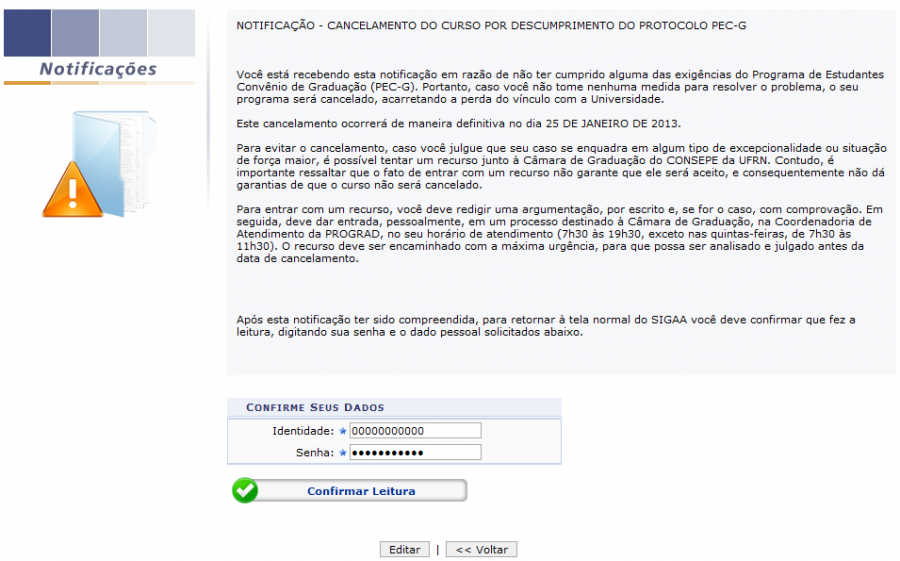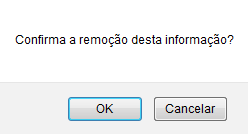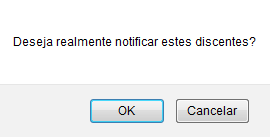Ferramentas do usuário
Tabela de conteúdos
Notificações Acadêmicas
| Sistema | SIGAA |
| Módulo | Graduação |
| Usuários | Perfil específico DRCA e/ou PREG |
| Perfil | Administrador DRCA e/ou PREG |
| Última Atualização | 21/02/2020 |
Esta operação permite que sejam enviadas notificações a grupos de discentes as quais serão visualizadas quando acessarem o sistema. Se necessário, é possível solicitar a marcação da ciência pelos discentes, impossibilitando seu acesso ao restante do sistema até que seja confirmada a leitura. Também é possível criar novas opções de notificações solicitando-as aos administradores do sistema.
Para realizar esta operação, acesse o SIGAA → Módulos → Graduação → Administração → Notificações Acadêmicas → Notificações acadêmicas.
Será exibida a seguinte tela:
Para voltar ao menu inicial do módulo, clique em  . Esta opção será válida todas as vezes em que estiver disponível.
. Esta opção será válida todas as vezes em que estiver disponível.
Neste manual utilizaremos como exemplo a lista de notificações enviadas referente ao Ano-Período de 2013-1. Caso queira visualizar apenas as notificações de um ano e período específico, informe o Ano-Período desejado.
O sistema irá apresentar automaticamente uma Lista de Notificações disponíveis aos discentes. Caso o discente não encontre a notificação que deseja fazer nas opções disponíveis, será possível cadastrar uma nova notificação clicando no ícone  . A seguinte tela será exibida:
. A seguinte tela será exibida:
Caso desista da operação, clique em Cancelar. Esta opção será válida todas as vezes em que estiver disponível.
Caso queira listar novamente as notificações disponíveis, clique  .
.
O usuário deverá informar os seguintes dados para prosseguir com a operação:
- Descrição: Forneça uma descrição para a notificação;
- Mensagem de E-mail: Insira a mensagem de e-mail;
- Mensagem de Notificação: Informe a mensagem que deve constar na notificação;
- Filtro de Discentes: Informe o filtro de discentes da notificação.
Utilize a barra de ferramentas para formatar os textos da maneira que desejar. Caso queira, selecione as opções: Esta notificação necessita confirmação pelos discentes e Suporta ano e período de referência. Para dar prosseguimento à operação, clique em Cadastrar.
O sistema irá exibir a confirmação da operação através da seguinte janela:
De volta à tela com a Lista de Notificações, explicaremos a função de cada ícone do menu em tópicos, para facilitar a compreensão do usuário.
Listar Destinatários
Ao clicar no ícone  o usuário irá visualizar a Lista de Destinatários da notificação. Exemplificaremos clicando no ícone da notificação com a seguinte Descrição: Cancelamento do curso por descumprimento do protocolo PEC-G. Será exibida a tela a seguir:
o usuário irá visualizar a Lista de Destinatários da notificação. Exemplificaremos clicando no ícone da notificação com a seguinte Descrição: Cancelamento do curso por descumprimento do protocolo PEC-G. Será exibida a tela a seguir:
Para voltar à página anterior, clique em Voltar. Esta opção será válida todas as vezes em que estiver disponível.
Simular Visualização pelo Discente
Ao clicar no ícone  o usuário irá simular uma visualização pelo discente. Iremos exemplificar clicando no ícone da mesma notificação do item anterior deste manual. Será apresentada a seguinte tela:
o usuário irá simular uma visualização pelo discente. Iremos exemplificar clicando no ícone da mesma notificação do item anterior deste manual. Será apresentada a seguinte tela:
Para editar a notificação, clique em Editar. O sistema irá exibir uma tela semelhante à tela de Cadastro de Notificação Acadêmica já exemplificada neste manual, onde o usuário poderá realizar uma edição na notificação já criada.
De volta à tela com a visualização da notificação pelo discente, confirme a leitura da notificação, informando ao sistema a sua Identidade e Senha e clique em  . Será exibida a seguinte mensagem de confirmação:
. Será exibida a seguinte mensagem de confirmação:
Alterar
Ao clicar no ícone  , o usuário irá visualizar uma tela semelhante à tela de Cadastro de Notificação Acadêmica, já exemplificada neste manual. Onde será possível fazer alterações na notificação.
, o usuário irá visualizar uma tela semelhante à tela de Cadastro de Notificação Acadêmica, já exemplificada neste manual. Onde será possível fazer alterações na notificação.
Remover
Ao clicar no ícone  , o usuário irá remover a notificação. Iremos exemplificar clicando no ícone da notificação utilizada nos exemplos anteriores. Será exibida a seguinte janela para confirmação:
, o usuário irá remover a notificação. Iremos exemplificar clicando no ícone da notificação utilizada nos exemplos anteriores. Será exibida a seguinte janela para confirmação:
Para prosseguir com a operação, clique em OK e será apresentada a janela de confirmação:
Na tela com a Lista de Notificações marque as notificações que deseja fazer. Iremos exemplificar marcando a notificação que utilizamos como exemplo nos itens anteriores deste manual. Clique em Notificar para prosseguir com a operação e será exibida a tela a seguir:
Clique no link  para visualizar a Lista de Destinatários da notificação, conforme procedimento já exemplificado neste manual.
para visualizar a Lista de Destinatários da notificação, conforme procedimento já exemplificado neste manual.
Clique em Notificar para finalizar a operação. Será exibida a seguinte janela:
Clique em OK para confirmar e a mensagem de confirmação da operação será exibida a seguir:
Bom Trabalho!