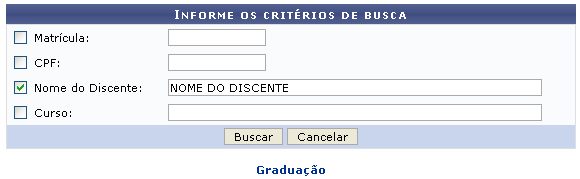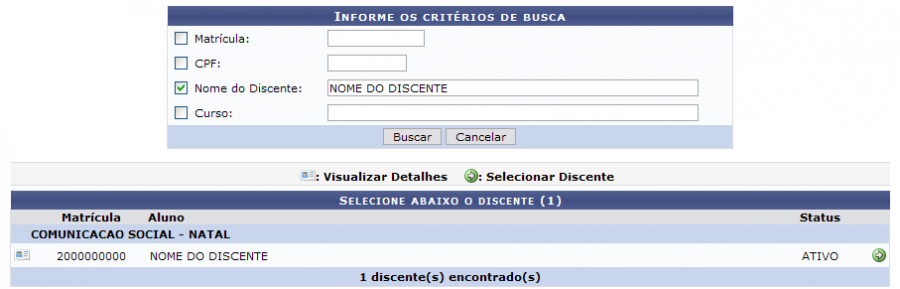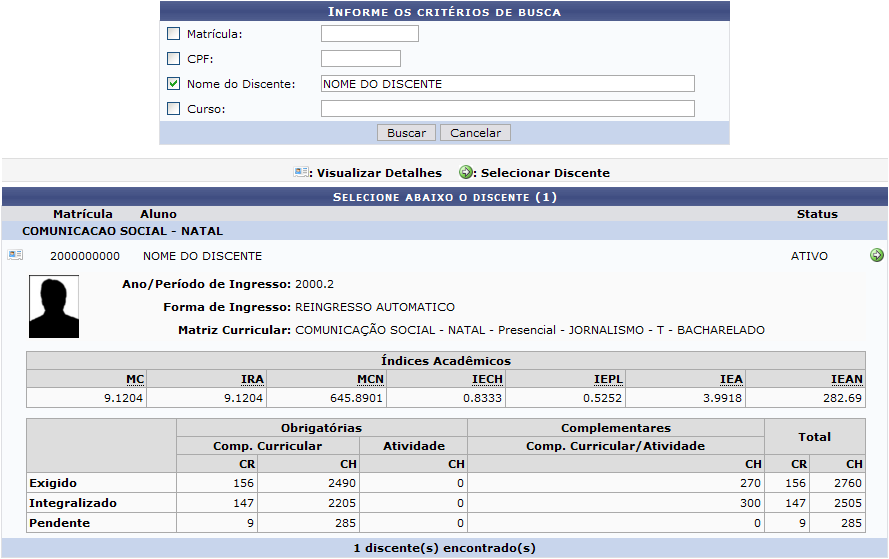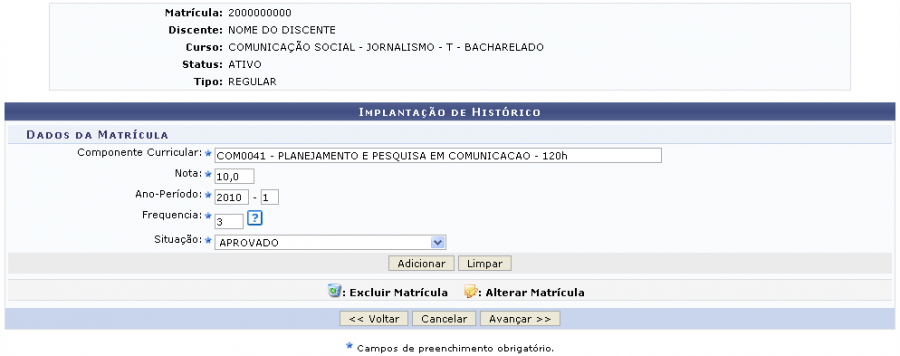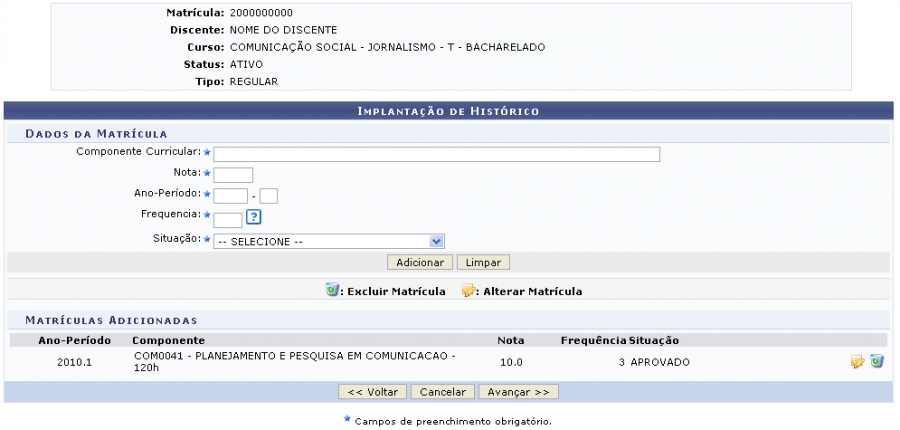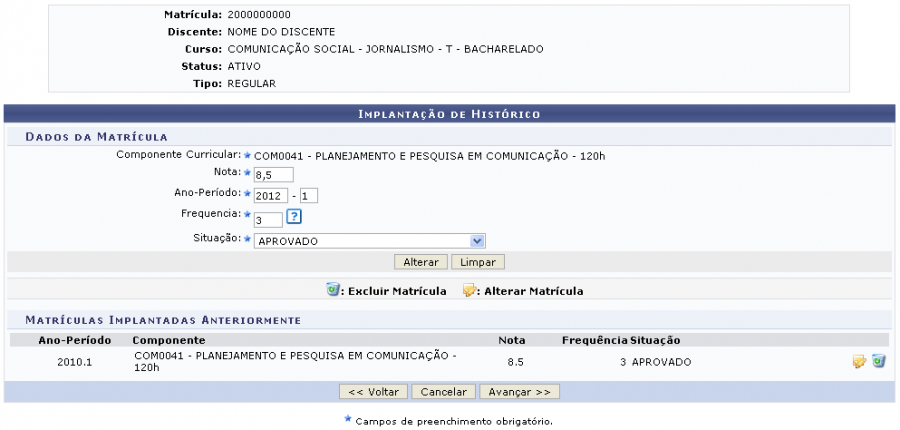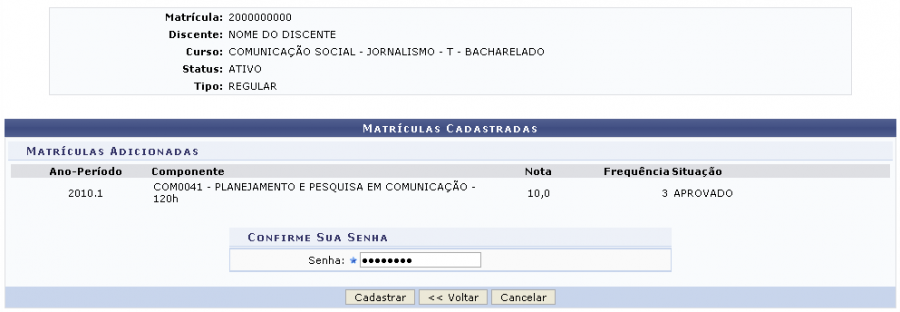Ferramentas do usuário
Essa é uma revisão anterior do documento!
Implantar Histórico do Aluno
| Sistema | SIGAA |
| Módulo | Graduação |
| Usuários | Perfil específico do DAE |
| Perfil | Administrador DAE |
| Última Atualização | ver('', false); |
Nesta operação, o usuário poderá implantar histórico do aluno no sistema da instituição.
Para isso, acesse o SIGAA → Módulos → Graduação → Alunos → Notas/Retificações → Implantar Histórico do Aluno.
O sistema exibirá a seguinte tela para a busca por discentes:
Caso desista da operação, clique em Cancelar. Uma janela será apresentada pelo sistema para confirmação. Esta operação é válida para todas as telas que apresentem esta função.
Para retornar ao menu inicial do módulo, clique em  .
.
O usuário poderá optar por buscar discente a partir do preenchimento de um ou mais dos seguinte parâmetros:
- Matrícula: Informe o número de matrícula do discente que deseja buscar;
- CPF: Digite o número de CPF do discente;
- Nome do Discente: Forneça o nome do aluno;
- Curso: Informe o curso que o discente frequenta.
Exemplificaremos a busca com o Nome do Discente: NOME DO DISCENTE. Feito isso, clique em Buscar. O sistema exibirá a lista de discentes encontrados:
Clique no ícone  para Visualizar Detalhes sobre o discente. O resultado será a tela:
para Visualizar Detalhes sobre o discente. O resultado será a tela:
Clicando no ícone  ao lado do nome do discente, o sistema exibirá a tela a seguir:
ao lado do nome do discente, o sistema exibirá a tela a seguir:
Clique em Voltar, caso deseje retornar para a página anterior. Essa mesma função será válida sempre que a opção estiver presente.
Para realizar a Implantação de Histórico do discente selecionado o usuário deverá preencher os seguinte campos:
- Componente Curricular: Ao digitar o código ou o nome do componente curricular, o sistema irá apresentar os componentes disponíveis. Selecione o desejado;
- Nota: Forneça a nota recebida pelo discente no componente escolhido acima;
- Ano-Período: Informe o ano-período no qual o discente cursou o componente;
- Frequência: Insira o valor referente à porcentagem total das aulas que aluno compareceu;
- Situação: Selecione a situação do discente entre as opções fornecidas pelo sistema.
Exemplificaremos com:
- Componente Curricular: COM0041 - PLANEJAMENTO E PESQUISA EM COMUNICAÇÃO;
- Nota: 10,0;
- Ano-Período: 2010.1;
- Frequência: 3;
- Situação: APROVADO.
Clique em Adicionar para continuar com a ação.
Prosseguindo com a operação, o sistema exibirá uma tela com os dados adicionados, exemplificado na tela a seguir:
Repita o processo descrito acima caso deseje adicionar outro componente.
O componente que foi adicionado será listado em Matrículas Cadastradas.
Para alterar dados de um matrícula já cadastrada, clique em  . A tela abaixo será exibida:
. A tela abaixo será exibida:
Na tela acima efetue modificações em um ou mais dos seguintes critérios:
Nota: Substitua a nota recebida pelo discente no componente escolhido; Ano-Período: Modifique o ano-período no qual o discente cursou o componente; Frequência: Modifique a porcentagem total das aulas que o aluno compareceu; Situação: Altere a situação do aluno, escolhendo uma opção dentre as fornecidas pelo sistema.
Para exemplificar, modificaremos a Nota 10,0 pela Nota 8,5. Feito isso, clique em Alterar. A tela será recarregada e a modificação realizada.
Para excluir um componente, clique no ícone  . A caixa de mensagem abaixo será exibida:
. A caixa de mensagem abaixo será exibida:
Clique em OK na caixa de diálogo acima para concluir a remoção da matrícula.
Para prosseguir com a implantação de histórico, clique em Avançar. Será exibida a tela a seguir:
Nessa tela, o usuário deverá preencher o espaço Senha, sendo esta a senha do usuário de acesso ao sistema, e clicar em Cadastrar para confirmar a implantação do histórico do aluno. O sistema exibirá uma tela informando o sucesso da operação:
Bom Trabalho!