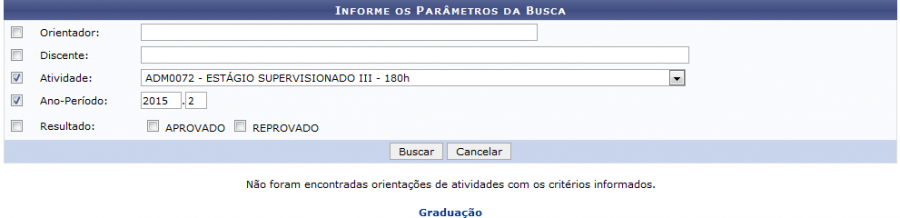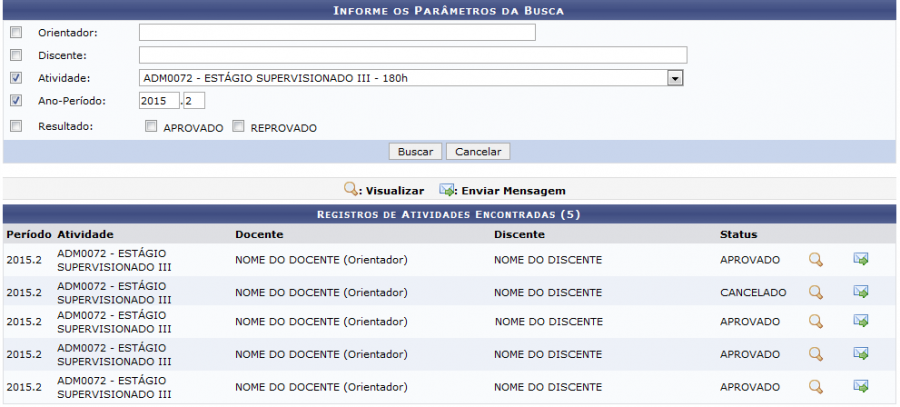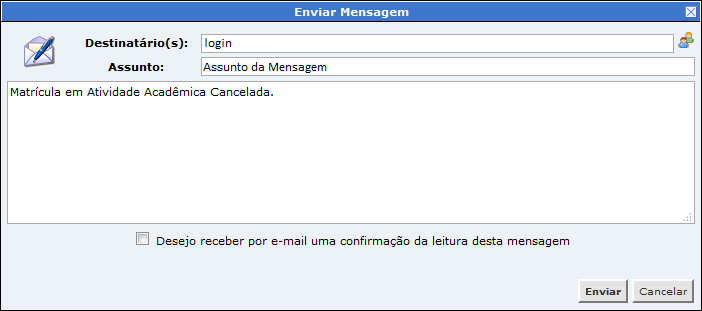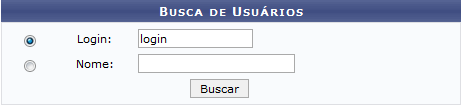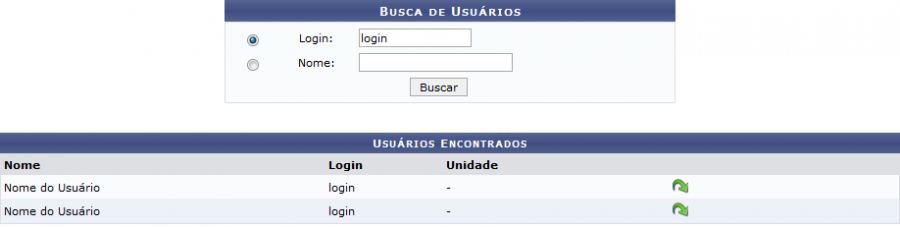Ferramentas do usuário
Buscar Registro de Atividade Acadêmica Específica
| Sistema | SIGAA |
| Módulo | Graduação |
| Usuários | Perfil específico DRCA e/ou PREG |
| Perfil | Administrador DRCA e/ou PREG |
| Última Atualização | 21/02/2020 |
Esta operação permite ao usuário consultar e visualizar detalhes do registro da participação de discentes em atividades acadêmicas específicas cadastradas no sistema da Instituição, bem como notificar por e-mail os discentes, conforme desejado.
Para realizar a operação, acesse o SIGAA → Módulos → Graduação → Atividades → Registro de Atividades Acadêmicas Específicas → Buscar.
A seguinte tela será apresentada pelo sistema:
Para realizar uma busca pela atividade acadêmica específica desejada, informe um ou mais dos seguintes parâmetros:
- Nome do Orientador da atividade que deseja buscar;
- Nome do Discente matriculado na atividade;
- Atividade acadêmica específica que deseja buscar, dentre as opções apresentadas pelo sistema;
- Ano-Período no qual foi realizada a atividade acadêmica;
- Selecione o Resultado obtidos pelos discentes matriculados na atividade, dentre as opções APROVADO ou REPROVADO.
Como exemplo, buscaremos pela Atividade: ADM0072 - ESTÁGIO SUPERVISIONADO III - 180h e o Ano-Período: 2015.2.
Para voltar ao menu principal do módulo, clique no link  . Esta opção será válida sempre que for apresentada pelo sistema.
. Esta opção será válida sempre que for apresentada pelo sistema.
Caso desista de realizar a operação, clique em Cancelar e confirme a desistência na janela que será exibida posteriormente. Esta ação será válida para todas as telas em que for disponibilizada.
Para visualizar o resultado da busca, clique em Buscar. A lista de Registros de Atividades Encontradas será prontamente exibida seguinte forma:
Clique no ícone ![]() ao lado de um determinado registro de atividade para visualizar seus detalhes. Exemplificaremos clicando no ícone ao lado da atividade com Status: CANCELADO.
ao lado de um determinado registro de atividade para visualizar seus detalhes. Exemplificaremos clicando no ícone ao lado da atividade com Status: CANCELADO.
Os Dados da Atividade Orientada serão disponibilizados no seguinte formato:
Para retornar à página anterior, clique em Voltar.
De volta à tela que contém a lista de Registros de Atividades Encontradas, clique no ícone ![]() para enviar uma mensagem aos discentes matriculados na atividade. Utilizaremos mais uma vez como exemplo a atividade com Status: CANCELADO.
para enviar uma mensagem aos discentes matriculados na atividade. Utilizaremos mais uma vez como exemplo a atividade com Status: CANCELADO.
O sistema o direcionará para a janela a seguir:
Para enviar a mensagem, informe seu(s) Destinatário(s), seu Assunto e digite, no local indicado, o texto que será enviado. Se desejar receber a confirmação de que a mensagem foi lida por seu(s) destinatário(s), assinale a opção Desejo receber por e-mail uma confirmação da leitura desta mensagem.
É importante destacar que o campo Destinatário(s) será automaticamente preenchido com o login do(s) discente(s) matriculado(s) na atividade acadêmica selecionada. No entanto, é possível adicionar ou remover discentes da lista, conforme desejado.
Utilizaremos como exemplo o Destinatário: login; o Assunto: Assunto da Mensagem; e o Texto: Matrícula em Atividade Acadêmica Cancelada.
Caso queira inserir outros destinatários na mensagem, clique no ícone ![]() para realizar uma busca pelo login do novo destinatário. A tela a seguir será prontamente apresentada:
para realizar uma busca pelo login do novo destinatário. A tela a seguir será prontamente apresentada:
Informe o Login ou o Nome do Usuário que deseja inserir como destinatário da mensagem a ser enviada. Para exemplificar, utilizaremos o Login: login.
Após inserir os dados, clique em Buscar. A tela será recarregada e passará a exibir a lista de Usuários Encontrados, conforme imagem abaixo:
Clique no ícone ![]() para inserir um dos usuários listados como destinatário da mensagem. A página será automaticamente fechada pelo sistema, que passará a exibir o usuário selecionado no campo Destinatário(s) da página onde são inseridos os dados para Enviar Mensagem.
para inserir um dos usuários listados como destinatário da mensagem. A página será automaticamente fechada pelo sistema, que passará a exibir o usuário selecionado no campo Destinatário(s) da página onde são inseridos os dados para Enviar Mensagem.
De volta à tela onde são cadastrados os dados que permitem Enviar Mensagem sobre a atividade acadêmica específica, após inserir todos os dados desejados, clique em Enviar para finalizar a operação. A mensagem será, então, prontamente enviada para todos os destinatários inseridos.
Bom Trabalho!