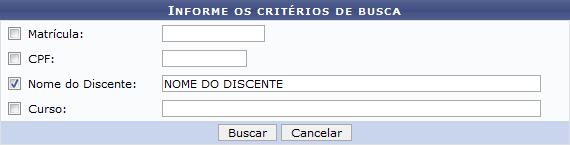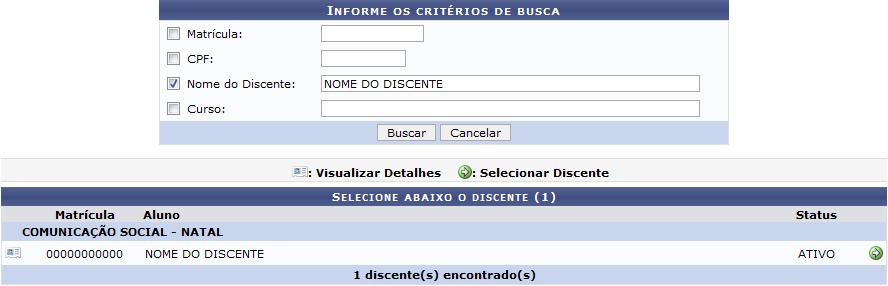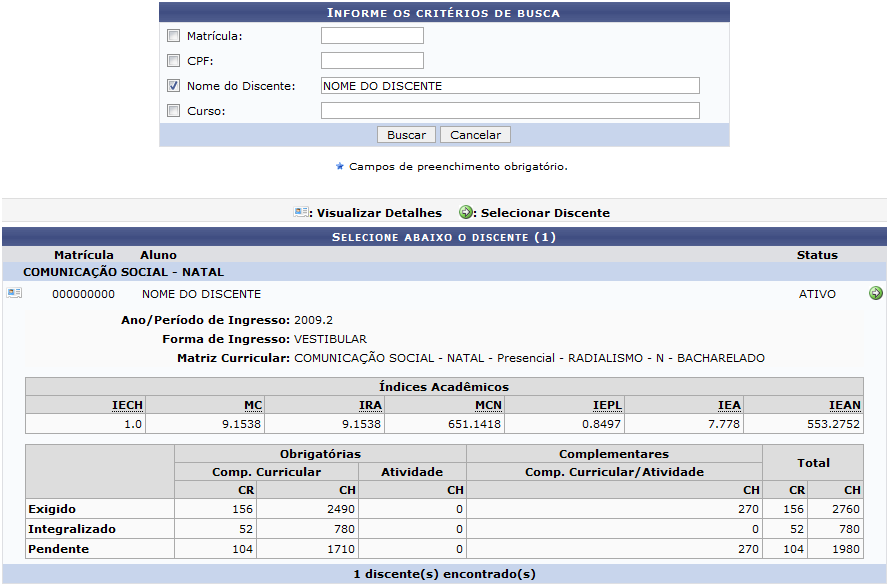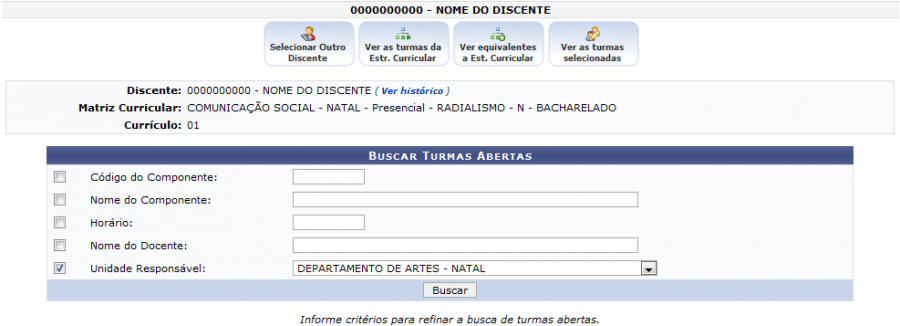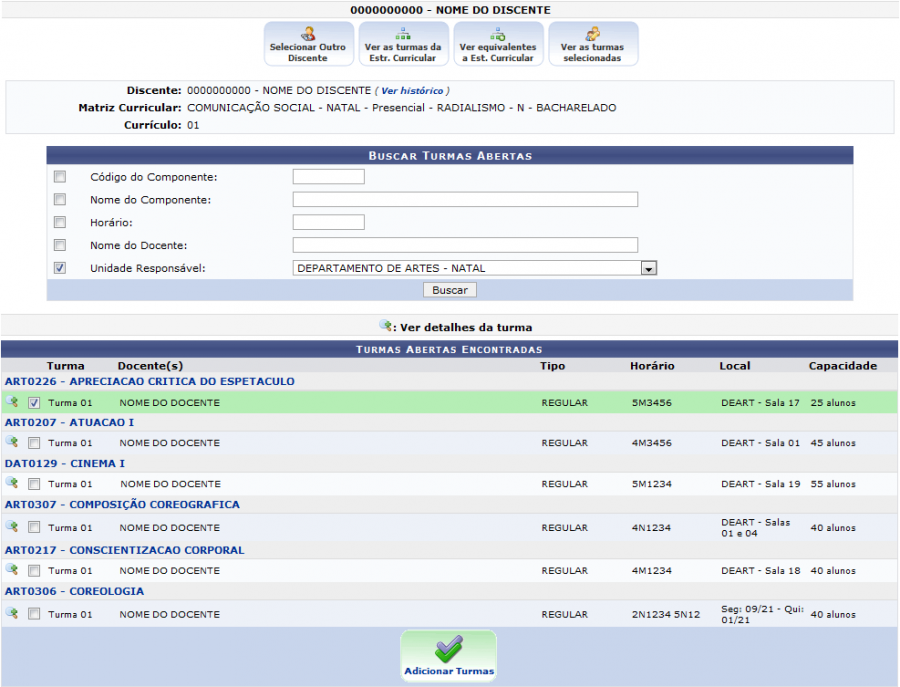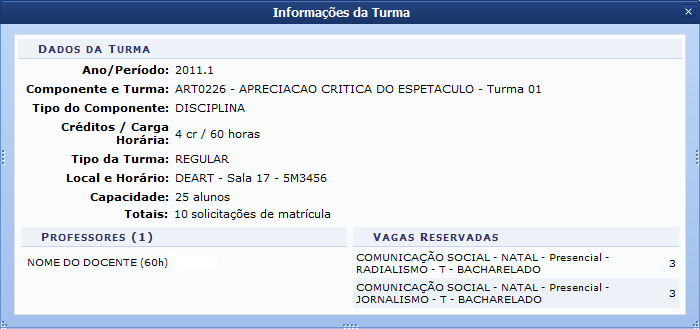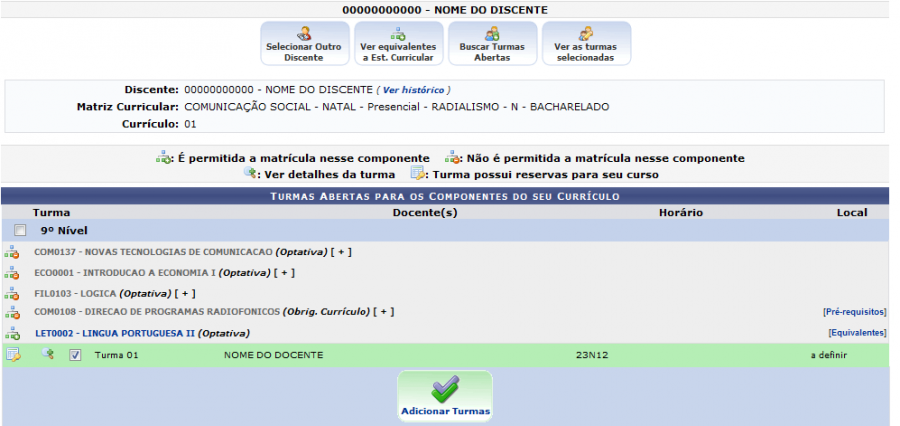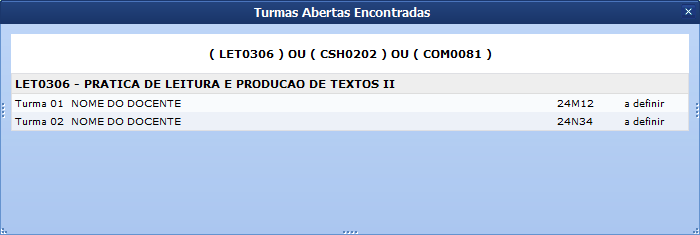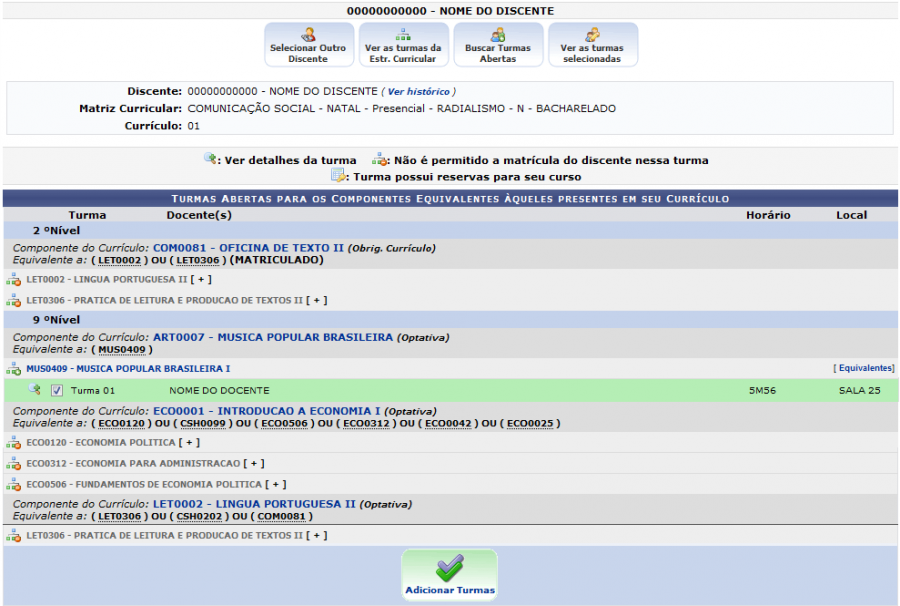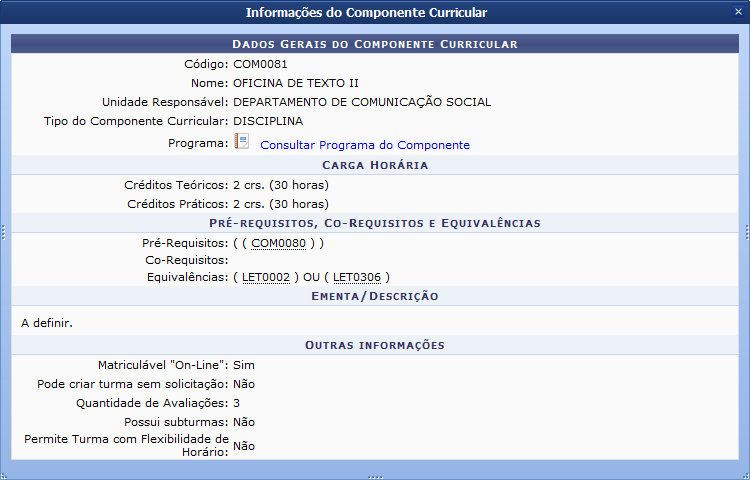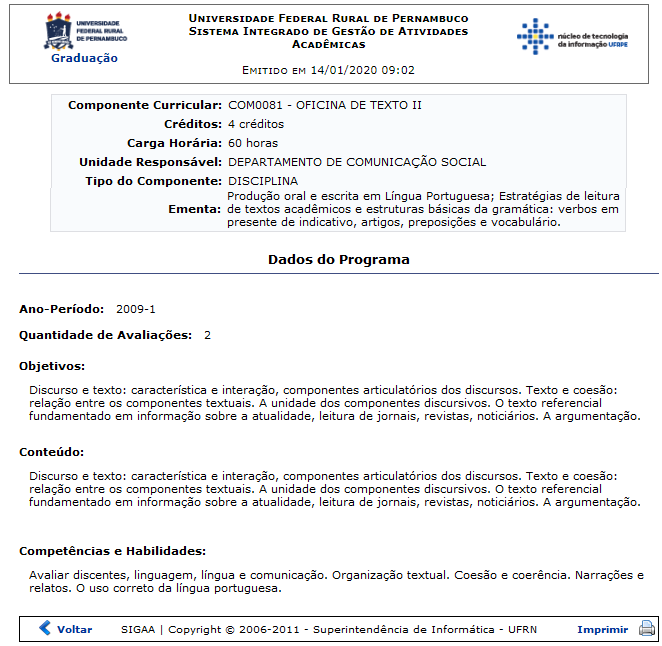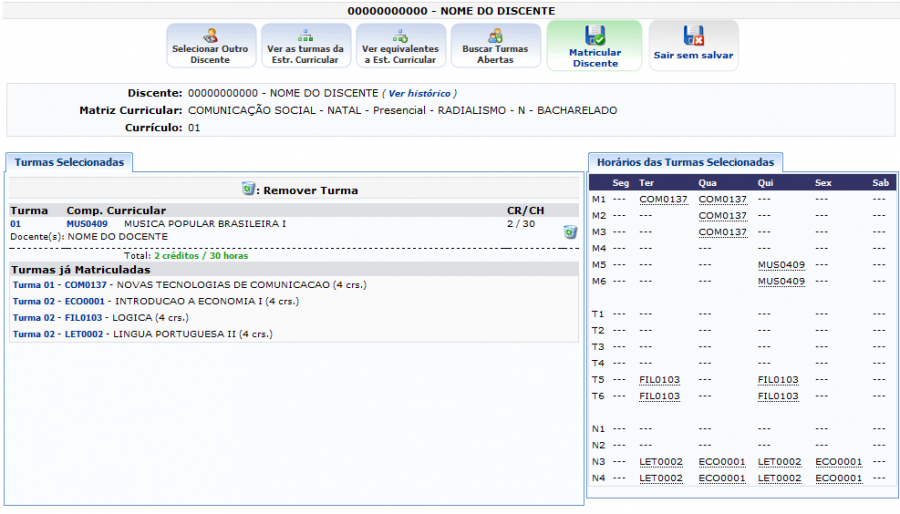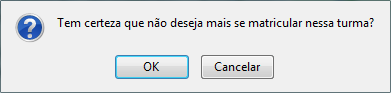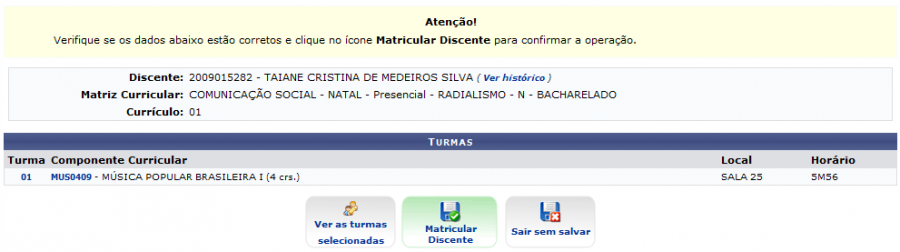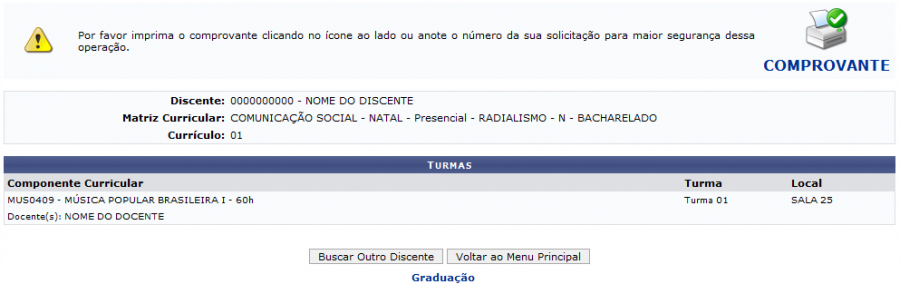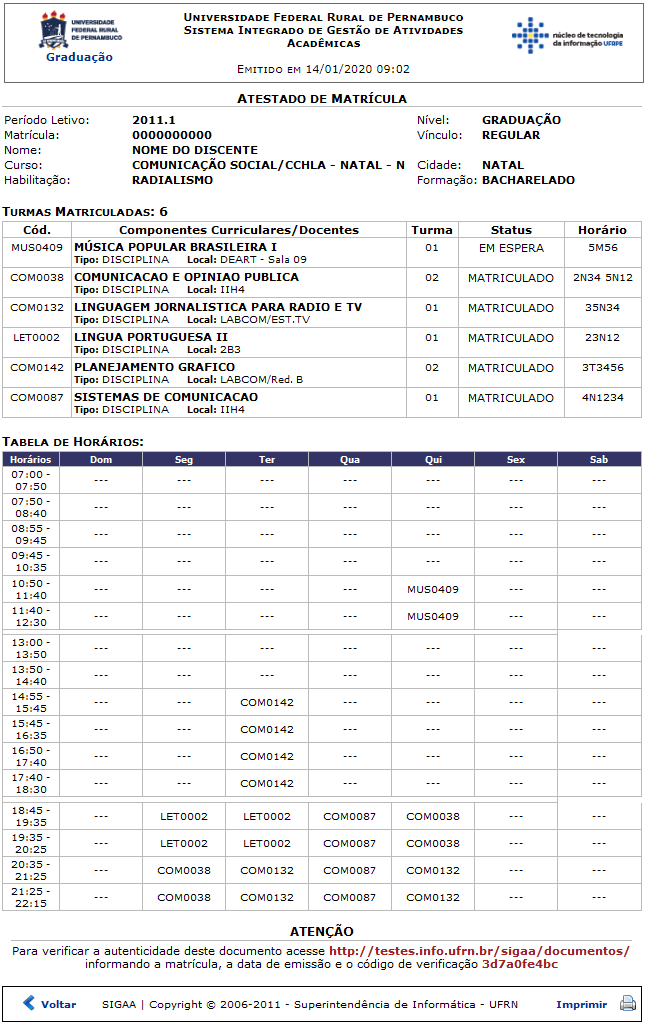Ferramentas do usuário
Tabela de conteúdos
Matricular Aluno
| Sistema | SIGAA |
| Módulo | Graduação |
| Usuários | Perfil específico DRCA e/ou PREG |
| Perfil | Administrador DRCA e/ou PREG |
| Última Atualização | 18/02/2020 |
Esta operação tem como finalidade possibilitar que o usuário matricule o aluno no semestre vigente. Matrícula é o ato que vincula o aluno, regular ou especial, às turmas de componentes curriculares em um determinado período letivo. O responsável pelo Departamento de Assuntos Estudantis poderá efetuar a matrícula bem como cadastrar os componentes curriculares.
Para utilizar esta funcionalidade, acesse o SIGAA → Módulos → Graduação → Matrículas e Programas → Matrículas → Matricular Aluno.
O sistema exibirá a tela para que o usuário Informe os Critérios de Busca.
A consulta poderá ser realizada com base na Matrícula do discente, CPF, Nome do Discente e/ou Curso.
É importante salientar que pelo menos um desses critérios deverá ser informado para realizar a busca, sendo que quanto mais dados forem fornecidos, mais específico será o resultado.
Caso queira desistir da operação, clique em Cancelar e confirme na caixa de diálogo que será gerada posteriormente. Essa função será válida sempre que esta opção estiver presente.
Exemplificaremos ao realizar a busca informando o Nome do Discente.
Para prosseguir, clique em Buscar.
O sistema exibirá a tela com o resultado da busca incluindo a quantidade de discentes encontrados.
Serão exibidos os discentes encontrados de acordo com os critérios fornecidos na busca. Além disso, poderá ser visualizada a matrícula de cada aluno e o status na Instituição. Clicando no ícone  , será possível Visualizar Detalhes do discente.
, será possível Visualizar Detalhes do discente.
Nesta tela, o usuário visualizará os principais índices acadêmicos do discente. Além disso, serão exibidos os dados sobre a carga horária curricular do curso bem como a carga cumprida pelo discente. Se desejar encerrar a visualização desses dados, clique novamente no ícone  .
.
Para efetuar a matrícula de um aluno, selecione um o discente que desejar, clicando no ícone  .
.
Em seguida, serão exibidos os dados gerais do aluno e a tela que permite ao usuário Buscar Turmas Abertas.
Assim, o usuário poderá visualizar o histórico do discente, ao clicar no link  .
.
Então, será exibida uma caixa de diálogo sobre a abertura do arquivo ou a realização de seu download.
Escolha uma das opções e clique em OK para confirmar. Em seguida, o histórico do discente poderá ser visualizado na tela em formato PDF.
Para buscar turmas abertas, o usuário poderá informar os seguintes critérios:
- Código do Componente: Refere-se ao código do componente curricular;
- Nome do Componente: Informe o nome do componente curricular;
- Horário: A busca poderá ser realizada com base no horário de um componente;
- Nome do Docente: Se desejar, informe o nome do docente;
- Unidade Responsável: Selecione uma unidade responsável para realizar a consulta com base nos componentes curriculares submetidos a ela.
Exemplificaremos a busca ao informar a Unidade Responsável Departamento de Artes - Natal.
Clique em Buscar para dar continuidade a operação.
Será listado os componentes curriculares de acordo com as informações fornecidas na busca por turmas abertas.
Caso o usuário queira visualizar mais detalhes sobre um componente curricular, deverá clicar no ícone  . Logo, será exibida as Informações da Turma.
. Logo, será exibida as Informações da Turma.
Nesta tela, constará os Dados da Turma, os Professores responsáveis e as Vagas Reservadas.
Para prosseguir com a matrícula do discente, o usuário deverá selecionar a turma na qual deseja matricular o aluno, e clicar em ![]() no final da página para adicionar as turmas selecionadas.
no final da página para adicionar as turmas selecionadas.
Note que, ao selecionar o componente curricular desejado, a turma aberta ficará destacada em relação às demais.
Será exibida uma mensagem de sucesso confirmando a operação realizada.
De volta à tela que permite Buscar Turmas Abertas, o usuário terá opções diferenciadas para a matrícula do aluno, que serão explicadas em tópicos, logo abaixo.
 : Nesta tela serão exibidas todas as turmas abertas dos componentes curriculares da sua estrutura curricular. Nela, será possível visualizar os dados sobre cada componente e turma. Além disso, será exibida a opção de buscar por turmas abertas de componentes que componham as expressões de pré-requisito, co-requisito e equivalência.
: Nesta tela serão exibidas todas as turmas abertas dos componentes curriculares da sua estrutura curricular. Nela, será possível visualizar os dados sobre cada componente e turma. Além disso, será exibida a opção de buscar por turmas abertas de componentes que componham as expressões de pré-requisito, co-requisito e equivalência.
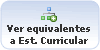 : O usuário visualizará as disciplinas equivalentes as do seu currículo acadêmico. Assim, ele poderá se matricular em disciplinas com horários diferentes das presentes na estrutura curricular, no entanto, que possuam assunto equivalente. Lembrando que, ao cumprir a disciplina equivalente, o discente não poderá mais cumprir a disciplina original.
: O usuário visualizará as disciplinas equivalentes as do seu currículo acadêmico. Assim, ele poderá se matricular em disciplinas com horários diferentes das presentes na estrutura curricular, no entanto, que possuam assunto equivalente. Lembrando que, ao cumprir a disciplina equivalente, o discente não poderá mais cumprir a disciplina original.
Ver Turmas da Estrutura Curricular
Serão exibidas as turmas criadas para os componentes da estrutura curricular do curso do discente. As turmas são agrupadas pelo período correspondente ao nível ao qual o componente curricular foi cadastrado. Em cada grupo por nível, é exibido uma lista de componentes curriculares, com as respectivas turmas criadas incluindo os detalhes referentes ao código da turma, os docente(s) o horário e o local onde será ministrada a aula.
Clicando no ícone  ,
o usuário poderá visualizar as turmas da estrutura curricular que o discente ainda não cumpriu, e que poderá se matricular.
,
o usuário poderá visualizar as turmas da estrutura curricular que o discente ainda não cumpriu, e que poderá se matricular.
O sistema exibirá a tela contendo as Turmas Abertas para os Componentes do seu Currículo onde o usuário poderá selecionar as turmas abertas que desejar para compor o currículo acadêmico.
Em algumas turmas não será possível realizar matrícula devido a possibilidade de o discente já ter cursado alguma equivalente ao componente ou não ter cursado algum pré-requisito necessário. Para visualizar a razão do bloqueio, passe o mouse sobre o ícone  . Essa informação poderá ser visualizada somente enquanto o cursor estiver sobre esse ícone.
. Essa informação poderá ser visualizada somente enquanto o cursor estiver sobre esse ícone.
Se desejar realizar a consulta por turmas abertas, clique em ![]() e siga a descrição já abordada neste manual.
e siga a descrição já abordada neste manual.
Ao posicionar o cursor sobre o ícone  , o usuário verá que as disciplinas possuem vagas reservadas para o curso e período do discente. Essa informação também será visualizada somente enquanto o cursor estiver sobre este ícone.
, o usuário verá que as disciplinas possuem vagas reservadas para o curso e período do discente. Essa informação também será visualizada somente enquanto o cursor estiver sobre este ícone.
Será possível visualizar os detalhes da turma clicando no ícone  , como já apresentado neste manual.
, como já apresentado neste manual.
Nesta tela, o usuário deverá selecionar as turmas nas quais deseja matricular o discente. Se desejar, poderá também visualizar os componentes curriculares equivalentes e disponíveis, ao clicar em Equivalentes correspondente a disciplina escolhida.
Deste modo, serão exibidas as Turmas Abertas Encontradas e equivalentes ao componente.
Além disso, será possível visualizar os pré-requisitos necessários de uma disciplina, ao clicar no link Pré-Requisitos correspondente ao componente curricular desejado. Logo, será exibida uma tela semelhante a apresentada anteriormente, com as turmas referentes às disciplinas pré-requisitadas para a matrícula.
Para adicionar as turmas selecionadas, clique em Adicionar Turmas.
Uma mensagem de sucesso será exibida confirmando o procedimento.
Ver Turmas Equivalentes
As turmas equivalentes consistem em componentes que apresentam o conteúdo similar à turma original da estrutura curricular, mas que são ministradas em horários e locais diferentes. Clicando no ícone 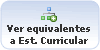 , o usuário será encaminhado a página de turmas equivalentes em relação à estrutura curricular.
, o usuário será encaminhado a página de turmas equivalentes em relação à estrutura curricular.
Nesta tela, o usuário poderá visualizar detalhadamente as informações sobre o componente curricular equivalente. Para isso deverá clicar no link correspondente ao seu nome. E, logo, serão exibidos os Dados Gerais do Componente Curricular.
Deste modo, poderão ser observados a Carga Horária do componente, incluindo a sua Ementa e Outras Informações Necessárias. Caso queira Consultar o Componente Curricular, clique no ícone ![]() presente nesta tela.
presente nesta tela.
Em seguida, serão exibidos os Dados do Programa relacionados à disciplina desejada.
Para retornar ao menu principal do módulo Graduação, clique no link  .
.
Clique em Voltar para retornar à tela anterior.
Se desejar imprimir, clique no ícone ![]() .
.
Prosseguindo com a inserção de uma turma equivalente, clique em Adicionar Turmas para concluir a operação.
Logo, uma mensagem de sucesso será exibida na tela confirmando a ação.
Ver as Turmas Selecionadas
O usuário poderá visualizar todas as turmas que foram selecionadas, a grade de horários e as turmas em que o discente já está matriculado, clicando no ícone  .
.
Além do sistema possibilitar que o usuário retorne e realize todos os procedimentos anteriores, o usuário poderá confirmar as matrículas, removê-las ou sair da operação.
Para excluir uma turma selecionada, clique em ![]() e, logo, será exibida uma caixa de diálogo sobre a remoção.
e, logo, será exibida uma caixa de diálogo sobre a remoção.
Clique em OK para confirmar a operação e uma mensagem de sucesso será exibida em seguida.
Se desejar finalizar a operação sem salvar, clique no ícone ![]() na parte superior da página.
na parte superior da página.
Caso queira salvar e confirmar a matrícula do discente, clique no ícone ![]() .
.
Será exibida a tela com as Turmas conforme mostrado a seguir.
Caso deseje alterar as turmas clique no ícone 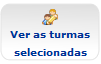 para retornar à página correspondente as turmas selecionadas pelo usuário.
para retornar à página correspondente as turmas selecionadas pelo usuário.
Se desejar cancelar a operação clique em no ícone 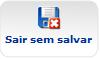 , e o processo não será salvo e será cancelado.
, e o processo não será salvo e será cancelado.
Para concluir a operação, verifique os dados e confirme ao clicar no ícone ![]() . Em seguida, será exibida a tela com os dados confirmando a matrícula realizada.
. Em seguida, será exibida a tela com os dados confirmando a matrícula realizada.
O usuário poderá iniciar a operação com outro discente, clicando em Buscar outro Discente.
Além disso, será possível retornar ao menu principal do módulo Graduação clicando em Voltar ao Menu Principal ou no link  .
.
Ao clicar no ícone ![]() , o sistema exibirá as turmas em que o discente foi matriculado, disponibilizando o Comprovante para ser impresso.
, o sistema exibirá as turmas em que o discente foi matriculado, disponibilizando o Comprovante para ser impresso.
Se desejar imprimir o comprovante, clique no ícone ![]() .
.
Caso queira retornar à página anterior, clique em Voltar.
Para retornar ao menu principal do módulo Graduação, clique em  .
.
Bom Trabalho!