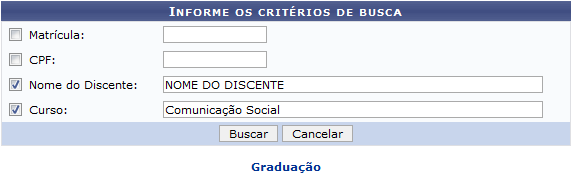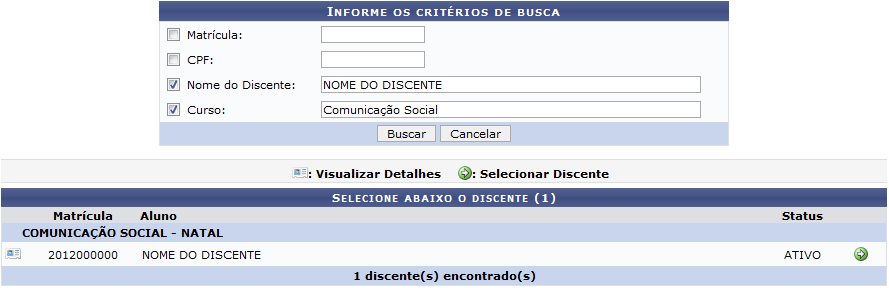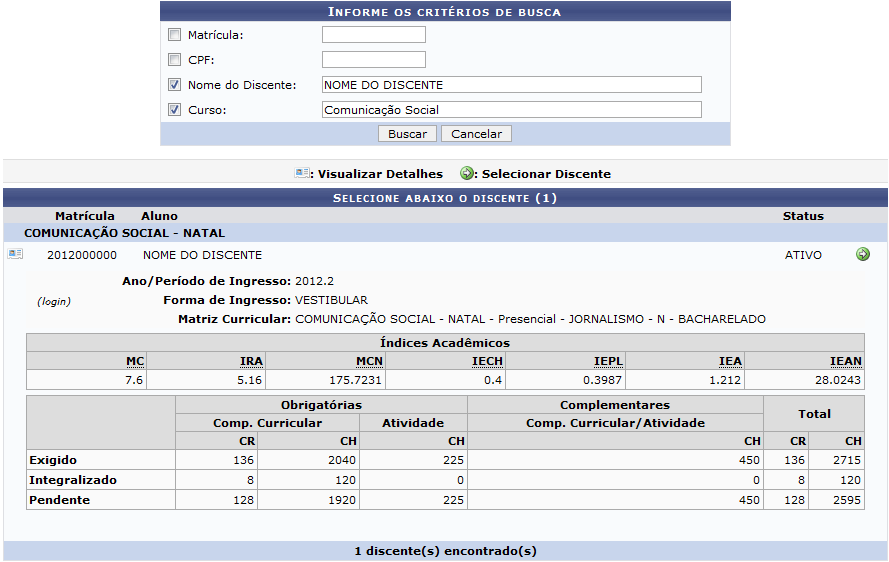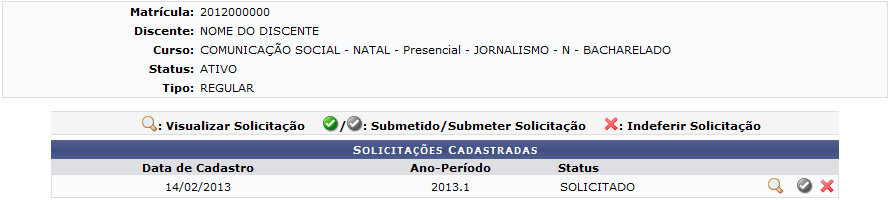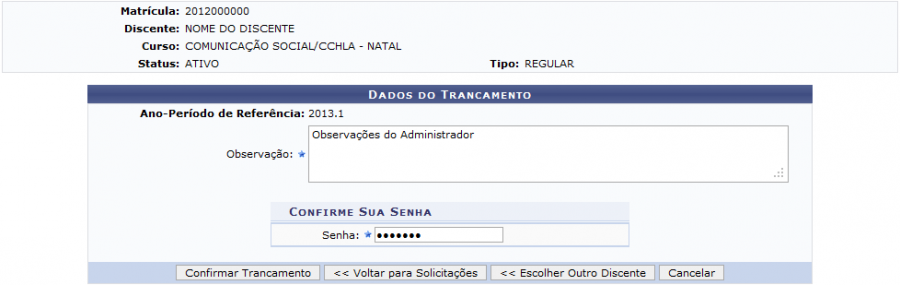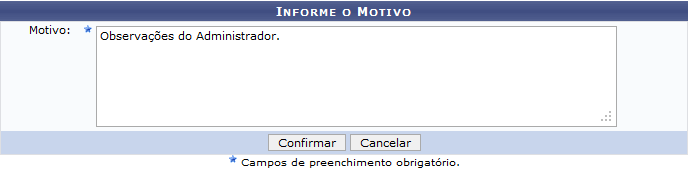Ferramentas do usuário
Essa é uma revisão anterior do documento!
Analisar Solicitações de Trancamento de Programa
| Sistema | SIGAA |
| Módulo | Graduação |
| Usuários | Perfil específico do DAE |
| Perfil | Administrador DAE |
| Última Atualização | ver('', false); |
Esta função permite ao usuário analisar o status das solicitações de trancamento de programa dos discentes da Instituição.
Para iniciar a operação, acesse o SIGAA → Módulos → Graduação → Matrículas e Programas → Programa → Analisar Solicitações de Trancamento de Programa.
O sistema exibirá a seguinte tela:
Caso desista de realizar a operação, clique em Cancelar e confirme a desistência na janela que será gerada posteriormente. Esta mesma função será válida sempre que estiver presente.
Para retornar ao menu principal do módulo, clique no link  .
.
O usuário deverá informar os seguintes dados para prosseguir com a operação:
- Matrícula: Informe o número da matrícula do discente;
- CPF: Insira o número do CPF do discente;
- Nome do Discente: Preencha com o nome do discente;
- Curso: Informe o nome do curso do discente.
Exemplificamos usando o Nome do Discente NOME DO DISCENTE e o Curso Comunicação Social. Após informar os dados necessários, clique em Buscar e a seguinte tela será exibida:
Ao clicar no ícone  , o usuário irá Visualizar Detalhes do discente:
, o usuário irá Visualizar Detalhes do discente:
Clicando novamente no ícone de detalhes do discente as informações serão ocultadas.
Para Selecionar Discente clique no ícone  e a seguinte tela será gerada:
e a seguinte tela será gerada:
Para Visualizar Solicitação, clique na  e um termo de Solicitação de Trancamento de Programa será gerado:
e um termo de Solicitação de Trancamento de Programa será gerado:
Para imprimir, clique no ícone  .
.
Caso queira retornar à tela anterior, clique em Voltar.
Para retornar ao menu principal do módulo, clique no link  no canto superior esquerdo da página.
no canto superior esquerdo da página.
Retornando à tela Solicitações Cadastradas, o sistema mostrarará o ícone  se o trancamento já foi confirmado. Caso o ícone
se o trancamento já foi confirmado. Caso o ícone  seja mostrado, clique sobre ele para Submeter Solicitação e a seguinte tela será gerada:
seja mostrado, clique sobre ele para Submeter Solicitação e a seguinte tela será gerada:
O usuário devera informar as suas Observações, que serão exibidas no histórico do aluno, e inserir a sua Senha.
Para retornar à tela anterior, clique em Voltar para Solicitações. Caso queira fazer uma nova busca, clique em Escolher Outro Discente.
Após informar os dados necessários, clique em Confirmar Trancamento. O status de Trancado aparecerá no sistema e uma mensagem de sucesso será exibida no topo da página:
Na mesma tela Solicitações Cadastradas, o usuário poderá indeferir uma solicitação, para isso deverá clicar no ícone  . A tela a seguir será exibida:
. A tela a seguir será exibida:
O usuário deverá informar o Motivo do indeferimento. Após informar o dado necessário, clique em Confirmar. O status de Indeferido surgirá no sistema e uma mensagem de sucesso será exibida:
Bom Trabalho!