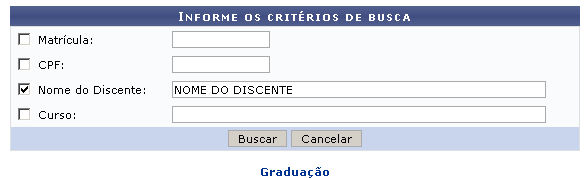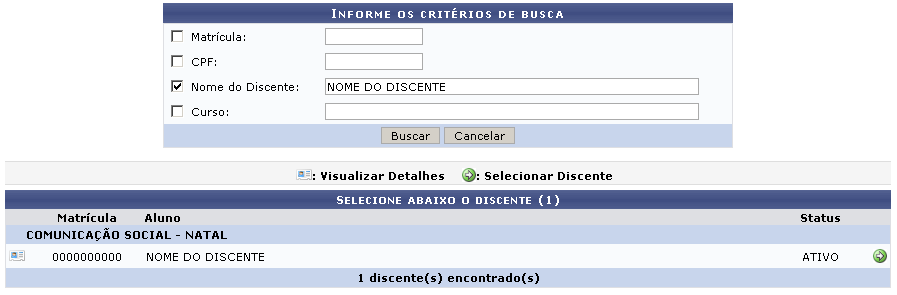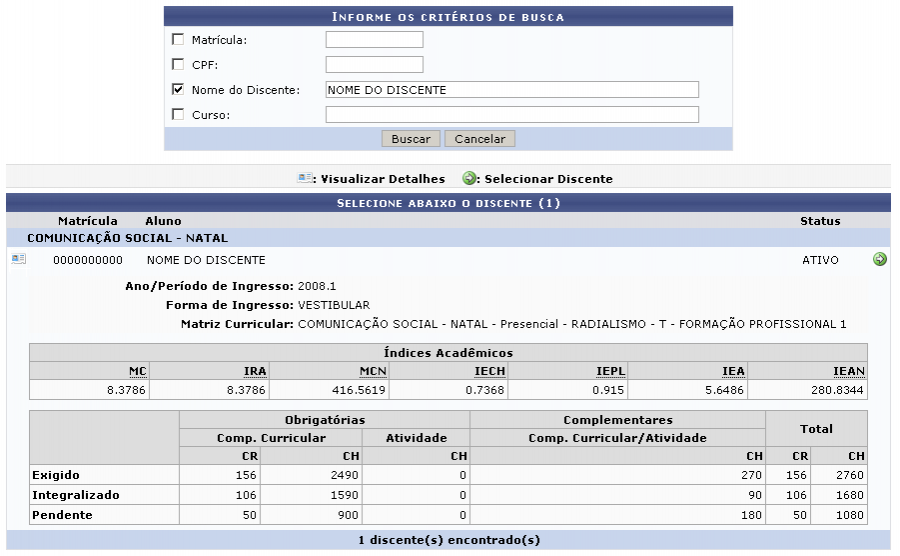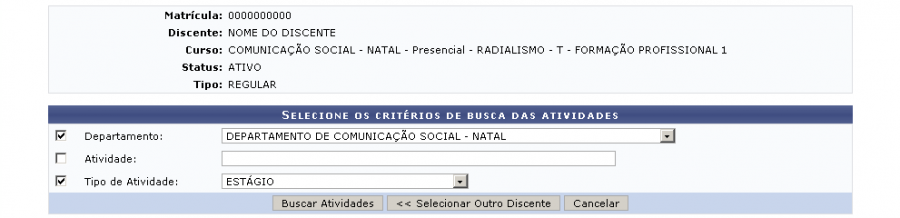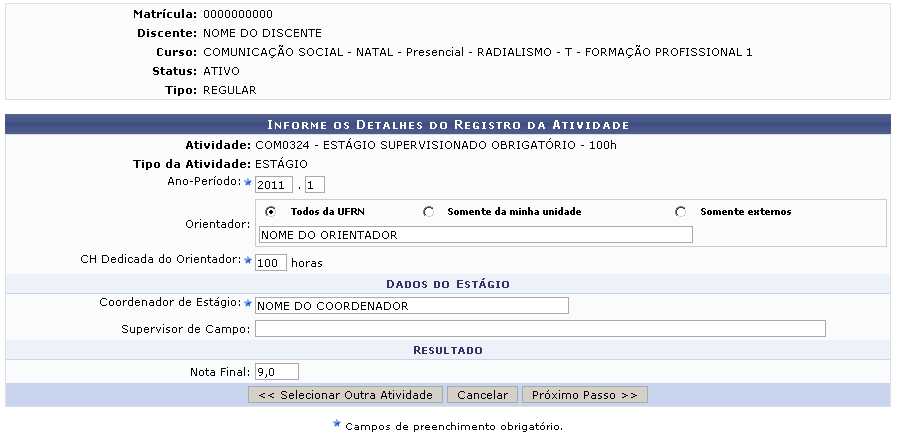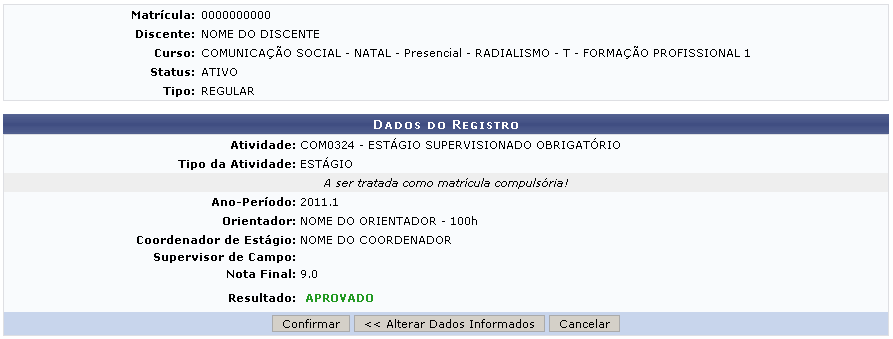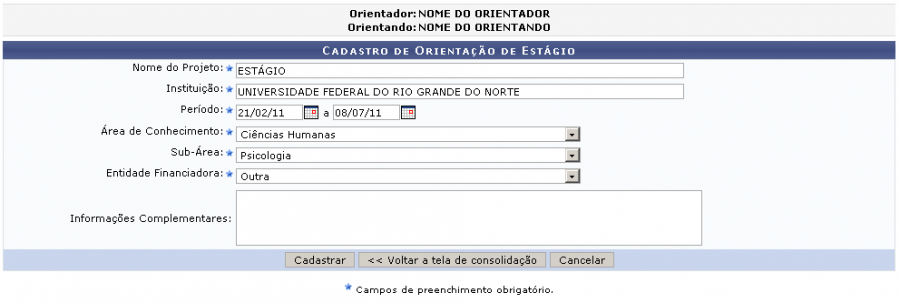Ferramentas do usuário
Essa é uma revisão anterior do documento!
Validar Compulsoriamente Registros de Atividades Acadêmicas Específicas
| Sistema | SIGAA |
| Módulo | Graduação |
| Usuários | Perfil específico do DAE |
| Perfil | Administrador DAE |
| Última Atualização | ver('', false); |
A validação de uma atividade acadêmica específica implica o reconhecimento do cumprimento da mesma pelo aluno, proporcionando-lhe o direito ao registro e contabilização da carga horária. A validação da atividade deve ocorrer de acordo com critérios definidos pelo colegiado do curso, sendo vedada a validação de trabalho de conclusão de curso.
O registro de atividades acadêmicas específicas, no sistema de registro e controle acadêmico, é competência da coordenação do curso a que esteja vinculado o aluno.
Para validar a matrícula de atividades acadêmicas específicas, entre no SIGAA → Módulos → Graduação → Matrículas e Programas → Registro de Atividades Acadêmicas Específicas → Registros Compulsórios → Validar Compulsoriamente.
A tela para que o usuário realize a busca por discentes será carregada.
Para retornar ao menu do módulo de Graduação , clique no link  .
.
Nesta tela, o usuário deverá buscar por discentes a partir de um ou mais dos seguintes parâmetros:
- Matrícula: Insira a matrícula para realizar a busca;
- CPF: Informe o CPF do discente desejado;
- Nome do discente: Forneça o nome do discente para efetuar a busca;
- Curso: Informe o curso desejado para listar os discentes;
Caso desista de realizar a operação, clique em Cancelar e confirme a operação na caixa de diálogo que será gerada posteriormente. Esta mesma função será válida sempre que a opção estiver presente.
Após informar os critérios desejados, clique em Buscar.
Logo, a tela com a lista de discentes encontrados será exibida.
Ao clicar no ícone ![]() , o usuário poderá Visualizar Detalhes do discente.
, o usuário poderá Visualizar Detalhes do discente.
Clique no ícone ![]() para selecionar o discente.
para selecionar o discente.
O sistema exibirá a tela onde será possível selecionar os critérios de busca das atividades.
Para realizar a busca, o usuário poderá informar o Departamento ao qual a atividade está vinculada, o nome da Atividade e ainda o Tipo de Atividade.
Para retornar à página anterior e buscar por outro discente, clique em Selecionar Outro Discente.
Clique em Buscar Atividades para que o sistema possa exibir a listagem de atividades.
No exemplo a seguir, buscaremos pelo Departamento DEPARTAMENTO DE COMUNICAÇÃO SOCIAL - NATAL e Tipo de Atividade: ESTÁGIO.
Logo, a tela com os resultados da busca será disponibilizada pelo sistema.
Nesta tela, o usuário deverá selecionar a atividade que deseja validar, para isso, clique no ícone ![]() para prosseguir com a operação.
para prosseguir com a operação.
Ao selecionar a atividade desejada, será apresentado o formulário para que se Informe os Detalhes do Registro da Atividade.
- Caso a atividade seja Estágio, o usuário deverá preencher:
- Ano-Período: Ano-período de realização do estágio;
- Orientador: Docente que irá orientar o discente no curso da atividade;
- CH Dedicada do Orientador: Carga horária, em horas, dedicadas pelo docente na orientação da atividade;
- Coordenador de Estágio: Servidor que coordenará o estágio;
- Supervisor de Campo: Responsável, no local de estágio, pela supervisão do estagiário;
- Nota Final: Nota Final atribuída ao rendimento do estágio.
- Caso a atividade seja Complementar, o usuário deverá preencher:
- Ano-Período: Ano-Período de realização da atividade;
- Situação: Informe se o discente enquadra-se na Situação APROVADO, REPROVADO ou DISPENSADO da atividade.
Ao preencher os campo de Orientador e Coordenador de Estágio, o sistema irá sugerir uma lista de possíveis resultados após a inserção das letras iniciais. O usuário deverá selecionar uma das opções para que o sistema localize esse servidor dentre Todos da UFRN, Somente da minha unidade ou Somente externos.
Para retornar à página anterior e optar por outra atividade, clique em Selecionar Outra Atividade.
Para continuar com a matrícula, clique em Próximo Passo.
Na próxima tela, o usuário deverá confirmar os dados preenchidos.
Caso deseje modificar os dados fornecidos anteriormente, clique em Alterar Dados Informados.
Clique em Confirmar para finalizar a operação informando dados para registrar o estágio na produção intelectual do docente orientador.
A tela com informações relativas ao Cadastro de Orientação de Estágio será apresentada.
Nesta tela, o usuário deverá preencher os seguintes requisitos:
- Nome do Projeto: Informe o nome do projeto;
- Instituição: Informe a instituição;
- Área de Conhecimento: Selecione uma das áreas dispostas na lista;
- Sub-Área: De acordo com a área selecionada anteriormente, será gerada uma lista para este item. Selecione um dos itens;
- Entidade Financiadora: Informe a entidade financiadora do projeto;
- Informações Complementares: Insira informações adicionais.
Exemplificaremos com o Nome do Projeto ESTÁGIO, com Instituição UNIVERSIDADE FEDERAL DO RIO GRANDE DO NORTE, para o Período 21/02/11 a 08/07/11, a Área de Conhecimento Ciências Humanas, Sub-Área Psicologia e a Entidade Financiadora Outra.
Para modificar algo informado anteriormente, clique em Voltar a tela de consolidação.
Para finalizar a operação, clique em Cadastrar.
Ao final da operação, o usuário será direcionado para a tela onde poderá Consolidar Atividades Acadêmicas. Esta função será explicada em um manual específico listado em Manuais Relacionados, no final da página.
Nesta mesma tela será exibida a mensagem de sucesso da operação realizada.
Bom Trabalho!