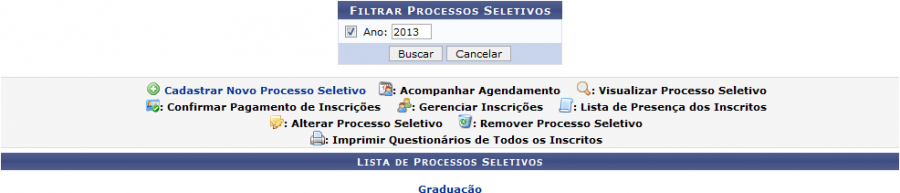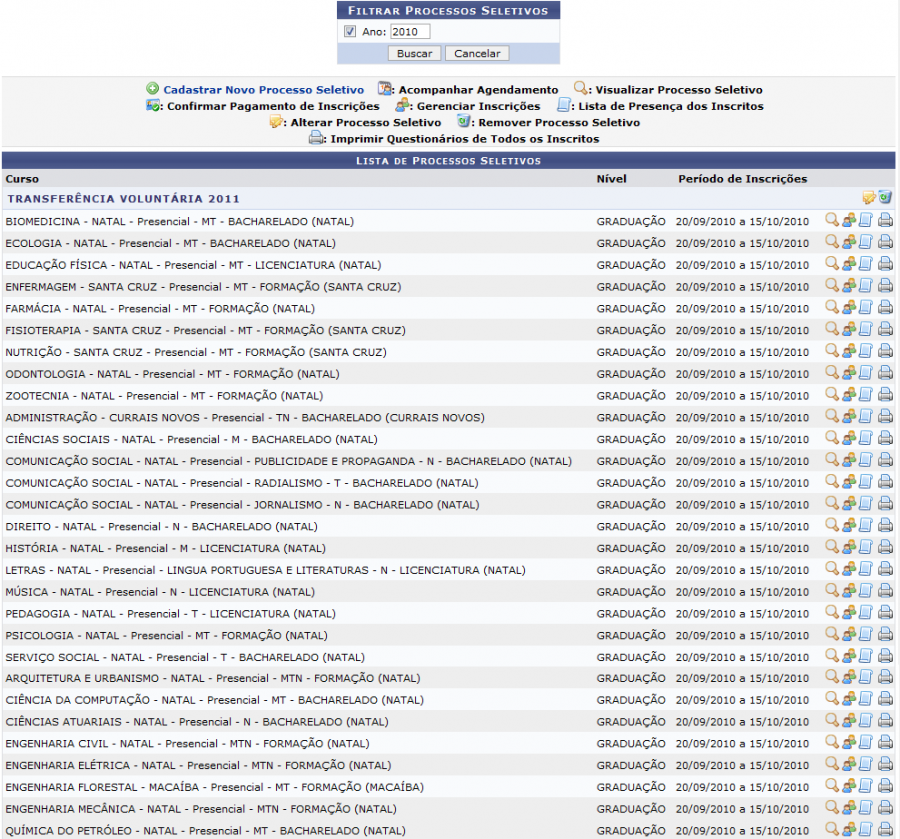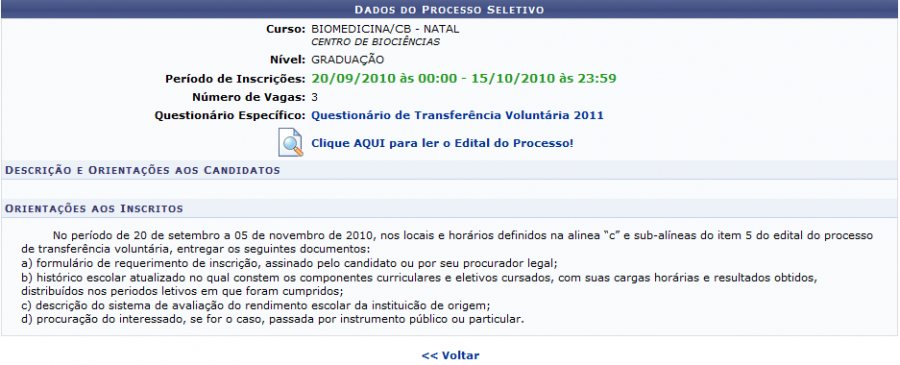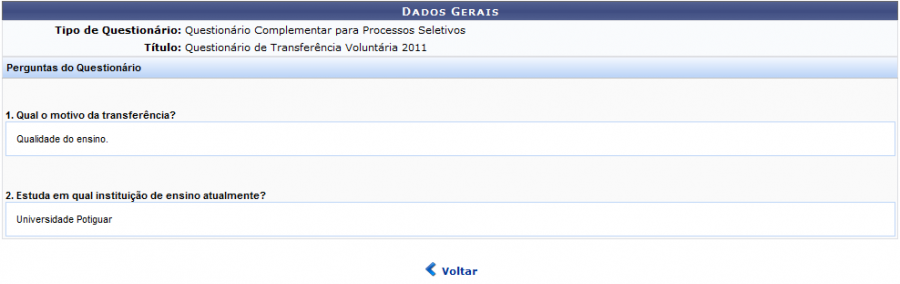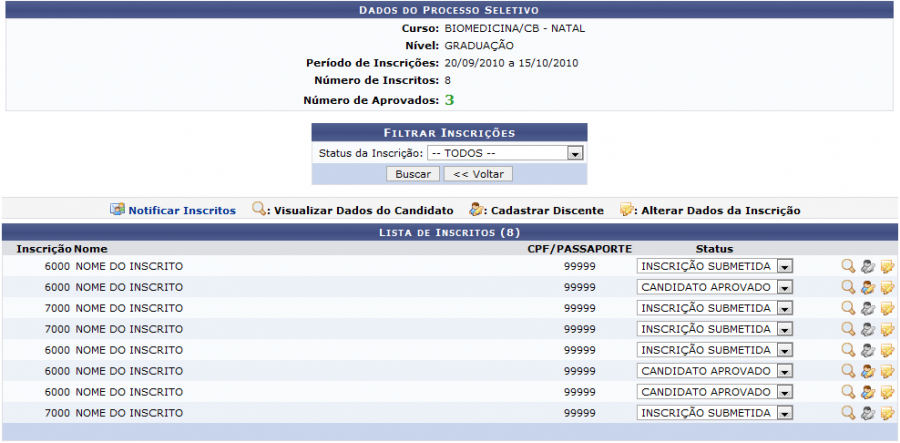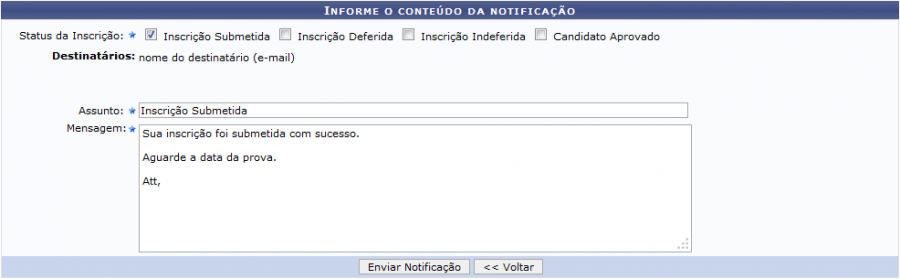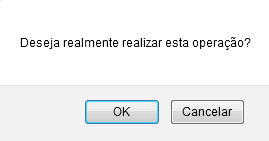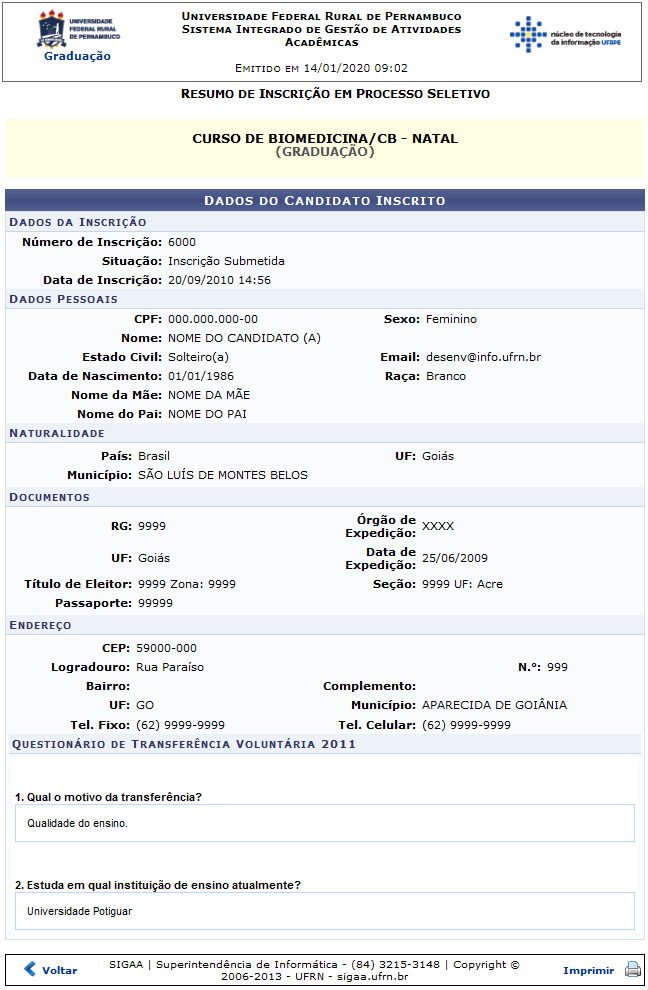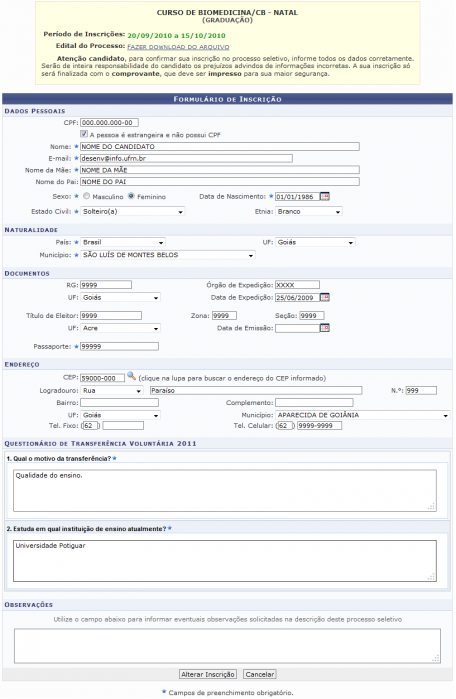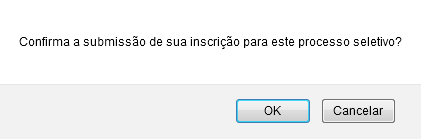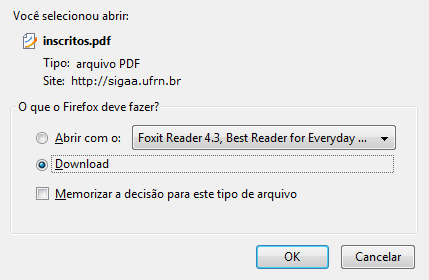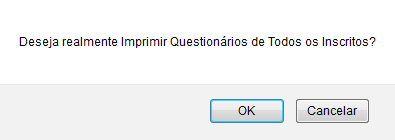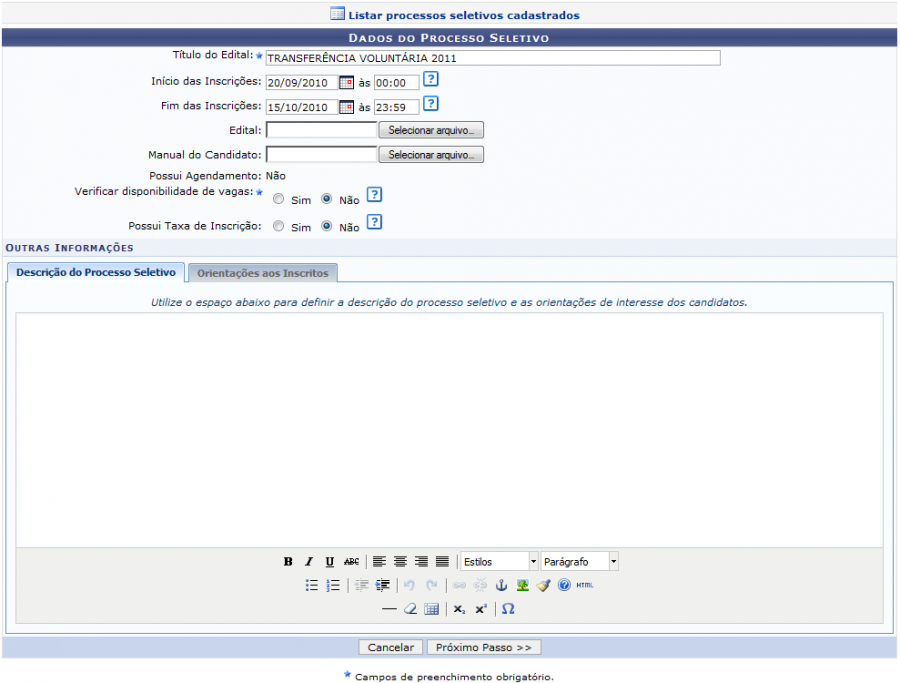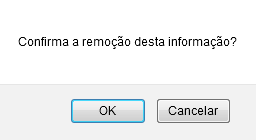Ferramentas do usuário
Tabela de conteúdos
Gerenciar Processos Seletivos para Transferência Voluntária
| Sistema | SIGAA |
| Módulo | Graduação |
| Usuários | Perfil específico DRCA e/ou PREG |
| Perfil | Administrador DRCA e/ou PREG |
| Última Atualização | 18/02/2020 |
Esta funcionalidade tem por objetivo gerenciar processos seletivos de transferência voluntária para os candidatos e discentes da Instituição.
Para iniciar a operação, acesse o SIGAA → Módulos → Graduação → Matrículas e Programas → Transferência Voluntária → Gerenciar Processos Seletivos.
Ao acessar o caminho fornecido, a seguinte tela será gerada:
Caso desista da operação, clique em Cancelar e confirme na caixa de diálogo exibida posteriormente. Esta função será a mesma sempre que estiver disponível.
Para voltar para a tela inicial do módulo, clique no link 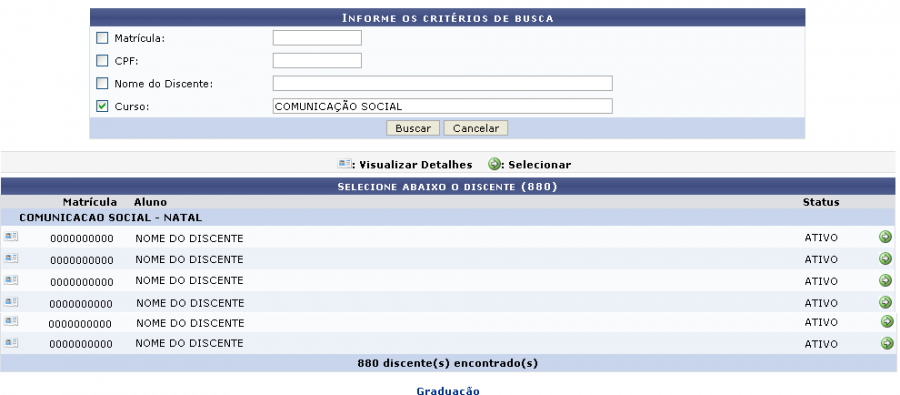 . Esta operação será a mesma sempre que o link estiver presente.
. Esta operação será a mesma sempre que o link estiver presente.
Caso haja uma listagem inicial, serão exibidos todos processos seletivos ativos de graduação.
O campo Ano já estará marcado e preenchido de acordo com o calendário atual, caso queira alterá-lo basta selecionar o ano desejada na lista disponível. Exemplificamos com o Ano 2010. Logo após, clique em Buscar, a tela será visualizada da seguinte forma:
Nesta página o usuário poderá Cadastrar Novo Processo Seletivo, Acompanhar Agendamento, Visualizar Processo Seletivo, Confirmar Pagamento de Inscrições, Gerenciar Inscrições, Lista de Presença dos Inscritos, Alterar Processo Seletivo, Remover Processo Seletivo e Imprimir Questionários de Todos os Inscritos. Essas operações serão explicadas em tópicos para facilitar a compreensão do usuário.
Cadastrar Novo Processo Seletivo
Para cadastrar um novo processo seletivos, clique no link  . Saiba mais detalhes dessa operação acessando o manual Cadastrar Novo Processo Seletivo para Transferência Voluntária, na lista de Manuais Relacionados ao final desta página.
. Saiba mais detalhes dessa operação acessando o manual Cadastrar Novo Processo Seletivo para Transferência Voluntária, na lista de Manuais Relacionados ao final desta página.
Acompanhar Agendamento
Visualizar Processo Seletivo
Caso queira visualizar um processo seletivo, clique no ícone  . A seguinte tela será exibida:
. A seguinte tela será exibida:
Para retornar para a página anterior, clique em Voltar. Esta função será a mesma em todas as telas que estiver disponível.
Ao clicar no link  , será possível visualizar o questionário cadastrado para o processo seletivo em questão. Veja a tela a seguir:
, será possível visualizar o questionário cadastrado para o processo seletivo em questão. Veja a tela a seguir:
De volta a tela Dados do Processo Seletivo, o usuário poderá visualizar também o edital, clicando em  . A seguinte página será apresentada:
. A seguinte página será apresentada:
Confirmar Pagamento de Inscrições
Gerenciar Inscrições
Gerencie as inscrições de um processo seletivo clicando no ícone  . A tela a seguir será visualizada:
. A tela a seguir será visualizada:
Caso queira retornar para a tela anterior, clique em Voltar. Esta função será a mesma, em qualquer tela que estiver presente.
O usuário poderá filtrar os inscritos selecionando uma opção no campo Status da Inscrição e clicando em Buscar. A tela exibida será semelhante a tela exibida anteriormente, obedecendo ao filtro buscado.
Ainda poderá Notificar Inscritos, Visualizar Dados do Candidato, Cadastrar Discente e Alterar Dados da Inscrição. Explicaremos essas operações em subtópicos.
Notificar Inscritos
Clique no link  , para enviar uma notificação aos inscritos no processo seletivo em questão. A seguinte tela será exibida:
, para enviar uma notificação aos inscritos no processo seletivo em questão. A seguinte tela será exibida:
Preencha os campos:
- Status da Inscrição: Selecione o status da inscrição entre as opções Inscrição Submetida, Inscrição Deferida, Inscrição Indeferida ou Candidato Aprovado;
- Destinatários: Este campo será preenchido automaticamente pelo sistema;
- Assunto: Informe o assunto da notificação;
- Mensagem: Digite a mensagem que será enviada aos inscritos.
Em seguida, clique em Enviar Notificação. O sistema exibirá um caixa de diálogo para que o usuário possa confirmar a operação:
Clique em OK para confirmar. A seguinte mensagem de sucesso será apresentada:
Visualizar Dados do Candidato
De volta a tela Dados do Processo Seletivo, caso queira visualizar os dados de um candidato, clique no ícone  , a seguinte tela será gerada:
, a seguinte tela será gerada:
Para voltar para a página inicial do módulo, clique em 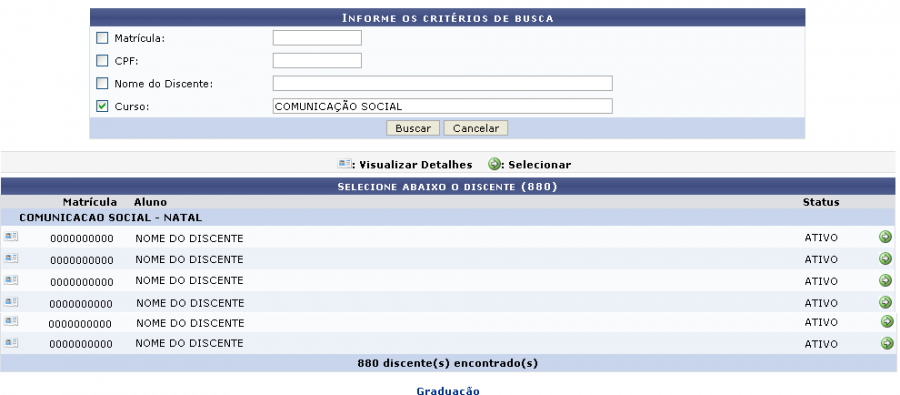 , no canto esquerdo superior da tela.
, no canto esquerdo superior da tela.
Cadastrar Discente
Os discentes com Status Candidato Aprovado, terão o ícone  , referente a operação Cadastrar Discente, disponível. Para os demais, o ícone aparecerá da seguinte forma
, referente a operação Cadastrar Discente, disponível. Para os demais, o ícone aparecerá da seguinte forma  , sendo assim, não é possível fazer o cadastro.
, sendo assim, não é possível fazer o cadastro.
Para cadastrar um discente, clique no ícone  . Saiba mais informações sobre essa operação, acesse o manual Cadastrar Discente, na lista de Manuais Relacionados ao final desta página.
. Saiba mais informações sobre essa operação, acesse o manual Cadastrar Discente, na lista de Manuais Relacionados ao final desta página.
Alterar Dados da Inscrição
Para alterar os dados da inscrição de um candidato, clique no ícone  . A tela a seguir será exibida:
. A tela a seguir será exibida:
Aqui será possível alterar os dados informados pelo candidato no ato da inscrição. Faça as alterações necessárias e clique em Alterar Inscrição. O sistema exibirá uma caixa de diálogo para que o usuário possa confirmar a operação:
Para dar continuidade, clique em OK. A mensagem de sucesso será exibida:
Lista de Presença dos Inscritos
De volta para a tela Lista de Processos Seletivos, caso queira visualizar a lista de presença dos candidatos inscritos, deverá clicar no ícone  . O sistema exibirá uma janela para que o usuário possa abrir ou fazer download do arquivo:
. O sistema exibirá uma janela para que o usuário possa abrir ou fazer download do arquivo:
Escolha a opção desejada e clique em OK. O arquivo ficará disponível para visualização em seu computador.
Imprimir Questionários de Todos os Inscritos
Caso queira imprimir o questionário de todos os inscritos, clique no ícone  . O sistema exibirá uma caixa de diálogo para que o usuário possa confirmar a continuidade da operação:
. O sistema exibirá uma caixa de diálogo para que o usuário possa confirmar a continuidade da operação:
Para prosseguir, clique em OK. A tela exibida será semelhante a tela Resumo de Inscrição em Processo Seletivo, porém serão exibidos os resumos de todos os candidatos em sequência.
Para voltar para a página inicial do módulo, clique em 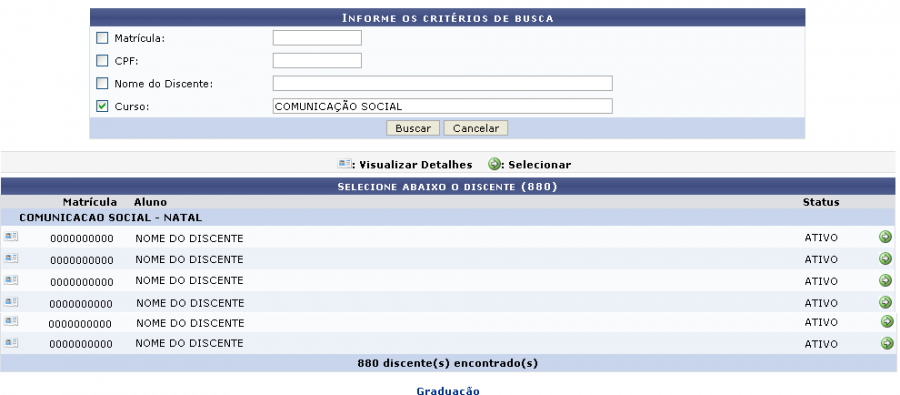 , no canto esquerdo superior da tela.
, no canto esquerdo superior da tela.
Alterar Processo Seletivo
O usuário poderá alterar dados do processo seletivo ao clicar no ícone  , a seguinte tela será exibida:
, a seguinte tela será exibida:
As telas e operações serão semelhantes ao processo de Cadastrar Novo Processo Seletivo.
Ao final, deverá clicar em Alterar para confirmar as modificações feitas no processo seletivo em questão. A seguinte mensagem de sucesso será exibida:
Remover Processo Seletivo
Clique no ícone  caso queira remover um processo seletivo cadastrado. O sistema exibirá a seguinte caixa de diálogo:
caso queira remover um processo seletivo cadastrado. O sistema exibirá a seguinte caixa de diálogo:
Para prosseguir com a remoção, clique em OK. A mensagem de sucesso a seguir será exibida como confirmação da operação:
Bom Trabalho!