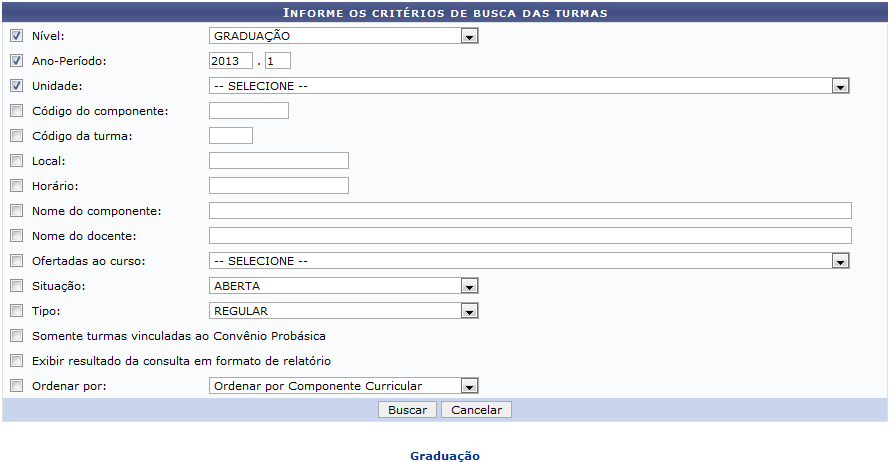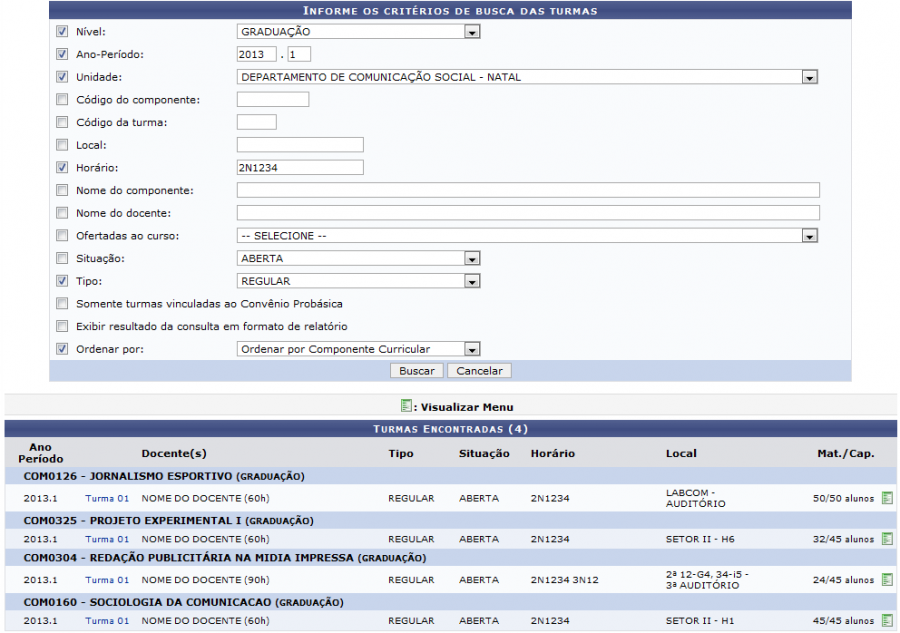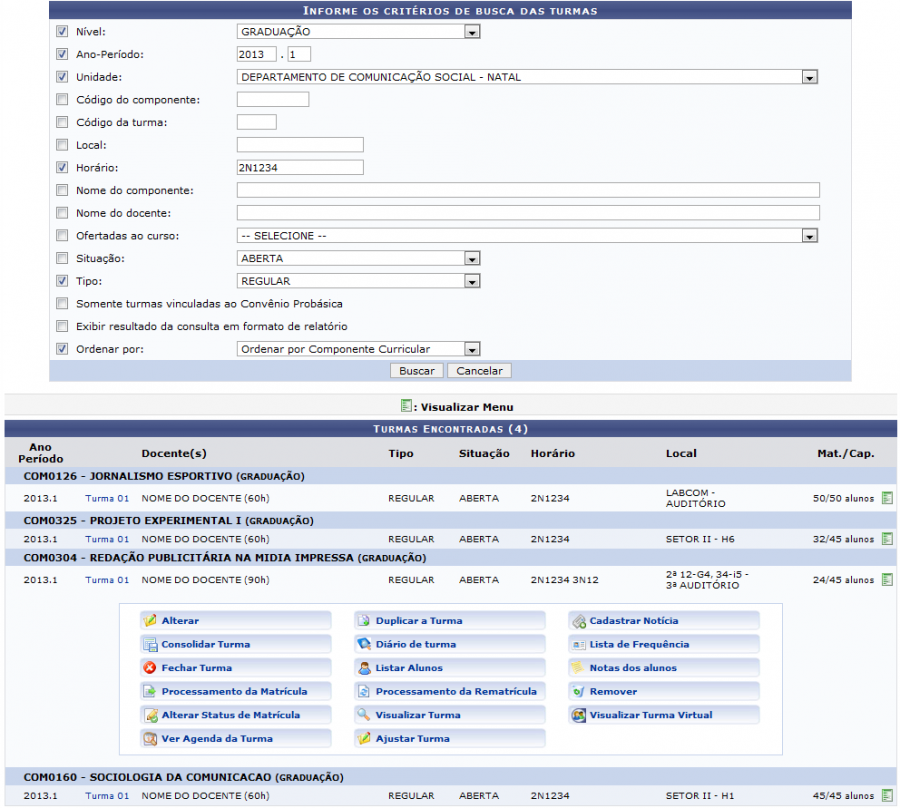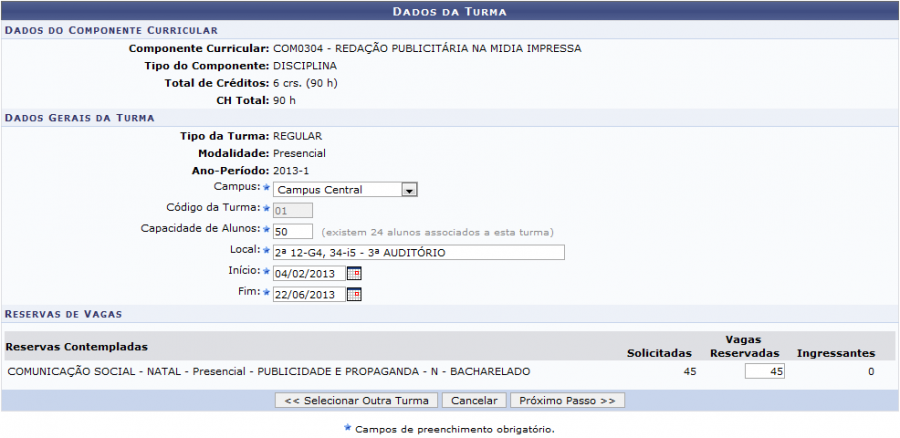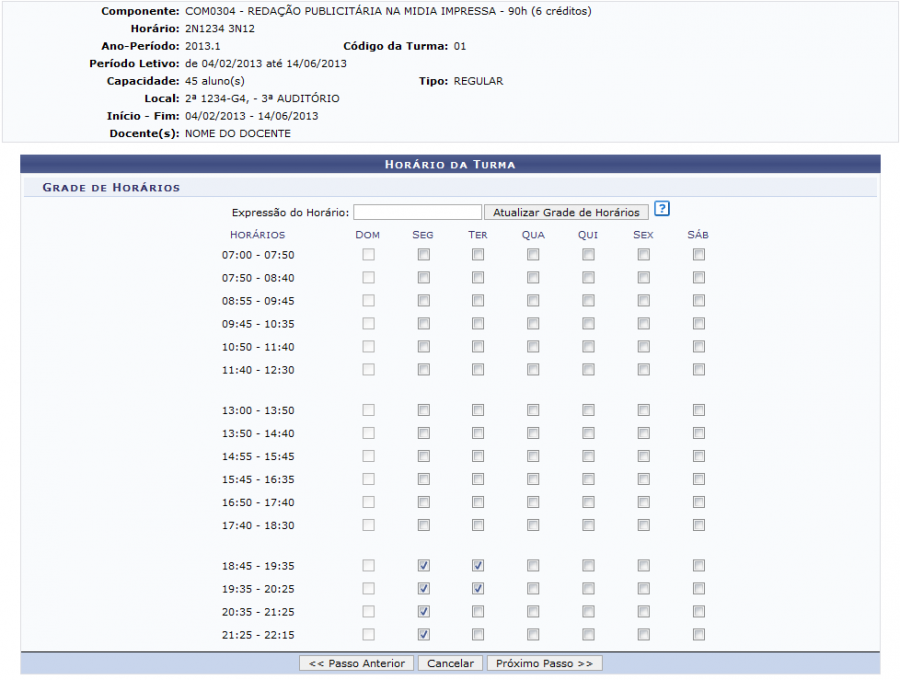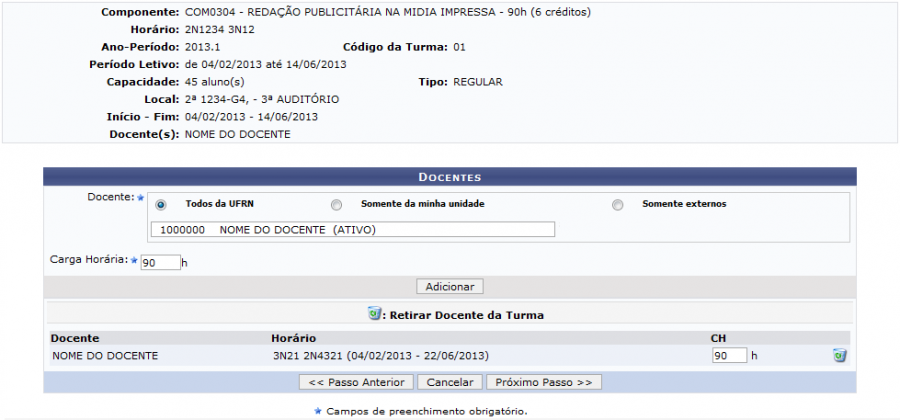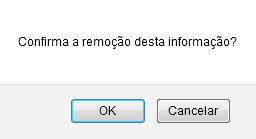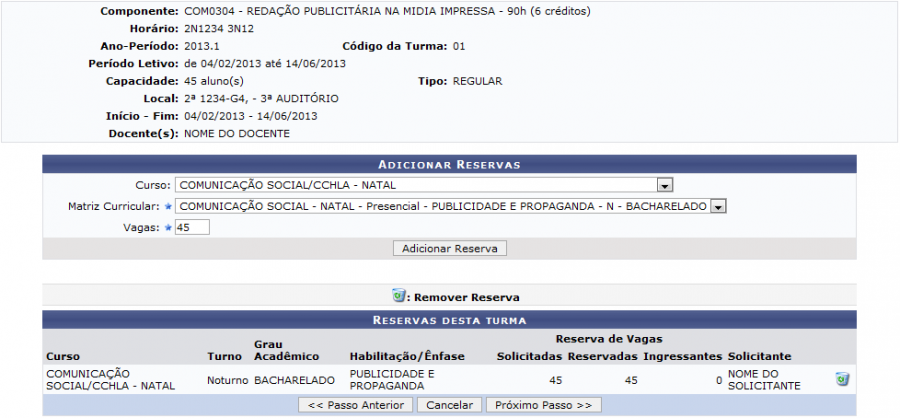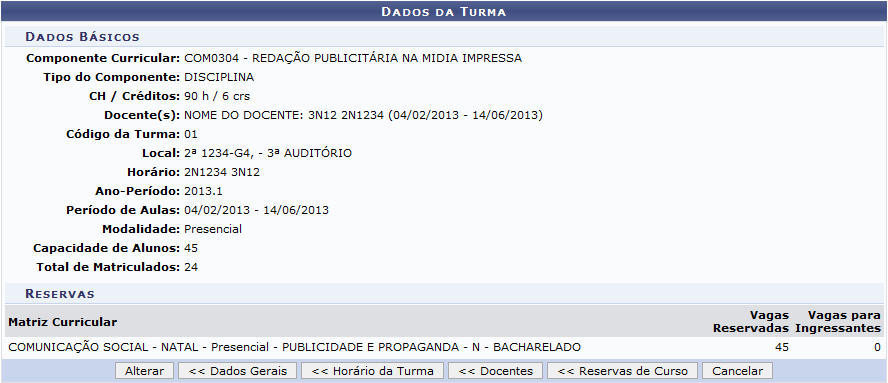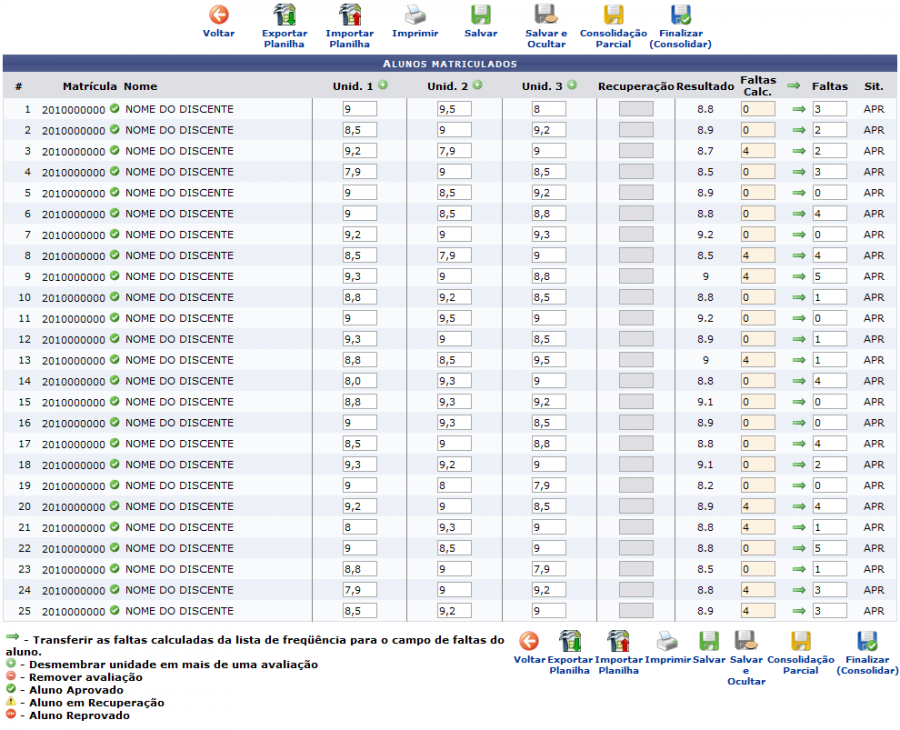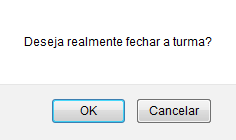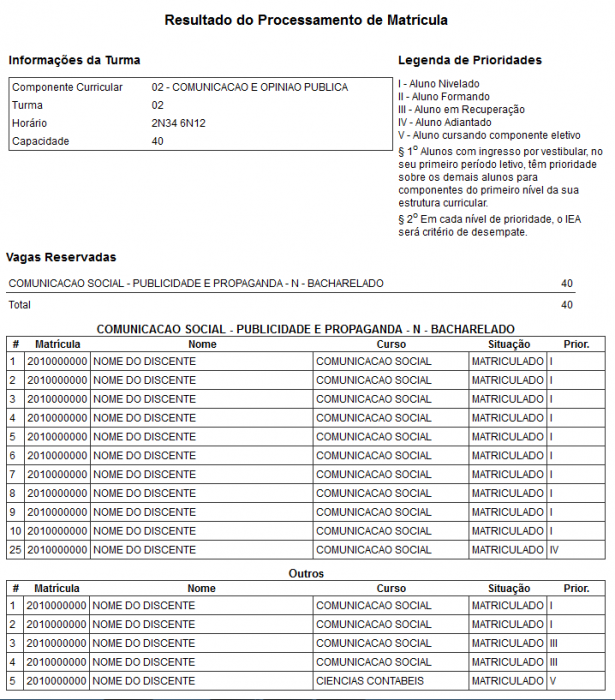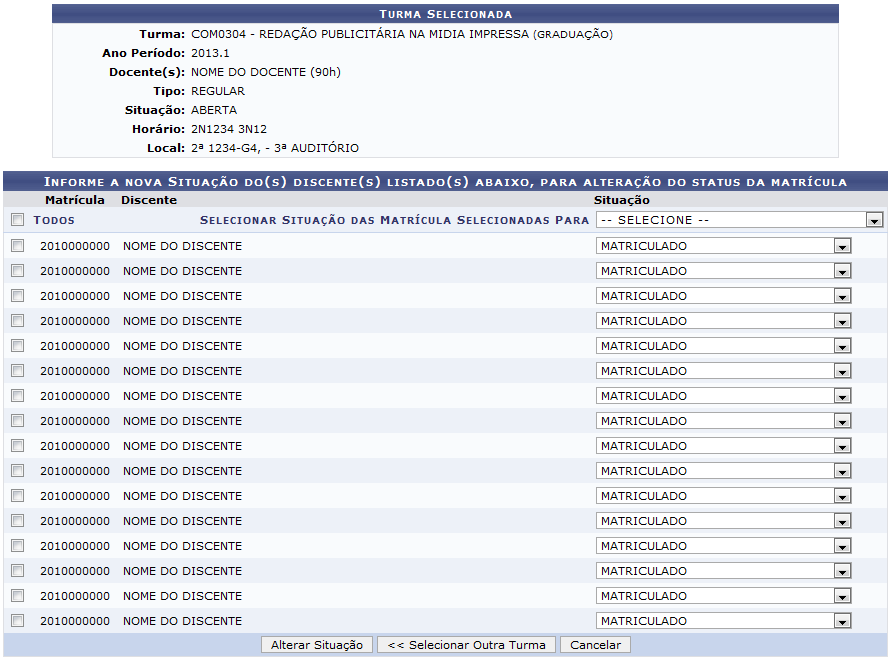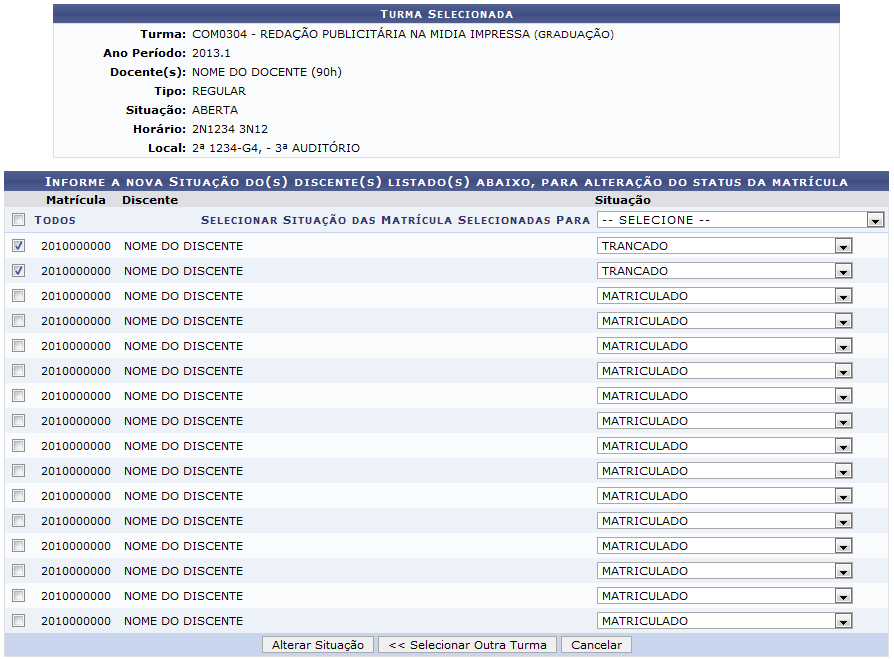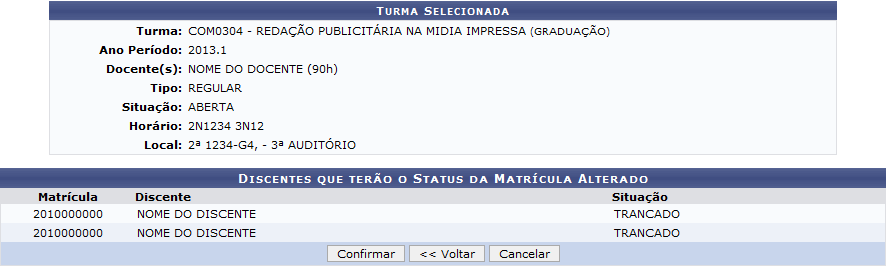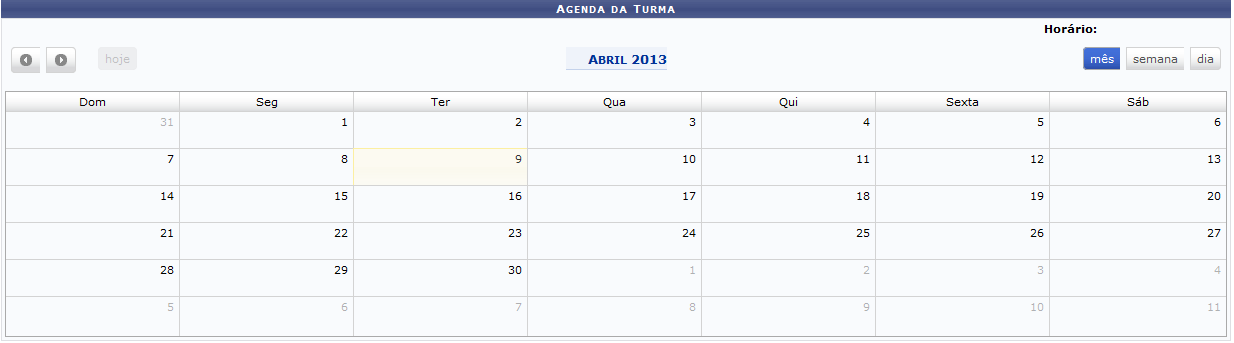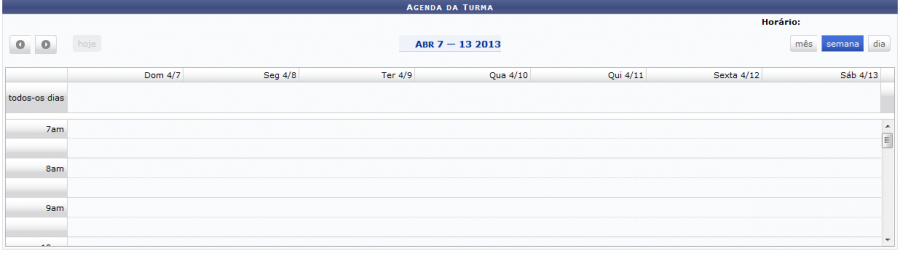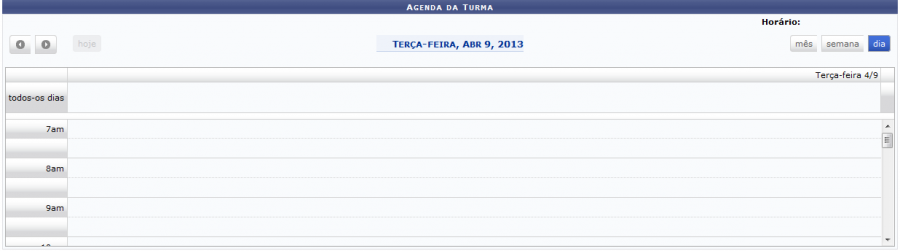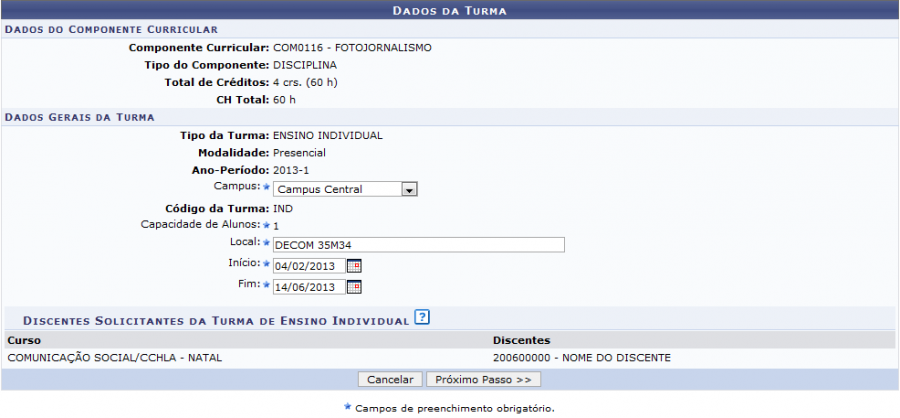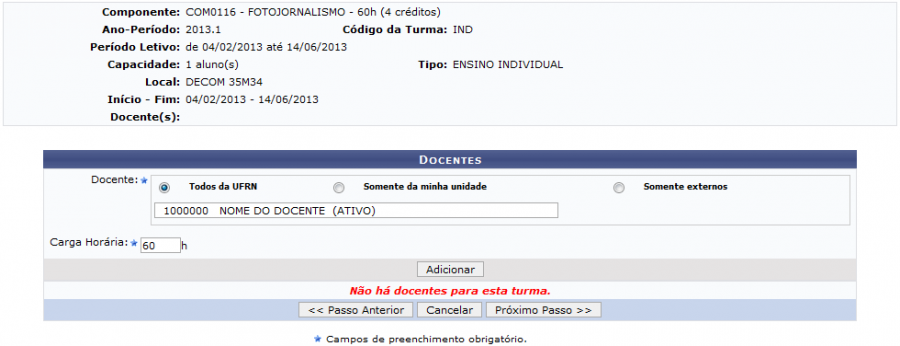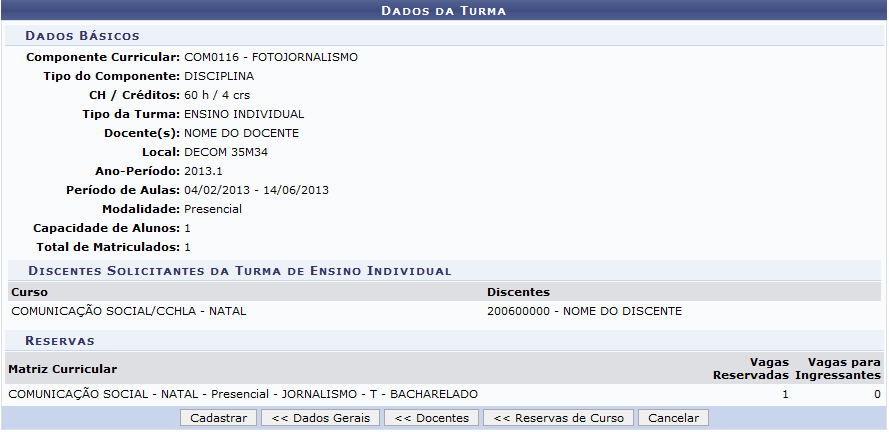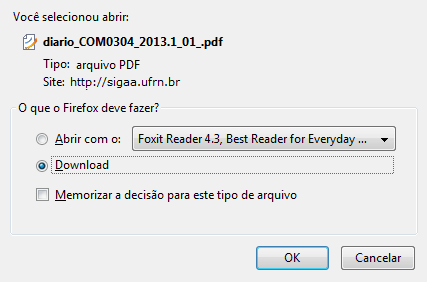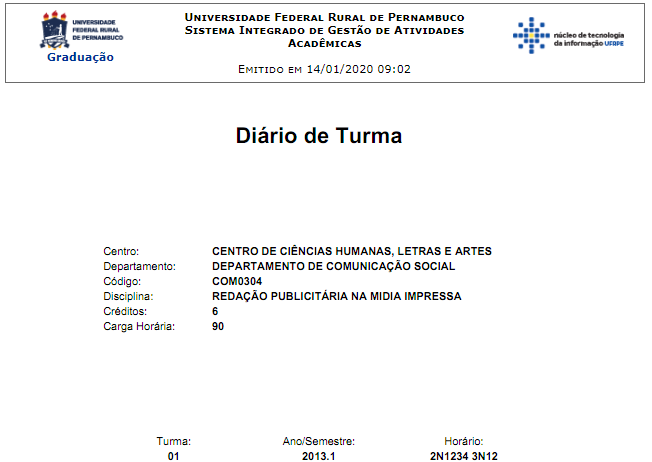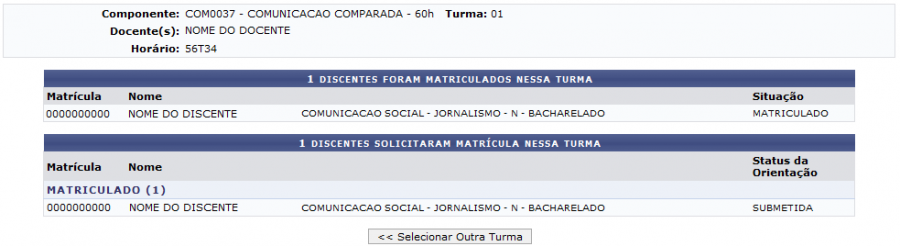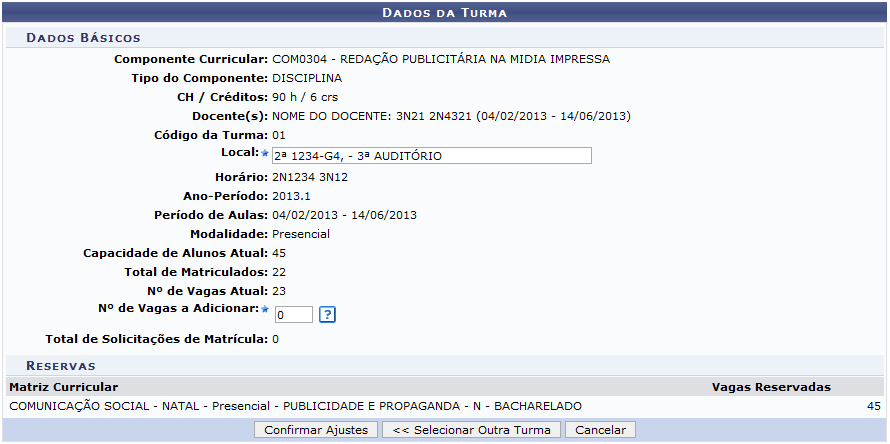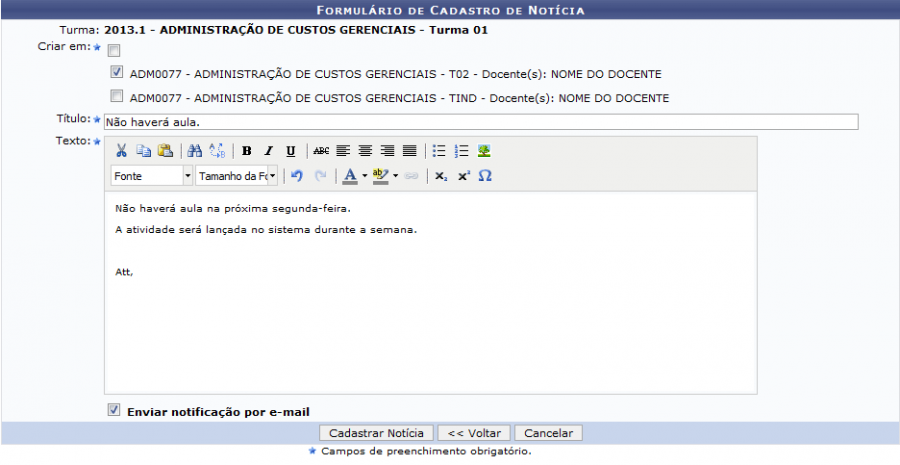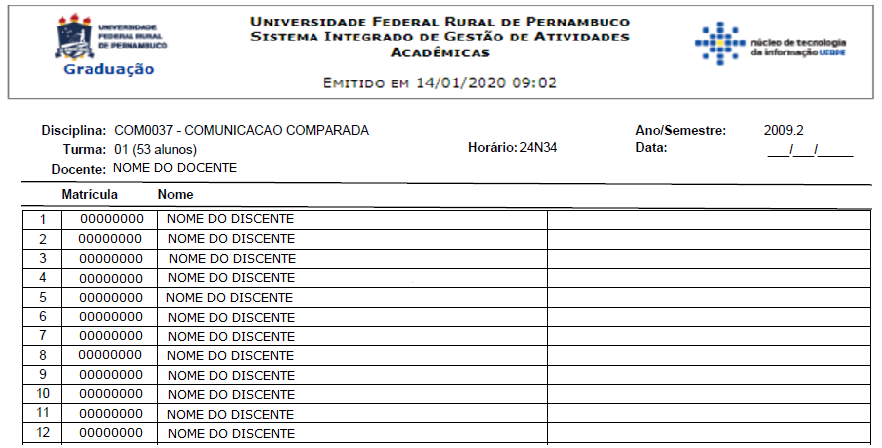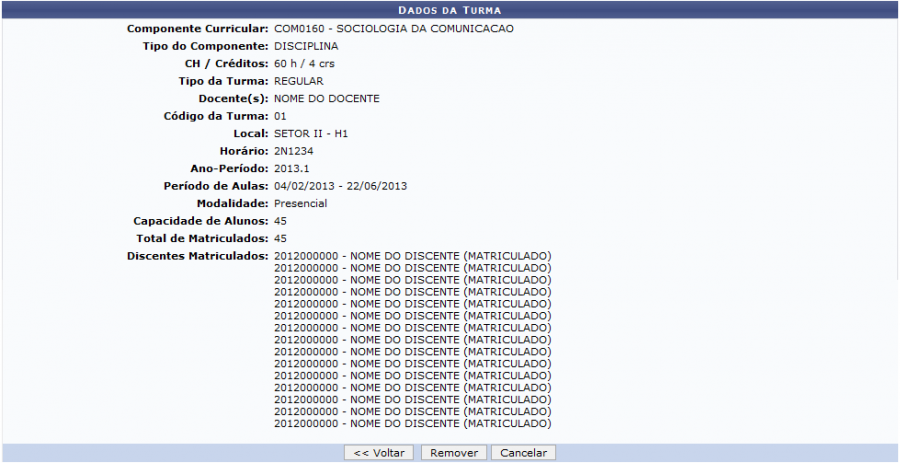Ferramentas do usuário
Tabela de conteúdos
Consultar, Alterar ou Remover Turmas
| Sistema | SIGAA |
| Módulo | Graduação |
| Usuários | Perfil específico do DAE |
| Perfil | Administrador DAE |
| Última Atualização | ver('', false); |
Esta funcionalidade é uma busca de turmas bem genérica, podendo ser utilizada em diversos pontos do sistema (Graduação, Stricto, Chefias, etc). Aqui o funcionário específico do DAE poderá consultar, alterar ou remover as turmas.
Para tanto, deverá acessar o SIGAA → Módulos → Graduação → Matrículas e Programas → Turmas → Consultar, Alterar ou Remover.
A seguinte página será carregada:
Caso desista da operação, clique em Cancelar. Esta operação será válida sempre que estiver presente.
Para retornar à página inicial do Módulo Graduação, clique no link  . Esta função será a mesma, sempre que estiver disponível.
. Esta função será a mesma, sempre que estiver disponível.
Para realizar a busca por turmas o usuário deverá utilizar no mínimo um critério dos listados abaixo:
- Nível: Selecione o nível da turma a ser buscada entre: Infantil, Médio, Técnico, Graduação, Especialização, Stricto Sensu, Mestrado ou Doutorado;
- Ano/Período: Informe o ano e o período referentes a turma;
- Unidade: Selecione a unidade referente a turma;
- Código do componente: Informe o código do componente curricular a ser buscado;
- Código da turma: Indique o código da turma;
- Local: Insira qual o local em que as aulas da turma acontecem;
- Nome do componente Informe o nome do componente curricular;
- Nome do docente: Digite o nome do docente responsável pela turma;
- Ofertadas ao curso: Selecione o curso para o qual a turma é ofertada;
- Pólo: Selecione o pólo referente a turma;
- Situação: Selecione a situação da turma entre: A definir docente, Aberta, Consolidada ou Todas;
- Tipo: Selecione o tipo da turma entre: Regular, Férias, Ensino Individual ou Todas;
- Somente turmas vinculadas ao Convênio Probásica: Selecione esta campos caso queira que apareçam somente aquelas vinculadas ao Convênio Probásica;
- Exibir resultado da consulta em formato de relatório: Assinale esta opção para que o resultado da consulta seja exibido em formato de relatório;
- Ordenar por: Selecione a opção desejada, entre as disponibilizadas pelo sistema: Ordenar por Componente curricular, Ordenar por dias da semana e respectivos horários, Ordenar por Docentes, disciplinas e respectivos horários ou Ordenar por Local;
Usaremos como exemplo os seguintes dados para a busca:
- Nível: Graduação;
- Ano/Período: 2013.1;
- Unidade: Departamento de Comunicação Social - Natal;
- Horário: 2N1234;
- Tipo: Regular.
- Ordenar por: Ordenar por Componente curricular;
Após informar seus critérios, clique em Buscar.
O usuário também poderá optar por Exibir o resultado da consulta em formato de relatório. Caso opte pela exibição em formato de relatório, a seguinte telá será exibida:
Clique no link  caso deseje retornar a página inicial do Módulo Graduação.
caso deseje retornar a página inicial do Módulo Graduação.
Clique no ícone  .
para imprimir o relatório.
.
para imprimir o relatório.
Para retornar a página anterior, clique em Voltar.
Caso opte pela busca sem a opção de exibição em formato de relatório, o resultado será exibido da seguinte forma:
Clique no ícone  para visualizar o menu referente a turma desejada. A página será recarregada da seguinte forma:
para visualizar o menu referente a turma desejada. A página será recarregada da seguinte forma:
Explicaremos cada função do menu da turma em tópicos, para facilitar a compreensão do usuário.
Alterar
Clique no ícone  para alterar os dados da turma. A seguinte página será carregada:
para alterar os dados da turma. A seguinte página será carregada:
Caso queira selecionar uma outra turma, clique em Selecionar Outra Turma. O usuário será redirecionado para a tela Turmas Encontradas e poderá fazer uma nova seleção. Esta operação será a mesma sempre que estiver disponível.
Nesta tela você deve entrar com os dados gerais da turma. As datas de início e fim das turmas não podem ser alteradas e são preenchidas automaticamente com as datas de início e fim do período letivo. Caso as datas não sejam preenchidas entre em contato com o DAE.
Exemplificamos com a alteração do campo Local de 2ª 12-G4 34-i5, - 3ª AUDITÓRIO para 2ª 1234-G4, - 3ª AUDITÓRIO. Em seguida, clique em Próximo Passo. A seguinte página será carregada:
Para retornar a página anterior, clique em Página Anterior. Esta operação será válida em todas as telas que a contenha.
Na página acima o usuário poderá redefinir o horário das aulas da turma, selecionando os dias e os horários referentes à Grade de Horário.
Para dar continuidade ao processo de alteração dos dados da turma, clique em Próximo passo. A seguinte página será exibida:
O usuário poderá adicionar outros docentes para a turma, bem como remover o docente atual, clicando no ícone ![]() . A janela a seguir será exibida para que o usuário possa confirmar a operação:
. A janela a seguir será exibida para que o usuário possa confirmar a operação:
Clique em OK para confirmar. A seguinte mensagem de sucesso será exibida e a tela será recarregada sem o docente:
Para adicionar um novo docente, no campo Docente escolha entre as opções Todos da UFRN, Somente da minha unidade ou Somente externos e digite o nome do mesmo no campo disponível. Após digitar as três primeiras letras o sistema exibirá uma lista com os possíveis resultados, para que o usuário possa escolher a opção desejada. E no campo Carga Horária insira a carga horária determinada para o docente selecionado.
Clique em Adicionar, a seguinte mensagem será apresentada no topo da página:
Em seguida, clique em Próximo Passo para dar continuidade ao processo de alteração. A seguinte página será exibida:
Caso queira excluir um curso que já tem vagas selecionadas para este componente, clique no ícone ![]() . A caixa de diálogo a seguir será exibida para que o usuário possa confirmar a operação:
. A caixa de diálogo a seguir será exibida para que o usuário possa confirmar a operação:
Para confirmar a exclusão, clique em OK. A tela será recarregada sem a turma.
Para adicionar as reservas de vagas para esse componente curricular, o usuário deverá preencher o campo Curso informando o curso que terá vagas reservadas neste componente, em Matriz Curricular deverá selecionar a matriz curricular entre as opções listadas pelo sistema e no campo Vagas deverá indicar a quantidade de vagas que serão reservadas para o curso selecionado.
Exemplificamos com o Curso COMUNICAÇÃO SOCIAL/CCHLA - NATAL, Matriz Curricular COMUNICAÇÃO SOCIAL/CCHLA - NATAL - Presencial - PUBLICIDADE E PROPAGANDA - N - BACHARELADO e o número de Vagas 45. Em seguida, clique em Adicionar Reserva. A tela será recarregada com a turma adicionada, conforme exibida anteriormente.
Para prosseguir, clique em Próximo Passo, a página a seguir será exibida:
Nesta tela é possível visualizar os dados básico da turma.
Clique em Dados Gerais para retornar à página com os dados gerais da turma.
Clique em Horário da Turma caso deseje retornar à página de definição da grade de horários.
Clique em Docentes caso deseje retornar à página de definição dos docentes da turma.
Clique em Reserva de Vagas para voltar para a tela de reserva de vagas.
Para concluir o processo de alteração dos dados da turma, clique em Alterar. O sistema retornará para a página de busca por turmas com a seguinte mensagem no topo:
Consolidar Turma
Para consolidar a turma, clique em  . A tela a seguir será visualizada:
. A tela a seguir será visualizada:
Consulte informações detalhadas sobre esta operação no manual Consolidar Turma na lista de Manuais Relacionados ao final desta página.
Fechar Turma
Para fechar a turma, clique em  . Para realizar esta operação é necessário que todas as matrículas da turma estejam consolidadas ou não haja matriculas na disciplina. O sistema exibirá uma caixa de diálogo para que o usuário possa confirmar a operação:
. Para realizar esta operação é necessário que todas as matrículas da turma estejam consolidadas ou não haja matriculas na disciplina. O sistema exibirá uma caixa de diálogo para que o usuário possa confirmar a operação:
Clique em OK para confirmar. A mensagem de sucesso será exibida:
Processamento da Matrícula
Clique no ícone  para visualizar o Processamento da Matrícula. O usuário poderá visualizar relatório com todos os alunos que fizeram matrícula na turma, a sua ordem na prioridade de matrícula e se eles foram matriculados ou indeferidos. O resultado será exibido da seguinte forma:
para visualizar o Processamento da Matrícula. O usuário poderá visualizar relatório com todos os alunos que fizeram matrícula na turma, a sua ordem na prioridade de matrícula e se eles foram matriculados ou indeferidos. O resultado será exibido da seguinte forma:
Alterar Status da Matrícula
Clique em  para fazer alterações no status de um ou mais discentes da turma selecionada. A seguinte página será apresentada:
para fazer alterações no status de um ou mais discentes da turma selecionada. A seguinte página será apresentada:
Para fazer a alteração do status o usuário deverá primeiramente selecionar todos os discentes da turma, selecionando o campo Todos ou selecionar individualmente os discentes que desejar, assinalando o campo disponível para cada um. Em seguida, no campo Selecionar Situação das Matrícula Selecionadas Para escolha a opção desejada entre as disponíveis no sistema para fazer a alteração, o preenchimento desse campo também poderá ser feito individualmente ou para todos os discentes da turma.
Exemplificamos com a seleção de dois discentes individualmente e a alteração do status de MATRICULADO para TRANCADO, conforme a tela a seguir:
Em seguida, clique em Alterar Situação. A página seguinte será visualizada:
Clique em Confirmar para consolidar a operação. A mensagem de sucesso será exibida:
Ver Agenda da Turma
Para visualizar a agenda da turma, clique em  . A tela a seguir será exibida:
. A tela a seguir será exibida:
Essa é a visualização do mês de Abril. O usuário poderá escolher ainda organizar-se por semana ou dia, para isso, deverá modificar a forma de visualização nos ícones 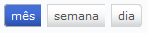 . Caso selecione a opção Semana a página será visualizada da seguinte forma:
. Caso selecione a opção Semana a página será visualizada da seguinte forma:
Ou ainda poderá selecionar a opção Dia, a tela será exibida conforme a imagem a seguir:
Duplicar Turma
Para duplicar uma turma, clique em  , a seguinte tela será visualizada:
, a seguinte tela será visualizada:
Nesta tela, o usuário verá os dados gerais da turma. As datas de início e fim das turmas não podem ser alteradas e são preenchidas automaticamente com as datas de início e fim do período letivo, caso as datas não sejam preenchidas entre em contato com o DACA.
Para prosseguir, clique em Próximo Passo. Veja a tela seguinte:
A partir desta tela, as operações e funcionalidades serão semelhantes as já explicadas no tópico Alterar a partir da tela Docentes.
A página Dados da Turma será exibida da seguinte forma:
Clique em Dados Gerais para retornar à página com os dados gerais da turma.
Clique em Docentes caso deseje retornar à página de definição dos docentes da turma.
Clique em Reserva de Vagas para voltar para a tela de reserva de vagas.
Para consolidar a operação, clique em Cadastrar. A mensagem de sucesso será visualizada:
Diário de Turma
Clique no ícone  para fazer o download do diário da turma selecionada. A seguinte janela será apresentada:
para fazer o download do diário da turma selecionada. A seguinte janela será apresentada:
Clique em Cancelar caso desista do download. Clique em Ok para abrir ou fazer download do arquivo na extensão PDF, com o diário da turma, e visualizá-lo em seu computador. Veja abaixo o início do arquivo:
Serão apresentados ainda neste documento a Lista de Notas e Faltas, a Lista de Frequência e o Conteúdo Programado para cada dia de aula.
Listar Alunos
Clique no ícone  para ter acesso à lista de alunos matriculados na turma. A lista será exibida do seguinte modo:
para ter acesso à lista de alunos matriculados na turma. A lista será exibida do seguinte modo:
Clique em Selecionar Outra Turma para retornar para a página inicialmente descrita neste manual e buscar por outra turma.
Processamento da Rematrícula
Clique no ícone  para visualizar o processamento da rematrícula. A tela exibida será igual à do Processamento da Matrícula, porém com alunos que se inscreveram para a disciplina no período de rematrícula, a sua ordem na prioridade e se eles foram matriculados ou indeferidos.
para visualizar o processamento da rematrícula. A tela exibida será igual à do Processamento da Matrícula, porém com alunos que se inscreveram para a disciplina no período de rematrícula, a sua ordem na prioridade e se eles foram matriculados ou indeferidos.
Visualizar Turma
Clique no ícone  para visualizar os dados referentes à turma selecionada. Veja abaixo um exemplo ilustrativo de como se dará essa visualização.
para visualizar os dados referentes à turma selecionada. Veja abaixo um exemplo ilustrativo de como se dará essa visualização.
Clique em Voltar para retornar a página anterior.
Ajustar Turma
Caso queira fazer ajustes na turma, clique em a seguinte página será apresentada:
Nesta tela o usuário poderá alterar os campos Locar e Nº de Vagas a Adicionar. Para o último, só é permitido aumentar o número de vagas, nunca diminuir.
Faça as alterações necessárias e clique em Confirmar Ajustes. A mensagem a seguir será exibida:
Cadastrar Notícia
Clique no ícone  para cadastrar uma notícia para a turma. A seguinte página será apresentada:
para cadastrar uma notícia para a turma. A seguinte página será apresentada:
O usuário deverá preencher os campos a baixo:
- Criar em: Assinale o campo que corresponde a turma que será notificada;
- Título: Informe o título principal da notícia que será cadastrada;
- Texto: Descreva as informações da notícia que será enviada para a turma;
- Enviar notificação por e-mail: Selecione esta opção para, além de cadastrá-la no sistema, enviar um e-mail de notificação para discentes matriculados na disciplina;
Exemplificamos com o campo Criar em ADM0077 - ADMINISTRAÇÃO DE CUSTOS GERENCIAIS - T02 - Docente(s): NOME DO DOCENTE, o Título: Não haverá aula. e o campo Enviar notificação por e-mail selecionado.
Após preencher os campos, clique em Cadastrar Notícia. O navegador retornará automaticamente para a página inicial do Módulo Graduação, com a seguinte mensagem no topo da página:
Lista de Frequência
Clique no ícone  para fazer o download da lista de frequência dos alunos da turma. A seguinte janela será apresentada:
para fazer o download da lista de frequência dos alunos da turma. A seguinte janela será apresentada:
Clique em Cancelar caso desista do download. Clique em Ok para realizar o download do arquivo na extensão PDF com a frequência da turma e visualizá-lo em seu computador. Veja abaixo a parte inicial do arquivo:
Notas dos Alunos
Clique no ícone  para visualizar as notas dos alunos. Será aberto um relatório com as notas dos alunos da turma. Veja abaixo um exemplo ilustrativo deste relatório.
para visualizar as notas dos alunos. Será aberto um relatório com as notas dos alunos da turma. Veja abaixo um exemplo ilustrativo deste relatório.
Clique no link  caso deseje retornar a página inicial do Módulo Graduação.
caso deseje retornar a página inicial do Módulo Graduação.
Clique no ícone  para imprimir o relatório.
para imprimir o relatório.
Para retornar a página anterior, clique em Voltar.
Remover
Clique no ícone  para remover a turma. Será carregada uma página com os dados da turma.
para remover a turma. Será carregada uma página com os dados da turma.
Caso desista da operação, clique em Cancelar.
Para dar continuidade ao processo, clique em Remover. O sistema retornará para a página Consulta de Turmas com a seguinte mensagem no topo:
Visualizar Turma Virtual
Clique no ícone  para visualizar a turma virtual da seguinte forma:
para visualizar a turma virtual da seguinte forma:
As funções da turma virtual estão explicadas nos manuais de Turma Virtual, disponíveis na lista de Manuais Relacionados no final da página.
Bom Trabalho!