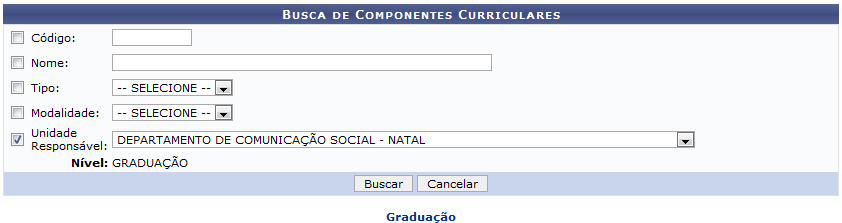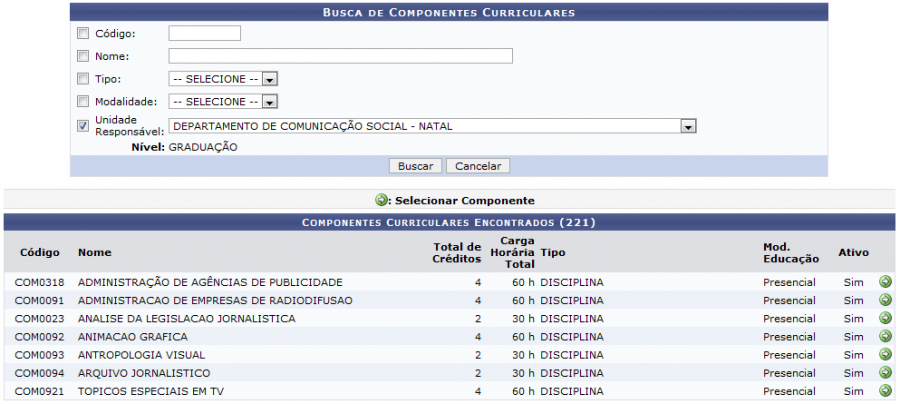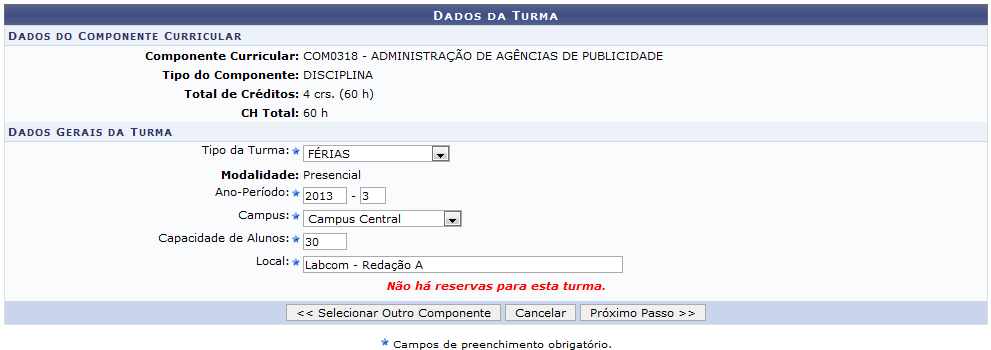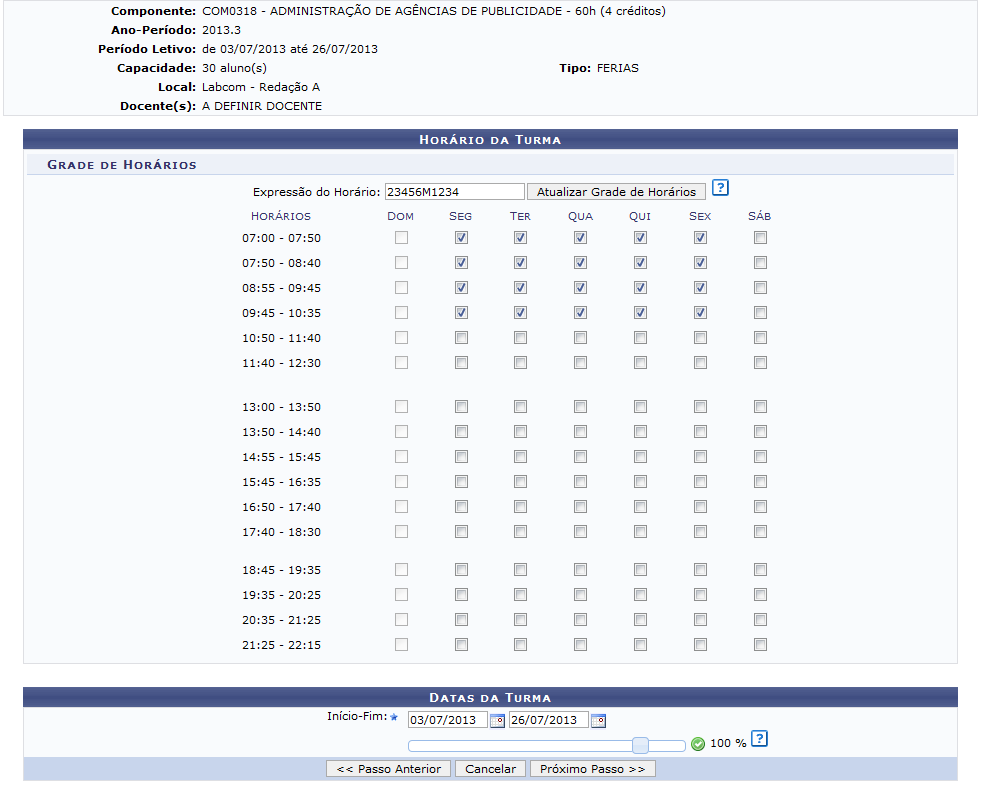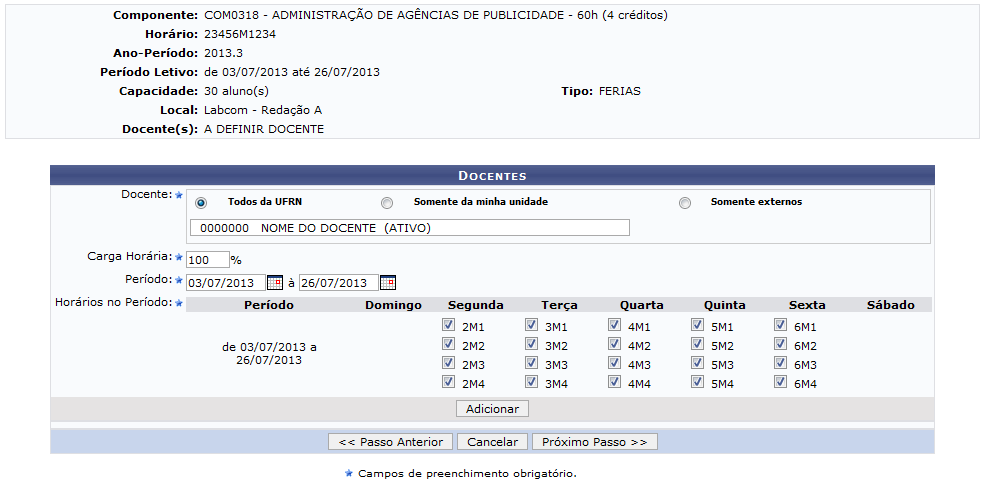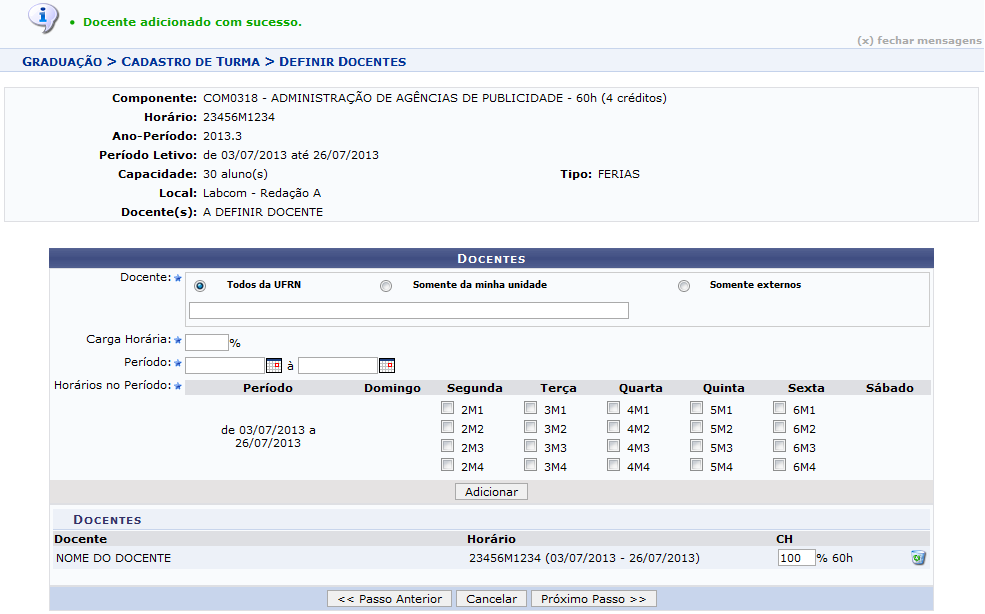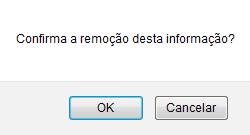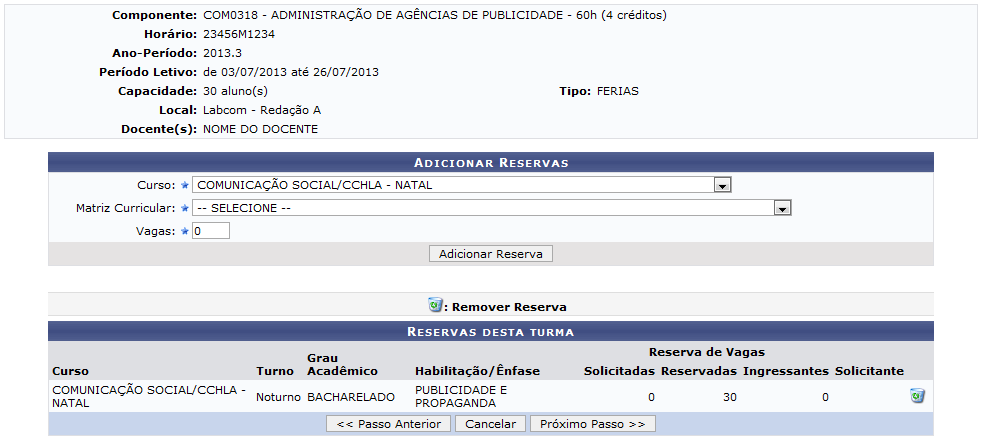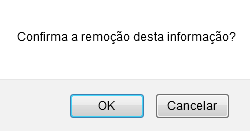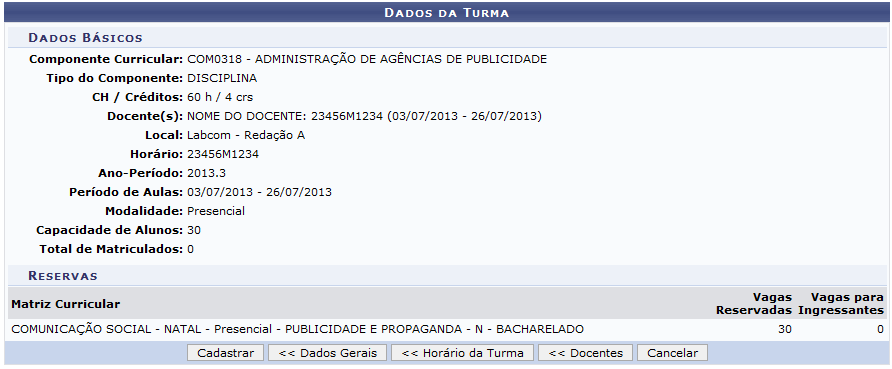Ferramentas do usuário
Criar Turma
| Sistema | SIGAA |
| Módulo | Graduação |
| Usuários | Perfil específico DRCA e/ou PREG |
| Perfil | Administrador DRCA e/ou PREG |
| Última Atualização | 20/02/2020 |
Esta funcionalidade permite ao usuário criar uma turma para um componente curricular cadastrado no sistema.
Para criar turma, entre no SIGAA → Módulos → Graduação → Matrículas e Programas → Turmas → Criar Turma.
A seguinte tela será apresentada:
Caso queira desistir da operação, clique em Cancelar. Esta opção será válida sempre que for apresentada.
Para retornar ao menu inicial do módulo, clique em  . Esta opção será válida sempre que for apresentada.
. Esta opção será válida sempre que for apresentada.
O usuário deverá informar os seguintes dados para a busca de componentes curriculares:
- Código: Forneça o código do componente curricular que deseja buscar no sistema;
- Nome: Informe o nome do componente curricular;
- Tipo: Selecione o tipo do componente, optando entre DISCIPLINA, ATIVIDADE, MÓDULO ou BLOCO;
- Modalidade: Informe a modalidade do componente, selecionando entre as opções DISTANCIAL OU PRESENCIAL;
- Unidade Responsável: Selecione a unidade responsável entre as opções listadas.
Iremos exemplificar informando a Unidade Responsável DEPARTAMENTO DE COMUNICAÇÃO SOCIAL - NATAL. Após ter informado devidamente os dados solicitados, clique em Buscar e a página será recarregada com os resultados obtidos pela busca:
Na lista com os Componentes Curriculares Encontrados, clique no ícone  do componente desejado para selecioná-lo. Iremos exemplificar clicando no ícone do componente com o Código 0318 e a seguinte tela será apresentada pelo sistema:
do componente desejado para selecioná-lo. Iremos exemplificar clicando no ícone do componente com o Código 0318 e a seguinte tela será apresentada pelo sistema:
Para retornar à tela anterior, clique em Selecionar Outro Componente.
Nesta tela, o usuário deverá informar os seguintes dados para prosseguir com a operação:
- Tipo da Turma: Informe o tipo da turma, selecionando entre as opções REGULAR, FÉRIAS ou ENSINO INDIVIDUAL;
- Ano-Período: Insira nos campos especificados o ano e o período da turma a ser criada;
- Campus: Selecione o campus desejado entre as opções listadas;
- Capacidade de Alunos: Informe a capacidade de alunos que a turma terá;
- Local: Informe o local onde as aulas serão lecionadas.
Exemplificaremos com os seguintes dados:
- Tipo da Turma: FÉRIAS;
- Ano-Período: 2013-3;
- Campus: Campus Central;
- Capacidade de Alunos: 30;
- Local: Labcom - Redação A.
Após ter informado os dados solicitados, clique em Próximo Passo e o sistema irá apresentar a seguinte tela:
Para retornar à página anterior, clique em Passo Anterior. Esta opção será válida sempre que for apresentada.
Posicione o cursor do mouse sobre o ícone  para visualizar as instruções para o preenchimento dos dados.
para visualizar as instruções para o preenchimento dos dados.
Na tela acima, forneça uma Expressão do Horário para a turma a ser criada. Utilize números para indicar os dias da semana em que ocorrerão as aulas, uma letra para identificar o turno em que as disciplinas serão ministradas e, por último, números que façam referência aos horários de aula. A título de exemplificação, iremos informar a Expressão do Horário 23456M123, que significa que as aulas ocorrerão de segunda à sexta feira, no turno da manhã e nos três primeiros horários.
Feito isso, clique em Atualizar Grade de Horários e o sistema irá preencher automaticamente a grade de horários exibida na tela. Se desejar, selecione manualmente os horários da turma. Informe também o período referente ao Início-Fim da turma ou clique no ícone  e selecione manualmente, no calendário virtual, as datas desejadas.
e selecione manualmente, no calendário virtual, as datas desejadas.
Exemplificaremos informando o Início-Fim: 03/07/2013 a 26/07/2013. Feito isso, clique em Próximo Passo e a seguinte tela será exibida:
Nesta tela informe os seguintes dados do docente que irá ministrar a turma:
- Docente: Informe a categoria do docente que irá ministrar a turma, selecionando entre as opções Todos da UFRN, Somente da minha unidade ou Somente externos. Será necessário, também, fornecer o nome do docente no campo especificado. Após ter digitado as primeiras letras, o sistema irá exibir uma lista com as opções relacionadas de resposta. Clique sobre a opção desejada para selecioná-la;
- Carga Horária: Informe a porcentagem da carga horária que será exercida pelo docente;
- Horários do Período: Selecione na grade exibida os horários do período que serão exercidos pelo docente.
Para exemplificar esta operação, iremos informar os dados a seguir:
- Docente: Todos da UFRN, 0000000 - NOME DO DOCENTE (ATIVO);
- Carga Horária: 100%;
- Período: 03/07/2013 à 26/07/2013.
Após ter informado os dados solicitados, clique em Adicionar e a página será recarregada com a seguinte mensagem de sucesso no topo:
Para adicionar um novo docente, repita a operação descrita anteriormente.
No campo abaixo do item CH, na parte inferior da tela, o usuário poderá modificar a porcentagem da carga horária do professor. Caso deseje, o usuário poderá, também, excluir o docente adicionado clicando no ícone  . A seguinte caixa de diálogo, para a confirmação da ação será exibida:
. A seguinte caixa de diálogo, para a confirmação da ação será exibida:
Clique em OK para confirmar a ação e a seguinte mensagem de sucesso será exibida no topo da tela:
De volta à página anterior, após ter adicionado o docente desejado, clique em Próximo Passo e a tela a seguir será exibida:
Para adicionar reservadas de vagas na turma a ser criada, selecione, entre as opções listadas pelo sistema, o Curso, a Matriz Curricular e informe o Número de Vagas destinadas à turma.
Informaremos, a título de exemplificação, o Curso COMUNICAÇÃO SOCIAL/CCHLA - NATAL, a Matriz Curricular COMUNICAÇÃO SOCIAL - NATAL - Presencial - PUBLICIDADE E PROPAGANDA - N - BACHARELADO e o Número de Vagas 30. Após ter informado os dados solicitados, clique em Adicionar Reserva para avançar com a operação e a página será recarregada da seguinte forma:
Caso queira adicionar mais reservas de vagas à turma, repita a operação descrita anteriormente.
Se desejar, exclua a reserva de vagas adicionada clicando no ícone  . A seguinte janela será exibida:
. A seguinte janela será exibida:
Clique em OK para confirmar a ação e a reserva de vagas será automaticamente excluída da lista com Reservas Desta Turma.
De volta à tela anterior, clique em Próximo Passo para dar prosseguimento à operação e a seguinte tela será fornecida:
Clique em Dados Gerais para retornar à tela com os Dados da Turma.
Para modificar os dados informados na tela contendo a grade horária, clique em Horário da Turma.
Caso queira retornar à tela com os dados do docente, clique em Docentes.
Clique em Cadastrar para finalizar a operação e a seguinte mensagem de sucesso será exibida pelo sistema:
Bom Trabalho!