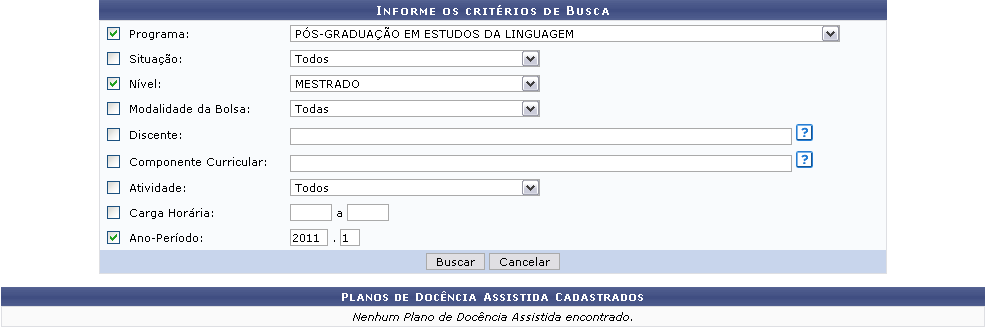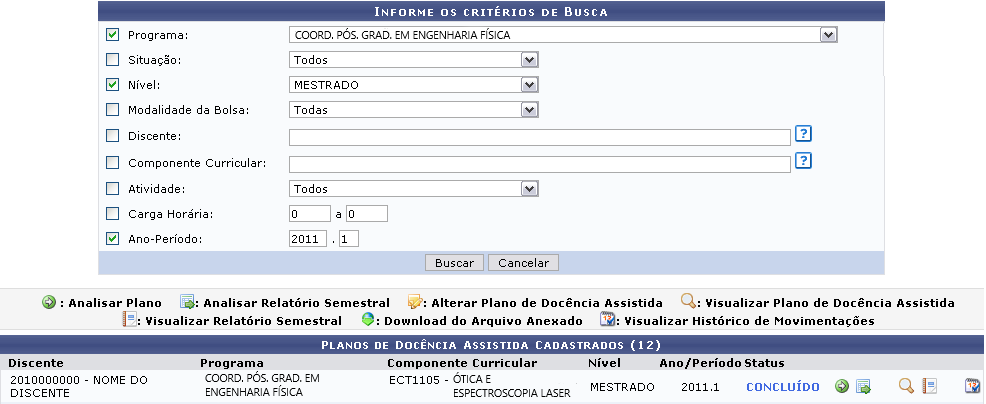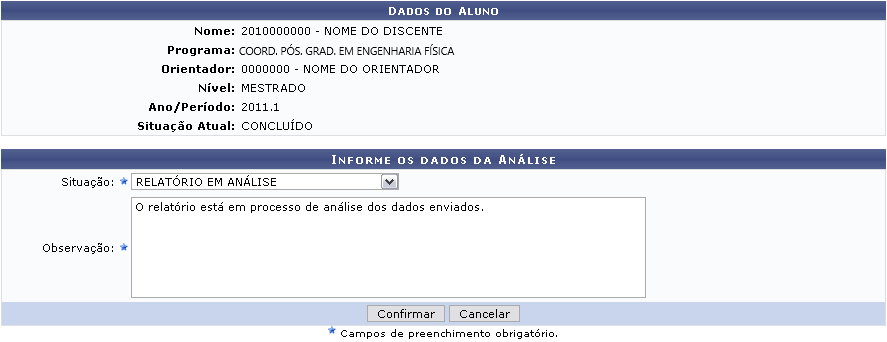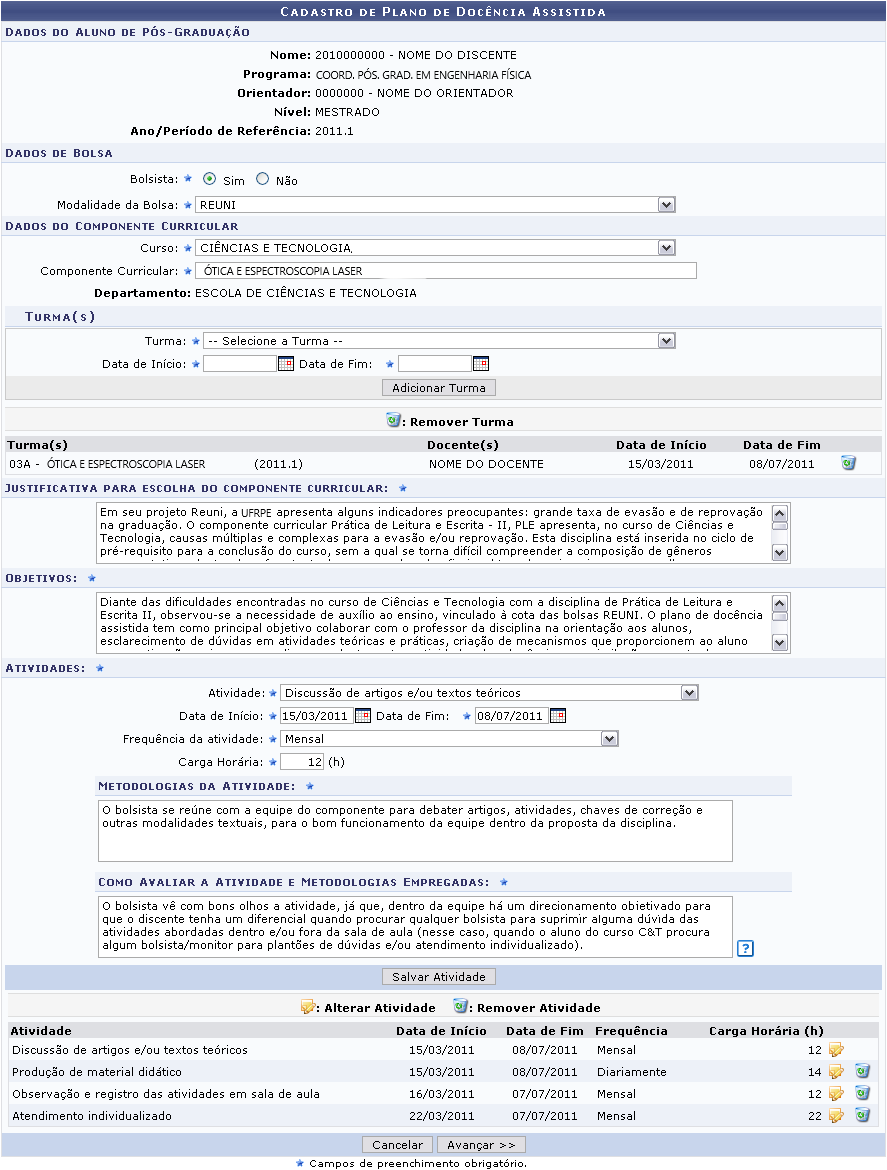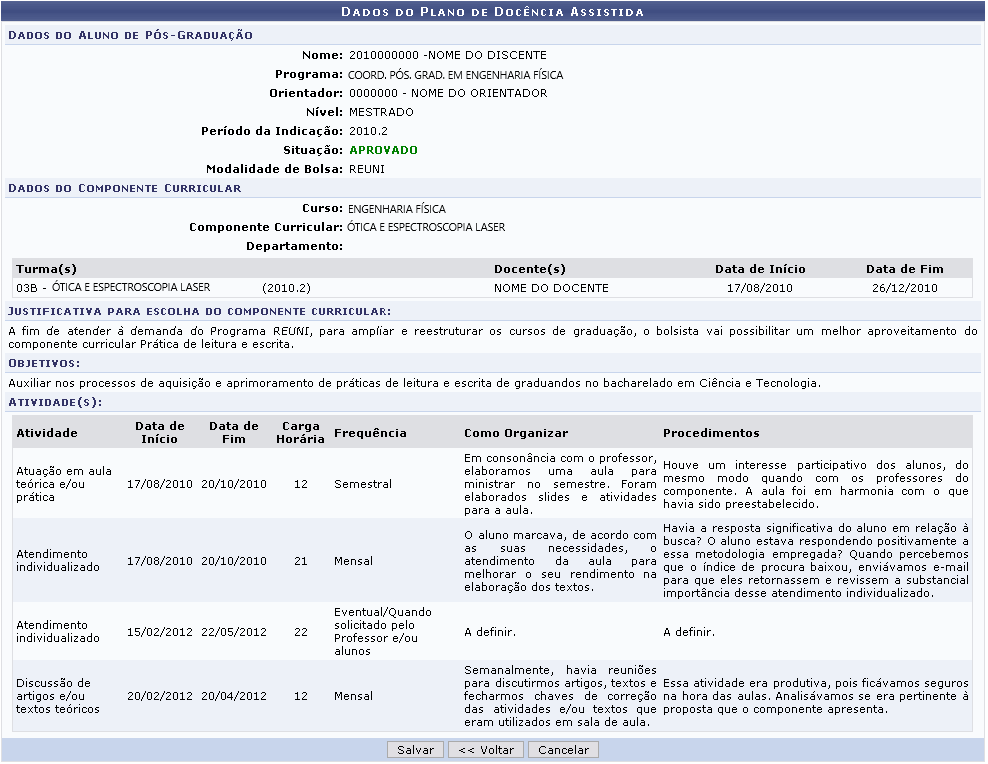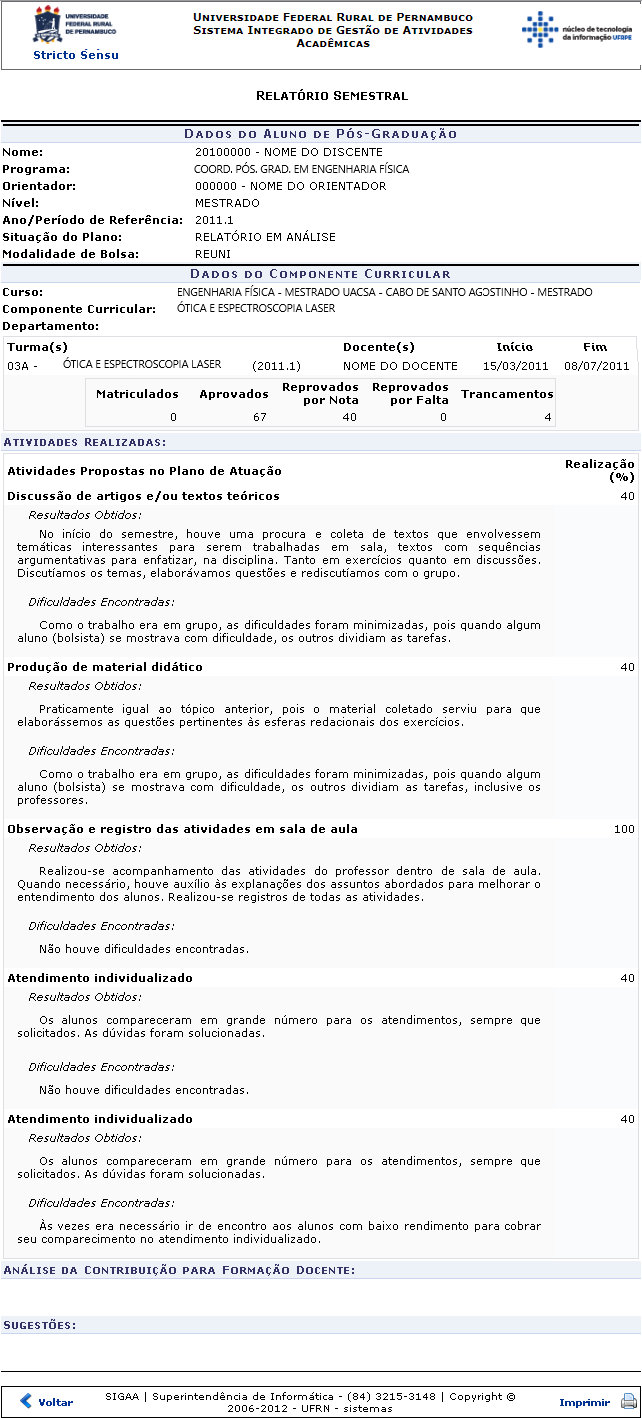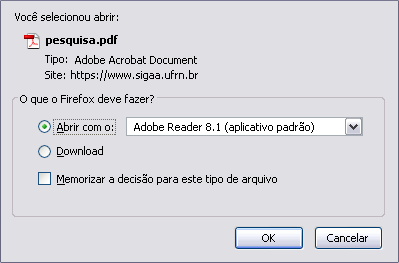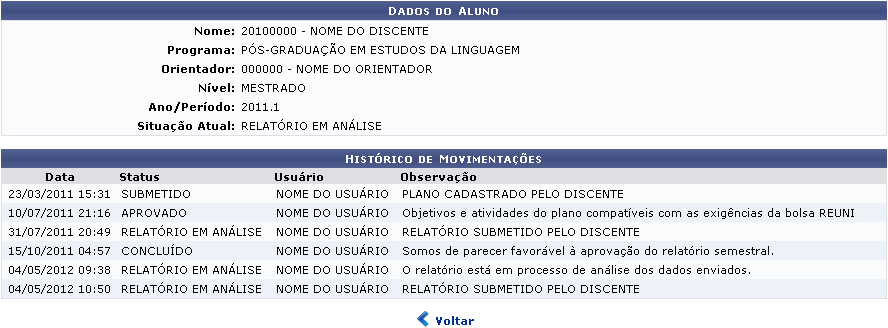Ferramentas do usuário
Tabela de conteúdos
Planos de Docência Assistida sem Indicação
| Sistema | SIGAA |
| Módulo | Stricto Sensu |
| Usuários | Coordenadores de Stricto Sensu |
| Perfil | PPG |
| Última Atualização | Janeiro de 2020 |
Esta funcionalidade permite ao usuário realizar uma busca de Planos de Docência Assistidas de todos os Programas de Pós-Graduação, e ainda realizar algumas operações sobre o mesmo. Docência assistida é a atuação do pós-graduando em atividades acadêmicas sob a supervisão direta de um professor do quadro efetivo da UFRN, de acordo com o plano aprovado pelo colegiado e pelo departamento responsável pelo componente curricular.
O discente só poderá atuar quando estiver com o seu plano de docência assistida pronto. Esse plano deve ser elaborado pelo bolsista em conjunto com o(s) docente(s) responsável(is) pelo(s) componente(s) curricular(es), aprovado no colegiado do Programa de pós-graduação, ouvido o Departamento responsável.
Todo o trabalho do bolsista será norteado pelo Plano de Docência Assistida. A princípio o plano será preenchido pelos bolsistas do REUNI, mas poderá ser preenchido pelos outros bolsistas de Docência Assistida. A atualização será obrigatória para os bolsistas do REUNI.
Para consultar os planos de docência assistida sem indicação, acesse o SIGAA → Módulos → Stricto Sensu → Bolsas de Docência Assistida→ Consulta → Planos de Docência Assistida sem Indicação.
A tela a seguir será exibida:
Clique em Cancelar caso deseje desistir da operação e confirme a desistência na janela apresentada posteriormente. Esta ação é válida em todas as telas em que apareça.
Para obter o plano de docência desejado, é necessário que se informe um ou mais dos seguintes dados:
- Programa: Informe o programa selecionando uma das opções disponibilizadas;
- Situação: Selecione a situação do plano de docência, entre as opções Todos, Cadastrado, Submetido, Aprovado, Reprovado, Solicitado Alteração no Plano, Concluído, Relatório em Análise, Solicitado Alteração no Relatório e Cancelado;
- Nível: Informe qual o nível, entre Mestrado e Doutorado;
- Modalidade da Bolsa: Selecione qual o tipo de bolsa referente ao plano;
- Discente: Informe o nome ou matrícula do discente;
- Componente Curricular: Informe o código ou nome do Componente Curricular;
- Atividade: Selecione qual atividade deseja realizar na busca;
- Carga Horária: Forneça uma margem de carga horária para a realização da busca;
- Ano-Período: Informe o ano e o período referentes a análise do plano.
Exemplificaremos com o Programa PÓS-GRADUAÇÃO EM ESTUDOS DA LINGUAGEM, Nível Mestrado e Ano-Período 2011.1.
Após preencher os campos desejados, clique em Buscar.
A seguir, os Planos de Docência Assistida Cadastrados sem Indicação com a respectiva quantidade entre parênteses serão exibidos:
Nesta tela, são apresentadas diversas funções a serem aplicadas nos planos de docência encontrados. Os ícones disponibilizados na página serão explicados nos tópicos que seguem.
Analisar Plano
Para realizar uma análise do plano desejado, clique no ícone  . O sistema o direcionará para a seguinte tela:
. O sistema o direcionará para a seguinte tela:
São apresentados, nesta página, os dados do aluno e é pedido que se informem critérios para os dados da análise. Para tanto, informe a Situação, selecionando entre as opções listadas, e a Observação informando o motivo pelo qual o plano está sendo alterado.
Exemplificaremos com a Situação Cancelado.
Após preencher os campos necessários, clique em Confirmar para prosseguir. A seguinte mensagem de sucesso da operação será apresentada:
Analisar Relatório Semestral
Retornando à página com os resultados da busca, clique em  para realizar uma análise do relatório semestral referente ao plano de docência. A seguinte página será exibida:
para realizar uma análise do relatório semestral referente ao plano de docência. A seguinte página será exibida:
Além dos dados do alunos visualizados, é necessário o preenchimento dos campos Situação e Observação. Exemplificaremos com a Situação RELATÓRIO EM ANÁLISE.
Após informar os dados, clique em Confirmar para prosseguir. A seguinte mensagem de sucesso da operação será apresentada:
Alterar Plano de Docência Assistida
Para alterar o plano de docência, clique em  . A seguinte tela será exibida:
. A seguinte tela será exibida:
Os dados que podem ser alterados são:
- Dados de Bolsa:
- Bolsista: Selecione, entre Sim ou Não, se o discente é bolsista ou não;
- Modalidade da Bolsa: Caso seja bolsista, selecione a modalidade entre as opções disponibilizadas;
- Dados do Componente Curricular:
- Curso: Altere o curso que o discente frequenta;
- Componente Curricular: Informe o componente curricular ao qual o discente é vinculado;
- Turma(s)
- Data de Início: Informe a data de início das atividades da turma. Se desejar;
- Data de Fim: Informe a data final das atividades;
- Justificativa para escolha do componente curricular: Digite uma justificativa para a escolha daquele determinado componente curricular;
- Objetivos: Descreva os objetivos do plano de docência;
- Atividades:
- Atividade: Seleciona a atividade desejada para o plano;
- Data de Início: Informe a data de início das atividades da turma. Se desejar;
- Data de Fim: Informe a data final das atividades;
- Frequência da atividade: Selecione a frequência da atividade;
- Carga Horária: Digite a carga horária da atividade;
- Metodologias da Atividade: Selecione as metodologias vinculadas à atividade;
- Como Avaliar a Atividade e Metodologias Empregadas: Forneça os métodos de como avaliar a atividade e as metodologias.
Para os critérios relacionados à datas, se desejar, clique no ícone ![]() para selecioná-las no calendário disponibilizado pelo sistema.
para selecioná-las no calendário disponibilizado pelo sistema.
Clicando em Salvar Atividade, ela será salva e elencada às outras atividades apresentadas na lista abaixo dos critérios.
Na mesma lista, clique no ícone  se desejar apagar uma atividade já salva. Confirme a remoção na janela apresentada posteriormente:
se desejar apagar uma atividade já salva. Confirme a remoção na janela apresentada posteriormente:
Caso desista, clique em Cancelar. Para confirmar a remoção, clique em OK.
A lista será carregada automaticamente sem a atividade que fora removida.
Para alterar alguma das atividades, clique no ícone  . Os campos da seção Atividades, na tela Cadastro de Plano de Docência Assistida, serão preenchidos automaticamente com as informações da atividade. Realize as alterações que desejar e clique em Salvar Atividade para salvar a mudança realizada.
. Os campos da seção Atividades, na tela Cadastro de Plano de Docência Assistida, serão preenchidos automaticamente com as informações da atividade. Realize as alterações que desejar e clique em Salvar Atividade para salvar a mudança realizada.
Após realizar as alterações desejadas, clique em Avançar.
Com isso, os Dados do Plano de Docência Assistida resumidos serão apresentados.
Se desejar retornar à tela anterior, clique em Voltar.
Para salvar o plano com permissão a alterações futuras, clique em Salvar. O sistema confirmará o sucesso da operação:
Visualizar Plano de Docência
Para visualizar o plano de docência assistida, clique em  .
.
Assim, o relatório Plano de Docência Assistida será exibido:
Se desejar retornar à tela anterior, clique em Voltar.
Para imprimir o documento, clique em  .
.
Para ser direcionado para a página inicial do módulo Stricto Sensu, clique em  , no topo da página.
, no topo da página.
Visualizar Relatório Semestral
Caso deseje visualizar o relatório semestral elaborado pelo aluno para o plano de docência, clique no ícone  . O relatório será exibido, como mostrado na tela a seguir:
. O relatório será exibido, como mostrado na tela a seguir:
Se desejar retornar à tela anterior, clique em Voltar.
Para imprimir o relatório gerado, clique em  .
.
Para ser direcionado ao menu inicial da operação, clique em  , no topo da página.
, no topo da página.
Download do Arquivo Anexado
Clique no ícone  para que seja realizado o download das informações sobre o plano de docência desejado. A seguinte caixa de diálogo para a confirmação do download será apresentada:
para que seja realizado o download das informações sobre o plano de docência desejado. A seguinte caixa de diálogo para a confirmação do download será apresentada:
Realize o download do relatório clicando em OK. Caso desista da operação, clique em Cancelar.
Visualizar Histórico de Movimentações
Para visualizar o histórico de movimentações acerca do Plano de Docência desejado, clique no ícone  . A tela a seguir será gerada:
. A tela a seguir será gerada:
Para retornar à tela anterior, clique em Voltar.
Bom Trabalho!