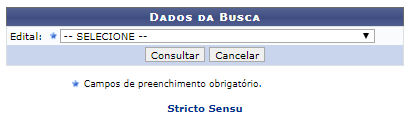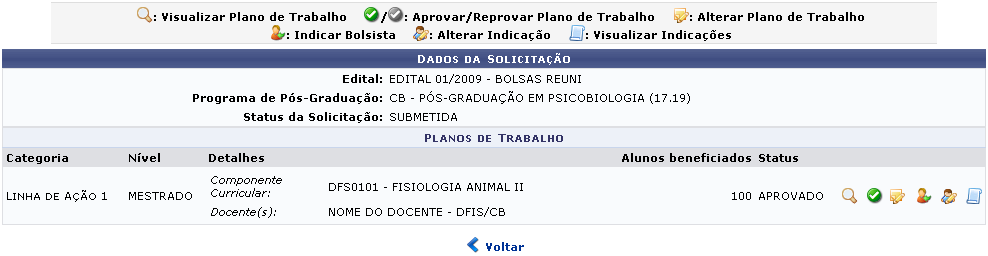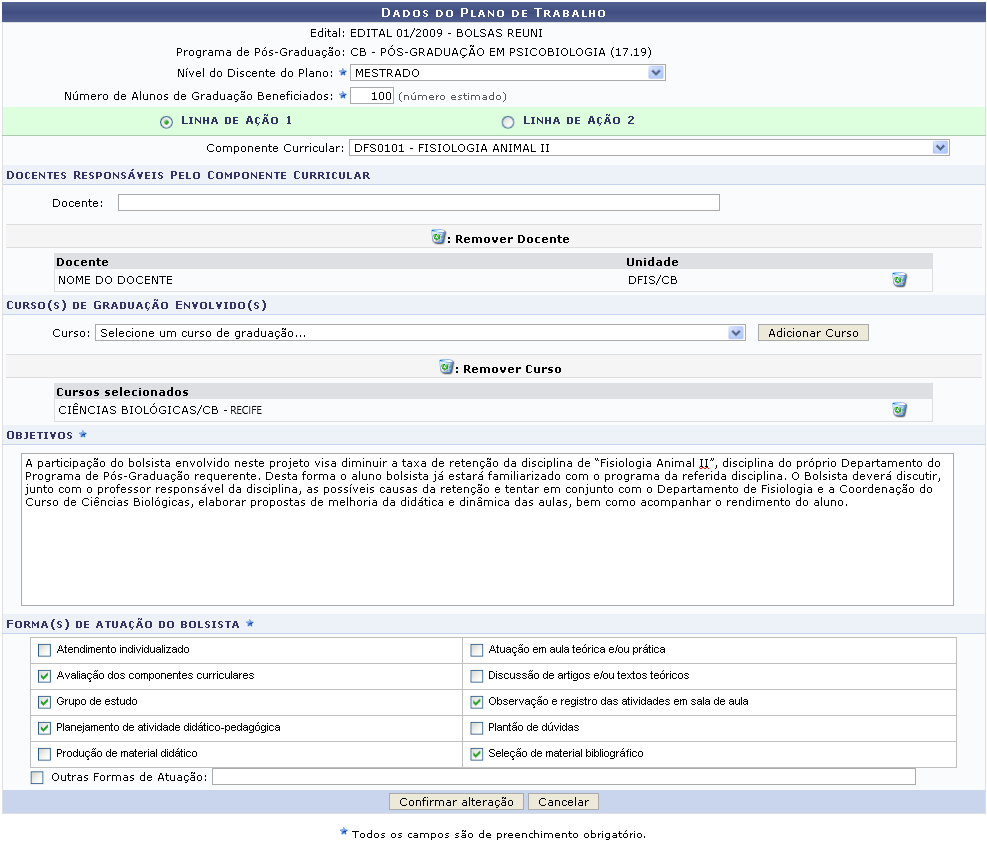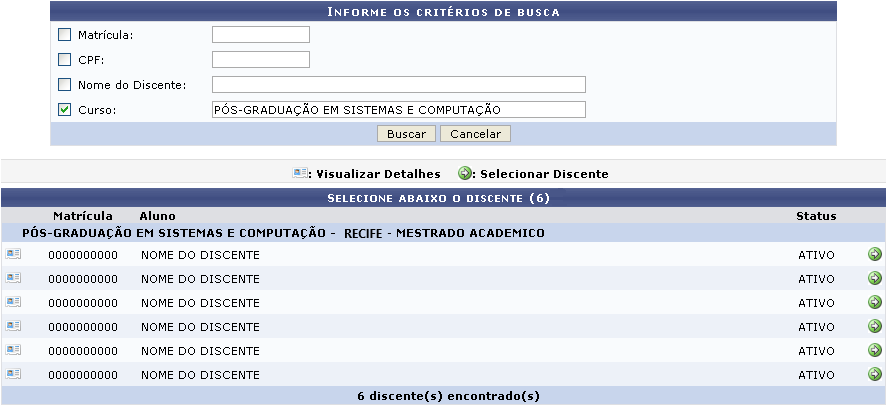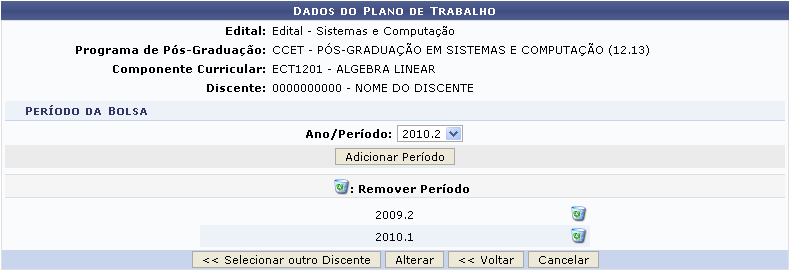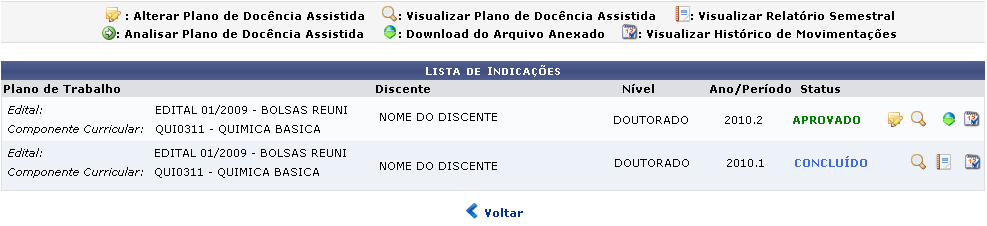Ferramentas do usuário
Tabela de conteúdos
Gerenciar Solicitações Cadastradas
| Sistema | SIGAA |
| Módulo | Stricto Sensu |
| Usuários | Gestores de Pós-Graduação |
| Perfil | PPG |
| Última Atualização | Janeiro de 2020 |
Esta funcionalidade permite que o usuário, gestor de Pós-Graduação, gerencie as solicitações de bolsas REUNI de assistência ao ensino. O REUNI é o Programa do Governo Federal de Apoio a Planos de Reestruturação e Expansão das Universidades Federais Brasileiras. Foi instituído pelo Decreto Presidencial 6.096, de 24 de abril de 2007, com o objetivo de dar às Instituições condições de expandir o acesso e garantir condições de permanência no Ensino Superior.
Para Gerenciar Solicitações Cadastradas, acesse o SIGAA → Módulos → Stricto Sensu → Bolsas Docencia Assistida → Solicitações de Bolsa → Gerenciar Solicitações Cadastradas.
O sistema exibirá a seguinte tela:
Caso desista da ação clique em Cancelar. Uma janela será apresentada pelo sistema para confirmação. Essa operação é válida em todas as telas que apresentem essa função.
Para retornar ao menu inicial do módulo clique no link  . Esta opção é válida sempre que a função estiver disponível.
. Esta opção é válida sempre que a função estiver disponível.
Na tela acima, o usuário deverá selecionar o Edital das bolsas cadastradas que deseja buscar. Exemplificaremos com Edital Edital 01/2009 - BOLSAS REUNI. Para prosseguir com a busca, clique em Consultar. O sistema exibirá a lista das Solicitações Cadastradas, conforme visualizado abaixo:
As solicitações que apresentam o ícone  e status SUBMETIDA, significa que ela já foi cadastrada e submetida pelo usuário. Para retornar a proposta ao programa para alteração, clique neste ícone. Seu status será automaticamente alterado pelo sistema para CADASTRADA, e seu ícone será substituído pelo ícone
e status SUBMETIDA, significa que ela já foi cadastrada e submetida pelo usuário. Para retornar a proposta ao programa para alteração, clique neste ícone. Seu status será automaticamente alterado pelo sistema para CADASTRADA, e seu ícone será substituído pelo ícone  , conforme exemplificado em uma das solicitações listadas na tela anterior. A ação contrária, que permite a submissão de propostas com o status CADASTRADA, poderá ser efetuada seguindo a mesma dinâmica do processo reverso.
, conforme exemplificado em uma das solicitações listadas na tela anterior. A ação contrária, que permite a submissão de propostas com o status CADASTRADA, poderá ser efetuada seguindo a mesma dinâmica do processo reverso.
Clique no ícone  para visualizar os detalhes de determinada solicitação. Exemplificaremos com a solicitação referente ao Programa CB - PÓS-GRADUAÇÃO EM PSICOBIOLOGIA (17.19). A tela com os Dados da Solicitação será exibida no seguinte formato:
para visualizar os detalhes de determinada solicitação. Exemplificaremos com a solicitação referente ao Programa CB - PÓS-GRADUAÇÃO EM PSICOBIOLOGIA (17.19). A tela com os Dados da Solicitação será exibida no seguinte formato:
Para retornar à tela anterior, clique em Voltar. Essa operação é válida para todas as telas que a contenha.
As funções encontradas na tela acima serão descritas em tópicos abaixo.
Visualizar Detalhes do Plano de Trabalho
Para visualizar os detalhes do plano de trabalho, clique no ícone  . O relatório com o Plano de Trabalho de Bolsista REUNI será exibido da seguinte forma:
. O relatório com o Plano de Trabalho de Bolsista REUNI será exibido da seguinte forma:
Para retornar à página inicial do Módulo Stricto Sensu, clique em  . Essa operação é válida em todas as telas que a contenha.
. Essa operação é válida em todas as telas que a contenha.
Caso deseje imprimir o Plano de Trabalho, clique em  . Essa ação é válida em todas as telas que apresentem essa função.
. Essa ação é válida em todas as telas que apresentem essa função.
Aprovar/Reprovar Plano de Trabalho
O usuário terá a opção de aprovar ou reprovar o Plano de Trabalho, conforme desejado. Caso o Plano de Trabalho tenha sido aprovado, clique em  para reprová-lo. Para aprovar um plano de trabalho que foi reprovado, clique em
para reprová-lo. Para aprovar um plano de trabalho que foi reprovado, clique em  . A tela Dados da Solicitação será exibida, desta vez com status Aprovado.
. A tela Dados da Solicitação será exibida, desta vez com status Aprovado.
Alterar Plano de Trabalho
Para realizar uma modificação no Plano de Trabalho, clique em  . A tela abaixo será exibida:
. A tela abaixo será exibida:
Acima será disponibilizado o formulário para edição de um plano de trabalho de bolsista, com seus campos definidos de acordo com o edital de concessão publicado. O usuário poderá modificar o Nível do Discente do Plano entre as opções MESTRADO e DOUTORADO, bem como definir o Número de Alunos de Graduação Beneficiados.
Para cada plano de trabalho é necessário selecionar uma das duas linhas de ação disponíveis. A Linha de Ação 1 visa à melhoria da qualidade de ensino de graduação através da atuação de pós-graduandos, prioritariamente, em componentes curriculares com elevado índice de retenção; enquanto que a Linha de Ação 2 visa à implantação de novas metodologias de ensino-aprendizagem no Bacharelado em Ciências e Tecnologia (BC&T) através da atuação de pós-graduandos nas áreas relacionadas no edital.
Exemplificaremos esta ação com a Linha de Ação 1. Selecione o Componente Curricular desejado e, na seção Docentes Responsáveis Pelo Componente Curricular, o usuário poderá adicionar um novo Docente selecionando-o através da lista fornecida pelo sistema ao inserir as iniciais referentes ao seu nome. O mesmo passará a ser exibido na lista de docentes já cadastrados. Para excluir um docente já existente, clique no ícone  . O sistema removerá prontamente o docente, deixando de listá-lo na tela. Este mesmo comportamento deverá ser adotado na seção Curso(s) de Graduação Envolvido(s) para adicionar/remover cursos envolvidos.
. O sistema removerá prontamente o docente, deixando de listá-lo na tela. Este mesmo comportamento deverá ser adotado na seção Curso(s) de Graduação Envolvido(s) para adicionar/remover cursos envolvidos.
Por fim, descreva os Objetivos do plano de trabalho e selecione as Forma(s) de atuação do bolsista dentre as opções fornecidas, conforme exemplificado na imagem anterior. Caso não localize a forma de atuação desejada, clique na opção Outras Formas de Atuação e descreva-a no espaço determinado.
Após finalizar todas as modificações necessárias nesta etapa, clique em Confirmar alteração para efetivá-las. A seguinte mensagem de sucesso será apresentada no topo da tela:
Indicar Bolsista para Plano de Trabalho
Para indicar um bolsista para um plano de trabalho, clique no ícone  . O sistema exibirá uma tela solicitando que o usuário Informe os Critérios de Busca do discente que será indicado para bolsista:
. O sistema exibirá uma tela solicitando que o usuário Informe os Critérios de Busca do discente que será indicado para bolsista:
Para realizar a busca, o usuário deverá informar um ou mais dos critérios abaixo:
- Matrícula: Informe o número de matrícula do discente o qual deseja buscar;
- CPF: Informe o número de CDF do discente;
- Nome do Discente: Digite o nome do discente desejado;
- Curso: Referente ao curso que o discente frequenta.
Após informar o(s) critério(s) acima, clique em Buscar para prosseguir com a pesquisa. Exemplificaremos com Curso: PÓS-GRADUAÇÃO EM SISTEMAS E COMPUTAÇÃO. A lista dos discentes encontrados será exibida pelo sistema:
Para selecionar um discente, clique em  . A tela Dados do Plano de Trabalho será exibida, contendo as informações do plano de trabalho e o período da bolsa:
. A tela Dados do Plano de Trabalho será exibida, contendo as informações do plano de trabalho e o período da bolsa:
Para adicionar um período de bolsa, o usuário deverá informar o Ano/Período. Exemplificaremos com Ano/Período: 2010.2. Para confirmar a operação, clique em Adicionar Período. O período adicionado será exibido na lista de períodos, abaixo dos períodos previamente cadastrados.
O usuário poderá remover um período informado, se desejar, clicando em  . A seguinte caixa de diálogo será exibida pelo sistema:
. A seguinte caixa de diálogo será exibida pelo sistema:
Clique em OK para confirmar a remoção ou em Cancelar para retornar à operação.
Caso deseje indicar outro bolsista, clique em Selecionar outro Discente. O sistema retornará para a página anterior com a lista de discentes encontrados.
Para confirmar a indicação, clique em Cadastrar. O sistema exibirá a seguinte mensagem de confirmação da operação no topo da tela Dados da Solicitação:
Alterar Indicação de Bolsista
O usuário poderá alterar a indicação de um bolsista para o plano de trabalho clicando em  . A tela Dados do Plano de Trabalho será exibida, contendo as informações do plano de trabalho e o período da bolsa:
. A tela Dados do Plano de Trabalho será exibida, contendo as informações do plano de trabalho e o período da bolsa:
Como o usuário poderá notar, a tela é semelhante à contida na operação Indicar um Bolsista para um Plano de Trabalho. Portanto, as ações contidas nelas foram explicadas anteriormente.
Feitas as modificações necessárias, finalize-as clicando em Alterar. A mensagem de sucesso abaixo será apresentada:
Visualizar Lista de Indicações de Bolsistas
Para visualizar a lista das indicações de bolsistas, clique em  . O sistema exibirá a lista dos discentes indicados e o status de cada indicação:
. O sistema exibirá a lista dos discentes indicados e o status de cada indicação:
As opções que são disponibilizadas a partir da tela acima encontram-se descritas no manual Gerenciar Planos De Docência Assistida, listado em Manuais Relacionados, no final da página.
Bom Trabalho!