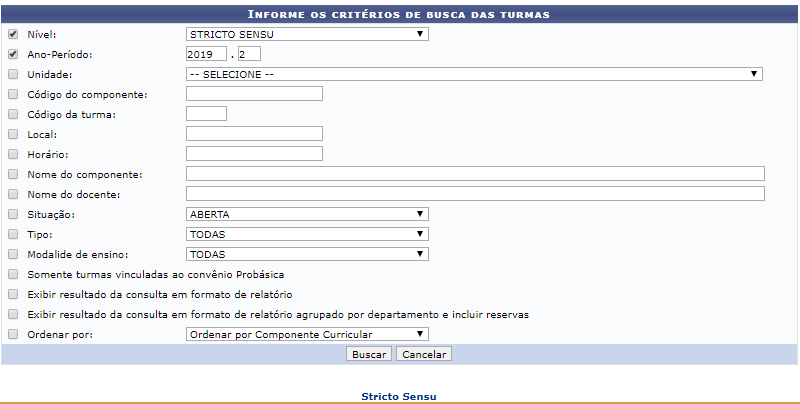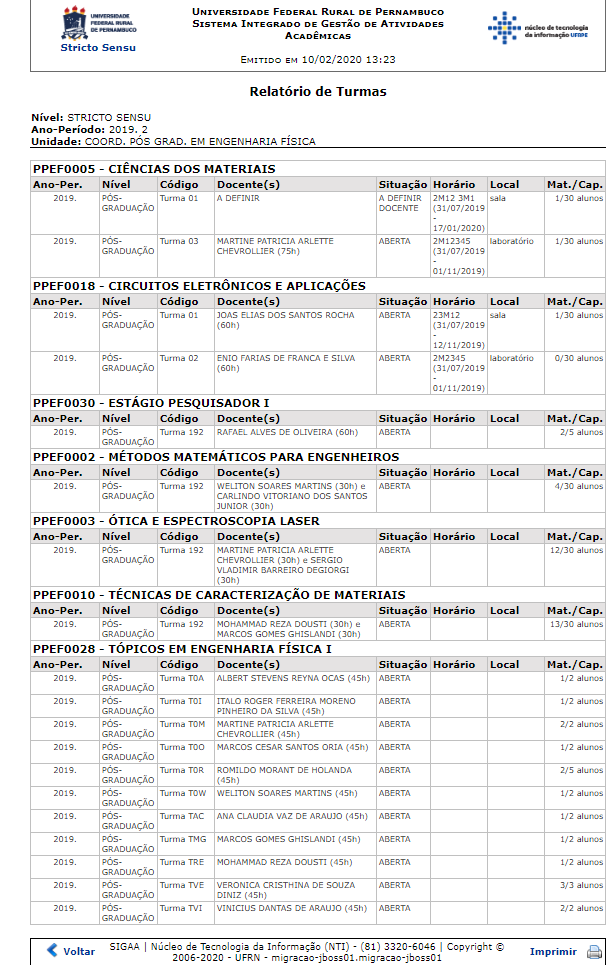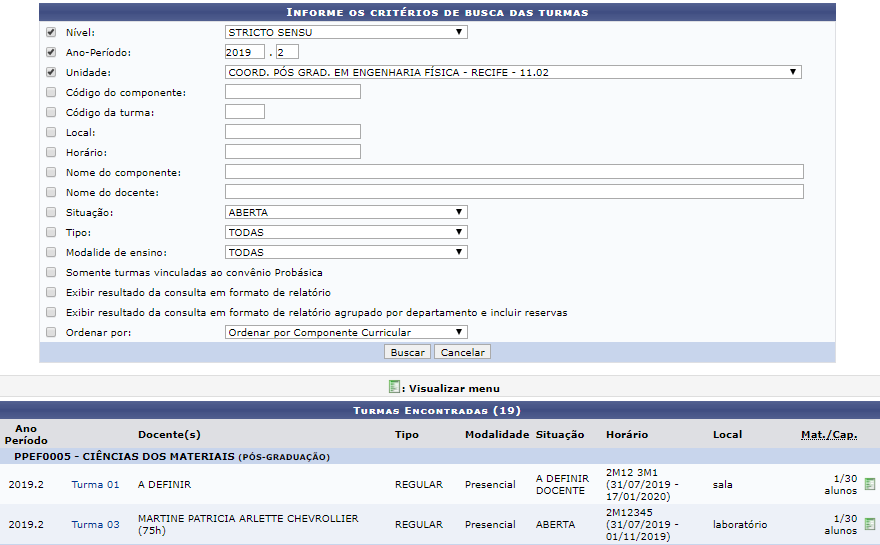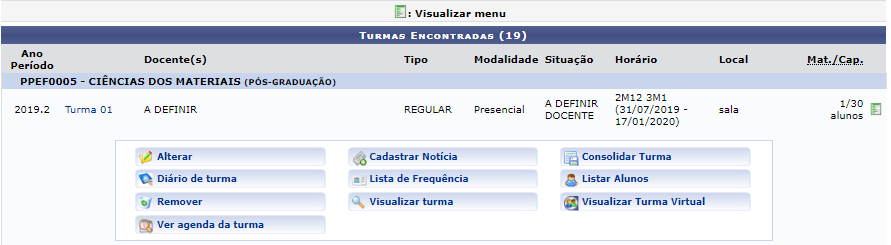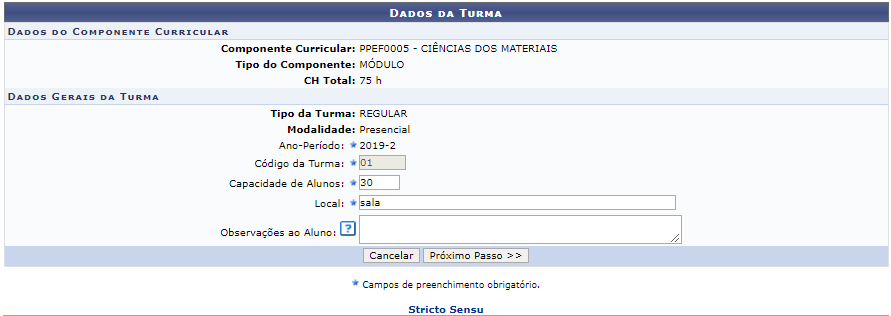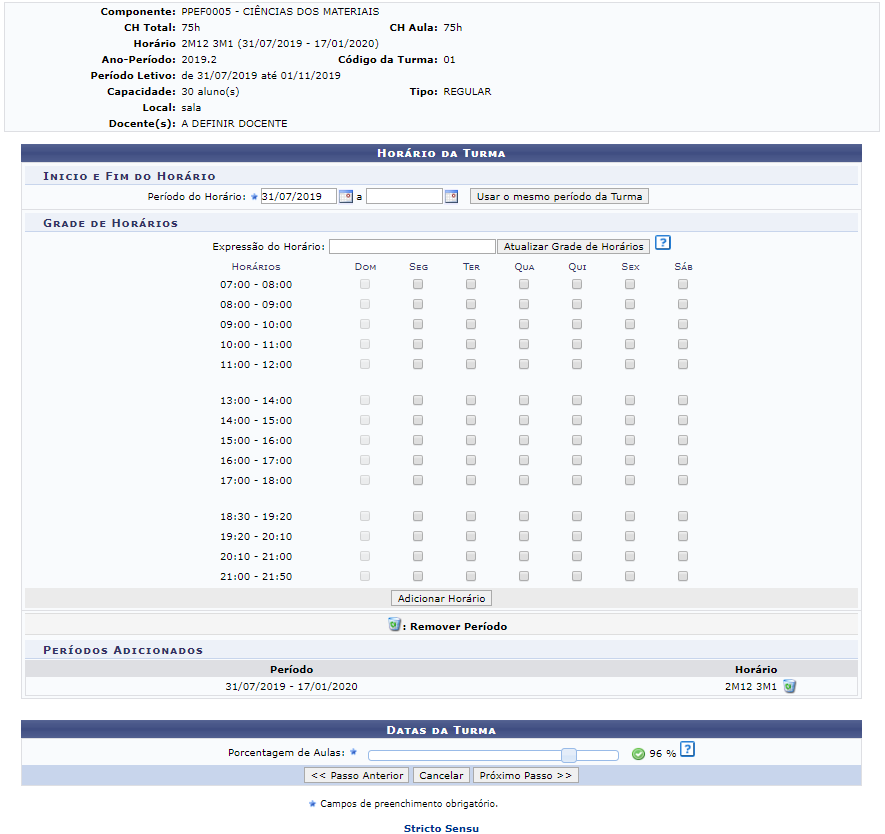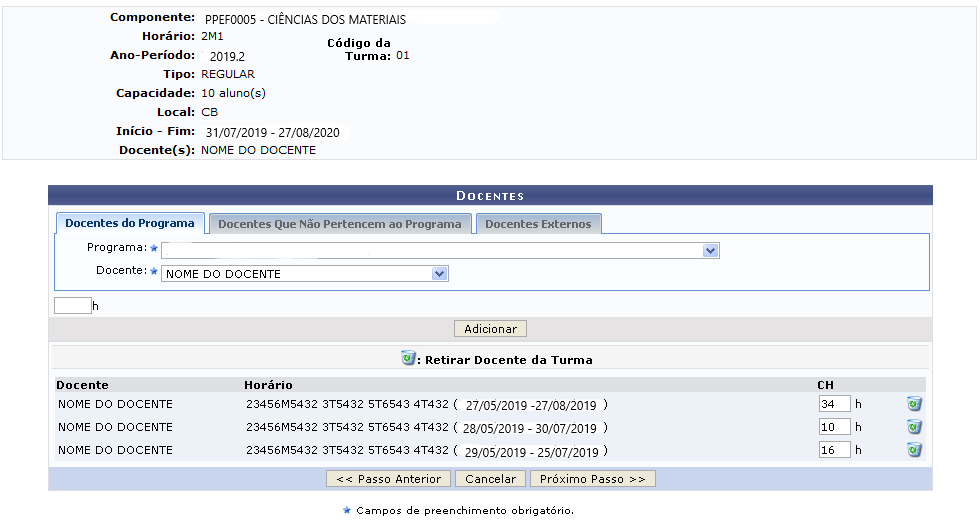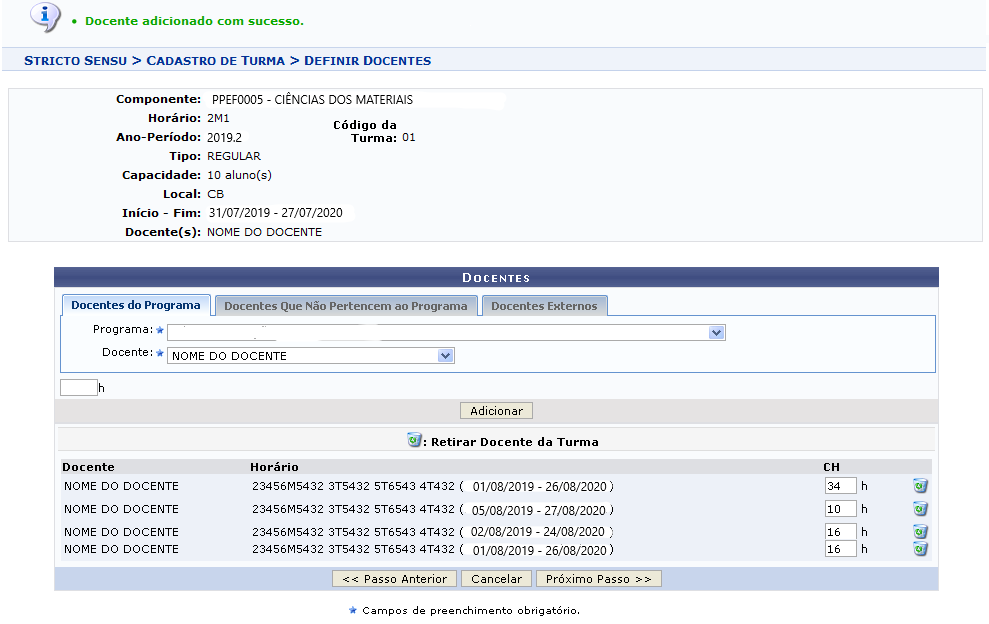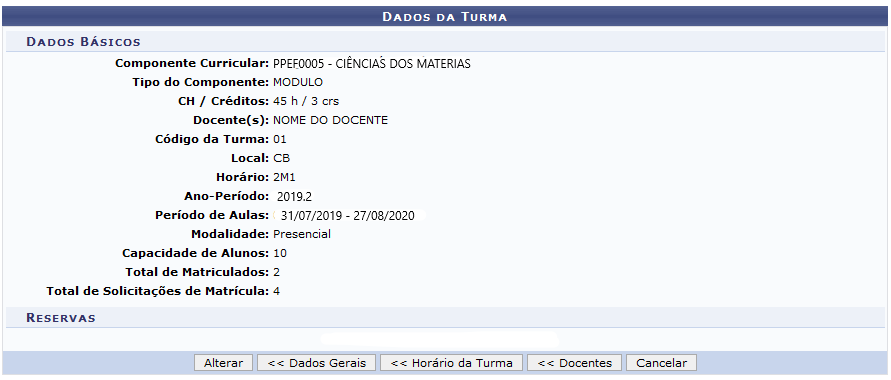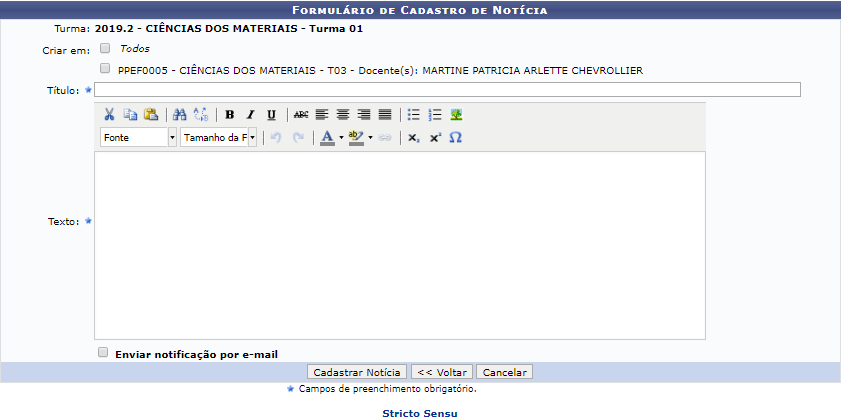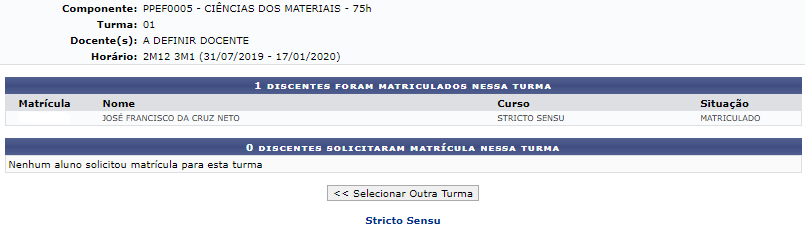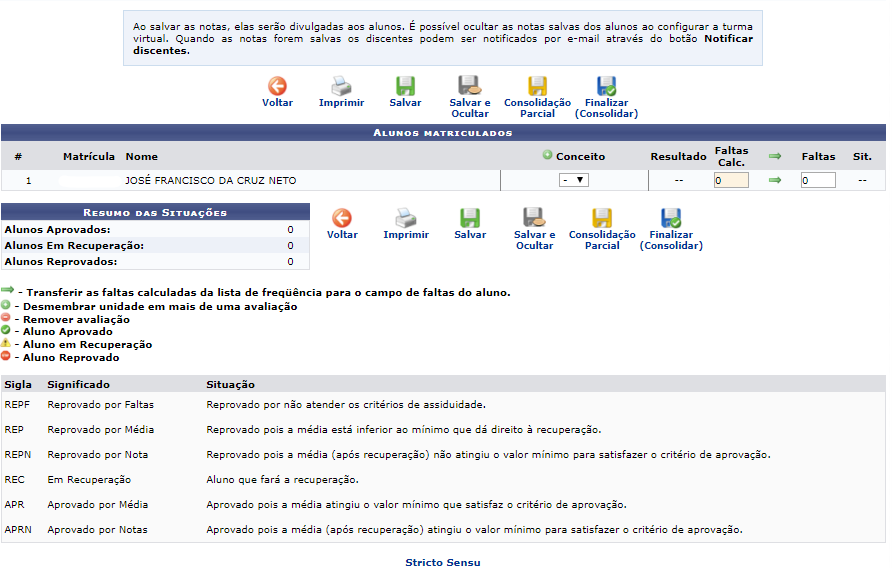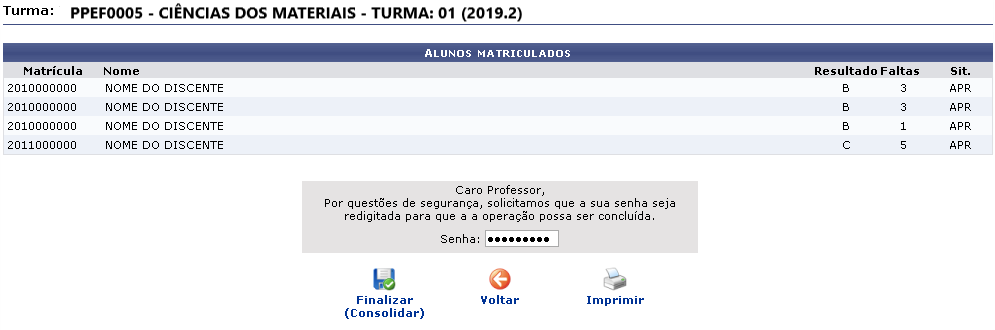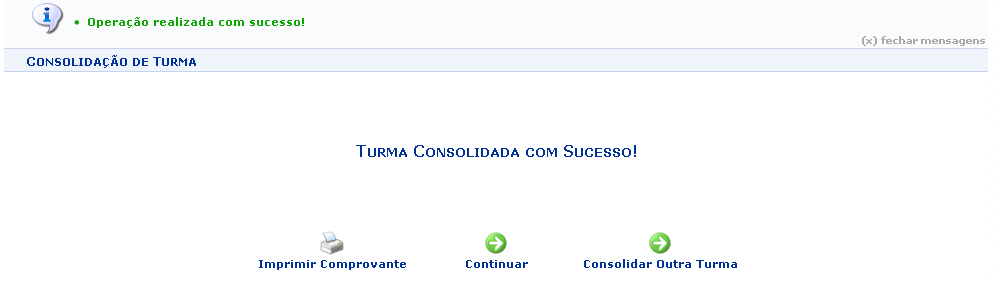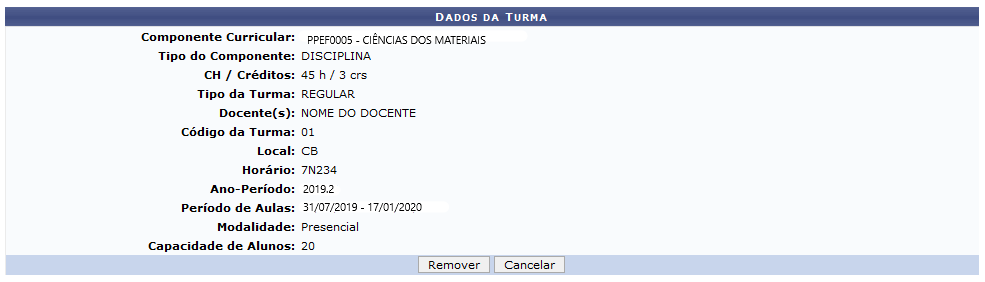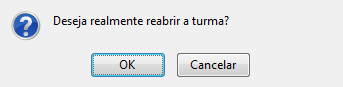Ferramentas do usuário
Tabela de conteúdos
Consultar, Alterar ou Remover Turma para Componente Curricular de Stricto Sensu
| Sistema | SIGAA |
| Módulo | Stricto Sensu |
| Usuários | Servidores da Pró-Reitoria de Pós-Graduação |
| Perfil | Gestor Stricto |
| Última Atualização | Fevereiro de 2020 |
As turmas são criadas nos módulos Infantil, Técnico, Graduação, Lato Sensu, Stricto Sensu, e Ensino à Distância ou solicitadas nos portais Coordenador de Graduação, Coordenador Lato Sensu e Coordenador de Stricto Sensu, para que os alunos possam cumprir o currículo do seu curso. De forma similar, esta funcionalidade é usada em vários portais e módulos do SIGAA, permitindo ao usuário buscar por turmas criadas.
Para consultar, alterar ou remover uma turma de um componente curricular de Stricto Sensu, acesse o SIGAA → Módulos → Stricto Sensu → Vínculo/Matrículas → Turmas → Consultar, Alterar ou Remover.
O sistema exibirá a tela para que o usuário Informe os Critérios de Busca das Turmas.
Caso desista da operação, clique em Cancelar. Uma caixa de diálogo será apresentada solicitando a confirmação da ação. Esta operação é válida em todas as telas em que apareça.
Para retornar ao menu inicial do módulo  . Essa ação será válida em todas as telas que a apresentar.
. Essa ação será válida em todas as telas que a apresentar.
A partir desta tela, é possível a visualização da turma de duas formas distintas: sem formato de relatório e com o formato de relatório. Exemplificaremos cada uma das possibilidades separadamente.
Os parâmetros para a busca de turma são:
- Nível: Selecione o nível entre as opções oferecidas;
- Ano - Período: Informe o Ano e o Período desejado;
- Unidade: Selecione uma das opções disponibilizadas pelo sistema;
- Código do Componente: Preencha com o código do componente;
- Código da Turma: Informe o Código da turma;
- Local: Forneça o Local;
- Horário: Preencha com o Horário;
- Nome do Componente: Informe o Nome do componente desejado;
- Nome do Docente: Insira o Nome do docente;
- Situação: Informe a situação da turma buscada optando por TODAS, A DEFINIR DOCENTE, ABERTA ou ainda CONSOLIDADA;
- Tipo: Informe o tipo da turma buscada optando por TODAS, REGULAR, FÉRIAS ou ENSINO INDIVIDUAL;
- Somente Turmas Vinculadas ao Convênio Probásica: Informe se as turmas pesquisadas são vinculadas ou não ao Convênio Probásica;
- Exibir Resultado da Consulta em Formato de Relatório: Selecione a opção caso deseje exibir o resultado da consulta em formato de relatório;
- Ordenar por: Selecione, entre as opções oferecidas, a forma como a lista de turmas encontradas será ordenada.
Uma combinação de parâmetros pode ser utilizada para que o resultado seja mais específico.
Além disso, marcamos a opção Exibir resultado da consulta em formato de relatório. O resultado será exibido da seguinte forma:
Para retornar à tela anterior, clique em Voltar.
Caso deseje imprimir o relatório, clique em  .
.
Para retornar ao menu inicial do módulo  . Essa ação será válida em todas as telas que a apresentar.
. Essa ação será válida em todas as telas que a apresentar.
Para visualizar o resultado da busca sem o formato de relatório, utilize quaisquer um dos parâmetros acima citados deixando desmarcada a opção Exibir Resultado da Consulta em Formato de Relatório e clique em Buscar.
O resultado será listado abaixo da caixa de consulta, da seguinte forma:
Clique sobre o link azul Turma 01 para visualizar as informações da respectiva turma.
A referida tela será disponibilizada:
Após a visualização, clique em  .
.
Para visualizar o Menu da Turma, clique em  .
.
A página ficará com a seguinte configuração:
A partir deste menu é possível a realização de várias ações as quais explicaremos separadamente.
Alterar Turma
Para alterar uma turma clique em  .
.
Assim, os Dados da Turma serão exibidos com o conteúdo devidamente preenchido.
Altere o(s) dado(s) desejado(s) e clique em Próximo Passo.
A seguir, a tela para Definir Horário será exibida. Neste passo, é exibida uma grade para se definir o horário da turma, horário que deve estar de acordo com o número de créditos. Para cada crédito de aula, temos 15 horas.
Desejando retornar à tela com os dados gerais da turma, clique em Passo Anterior. Esta ação é válida em todas as telas em que apareça.
Após realizar as alterações desejadas, opte por Próximo Passo, para dar continuidade à alteração de turma.
A tela seguinte exibirá os docentes anteriormente informados que irão ministrar a disciplina, com a respectiva carga horária.
Pode haver mais de um docente para ministrar a disciplina. Para informar o professor, utilize a aba Docentes do Programa para adicionar docentes do Programa ou utilize a aba Docentes que não pertencem ao Programa para adicionar um docente que não pertença ao Programa, podendo estar incluído na categoria Todos da UFRN, Somente da minha Unidade ou Somente Externos; caso opte por um por docente de que não seja da UFRN, clique na aba Docentes Externos. Escolha a opção desejada e forneça o(s) nome(s) do(s) docente(s). Ao digitar os primeiros caracteres, o sistema disponibilizará as opções existentes contendo a matrícula do servidor, o nome dele e se está ativo ou aposentado.
Caso deseje retornar para a página anterior, clique em Passo Anterior. Esta operação é válida para todas as telas que apresentem esta função.
Iremos inserir mais um docente à lista. Informe também a Carga Horária do docente para a disciplina.
Após informar os dados do docente, clique em Adicionar.
O sistema exibirá o sucesso da ação.
Na tela acima, a soma das cargas horárias dos professores selecionados não deve ultrapassar o total de horas da turma.
Se desejar alterar a carga horária do professor incluso, altere o campo CH.
Para excluir o docente informado, clique em  . Confirme a opção, clicando em OK, na caixa de diálogo abaixo gerada pelo sistema:
. Confirme a opção, clicando em OK, na caixa de diálogo abaixo gerada pelo sistema:
Será exibida a confirmação da ação.
Tendo o(s) docente(s) indicado(s) para ministrar a disciplina, clique em Próximo Passo.
A tela seguinte exibirá o resumo da Turma a partir dos dados anteriormente informados.
Caso deseje retornar à tela para informação do(s) docente(s), clique em Docentes.
Para confirmar a alteração da turma, clique em Alterar.
Por fim, o sistema confirmará a alteração da turma de stricto sensu.
Diário de Turma
Para visualizar o diário de turma, clique em  .
.
O sistema irá realizar o download do arquivo. Feito isso, o diário da turma será apresentado no formato pdf.
Visualizar Turma
Para visualizar a turma de stricto sensu, clique em  .
.
Dessa forma, a página com os Dados da Turma será exibida.
Após a visualização, clique em Voltar para retornar à página anterior.
Clique no link  caso deseje retornar para a página inicial do Módulo Stricto Sensu.
caso deseje retornar para a página inicial do Módulo Stricto Sensu.
Cadastrar Notícia
Clique em  para cadastrar uma notícia para a turma.
para cadastrar uma notícia para a turma.
A seguir, o Formulário de Cadastro de Notícia será exibido.
Para o cadastro, é necessário que se informe o Título da notícia e em seguida redija a informação no espaço apropriado. Pode-se utilizar as ferramentas de formatação disponibilizadas pelo sistema.
Se desejar notificar a notícia via e-mail, marque a opção Enviar Notificação por E-Mail.
Logo abaixo do formulário estão listadas as notícias anteriormente cadastradas.
Após finalizar a notícia, clique em Cadastrar Notícia.
O sistema confirmará o sucesso da operação.
Listar Alunos
Para listar alunos, clique em  .
.
A seguir, os discentes serão visualizados.
Caso deseje escolher outra turma, clique em Selecionar Outra Turma. O usuário será direcionado à tela inicial deste manual.
Visualizar Turma Virtual
Para visualizar a turma virtual, clique em  .
.
Esta opção poderá ser acompanhada através de manuais específicos contendo as funcionalidades existentes dentro do menu da turma virtual. Os manuais para essa funcionalidade estão dispostos no link Manuais para Turma Virtual listado nos Manuais Relacionados ao final dessa página.
Consolidar Turma
Para consolidar turma, clique em  .
.
A tela abaixo será exibida:
Na tela acima, serão listados os nomes dos discentes participantes da disciplina, suas respectivas matrículas, resultados, faltas e sua situação. O usuário poderá modificar a quantidade de faltas de um determinado aluno e seu resultado o que poderá, consequentemente, alterar a situação do mesmo.
Para retornar à tela anterior, clique em  .
.
Se desejar imprimir a lista de alunos matriculados, clique em  . A tela abaixo será apresentada:
. A tela abaixo será apresentada:
Para imprimir o relatório acima clique em  .
.
Caso deseje retornar à tela anterior, clique em  .
.
Para voltar ao menu inicial do módulo, clique em  .
.
Para gravar as notas inseridas a fim de continuá-las posteriormente, clique em  . A mensagem de sucesso abaixo será gerada pelo sistema:
. A mensagem de sucesso abaixo será gerada pelo sistema:
Após salvar as notas, elas serão divulgadas aos discentes. O usuário terá a opção de ocultar as notas gravados, clicando em  . Uma mensagem de sucesso será exibida:
. Uma mensagem de sucesso será exibida:
Para finalizar a operação de consolidação de turma, clique em  . A seguinte caixa de diálogo será apresentada para confirmação da opção:
. A seguinte caixa de diálogo será apresentada para confirmação da opção:
Clique em OK para prosseguir. Feito isso, a tela a seguir será exibida:
Na tela acima, para concluir a consolidação, o usuário deverá digitar sua senha no campo fornecido pelo sistema e clicar no ícone  . A tela a seguir será exibida indicando o sucesso da operação.
. A tela a seguir será exibida indicando o sucesso da operação.
Para imprimir comprovante de consolidação, clique em  .
.
Remover Turma
Desejando remover uma turma, clique em  .
.
Não será possível remover uma turma caso existam matrículas ativas ou em espera de processamento associadas a ela.
Assim, o resumo da Turma será exibido.
Para confirmar a remoção, clique em Remover.
Por fim, o sistema confirmará o sucesso da ação.
Desejando realizar novas alterações para turmas de stricto sensu, basta proceder como foi descrito anteriormente.
Reabrir Turma
As turmas que já tenham sido consolidadas apresentarão também a opção  para reabrir a turma. utilizaremos como exemplo a Turma: DBQ2003 BIOLOGIA MOLECULAR (Pós-graduação). Clicando nessa opção, o sistema fornecerá a seguinte janela de confirmação:
para reabrir a turma. utilizaremos como exemplo a Turma: DBQ2003 BIOLOGIA MOLECULAR (Pós-graduação). Clicando nessa opção, o sistema fornecerá a seguinte janela de confirmação:
Clique em OK para confirmar. O sistema retornará para a página de busca pela turma, inicialmente exibida no início deste manual, com a seguinte mensagem de confirmação no topo:
Lista de Frequência
Caso a turma ofereça a opção para visualizar a lista de frequência, clique em  . Para esta ação ser visualizada, é necessário que haja discentes matriculados na disciplina. O sistema irá realizar o download do arquivo.
. Para esta ação ser visualizada, é necessário que haja discentes matriculados na disciplina. O sistema irá realizar o download do arquivo.
A lista de frequência será exibida em formato pdf.
Bom Trabalho