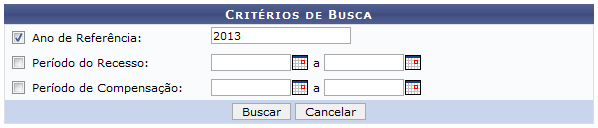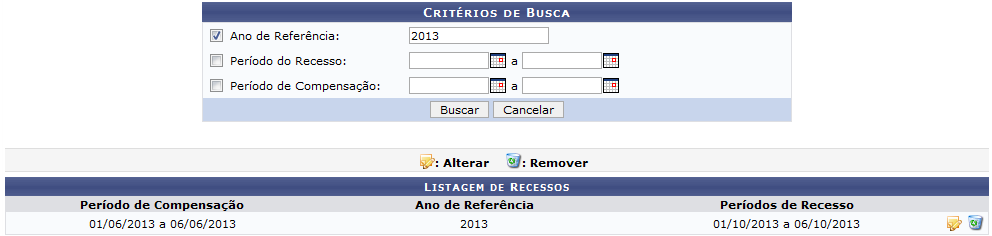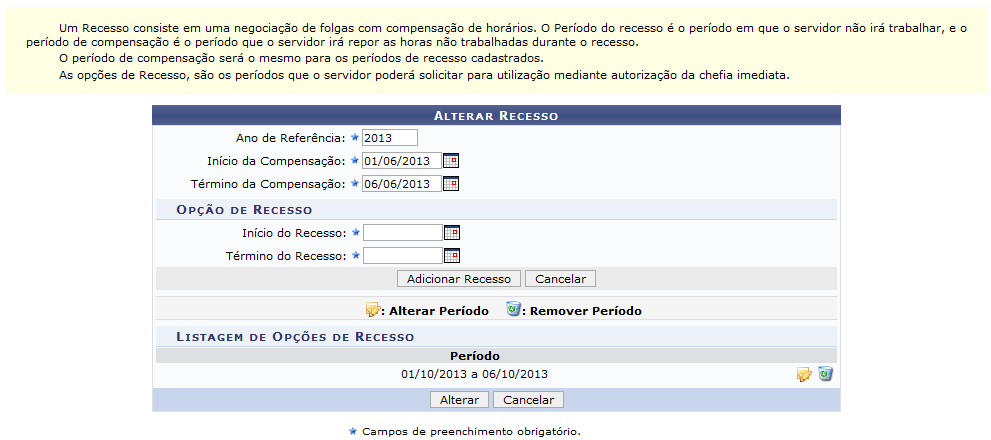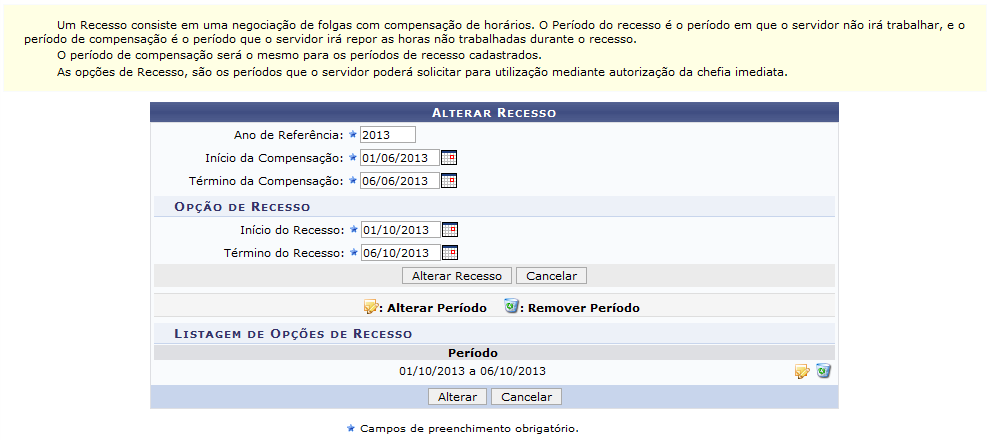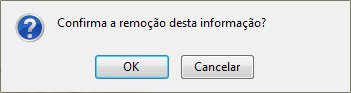Ferramentas do usuário
Tabela de conteúdos
Listar/Alterar Recesso
| Sistema | SIGRH |
| Módulo | Administração de Pessoal |
| Usuários | Gestor de Pessoal |
| Perfil | Gestor DAP, Administrador DAP e Gestor Frequência |
| Última Atualização | 05/03/2020 |
Esta operação tem como finalidade possibilitar a consulta de um recesso cadastrado no sistema. O recesso consiste em um período onde não haverá expediente, porém as horas de trabalho do período de recesso, deverão ser compensadas durante um período de compensação predeterminado. Neste caso, será possível alterar e remover os dados de um recesso do sistema.
Para utilizar esta operação, acesse o SIGRH → Módulos → Administração de Pessoal → Frequência → Recesso → Listar/Alterar.
O sistema exibirá a tela que permite a inserção das informações para os Critérios de Busca.
O usuário poderá realizar a busca, informando o Ano de Referência em relação ao recesso cadastrado que deseja consultar. Será possível fornecer também o Período do Recesso e o Período de Compensação informando suas respectivas datas ou selecionando-as no calendário virtual, clicando no ícone ![]() .
.
Caso desista da operação, clique em Cancelar e confirme na caixa de diálogo que será gerada posteriormente. Esta função será válida sempre que estiver presente.
Exemplificaremos ao informar o Ano de Referência 2013.
Para prosseguir, clique em Buscar.
Em seguida, será exibida a Listagem de Recesso com os recessos cadastrados de acordo com os dados fornecidos.
As informações gerais do recesso poderão ser visualizadas. Além disso, o usuário poderá alterar os dados cadastrais bem como removê-los do sistema. Essas operações serão descritas detalhadamente ao longo deste manual.
Alterar Recesso
Caso queira modificar as informações cadastradas no recesso, clique em ![]() . Desta forma, será exibida a tela que permite ao usuário Alterar Recesso por meio dos parâmetros disponíveis para modificação.
. Desta forma, será exibida a tela que permite ao usuário Alterar Recesso por meio dos parâmetros disponíveis para modificação.
O sistema possibilitará que o usuário adicione uma nova data para o recesso. Para mais informações sobre esta operação, consulte o manual Cadastrar Recesso listado nos Manuais Relacionados presentes no final deste manual.
Se desejar alterar as informações do recesso, clique no ícone ![]() . Assim, o sistema exibirá as datas de recesso cadastradas e os parâmetros disponíveis para modificação pelo usuário.
. Assim, o sistema exibirá as datas de recesso cadastradas e os parâmetros disponíveis para modificação pelo usuário.
Será possível alterar o Ano de Referência, o Início da Compensação e o Término da Compensação que consistem no período em que o recesso a ser cadastrado deverá ser compensado. Além disso, na Opção de Recesso, o usuário poderá modificar também o Início do Recesso e o Término do Recesso.
Para isso, ao clicar no ícone ![]() , o usuário poderá selecionar as datas no calendário virtual. Se desejar poderá informá-las nos campos referentes ao período de compensação e recesso, fornecendo suas respectivas datas.
, o usuário poderá selecionar as datas no calendário virtual. Se desejar poderá informá-las nos campos referentes ao período de compensação e recesso, fornecendo suas respectivas datas.
Exemplificaremos ao informar o Ano de Referência 2013, o Início da Compensação 01/06/2013, o Término da Compensação 06/06/2013, o Início do Recesso 01/10/2013 e o Término do Recesso 06/10/2013.
Após modificar as datas desejadas, clique em Alterar Recesso e a seguinte mensagem de sucesso será exibida sobre a atualização dos dados.
Caso queira remover o período de recesso consultado, clique no ícone ![]() . Desta forma, ao optar por remover o usuário visualizará uma caixa de diálogo sobre a confirmação de remoção do recesso.
. Desta forma, ao optar por remover o usuário visualizará uma caixa de diálogo sobre a confirmação de remoção do recesso.
Clique em OK, para confirmar a exclusão e a seguinte mensagem de sucesso será exibida sobre o procedimento:
Para efetivar a operação de atualização, clique em Alterar.
Em seguida, será exibida uma mensagem de sucesso confirmando a ação realizada.
Remover Recesso
O usuário poderá excluir do sistema um período de recesso, ao clicar no ícone ![]() . Ao optar por remover, será exibida uma caixa de diálogo sobre a confirmação de exclusão do recesso registrado.
. Ao optar por remover, será exibida uma caixa de diálogo sobre a confirmação de exclusão do recesso registrado.
Clique em OK, para confirmar a operação e a seguinte mensagem de sucesso será exibida sobre a exclusão do recesso.
Bom Trabalho!