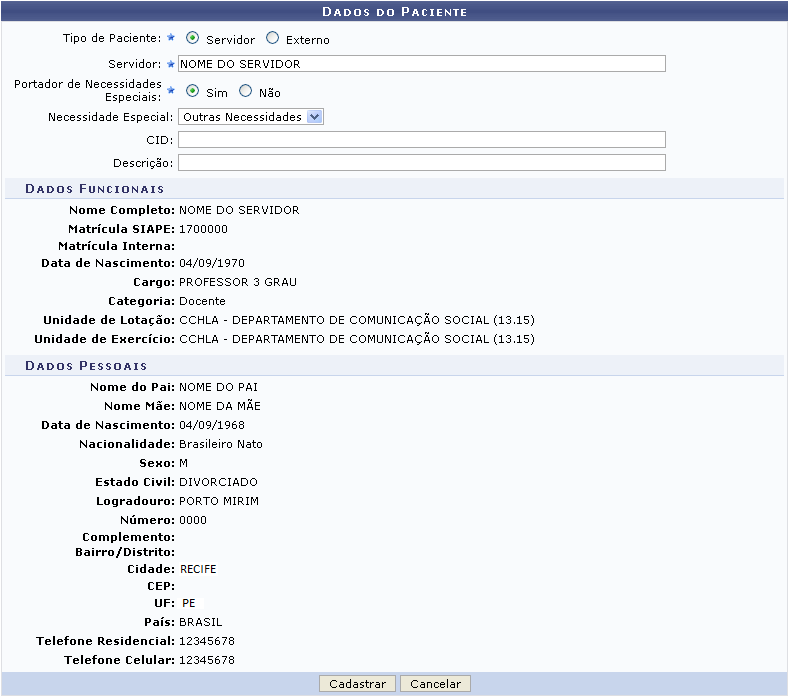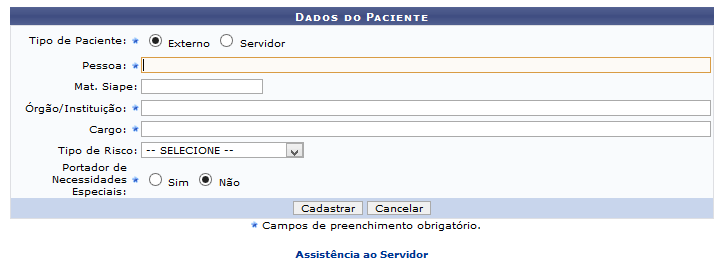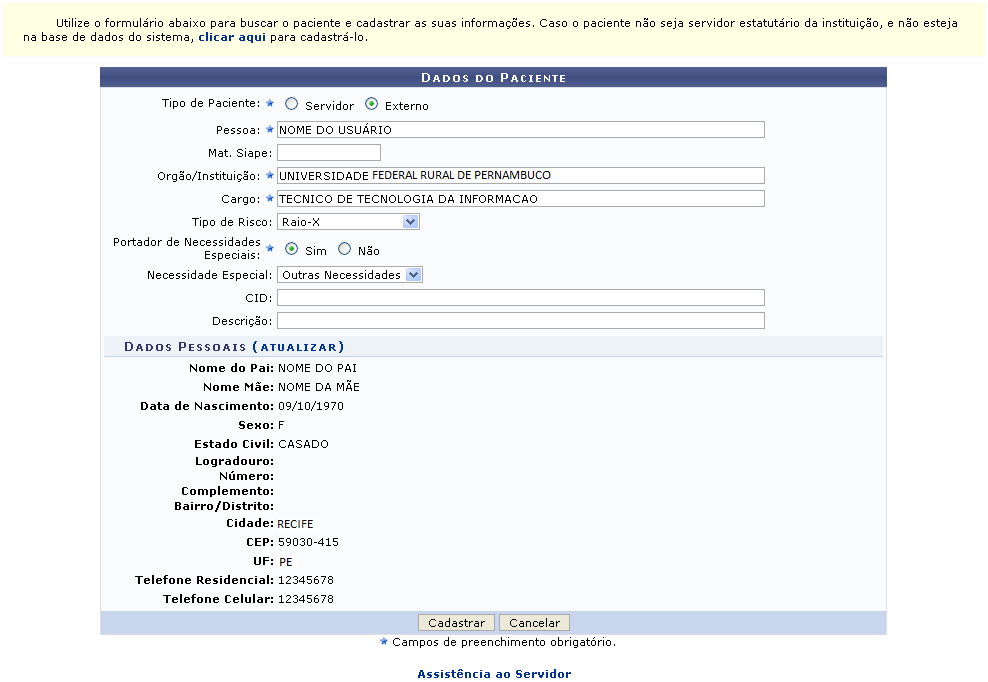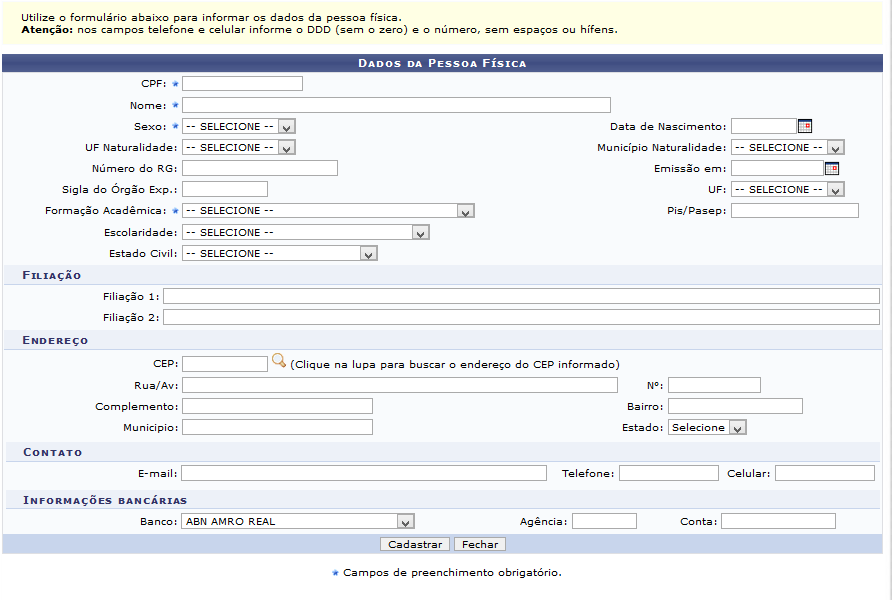Ferramentas do usuário
Cadastrar Paciente
| Sistema | SIGRH |
| Módulo | Assistência ao Servidor |
| Usuários | Gestor DAS |
| Perfil | Gestor DAS |
| Última Atualização | Março de 2020 |
Esta funcionalidade permite ao gestor cadastrar informações de usuários que necessitem de algum tipo de assistência médica, em virtude de alguma enfermidade e/ou sejam portadores de necessidades especiais. O gestor ainda poderá visualizar e alterar alguns dados cadastrais desses usuários.
Para utilizar esta funcionalidade, o gestor deve acessar o SIGRH → Módulos → Assistência ao Servidor → Exame Médico Ocupacional → Paciente → Cadastrar.
Seguindo os passos acima descritos, a seguinte tela será gerada:
Clique em  , para retornar ao menu inicial do Módulo. Esta função será válida sempre que a opção estiver disponível.
, para retornar ao menu inicial do Módulo. Esta função será válida sempre que a opção estiver disponível.
Clique em Cancelar, para retornar à tela anterior. Esta função será válida sempre que a opção estiver disponível.
Na tela acima o gestor deverá selecionar no campo Tipo de Paciente, a opção Servidor ou Externo, para que haja uma expansão de tela e possa-se dar continuidade ao cadastro do paciente.
Exemplificaremos, primeiramente ativando a opção Tipo de Paciente: Servidor. A tela se expandirá da seguinte forma:
Na imagem acima, o gestor poderá selecionar no campo Servidor, o nome do usuário que será cadastrado como paciente, inserindo as iniciais do mesmo e escolhendo uma das opções geradas pelo sistema, além disso deverá selecionar no campo Portador de Necessidades Especiais, a opção Sim, ou Não.
O gestor poderá efetuar mudanças nos seguintes campos:
- Servidor: Selecione o nome do servidor, escolhendo uma das opções fornecidas pelo sistema ao se inserir as iniciais;
- Portador de Necessidades Especiais: Altere a informação se o paciente é portador de necessidade especial clicando em Sim, ou Não;
- Necessidade Especial: Altere a necessidade especial que o paciente possui, esta opção estará disponível caso o campo Portador de Necessidades Especiais, esteja com a opção Sim, selecionada;
- CID: Altere a doença que acomete o paciente de acordo com a Classificação Internacional de Doenças, selecionando uma das opções fornecidas pelo sistema ao se inserir as iniciais da enfermidade. Esta opção estará disponível caso o campo Portador de Necessidades Especiais, esteja com a opção Sim, selecionada;
- Descrição: Altere algum dado sobre a descrição das necessidades do paciente. Esta opção estará disponível caso alguma das opções do campo Necessidade Especial esteja selecionada.
Exemplificamos o preenchimento utilizando Servidor: NOME DO SERVIDOR, Portador de Necessidades Especiais: Sim, e Necessidade Especial: Outras Necessidades.
Na tela acima, estão dispostos os dados funcionais e os dados pessoais do servidor, não sendo possível fazer quaisquer alteração cadastral.
O gestor deve clicar em Cadastrar, para confirmar a operação de cadastro do servidor como paciente. A seguinte mensagem de sucesso será mostrada:
Retornando a tela, Dados do Paciente, exemplificaremos selecionando Tipo de Paciente: Externo. A tela se expandirá da seguinte forma:
Preenchendo os dados, terá a tela a seguir:
Caso o paciente Externo não esteja na base de dados do sistema, o gestor poderá realizar o cadastro clicando no link  , situado na parte superior da tela. O gestor visualizará a seguinte tela:
, situado na parte superior da tela. O gestor visualizará a seguinte tela:
Na tela acima, os seguintes dados poderão ser alterados:
- Dados da Pessoa Física:
- Sexo: Selecione o sexo do usuário;
- UF Naturalidade: Selecione a unidade federativa de origem do usuário;
- Número do RG: Informe o número do RG do usuário;
- Sigla do Órgão Exp.: Informe a sigla do órgão expedidor do RG;
- Email: Informe o email do usuário;
- Formação Acadêmica: Altere a formação acadêmica do usuário, selecionando uma das opções fornecidas pelo sistema;
- Escolaridade: Altere a escolaridade do usuário, selecionando uma das opções fornecidas pelo sistema;
- Estado Civil: Altere o estado civil do usuário, selecionando uma das opções fornecidas pelo sistema;
- Município Naturalidade: Altere o município de naturalidade do usuário, selecionando uma das opções fornecidas pelo sistema;
- Emissão em: Altere a data de emissão do RG, informando-a, ou selecionando a data no calendário virtual fornecida pelo sistema, conforme as orientações dadas previamente;
- UF: Altere o estado onde expedido o RG, selecionando uma das opções fornecidas pelo sistema.
- Filiação:
- Nome do Pai: Altere o nome do pai do usuário, informando-o no campo em questão;
- Nome da Mãe: Altere o nome da mãe do usuário, informando-o no campo em questão;
- Endereço:
- Rua/Av: Altere o nome da rua ou avenida em que o usuário reside;
- Nº: Altere o número da residência do usuário, inserindo-o no campo em questão;
- Complemento: Altere alguma informação complementar sobre o endereço do usuário, inserindo-a no campo em questão;
- Município: Altere o município onde o usuário reside;
- Estado: Altere o estado onde o usuário reside;
- Contato:
- Email: Altere o email do usuário, informando-o no campo em questão;
- Telefone: Altere o telefone do usuário, inserindo-o no campo em questão;
- Celular: Altere o celular do usuário, inserindo-o no campo em questão;
- Informações Bancárias:
- Banco: Altere o banco o banco do usuário, selecionando uma das opções fornecidas pelo sistema;
- Agência: Altere a agência do usuário, informando-a no campo em questão;
- Conta: Altere o número da conta bancária do usuário, informando-a no campo em questão.
Após o o preenchimento do cadastro, o gestor deverá clicar em Cadastrar. A seguinte mensagem de sucesso, confirmando o cadastro do usuário, será gerada:
Retornando a tela Dados do Paciente, o gestor poderá efetuar mudanças nos seguintes campos:
- Pessoa: Altere o nome do paciente, selecionando uma das opções fornecidas pelo sistema ao se inserir as iniciais do nome desejado;
- Mat. Siape: Altere o número do cadastro no Siape;
- Órgão/Instituição: Altere a instituição a qual o paciente está vinculado, selecionando uma das opções fornecidas pelo sistema ao se inserir as iniciais;
- Cargo: Altere o cargo do paciente, selecionando uma das opções fornecidas pelo sistema ao se inserir as iniciais do cargo desejado;
- Tipo de Risco: Altere o tipo de risco ao qual o paciente está submetido;
- Portador de Necessidades Especiais: Altere a informação se o paciente é portador de necessidade especial clicando em Sim, ou Não;
- Necessidade Especial: Altere a necessidade especial que o paciente possui;
- CID: Altere a doença que acomete o paciente de acordo com a Classificação Internacional de Doenças, selecionando uma das opções fornecidas pelo sistema ao se inserir as iniciais da enfermidade.
- Descrição: Altere algum dado sobre a descrição das necessidades do paciente.
Exemplificamos o preenchimento utilizando os seguintes dados:
- Pessoa: NOME DO USUÁRIO;
- Órgão/Instituição: UNIVERSIDADE FEDERAL RURAL DE PERNAMBUCO;
- Cargo: TECNICO DE TECNOLOGIA DA INFORMACAO
- Tipo de Risco: Raio-X;
- Portador de Necessidades Especiais: Sim;
- Necessidade Especial: Outras Necessidades.
Para realizar alterações nos Dados Pessoais, o usuário deve clicar em  . A tela que será gerada é idêntica a de cadastro de dados pessoais explicada anteriormente, o gestor deverá preenchê-la da mesma forma.
. A tela que será gerada é idêntica a de cadastro de dados pessoais explicada anteriormente, o gestor deverá preenchê-la da mesma forma.
Retornando a tela onde o usuário poderá alterar os Dados do Paciente, o mesmo deverá efetuar as alterações desejadas e confirmar a operação clicando em Cadastrar. A seguinte tela confirmando o sucesso da operação será gerada:
Bom Trabalho!