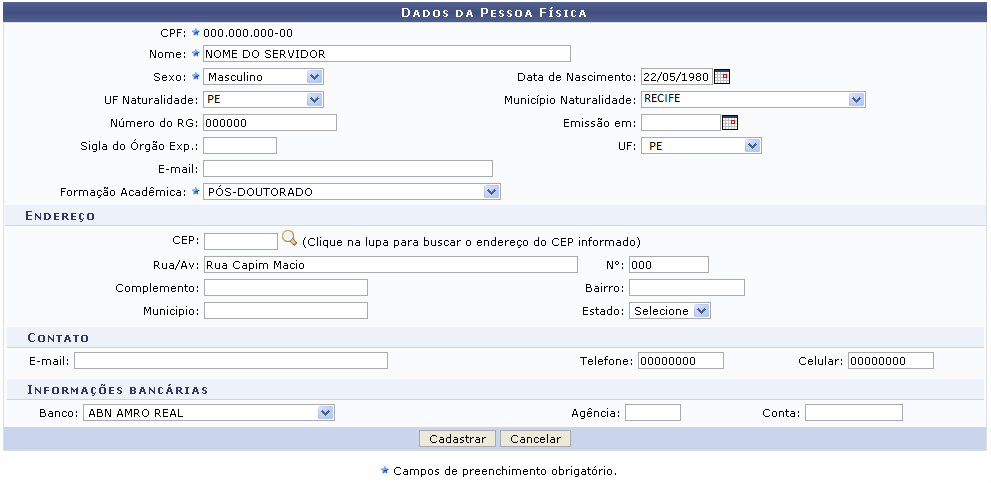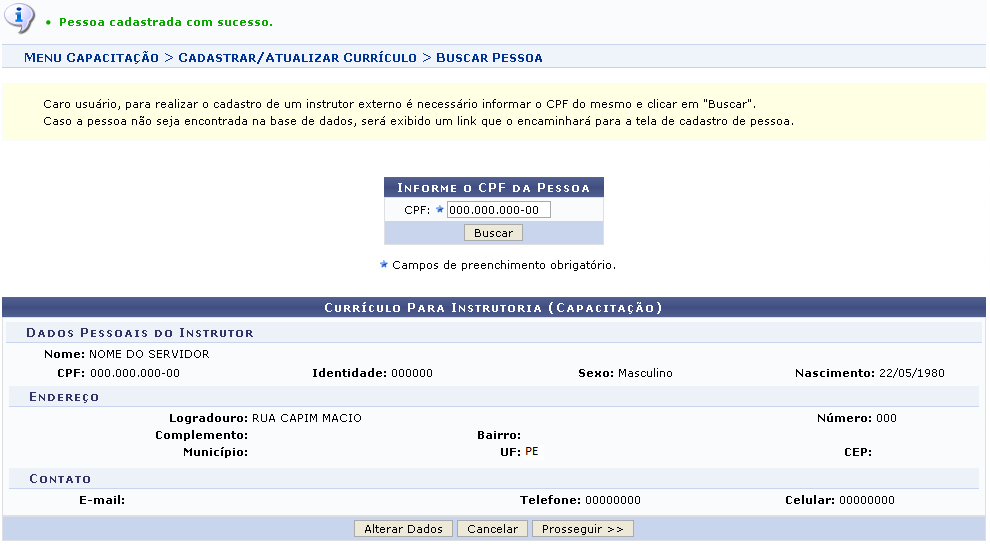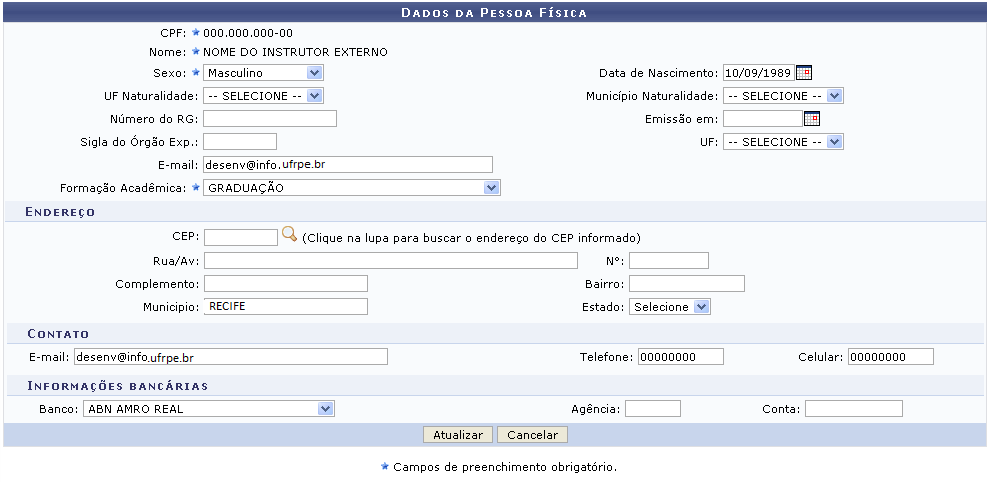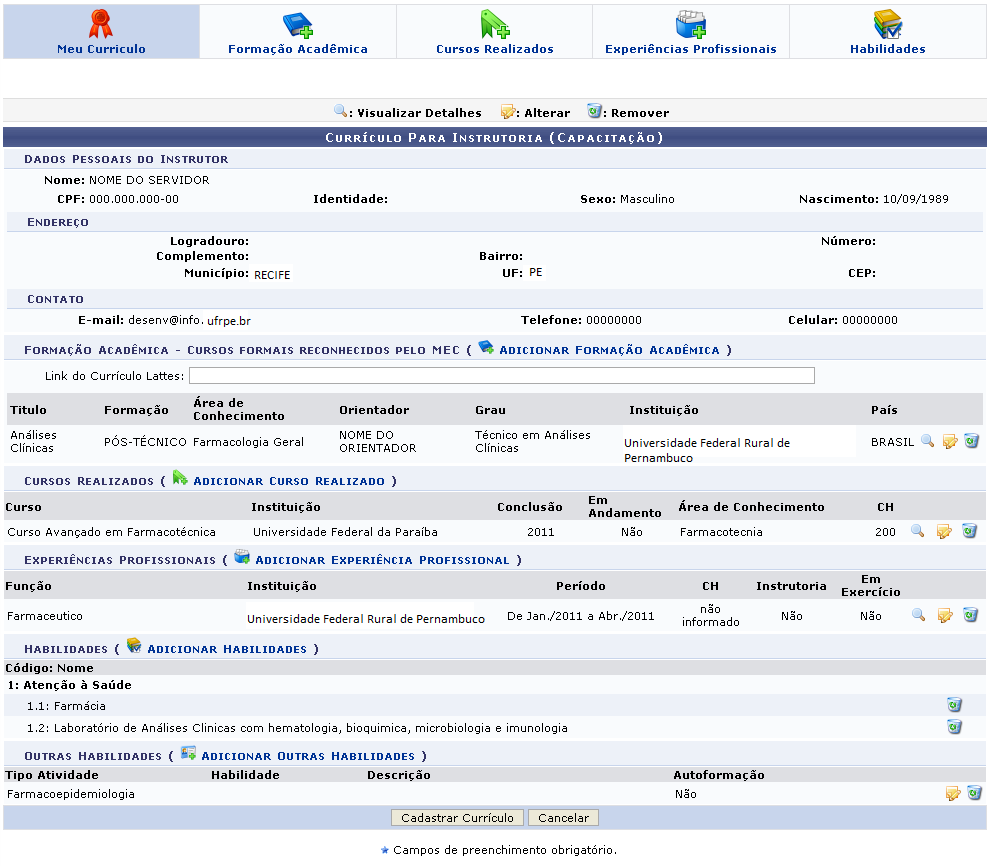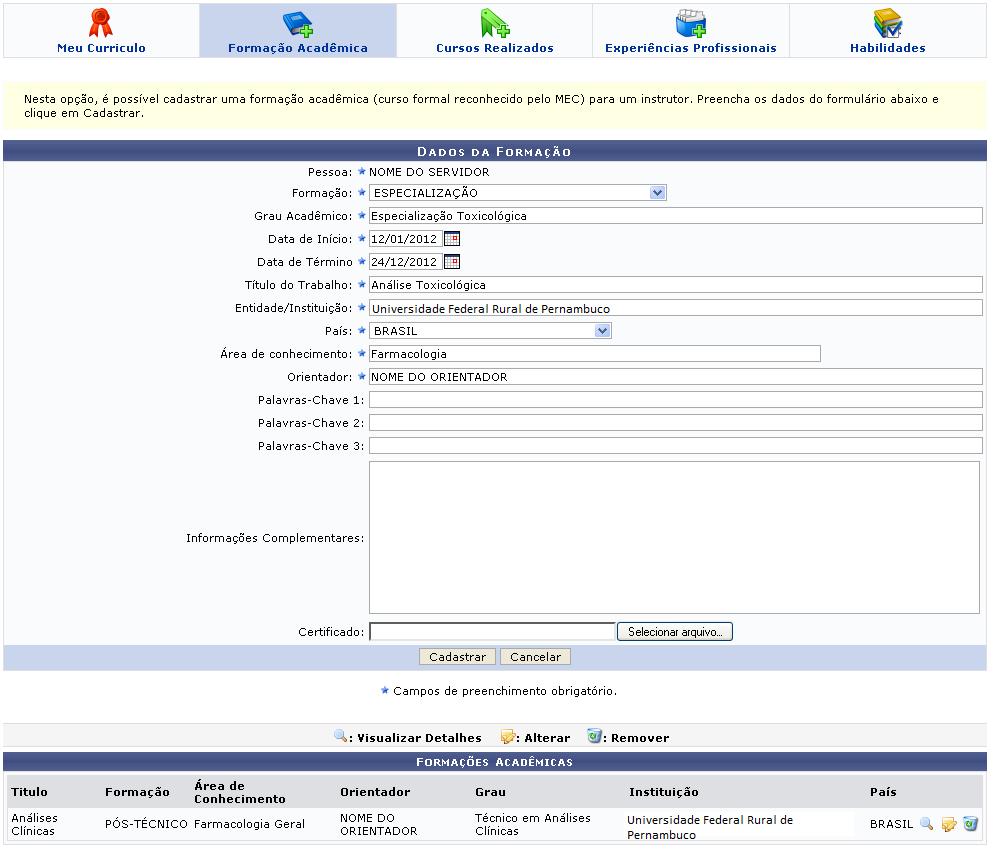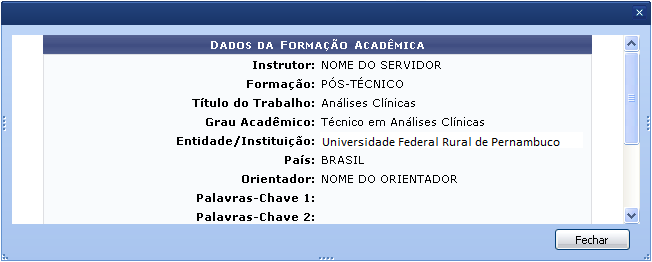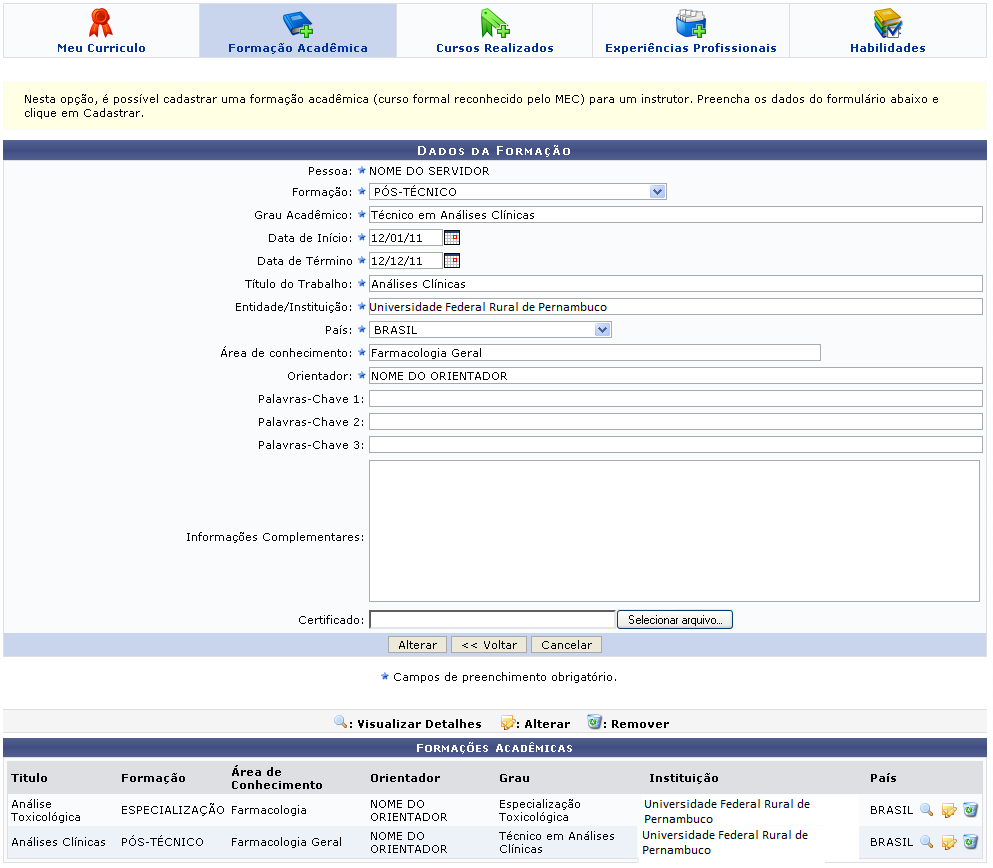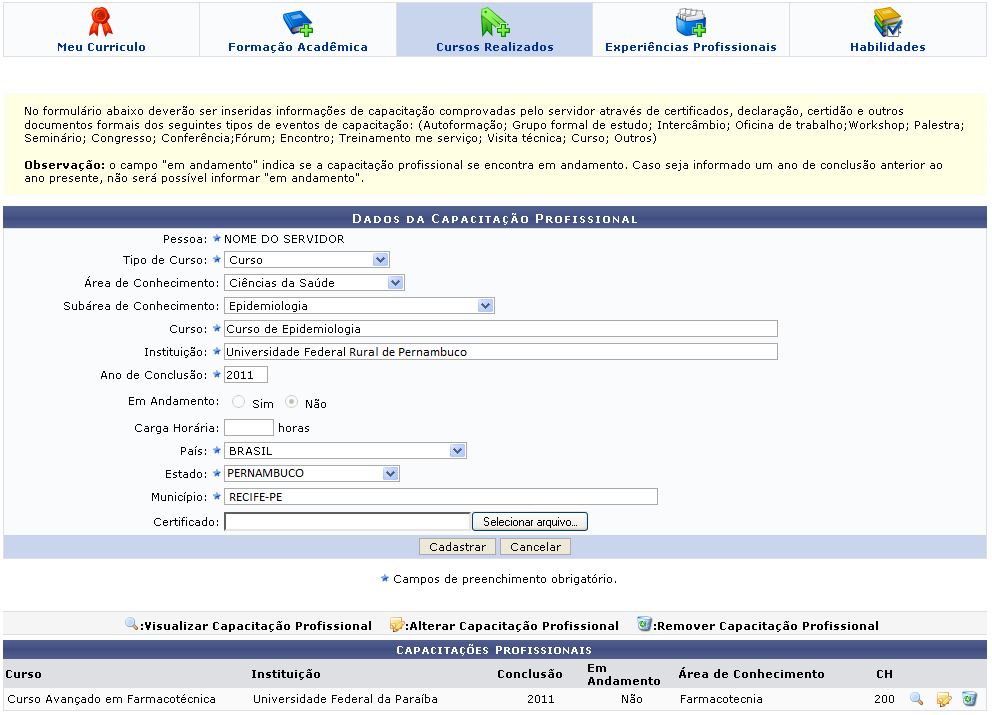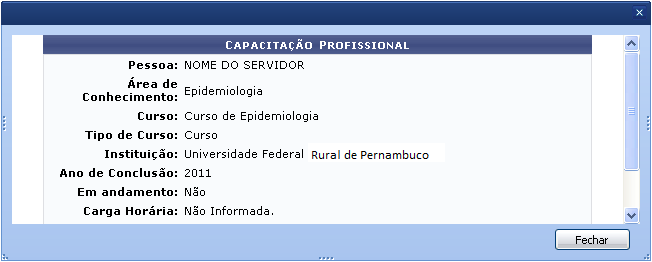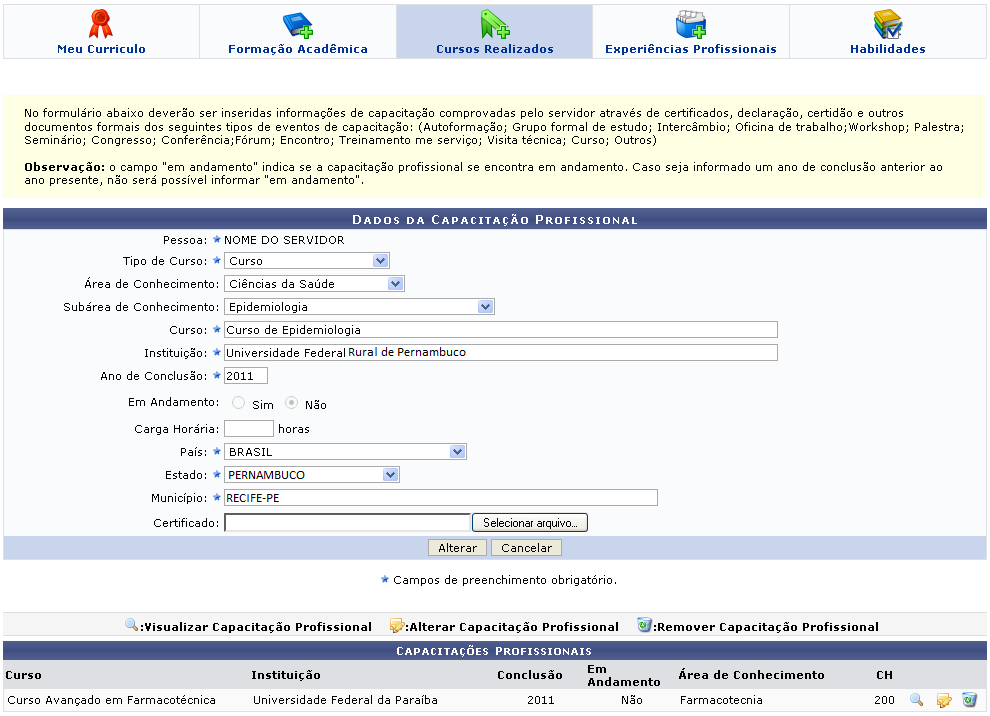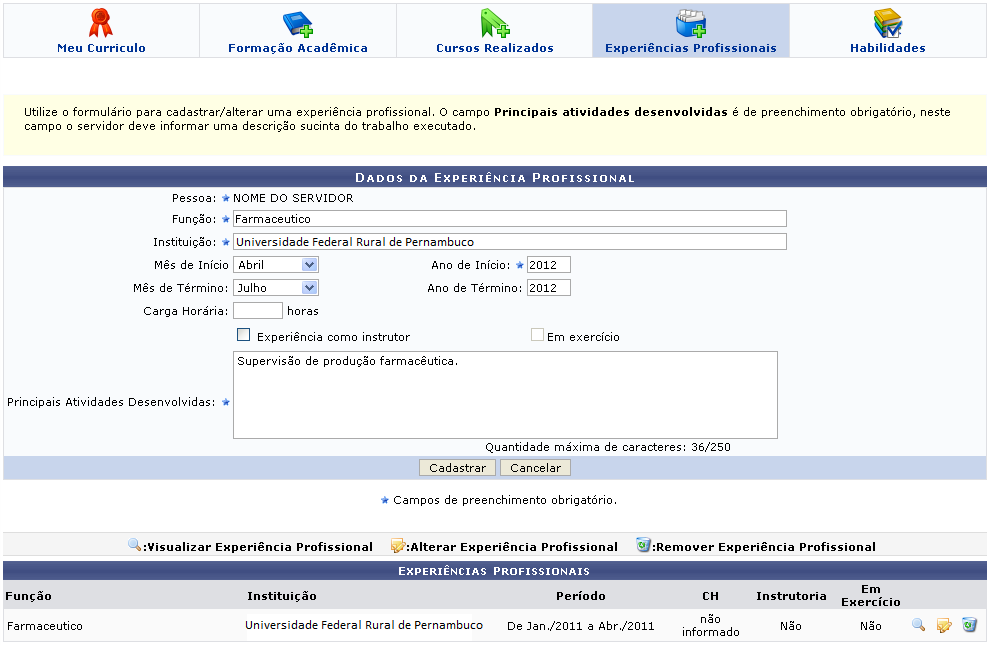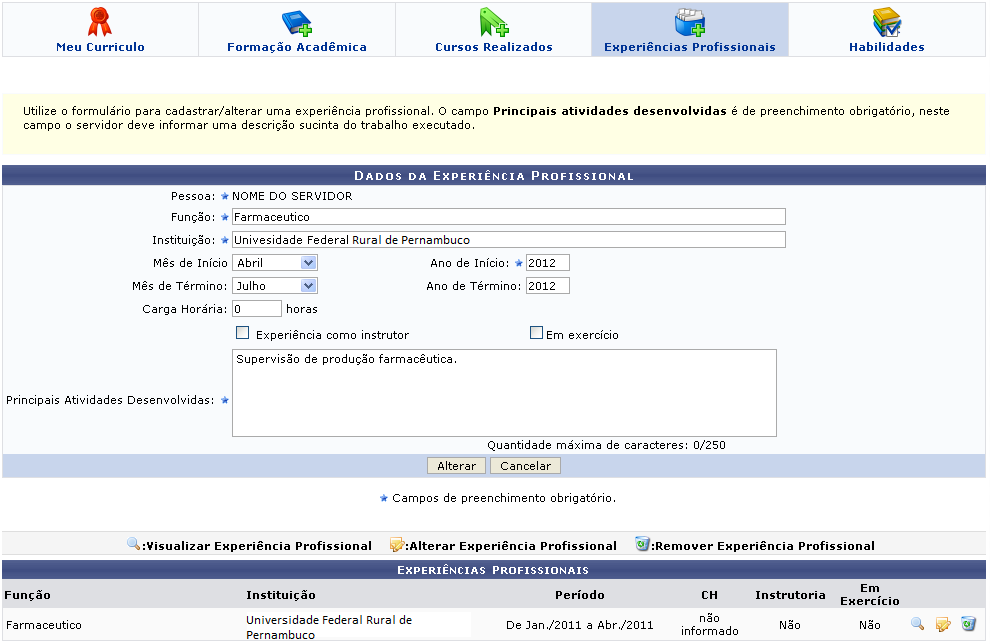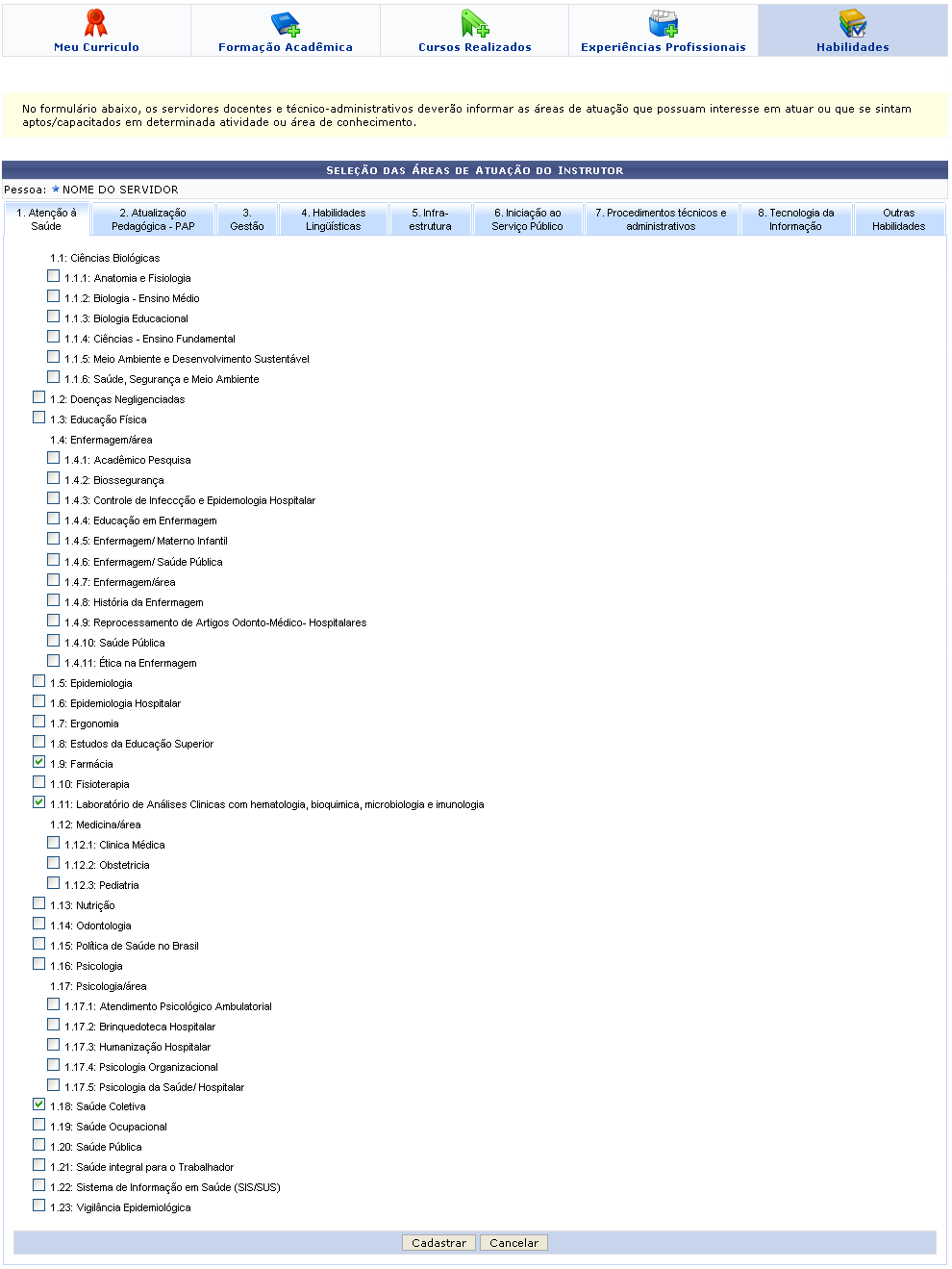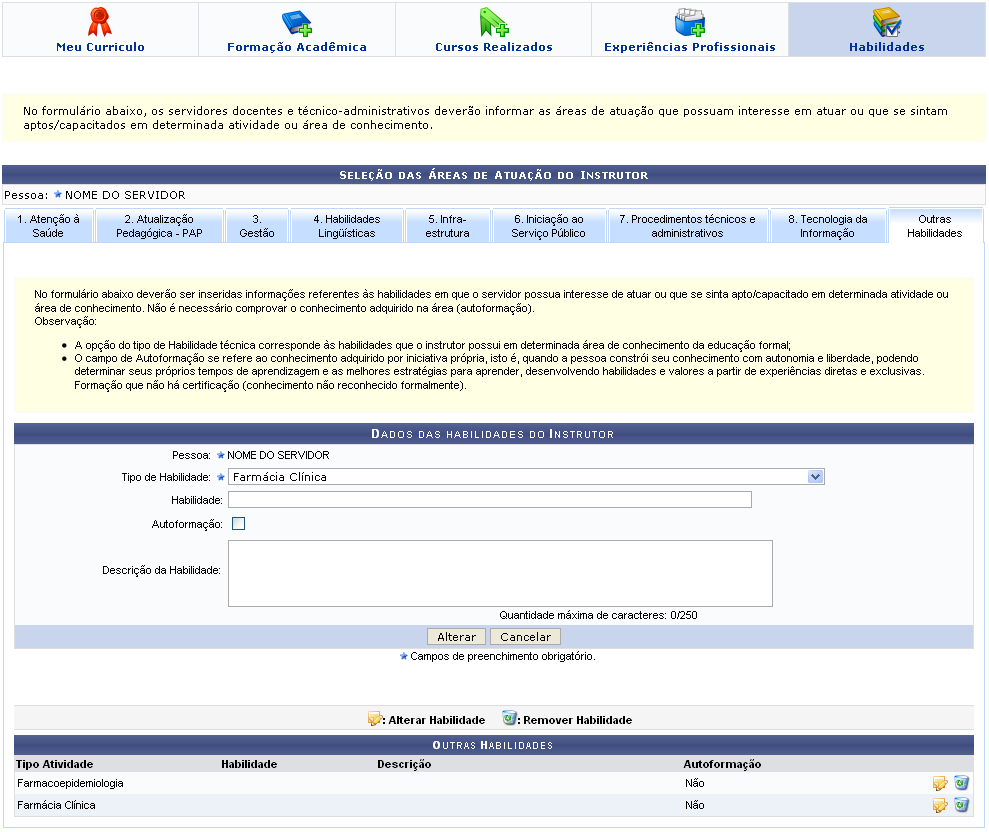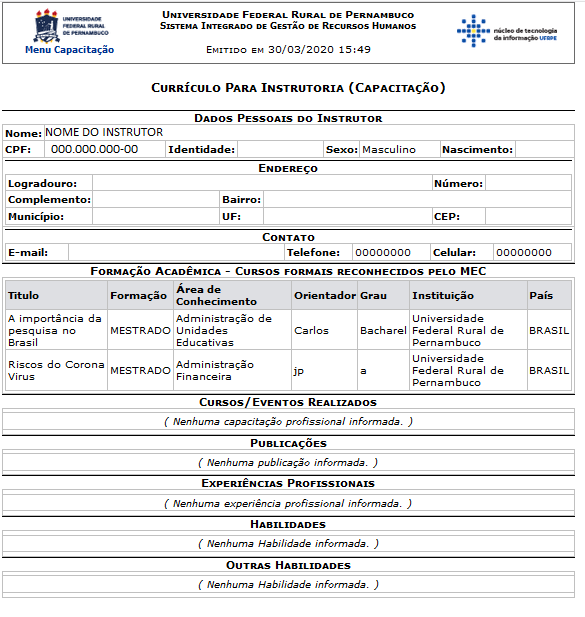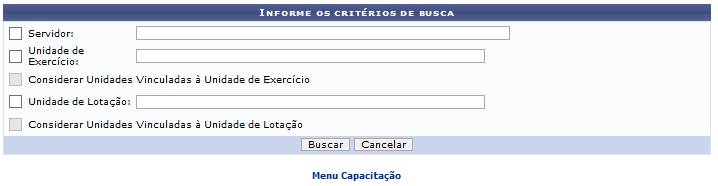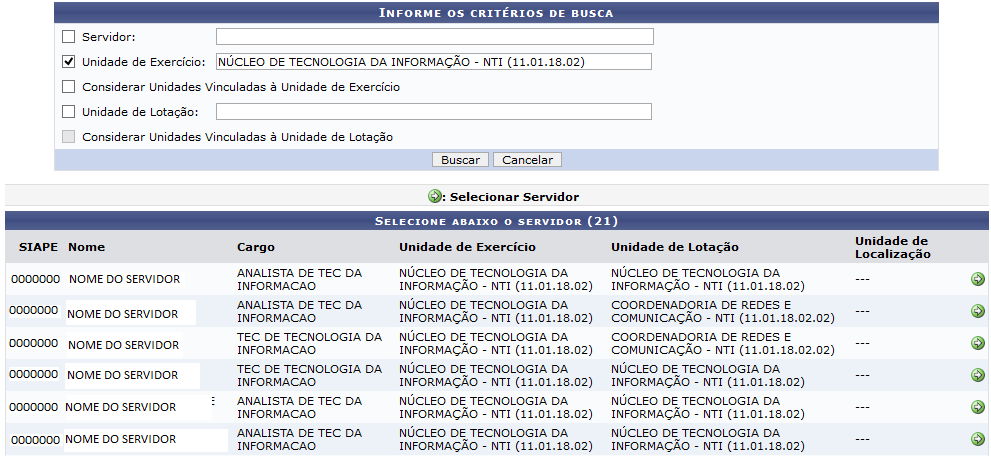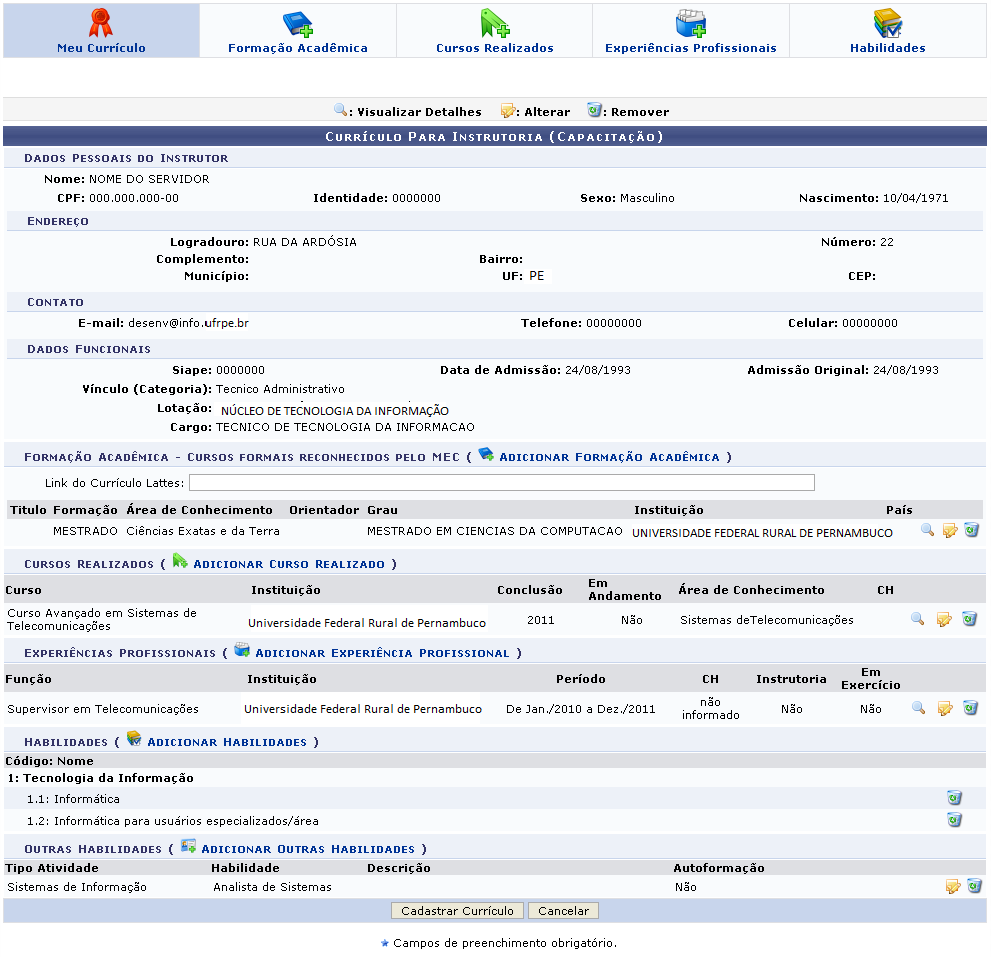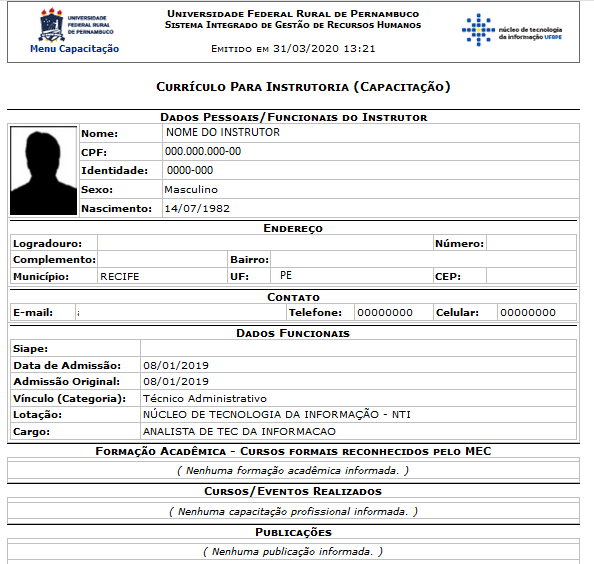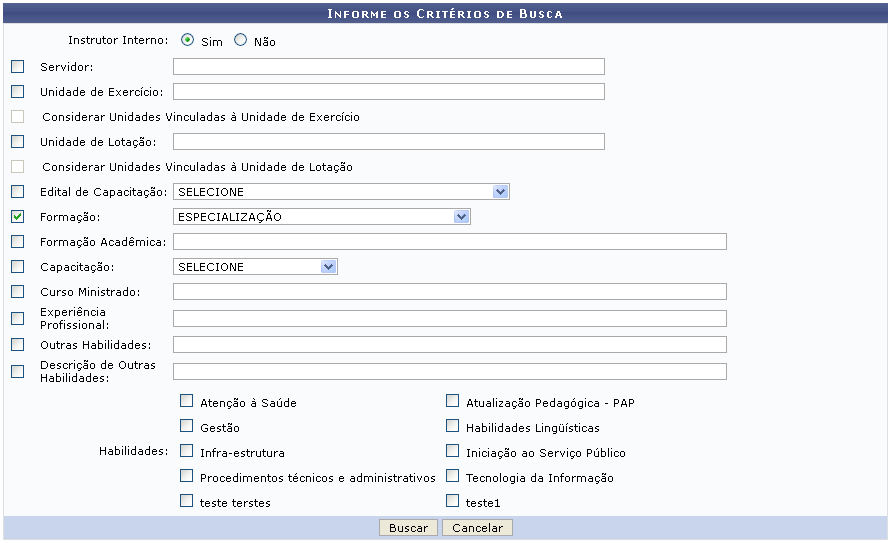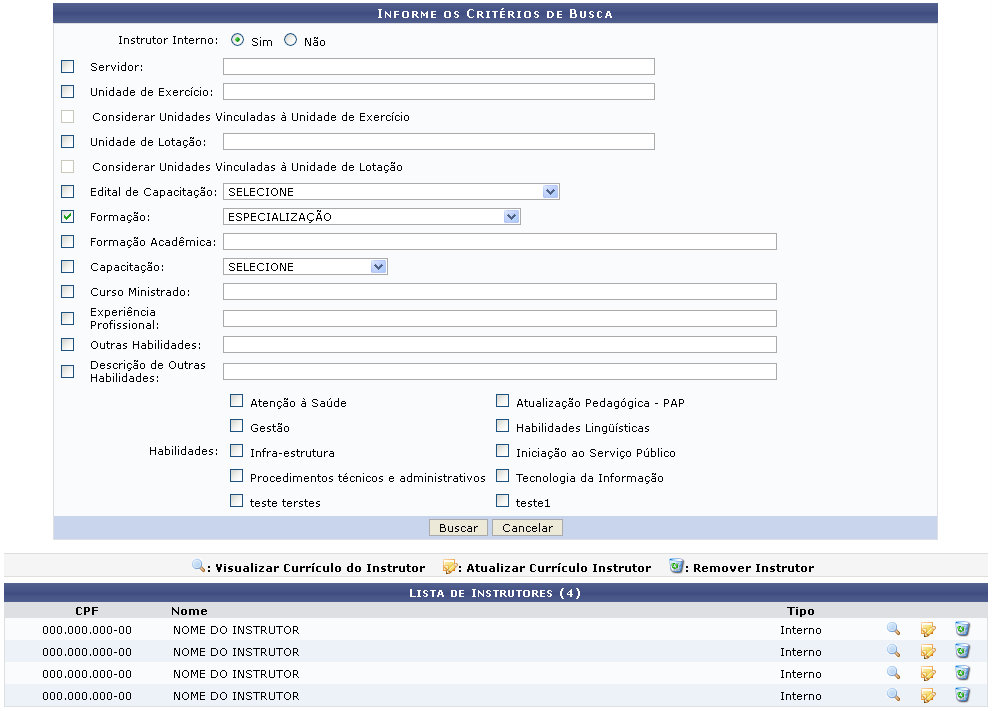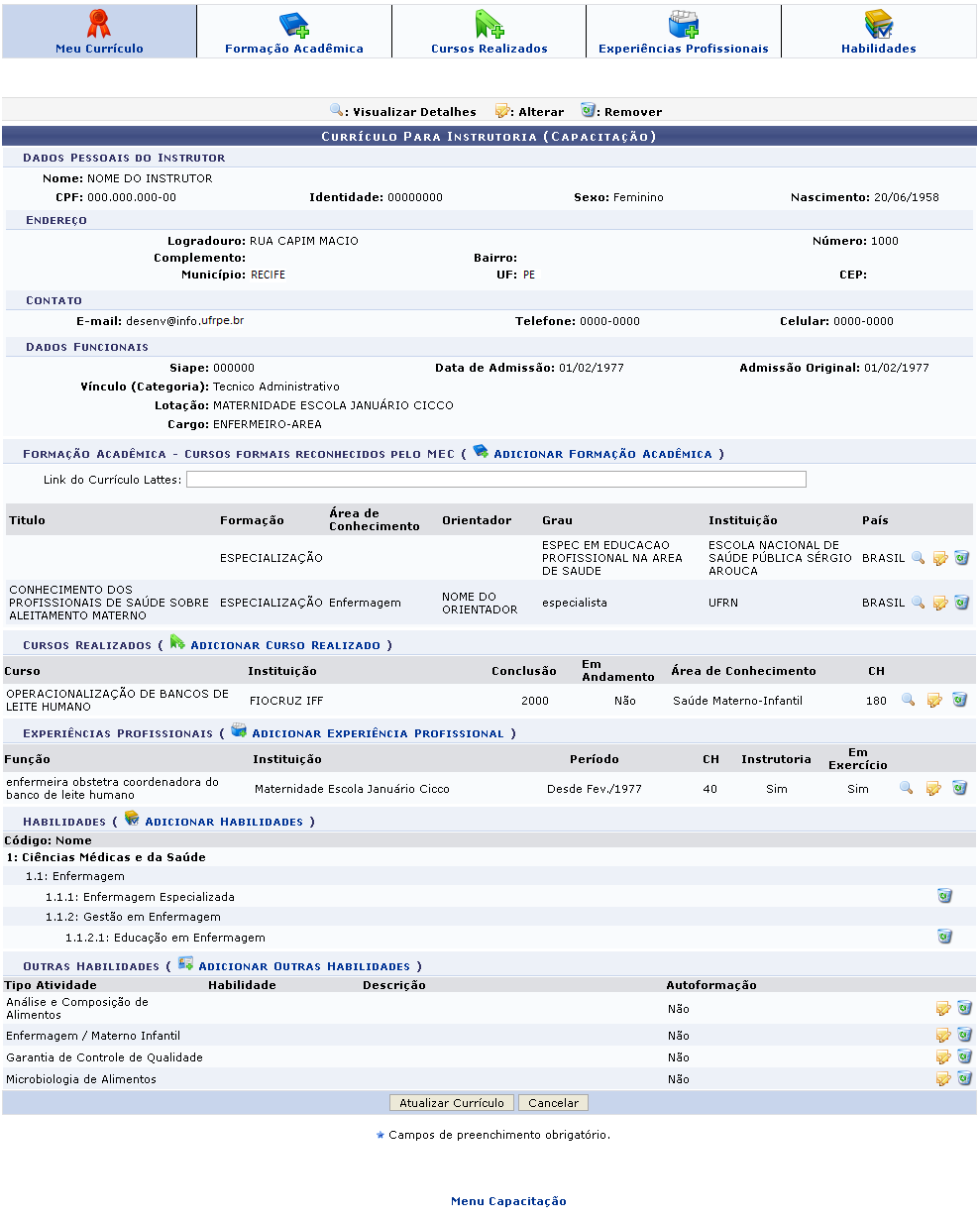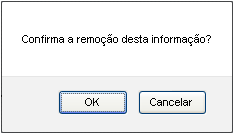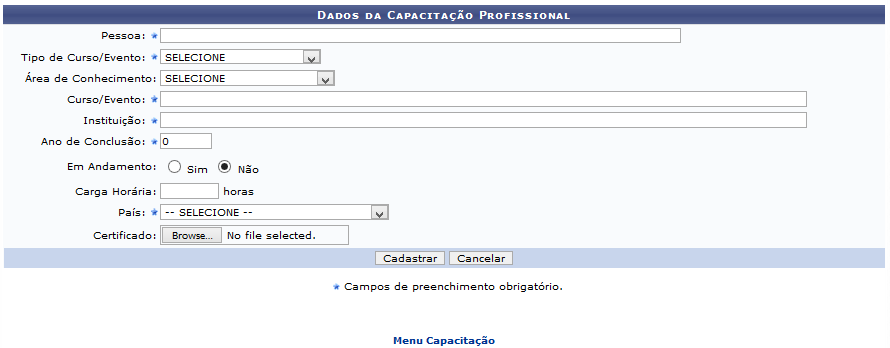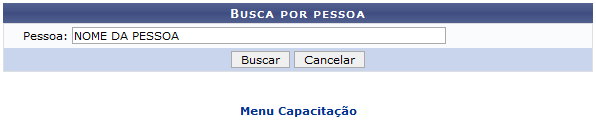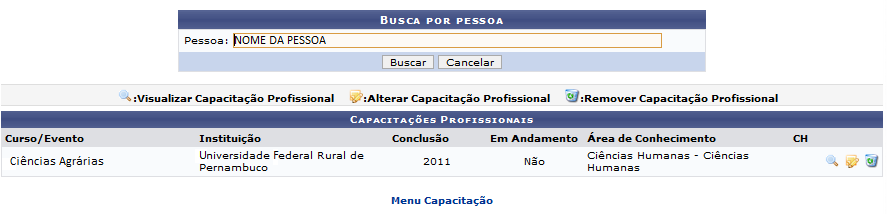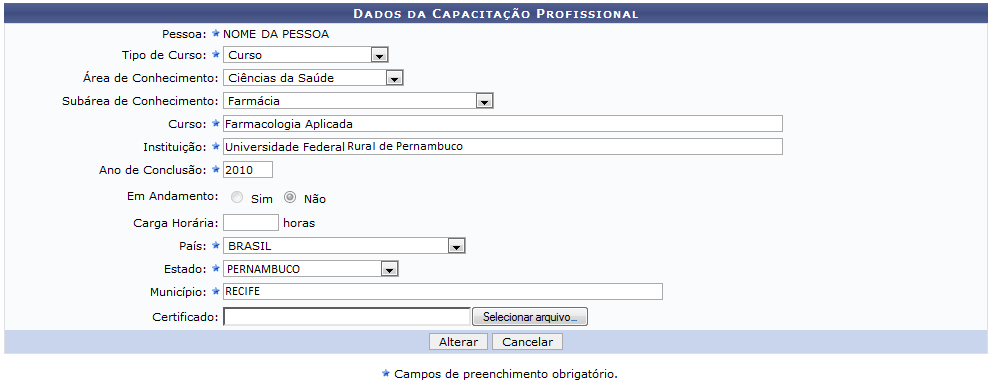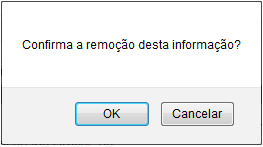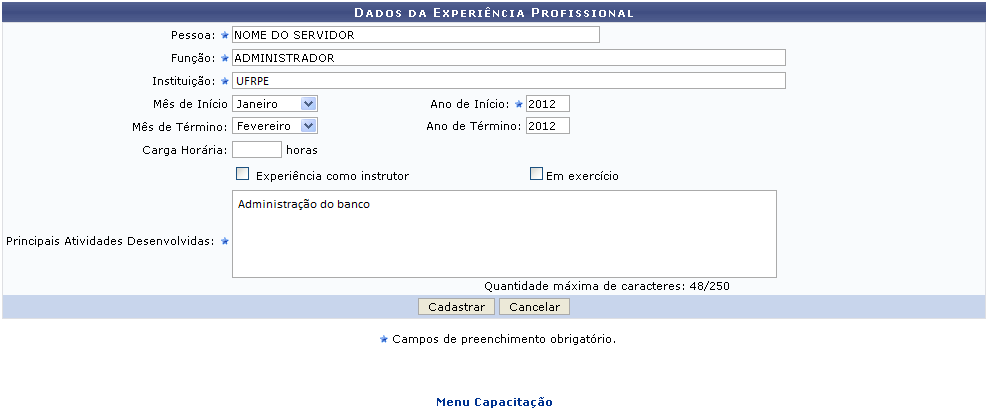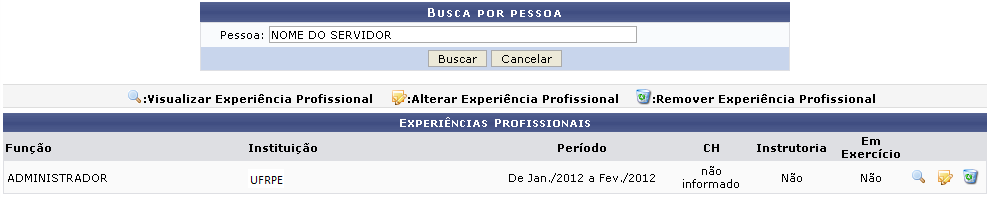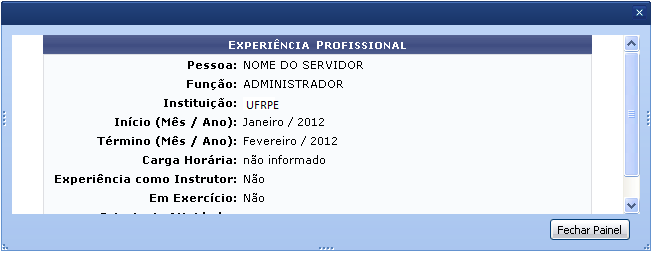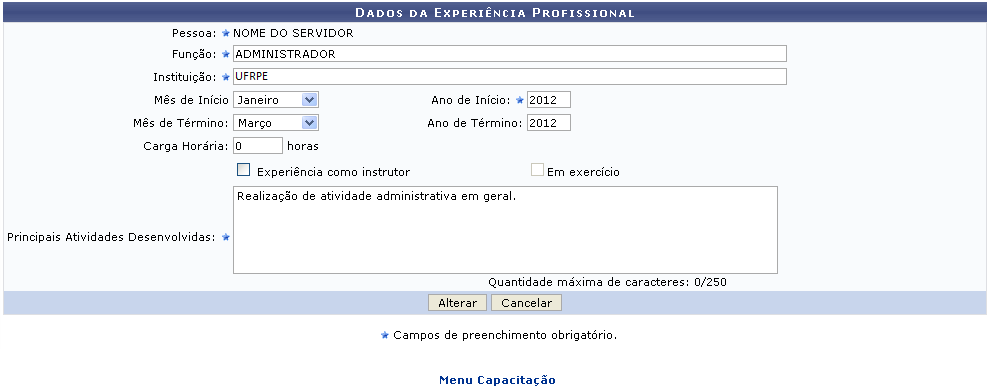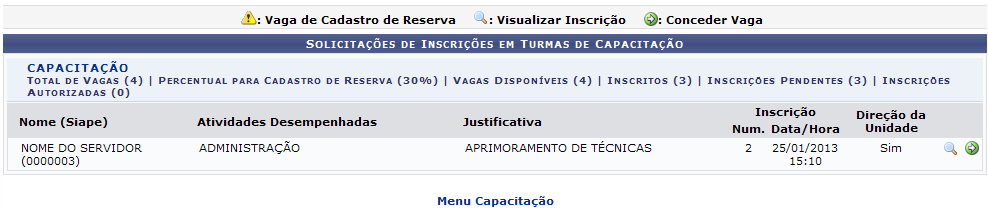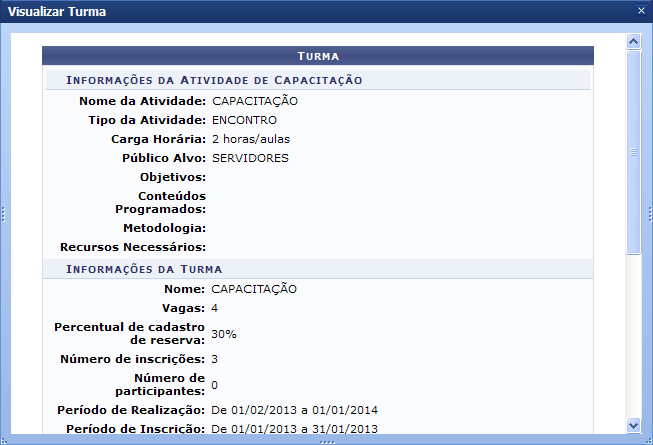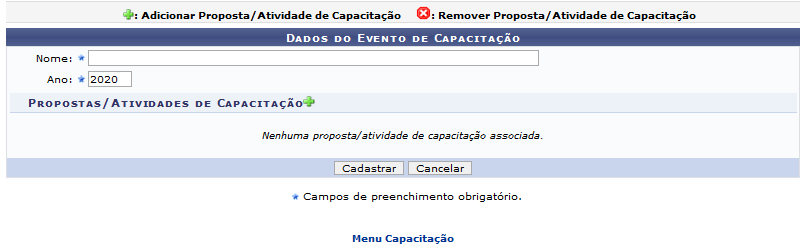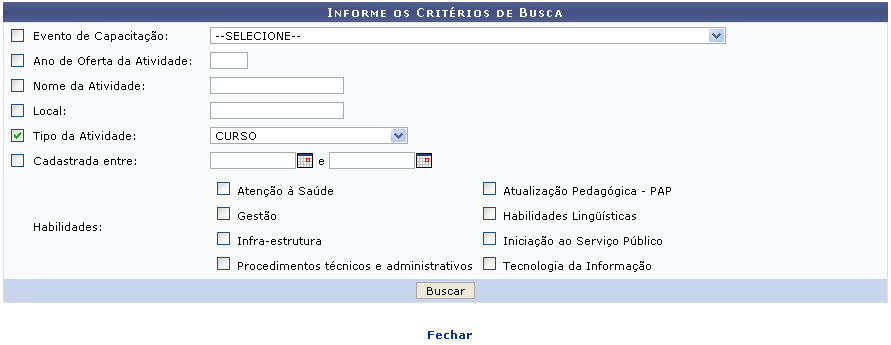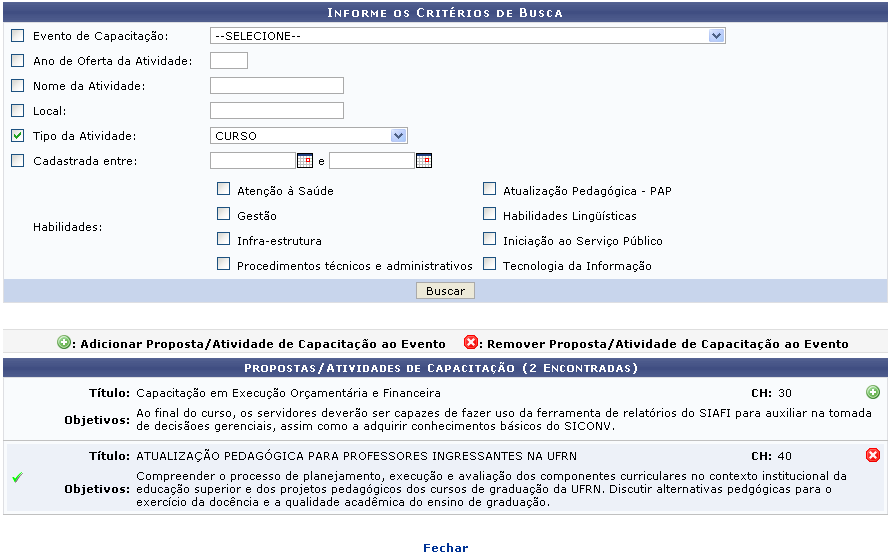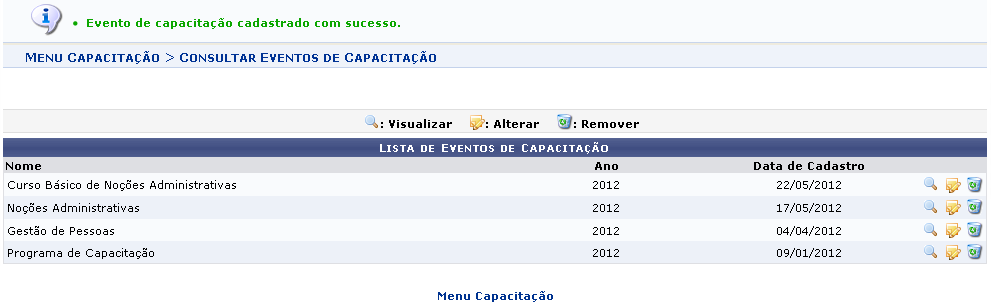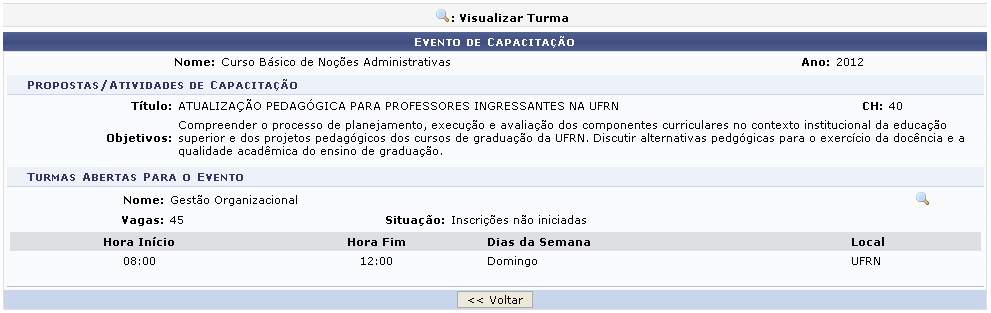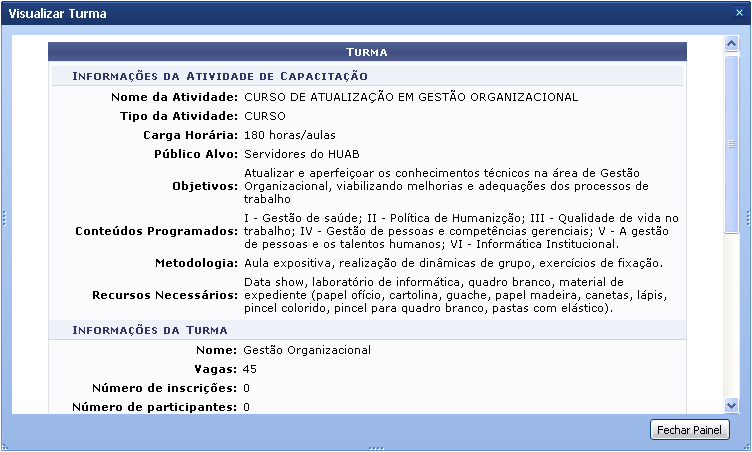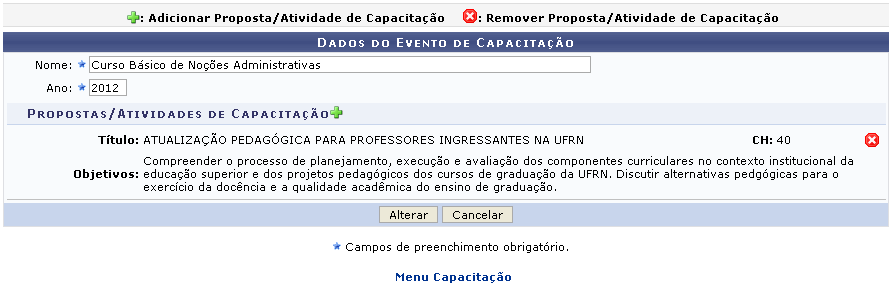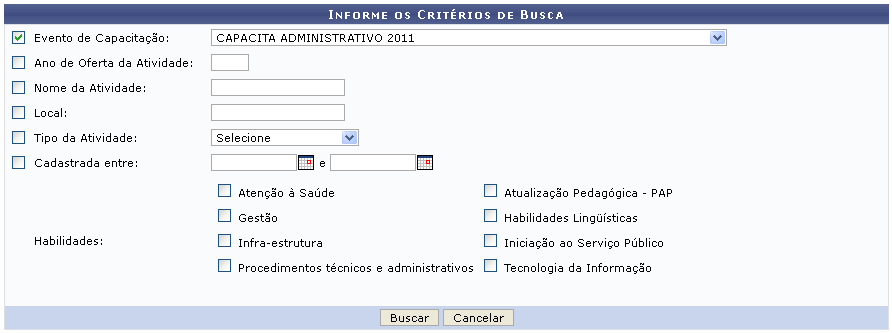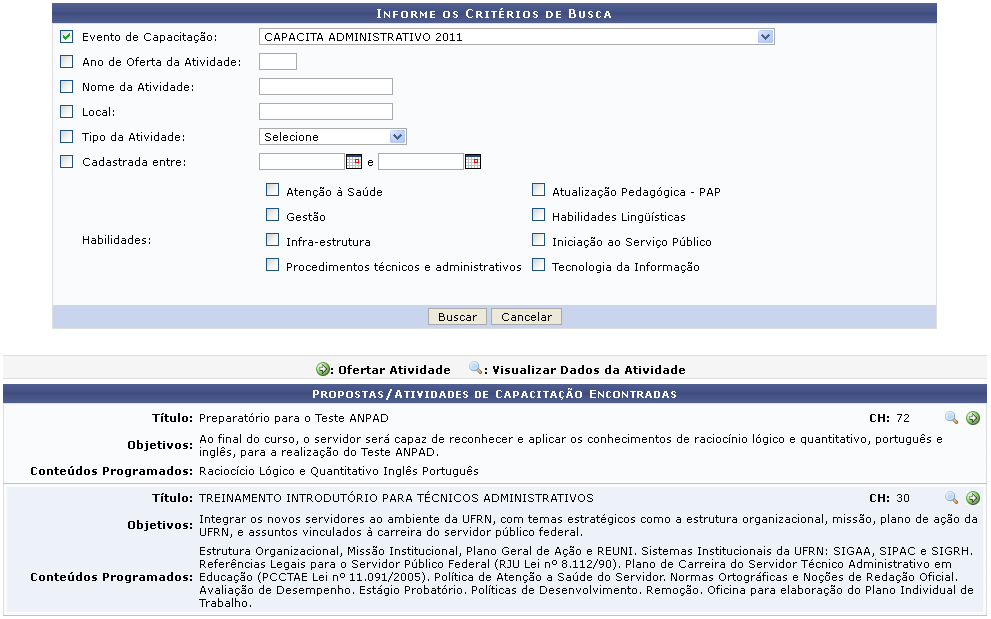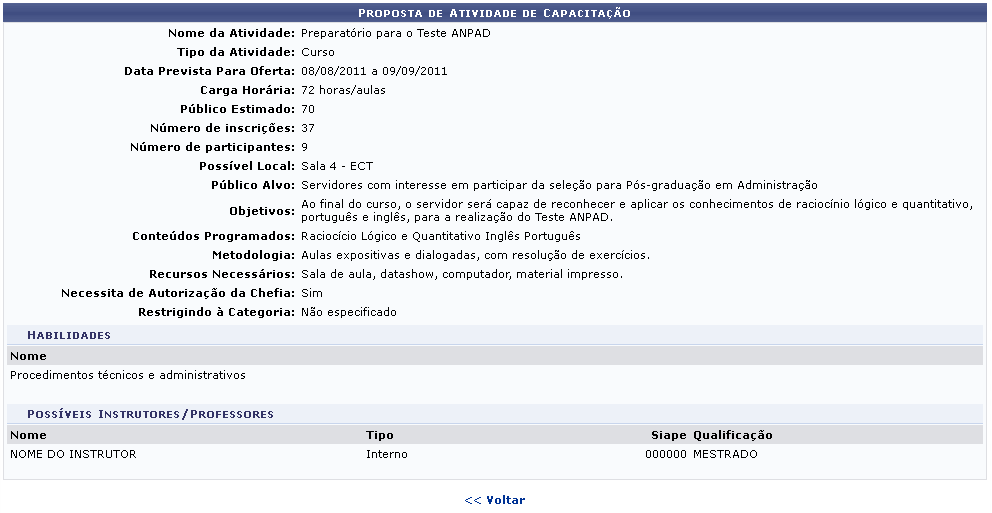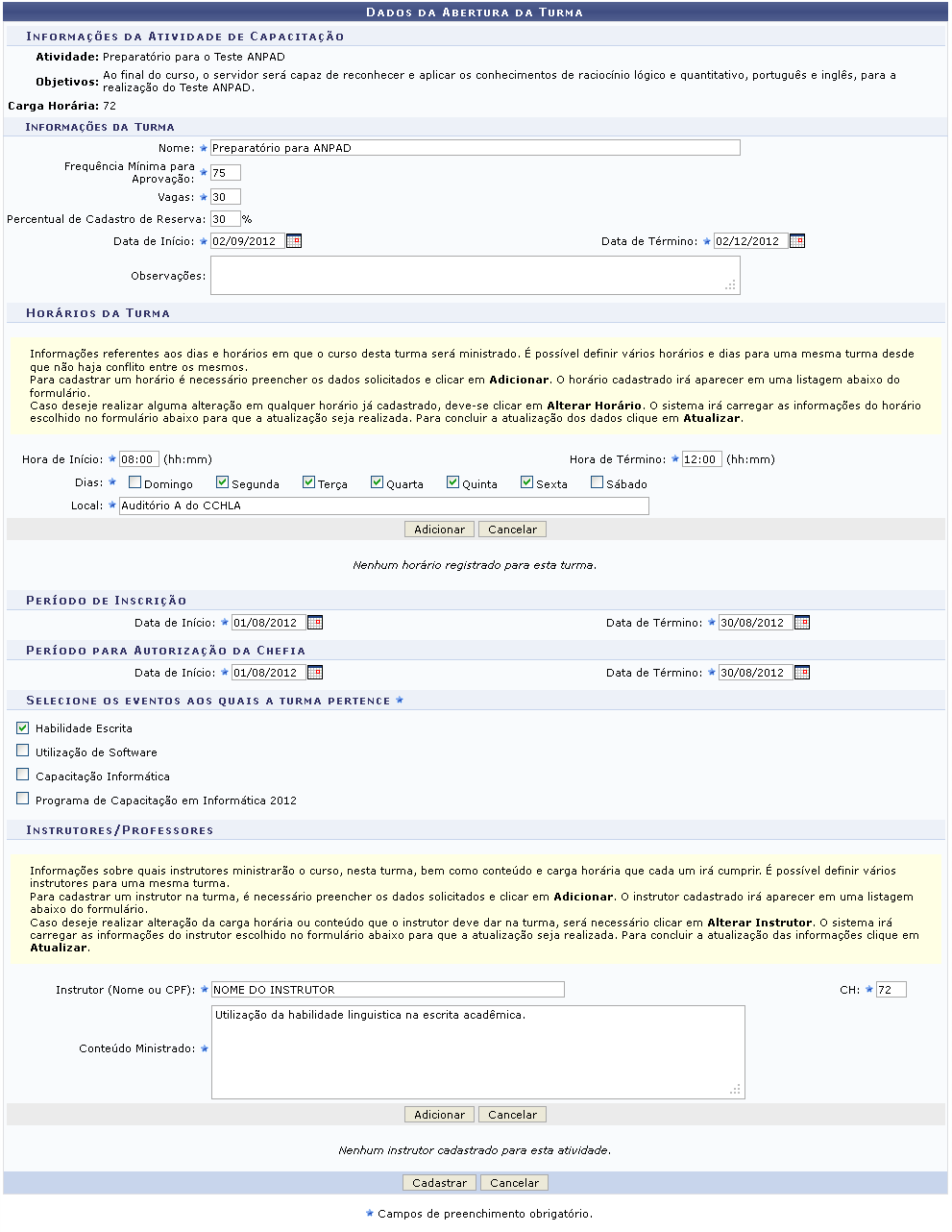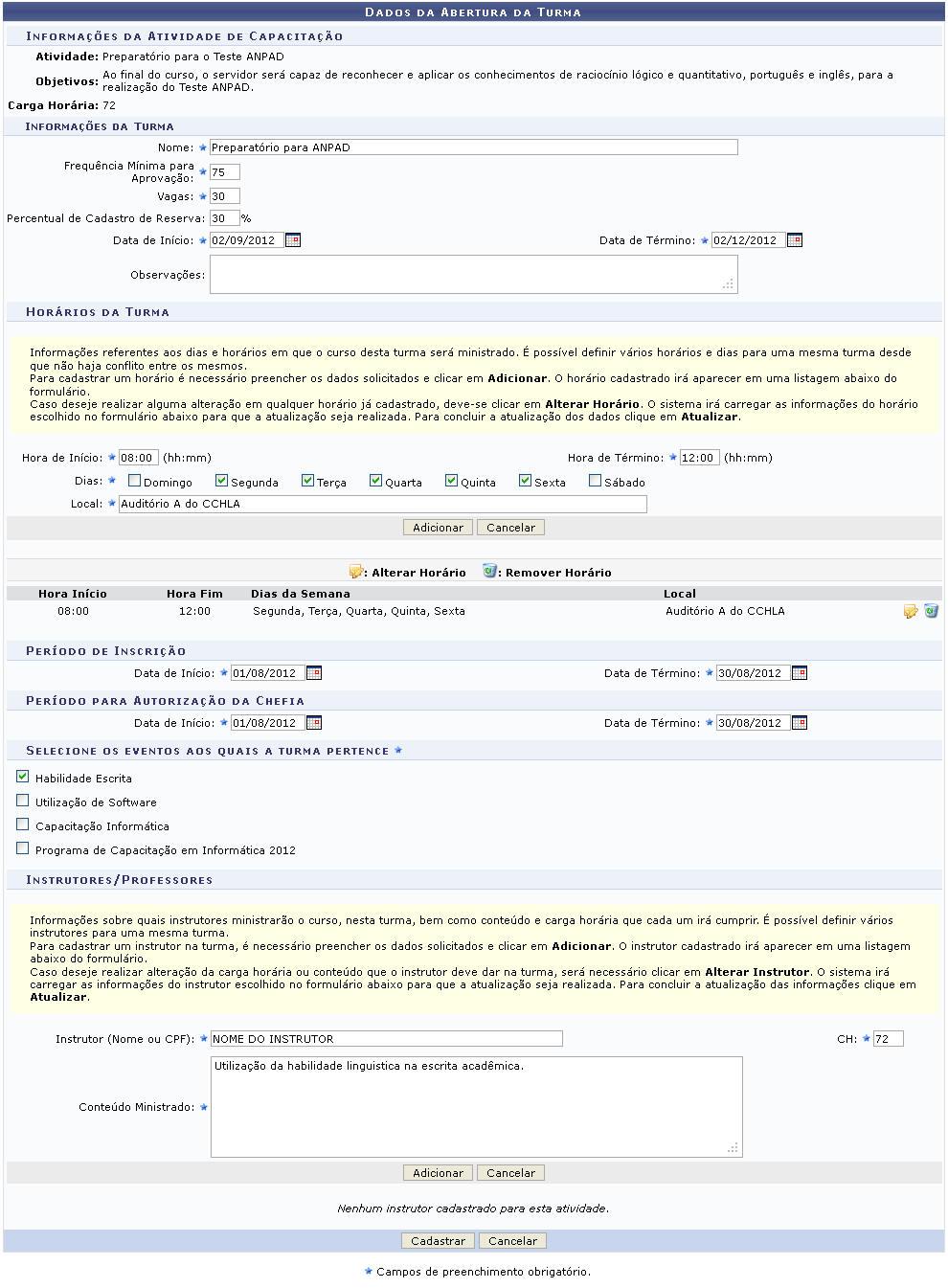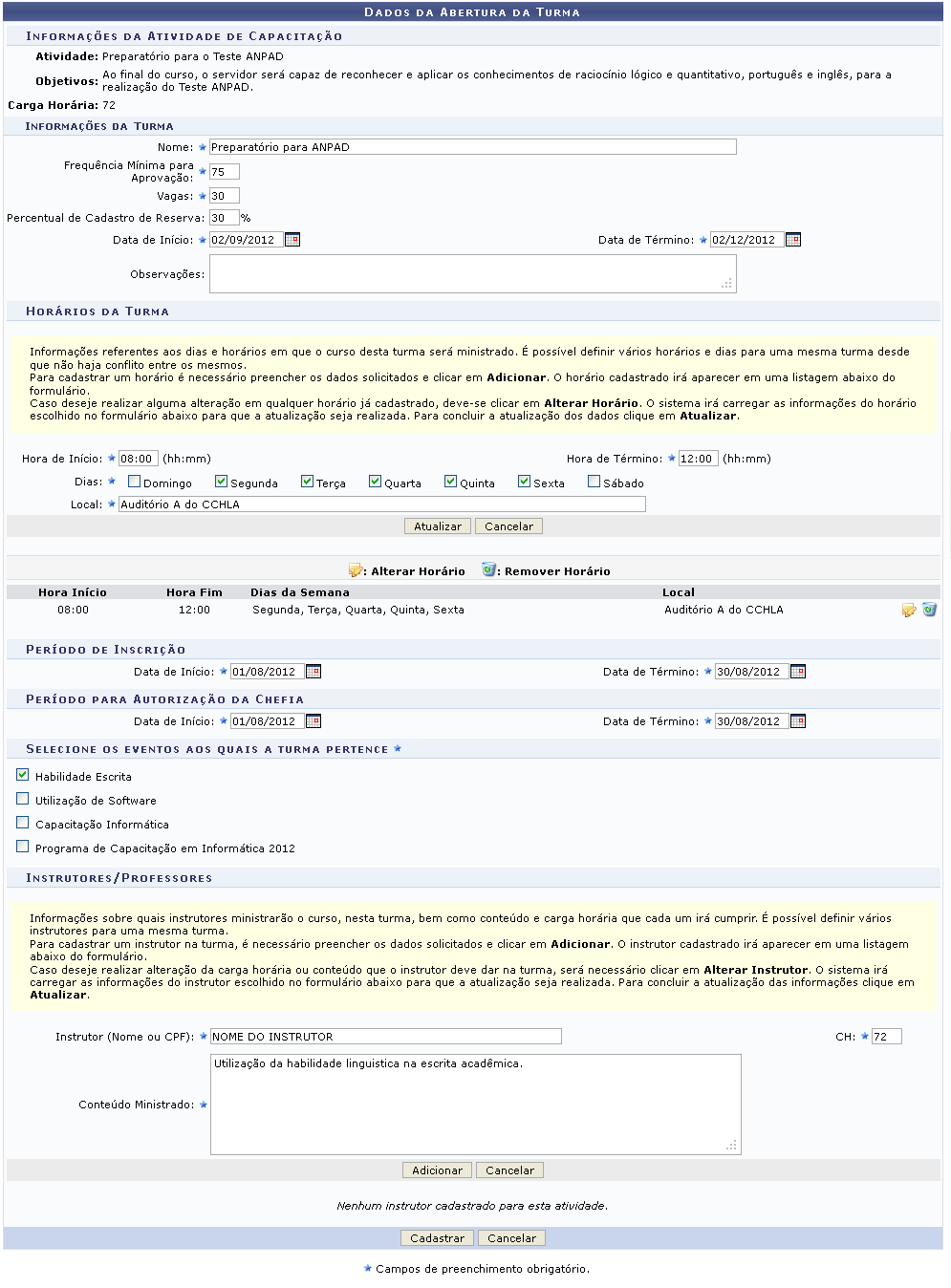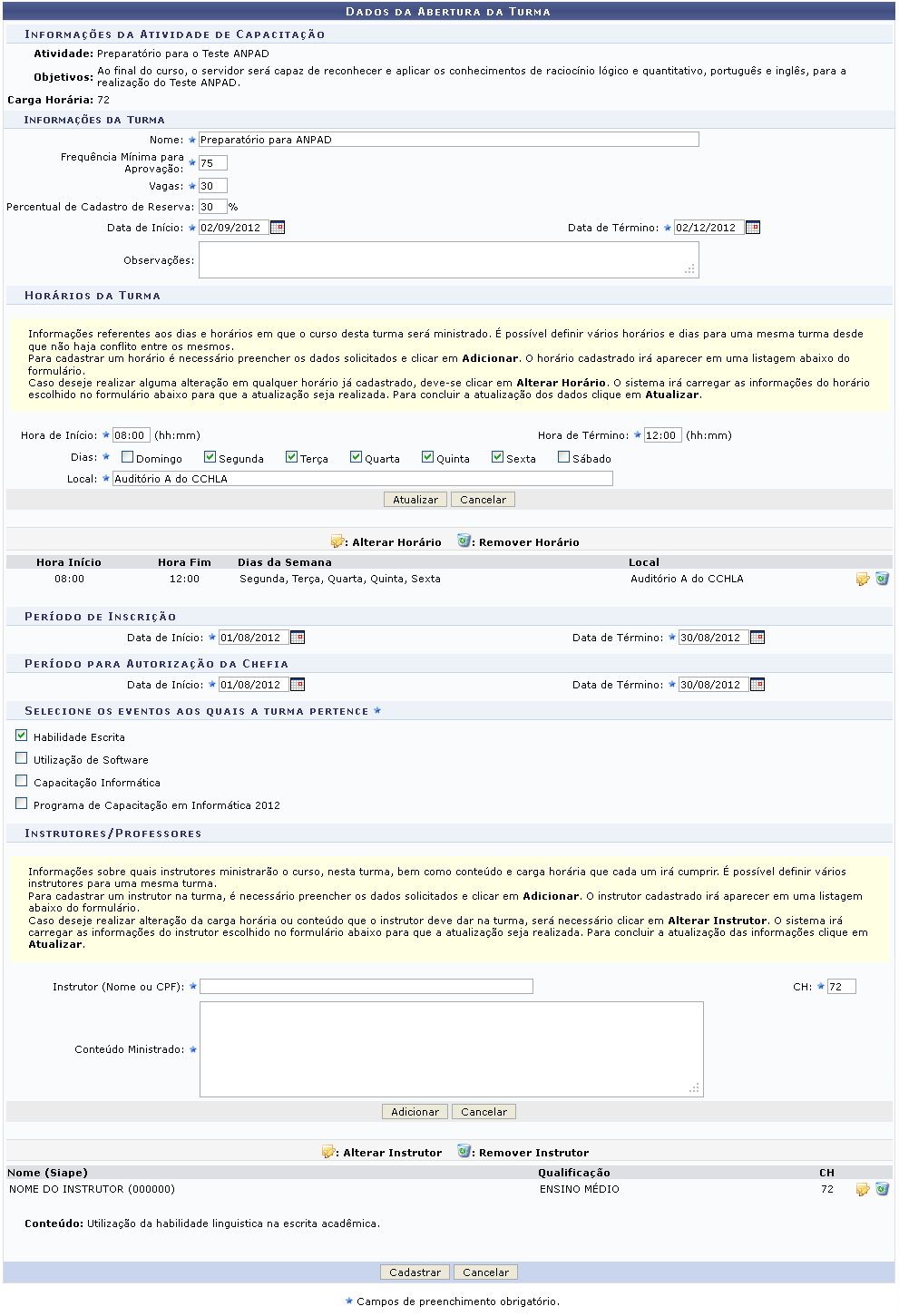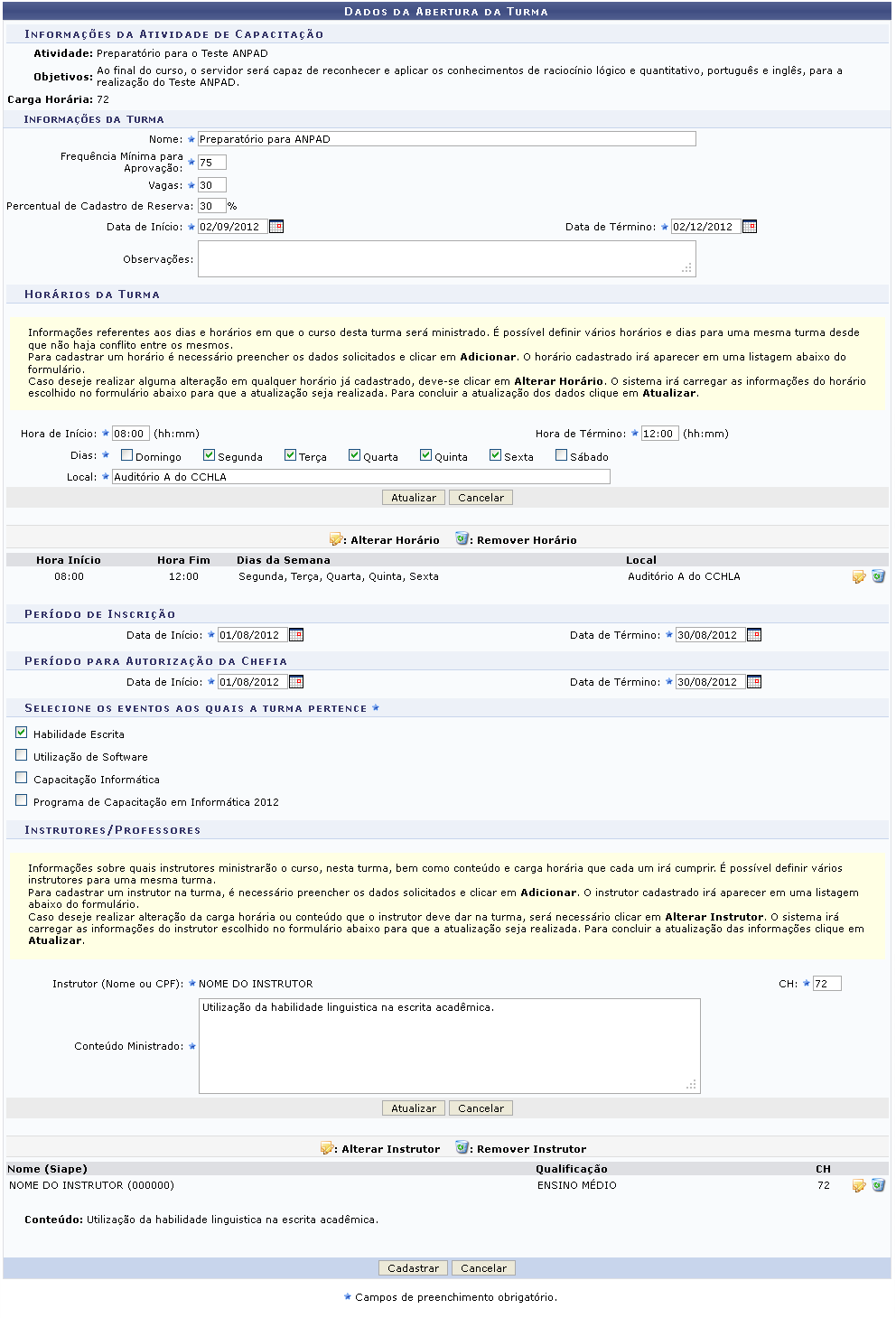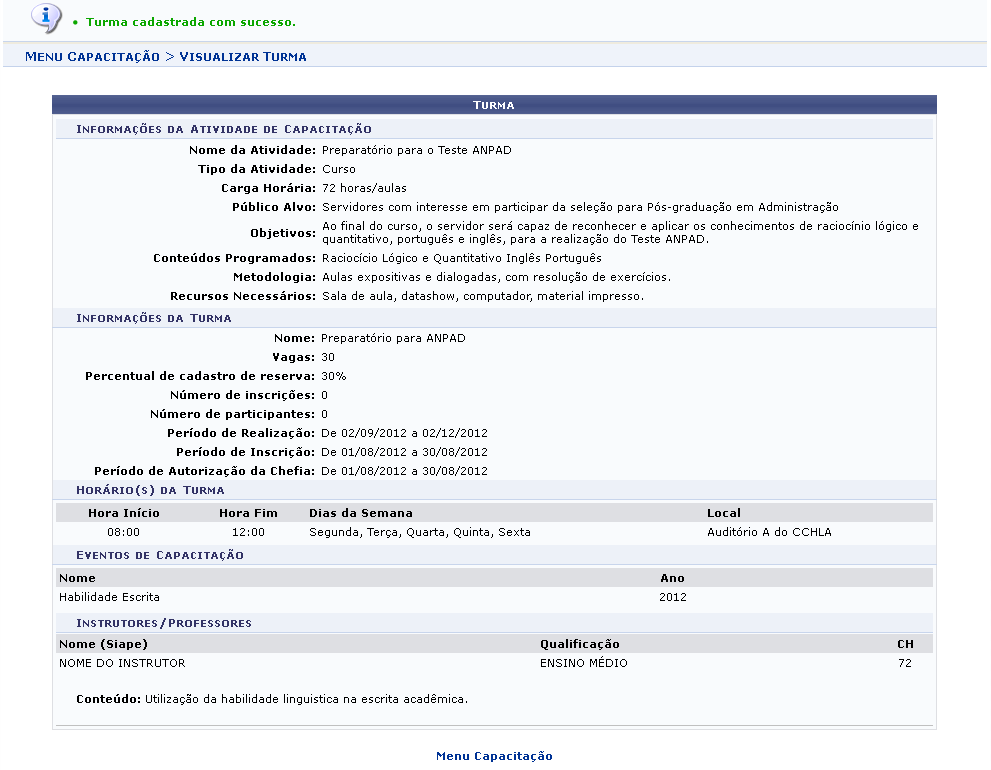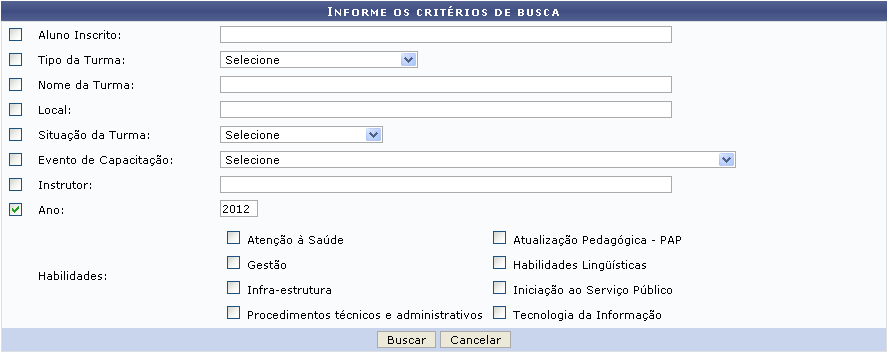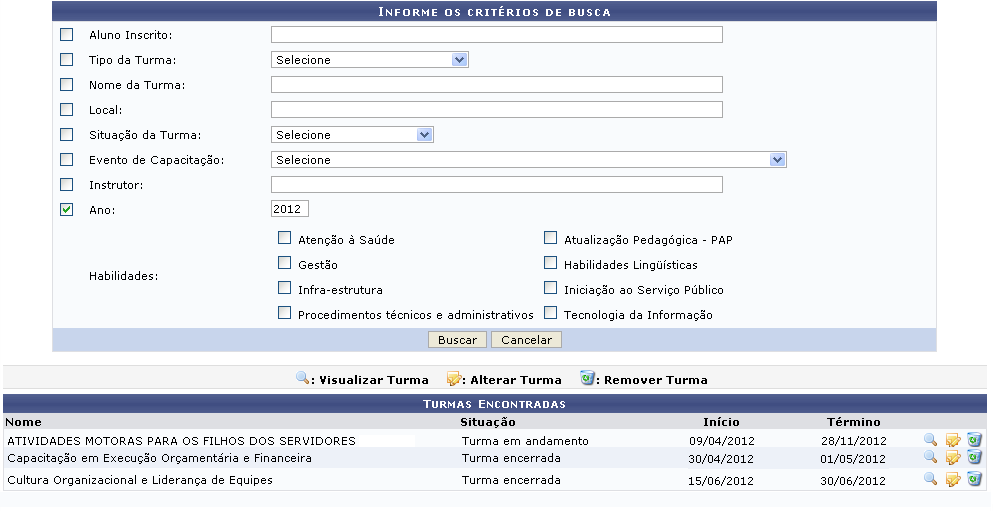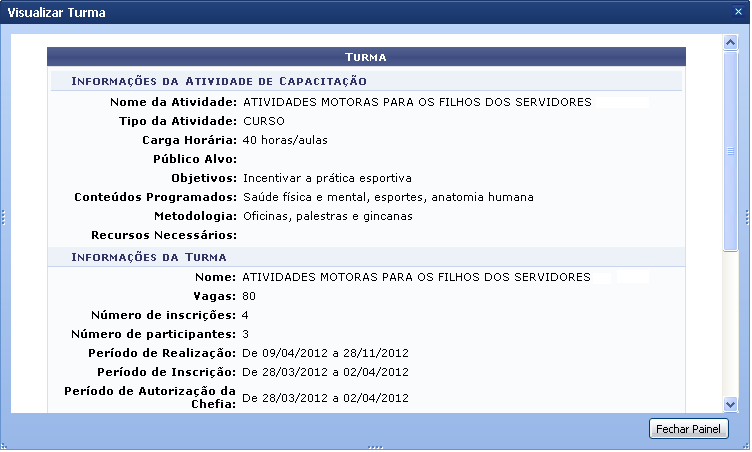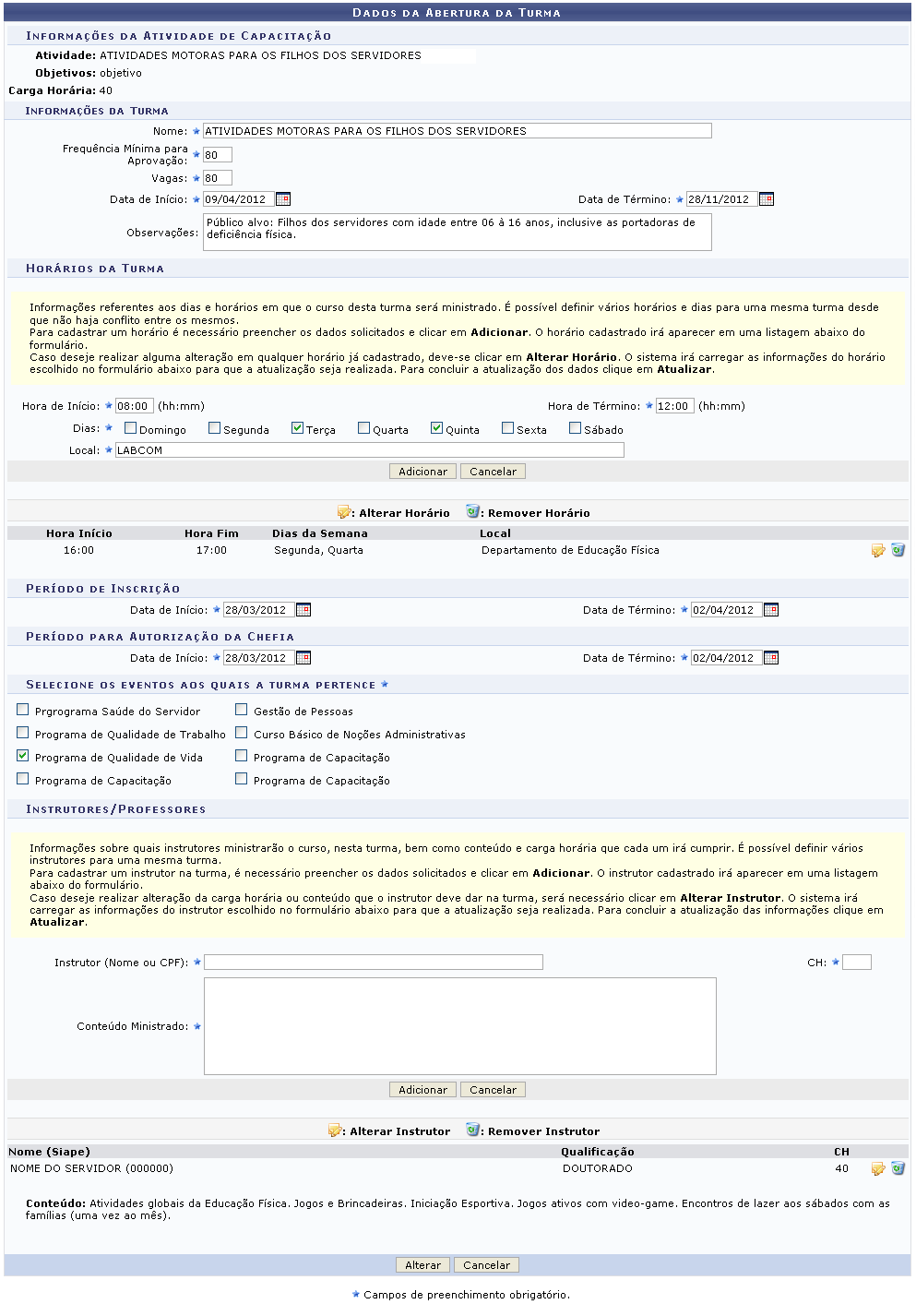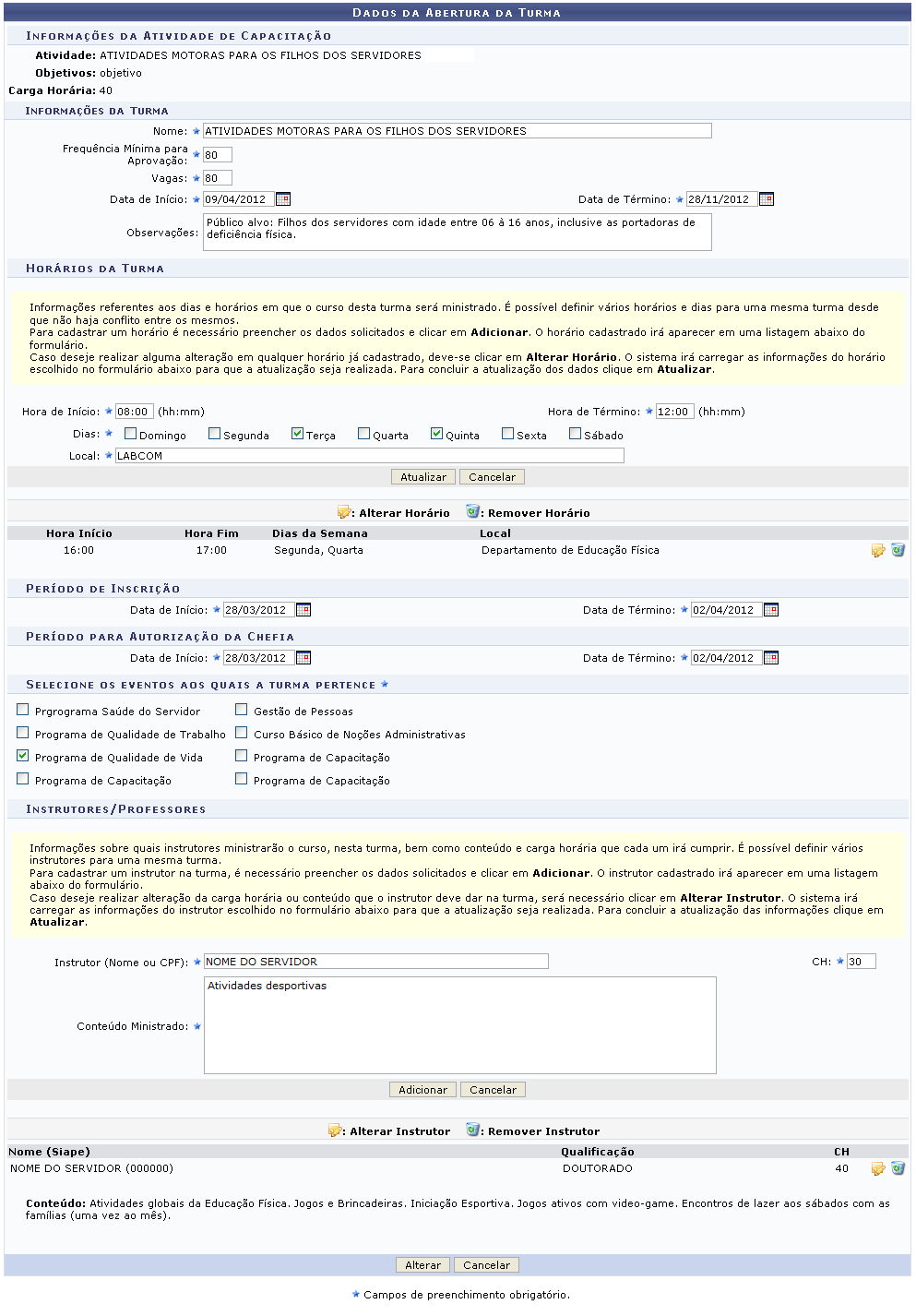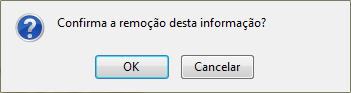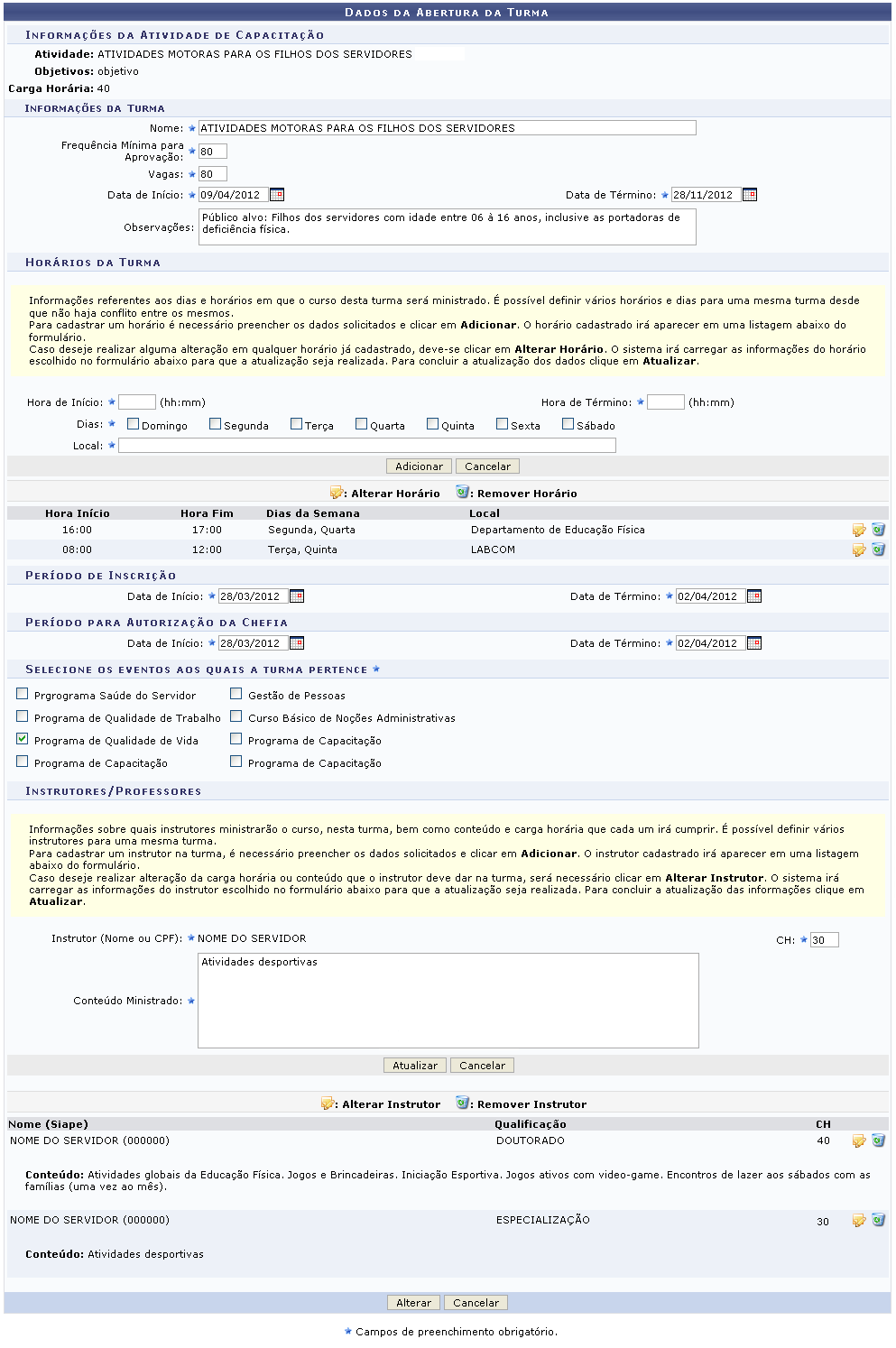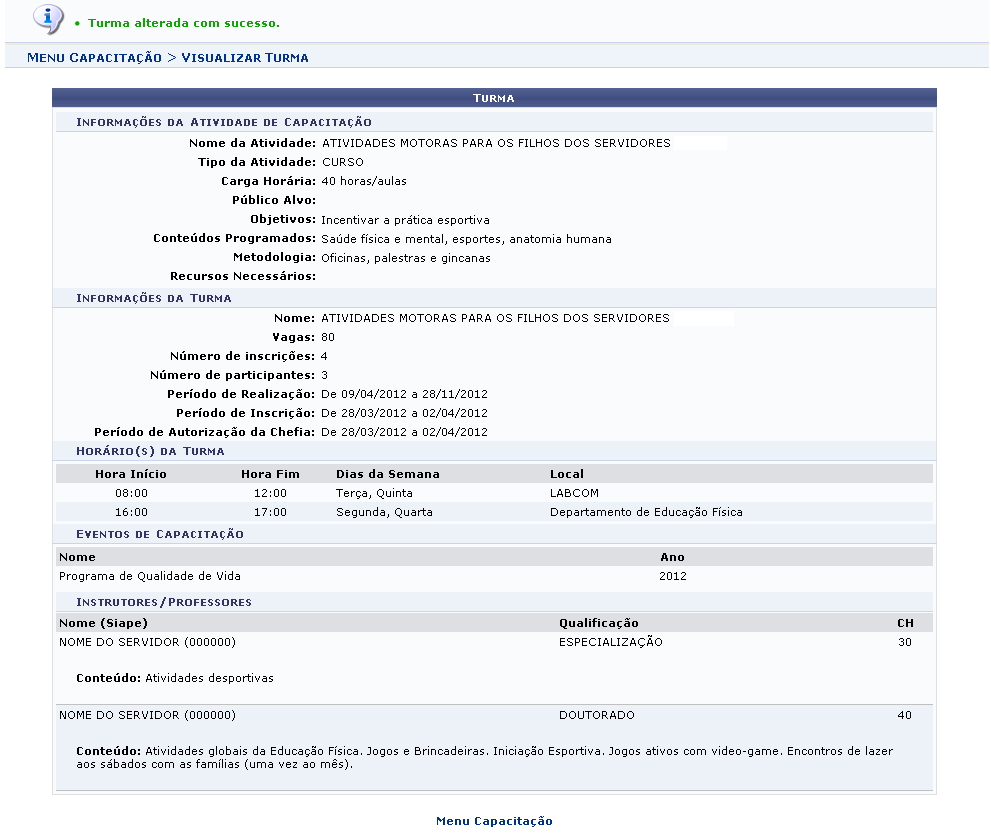Ferramentas do usuário
Tabela de conteúdos
Página para Impressão
Cadastrar Instrutor Externo
| Sistema | SIGRH |
| Módulo | Capacitação |
| Usuários | Gestor de Capacitação da Instituição |
| Perfil | Gestor Capacitação |
| Última Atualização | Março de 2020 |
Esta funcionalidade permite que o usuário realize o cadastro de um instrutor de capacitação externo, ou seja, que não faz parte do quadro funcional da Instituição. Nesta operação o usuário poderá cadastrar a Formação Acadêmica, os Cursos Realizados, as Experiências Profissionais e as Habilidades do instrutor desejado.
Para realizar esta operação, acesse o SIGRH → Módulos → Capacitação → Operações → Instrutor → Cadastrar Externo.
O sistema exibirá a seguinte tela para que o usuário Informe o CPF da Pessoa.
É necessário que o usuário informe o número do CPF do instrutor externo da Instituição e clicar em Buscar.
Caso a pessoa não seja encontrada na base de dados, o sistema exibirá a seguinte tela:
Para cadastrar a pessoa, clique em Cadastrar Pessoa. A seguinte tela será fornecida permitindo que o usuário informe os Dados da Pessoa Física.
Caso desista da operação, clique em Cancelar e confirme a desistência na janela que será exibida posteriormente. Esta mesma função será válida sempre que estiver presente.
O usuário deverá informar os seguintes dados pessoais do instrutor que será cadastrado:
- Nome: Informe o nome completo do instrutor que será cadastrado;
- Sexo: Opte por selecionar entre Masculino ou Feminino;
- UF Naturalidade: Selecione dentre as opções listadas pelo sistema;
- Município Naturalidade: Selecione dentre as opções disponibilizadas pelo sistema;
- Número do RG: Informe o número do documento de identidade do instrutor que será cadastrado;
- Sigla do Órgão Exp.: Informe a sigla do órgão expedidor do documento de identidade;
- UF: Escolha a unidade federativa desejada dentre as opções listadas;
- E-mail: Informe o e-mail de contato do instrutor;
- Formação Acadêmica: Selecione a formação acadêmica desejada dentre as opções disponibilizadas pelo sistema;
- Rua/Av: Informe o endereço do instrutor;
- Nº: Forneça a numeração residencial do instrutor;
- Complemento: Caso haja algum complemento no endereço, informe-o;
- Bairro: Forneça o nome do bairro em que o instrutor reside;
- Município: Informe o município em que o instrutor reside;
- Estado: Selecione o estado dentre as opções listadas pelo sistema;
- E-mail: Informe o e-mail de contato do instrutor;
- Telefone: Forneça o número do telefone residencial do instrutor;
- Celular: Informe o número do celular do instrutor externo;
- Banco: Informe o banco que o instrutor possui conta selecionando dentre as opções disponibilizadas;
- Agência: Forneça a numeração da agência do banco;
- Conta: Forneça a numeração da conta do banco.
Exemplificamos com os seguintes dados:
- Nome: NOME DO SERVIDOR;
- Sexo: Masculino;
- Data de Nascimento: 22/05/1980;
- UF Naturalidade: PE;
- Município Naturalidade: RECIFE;
- Número do RG: 000000;
- UF: PE;
- Formação Acadêmica: PÓS-DOUTORADO;
- Rua/Av: Rua Capim Macio;
- Nº: 000;
- Telefone: 00000000;
- Celular: 00000000;
- Banco: ABN AMRO REAL.
Após informar devidamente os dados, para confirmar a operação, clique em Cadastrar. Uma mensagem de confirmação do cadastro será exibida conforme figura abaixo.
Esta tela é a mesma que será exibida no início da operação, quando o usuário informar o CPF do instrutor externo da Instituição, caso ele seja encontrado na base de dados do sistema.
Caso deseje alterar algum dado do instrutor, clique em Alterar Dados. O usuário será direcionado para a seguinte página.
O usuário poderá alterar os dados desejados, os campos apresentados serão equivalentes aos campos descritos anteriormente na operação de cadastro do instrutor externo.
Em seguida, para confirmar a modificação das informações, clique em Atualizar. A mensagem de sucesso da ação será exibida, conforme a imagem abaixo.
Retornando para a tela que permite inserir os Dados da Pessoa Física, para dar continuidade com a operação de cadastro, clique em Prosseguir. A seguinte tela será exibida.
As operações disponibilizadas na tela acima, serão descritas nos tópicos a seguir.
Formação Acadêmica
Para realizar a adição de uma formação acadêmica, o usuário deverá clicar na aba  ou no link
ou no link  . A tela será apresentada da seguinte forma.
. A tela será apresentada da seguinte forma.
As operações de visualização, alteração e remoção presentes na tela acima, são equivalentes as operações dos ícones apresentados na página Currículo Para Instrutoria (Capacitação).
Serão fornecidos ao usuário os seguintes campos para preenchimento:
- Formação: Selecione a formação desejada dentre as opções disponibilizadas pelo sistema;
- Grau Acadêmico: Informe o grau acadêmico adquirido através da formação informada no campo anterior;
- Título do Trabalho: Informe o título do trabalho que realizou para adquirir o grau acadêmico informado;
- Entidade/Instituição: Forneça o nome da instituição em que foi realizada a formação informada;
- País: Informe o país onde foi realizado a formação acadêmica do instrutor;
- Área de Conhecimento: Forneça a área de conhecimento referente a formação acadêmica;
- Orientador: Informe o nome completo do orientador do trabalho;
- Palavras-Chave 1: Se desejar informe as palavras-chave 1 do trabalho;
- Palavras-Chave 2: Se desejar informe as palavras-chave 2 do trabalho;
- Palavras-Chave 3: Se desejar informe as palavras-chave 3 do trabalho;
- Informações Complementares: Caso haja, forneça as informações complementares;
- Certificado: Se desejar inserir o certificado da formação acadêmica, clique em Selecionar arquivo para realizar o download.
Exemplificamos com os seguintes dados:
- Formação: ESPECIALIZAÇÃO;
- Grau Acadêmico: Especialização Toxicológica;
- Data de Início: 12/01/2012;
- Data de Término: 24/12/2012;
- Título do Trabalho: Análise Toxicológica;
- Entidade/Instituição: Universidade Federal Rural de Pernambuco;
- País: BRASIL;
- Área de Conhecimento: Farmacologia;
- Orientador: NOME DO ORIENTADOR
Após o preenchimento das informações obrigatórias, se desejar cadastrar os dados para a capacitação profissional, clique em Cadastrar.
Em seguida o sistema exibirá a mensagem de sucesso da operação:
Retornando para a tela que permite visualizar os Dados da Formação, o usuário poderá visualizar detalhes dos Dados da Formação Acadêmica, para isso clique no ícone  . A seguinte tela será gerada pelo sistema.
. A seguinte tela será gerada pelo sistema.
Para finalizar a exibição da tela acima, clique em Fechar. Esta mesma função será válida sempre que estiver presente.
Ainda na tela inicial deste tópico, o usuário poderá modificar os Dados da Formação, para isso clique no ícone  . A página será configurada da seguinte forma.
. A página será configurada da seguinte forma.
Caso queira retornar à tela anteriormente gerada, clique em Voltar. Esta mesma função será válida sempre que estiver presente.
Realize a modificação das informações que achar necessária. Os campos disponibilizados serão os mesmos já descritos na operação de cadastro dos dados da formação acadêmica.
Para confirmar a modificação dos dados desejados, clique em Alterar. A mensagem de sucesso da ação será exibida pelo sistema.
Clique no ícone  , caso queira realizar a remoção de dados da formação acadêmica. A caixa de diálogo a seguir será fornecida solicitando a confirmação da ação.
, caso queira realizar a remoção de dados da formação acadêmica. A caixa de diálogo a seguir será fornecida solicitando a confirmação da ação.
Clique em OK para confirmar a remoção da formação. A mensagem de sucesso da ação será fornecida conforme a imagem a seguir.
Cursos Realizados
Para realizar a adição de algum curso realizado, o usuário deverá clicar na aba 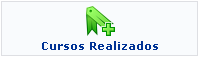 ou no link
ou no link  . A tela será apresentada da seguinte forma.
. A tela será apresentada da seguinte forma.
As operações de visualização, alteração e remoção presentes na tela acima, são equivalentes as operações dos ícones apresentados na página Currículo Para Instrutoria (Capacitação).
Para realizar o cadastro de cursos realizados, o usuário poderá informar os seguintes campos:
- Tipo de Curso: Selecione o tipo de curso dentre as opções listadas pelo sistema;
- Área de Conhecimento: Informe a área de conhecimento do curso selecionando dentre as opções disponibilizadas pelo sistema;
- Subárea de Conhecimento: Escolha a subárea de conhecimento selecionando dentre as opções listadas pelo sistema;
- Curso: Informe o nome do curso realizado;
- Instituição: Forneça o nome da instituição de ensino em que foi realizado o curso;
- Ano de Conclusão: Informe o ano de conclusão do curso;
- Em Andamento: Opte por selecionar entre Sim ou Não. Caso o ano de conclusão seja anterior ao atual, este campo ficará indisponível para seleção;
- Carga Horária: Informe a carga horária do curso realizado;
- País: Selecione o país em que foi realizado o curso dentre as opções disponibilizadas pelo sistema;
- Estado: Selecione o estado desejado dentre as opções fornecida pelo sistema;
- Município: Informe o município em que o curso foi realizado;
- Certificado: Se desejar, anexe o certificado do curso clicando em Selecionar arquivo.
Exemplificamos com as seguinte opções de preenchimento:
- Tipo de Curso: Curso;
- Área de Conhecimento: Ciências da Saúde;
- Subárea de Conhecimento: Epidemiologia;
- Curso: Curso de Epidemiologia;
- Instituição: Universidade Federal Rural de Pernambuco;
- Ano de Conclusão: 2011;
- País: Brasil;
- Estado: PERNAMBUCO;
- Município: RECIFE-PE.
Após informar devidamente os campos, clique em Cadastrar, para dar prosseguimento com a operação. A mensagem de sucesso será gerada conforme a imagem a seguir.
Caso queira, o usuário poderá realizar a visualização de alguma capacitação profissional já cadastrada no sistema, para isso clique no ícone  . A tela seguinte será fornecida pelo sistema.
. A tela seguinte será fornecida pelo sistema.
Retornando para a tela que permite a visualização dos Dados da Capacitação Profissional, o usuário poderá modificar os Dados da Capacitação Profissional, para isso clique no ícone  . A página será configurada da seguinte forma.
. A página será configurada da seguinte forma.
Realize a modificação das informações que achar necessária. Os campos disponibilizados serão os mesmos já descritos na operação de cadastro dos dados de cursos realizados.
Para confirmar a modificação dos dados desejados, clique em Alterar. A mensagem de sucesso da ação será exibida pelo sistema.
Clique no ícone  , caso queira realizar a remoção de dados da capacitação realizada. A caixa de diálogo a seguir será fornecida solicitando a confirmação da ação.
, caso queira realizar a remoção de dados da capacitação realizada. A caixa de diálogo a seguir será fornecida solicitando a confirmação da ação.
Clique em OK para confirmar a remoção do curso. A mensagem de sucesso da ação será fornecida conforme a imagem a seguir.
Experiências Profissionais
Para realizar a adição de uma experiência profissional, o usuário deverá clicar na aba  ou no link
ou no link  . A tela será apresentada da seguinte forma.
. A tela será apresentada da seguinte forma.
As operações de visualização, alteração e remoção presentes na tela acima, são equivalentes as operações dos ícones apresentados na página Currículo Para Instrutoria (Capacitação).
Para realizar o cadastro de experiências profissionais obtidas, o usuário poderá informar os seguintes campos:
- Função: Informe a função exercida pelo instrutor;
- Instituição: Informe a instituição em que o instrutor realizou a função;
- Mês de Início: Selecione o mês de início da experiência dentre a opções listadas pelo sistema;
- Ano de Início: Informe o ano de início que o instrutor exerceu a função;
- Mês de Término: Selecione o mês de término da experiência dentre as opções listadas pelo sistema;
- Ano de Término: Informe o ano de término que o instrutor exerceu a função;
- Carga Horária: Forneça a carga horário exercida pelo instrutor na função descrita;
- Experiência como instrutor: Selecione esta opção caso o usuário já possua experiência como instrutor;
- Em exercício: Selecione esta opção caso o usuário esteja exercendo a função de instrutor na experiência informada;
- Principais Atividades Desenvolvidas: Informe as principais atividades desenvolvidas na experiência descrita.
Exemplificamos com os seguintes dados:
- Função: Farmacêutico;
- Instituição: Universidade Federal Rural de Pernambuco;
- Mês de Início: Abril;
- Ano de Início: 2012;
- Mês de Término: Julho
- Ano de Término: 2012;
- Principais Atividades Desenvolvidas: Supervisão de produção farmacêutica.
Após informar devidamente os campos, clique em Cadastrar, para dar prosseguimento com a operação. A mensagem de sucesso será gerada conforme a imagem a seguir.
Caso queira, o usuário poderá realizar a visualização de alguma experiência profissional já cadastrada no sistema, para isso clique no ícone  . A tela seguinte será fornecida pelo sistema.
. A tela seguinte será fornecida pelo sistema.
Retornando para a tela que permite a visualização dos Dados da Experiência Profissional, o usuário poderá modificar os Dados da Experiência Profissional, para isso clique no ícone  . A página será configurada da seguinte forma.
. A página será configurada da seguinte forma.
Realize a modificação das informações que achar necessária. Os campos disponibilizados serão os mesmos já descritos na operação de cadastro dos dados das experiências profissionais.
Para confirmar a modificação dos dados desejados, clique em Alterar. A mensagem de sucesso da ação será exibida pelo sistema.
Clique no ícone  , caso queira realizar a remoção de dados da experiência realizada. A caixa de diálogo a seguir será fornecida solicitando a confirmação da ação.
, caso queira realizar a remoção de dados da experiência realizada. A caixa de diálogo a seguir será fornecida solicitando a confirmação da ação.
Clique em OK para confirmar a remoção da experiência. A mensagem de sucesso da ação será fornecida conforme a imagem a seguir.
Habilidades
Para realizar a adição de habilidades, o usuário deverá clicar na aba 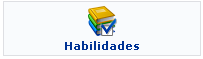 ou no link
ou no link  . A tela será apresentada da seguinte forma.
. A tela será apresentada da seguinte forma.
A operação de remoção apresentada na página Currículo Para Instrutoria (Capacitação) será descrita a seguir neste tópico.
Na tela acima o usuário poderá selecionar as habilidades desejadas de acordo com as áreas de atuação dispostas nas abas.
Exemplificamos com a área de Atenção à Saúde: Farmácia, Laboratório de Análises Clínicas com hematologia, bioquímica, microbiologia e imunologia e Saúde Coletiva.
Após selecionar as habilidades desejadas, clique em Cadastrar, para dar prosseguimento com a operação. A mensagem de sucesso será exibida conforme a imagem a seguir.
Retornando para a tela que permite visualizar o Currículo Para Instrutoria (Capacitação), o usuário poderá realizar a remoção das habilidades cadastradas, para isso, clique no ícone  . A caixa de diálogo a seguir será fornecida solicitando a confirmação da ação.
. A caixa de diálogo a seguir será fornecida solicitando a confirmação da ação.
Clique em OK, para confirmar a remoção da habilidade. A mensagem de sucesso da ação será apresentada conforme a imagem a seguir.
Outras Habilidades
Se desejar, o usuário poderá realizar o cadastro de outras habilidades, para isso clique em Habilidades → Outras Habilidades. A seguinte página será fornecida pelo sistema.
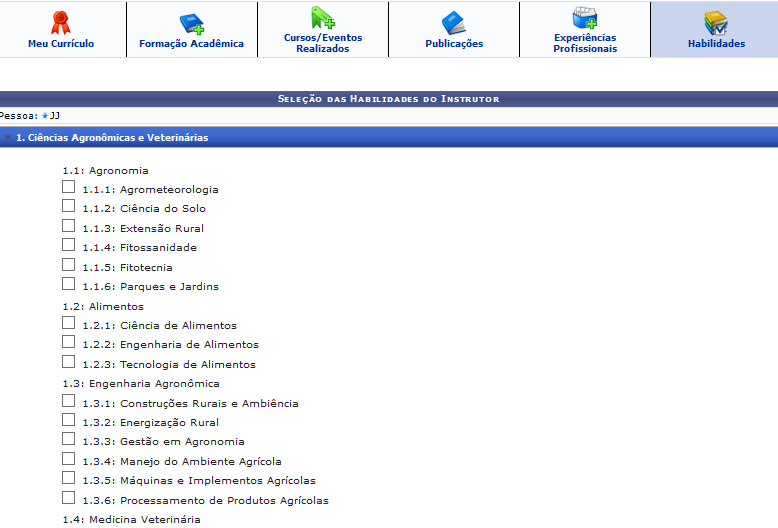
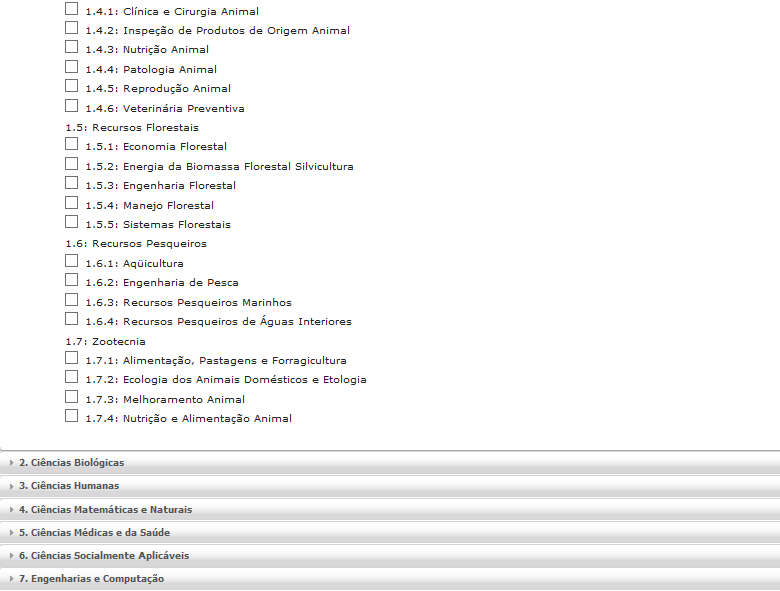

Exemplificamos com o Tipo de Habilidade: Farmácia Clínica.
Após informar os dados desejados, clique em Cadastrar, para dar prosseguimento com a operação. A seguinte mensagem de sucesso será gerada pelo sistema.
Retornando para a tela que permite a visualização dos Dados das Habilidades do Instrutor, o usuário poderá modificar os Dados das Habilidades do Instrutor, para isso clique no ícone  . A página será configurada da seguinte forma.
. A página será configurada da seguinte forma.
Realize a modificação das informações que achar necessária. Os campos disponibilizados serão os mesmos já descritos na operação de cadastro dos dados de outras habilidades.
Para confirmar a modificação dos dados desejados, clique em Alterar. A mensagem de sucesso da ação será exibida pelo sistema.
Clique no ícone  , caso queira realizar a remoção de dados de outra habilidade realizada. A caixa de diálogo a seguir será fornecida solicitando a confirmação da ação.
, caso queira realizar a remoção de dados de outra habilidade realizada. A caixa de diálogo a seguir será fornecida solicitando a confirmação da ação.
Clique em OK para confirmar a remoção da habilidade. A mensagem de sucesso da ação será fornecida conforme a imagem a seguir.
Cadastrar Currículo
Após o preenchimento das informações do Currículo Para Instrutoria (Capacitação), para finalizar a operação, o usuário deverá clicar em Cadastrar Currículo. A seguinte página será gerada pelo sistema.
Se desejar imprimir o relatório, clique no ícone ![]() .
.
Para retornar para a página inicial do módulo, clique em  .
.
Bom Trabalho!
Manuais Relacionados
Cadastrar Instrutor Interno
| Sistema | SIGRH |
| Módulo | Capacitação |
| Usuários | Gestor de Capacitação |
| Perfil | Gestor Capacitação |
| Última Atualização | Março de 2020 |
Esta funcionalidade permite ao Gestor de Capacitação efetivar o cadastro interno do instrutor que já atua como servidor da instituição. Nesta operação o usuário poderá cadastrar a Formação Acadêmica, os Cursos Realizados, as Experiências Profissionais e as Habilidades do instrutor desejado.
Para realizar essa operação, acesse o SIGRH → Módulos → Capacitação → Operações → Instrutor → Cadastrar Interno.
A tela a seguir será apresenta permitindo que o usuário Informe os Critérios de Busca.
Caso desista da operação, clique em Cancelar e confirme a desistência na janela que será exibida posteriormente. Esta mesma função será válida sempre que estiver presente.
Para realizar a pesquisa, o usuário poderá informar o nome do Servidor. Ao digitar as letras iniciais, o sistema fornecerá uma listagem com possíveis opções para o preenchimento. Também é possível selecionar a Unidade de Exercício do Servidor dentre as opções listadas pelo sistema.
Exemplificamos com a Unidade de Exercício do Servidor NÚCLEO DE TECNOLOGIA DA INFORMAÇÃO.
Para dar prosseguimento com a operação, clique em Buscar. A página a seguir será gerada pelo sistema.
Clique no ícone  , para realizar a seleção do servidor desejado. A seguinte tela será fornecida pelo sistema.
, para realizar a seleção do servidor desejado. A seguinte tela será fornecida pelo sistema.
As operações de cadastro, visualização, alteração e remoção apresentadas na tela acima e disponibilizadas nas abas de Formação Acadêmica, Cursos Realizados, Experiências Profissionais e Habilidades do instrutor serão equivalentes as operações descritas no manual Cadastrar Instrutor Externo, listado nos Manuais Relacionados.
Após o preenchimento das informações do Currículo Para Instrutoria (Capacitação), para finalizar a operação, o usuário deverá clicar em Cadastrar Currículo. A seguinte página será gerada pelo sistema.
Caso queira retornar à tela anteriormente gerada, clique em Voltar.
Se desejar imprimir o relatório, clique no ícone ![]() .
.
Para retornar para a página inicial do módulo, clique em  .
.
Bom Trabalho!
Manuais Relacionados
Consultar Instrutores
| Sistema | SIGRH |
| Módulo | Capacitação |
| Usuários | Gestor de Capacitação |
| Perfil | Gestor Capacitação |
| Última Atualização | Março de 2020 |
Esta funcionalidade permite ao Gestor de Capacitação consultar o cadastro de instrutores que já atuam como servidores da instituição. Nesta operação o usuário poderá realizar o cadastro e/ou modificação da Formação Acadêmica, dos Cursos Realizados, das Experiências Profissionais e das Habilidades do instrutor desejado.
Para realizar essa operação, acesse o SIGRH → Módulos → Capacitação → Operações → Instrutor → Consultar.
O sistema exibirá a seguinte página permitindo que o usuário Informe os Critérios de Busca.
Caso desista da operação, clique em Cancelar e confirme a desistência na janela que será exibida posteriormente. Esta mesma função será válida sempre que estiver presente.
Para realizar a pesquisa, o usuário poderá utilizar os seguinte campos, combinando-os para refinar a busca:
- Instrutor Interno: Opte por selecionar entre Sim ou Não;
- Servidor: Informe o nome do servidor. Ao digitar as letras iniciais, o sistema fornecerá uma listagem com possíveis opções para o preenchimento;
- Unidade de Exercício: Informe o nome da unidade de exercício. Ao digitar as letras iniciais, o sistema fornecerá uma listagem com possíveis opções para o preenchimento;
- Considerar Unidades Vinculadas à Unidade de Exercício: Selecione esta opção caso queira considerar as unidade vinculadas a unidade de exercício. Esta opção só será disponibilizada para seleção caso o campo Unidade de Exercício seja preenchido;
- Unidade de Lotação: Informe o nome da unidade de lotação. Ao digitar as letras iniciais, o sistema fornecerá uma listagem com possíveis opções para o preenchimento;
- Considerar Unidades Vinculadas à Unidade de Lotação: Selecione esta opção caso queira considerar as unidade vinculadas a unidade de lotação. Esta opção só será disponibilizada para seleção caso o campo Unidade de Lotação seja preenchido;
- Edital de Capacitação: Selecione o edital de capacitação dentre as opções disponibilizadas pelo sistema;
- Formação: Selecione a formação desejada dentre as opções listadas pelo sistema;
- Formação Acadêmica: Forneça a formação acadêmica que deseja pesquisar;
- Capacitação: Selecione a capacitação desejada dentre as opções listadas pelo sistema;
- Curso Ministrado: Informe o nome do curso ministrado;
- Experiência Profissional: Informe a experiência profissional que deseja procurar;
- Outras Habilidades: Forneça outras habilidades para realizar a pesquisa;
- Descrição de Outras Habilidades: Informe a descrição de outras habilidades;
- Habilidades: Selecione as habilidades dentre as opções disponibilizadas pelo sistema.
Exemplificamos com Instrutor Interno Sim e Formação ESPECIALIZAÇÃO.
Após o devido preenchimento dos campos, clique em Buscar, para dar continuidade com a operação. A página será configurada da seguinte forma, exibindo a Lista de Instrutores.
Para realizar a visualização do currículo do instrutor, clique no ícone  . A tela a seguir será gerada pelo sistema.
. A tela a seguir será gerada pelo sistema.
Caso queira retornar à tela anteriormente gerada, clique em Voltar.
Se desejar imprimir o relatório, clique no ícone ![]() .
.
Para retornar para a página inicial do módulo, clique em  .
.
Retornando para tela que permite visualizar a Lista de Instrutores, o usuário poderá realizar a atualização do currículo do instrutor, para isso clique no ícone  . A seguinte tela será fornecida pelo sistema.
. A seguinte tela será fornecida pelo sistema.
Para retornar para a página inicial do módulo, clique em  .
.
As operações de cadastro, visualização, alteração e remoção apresentadas na tela acima e disponibilizadas nas abas de Formação Acadêmica, Cursos Realizados, Experiências Profissionais e Habilidades do instrutor serão equivalentes as operações descritas no manual Cadastrar Instrutor Externo, listado nos Manuais Relacionados.
Na tela acima, após a alteração das informações do Currículo Para Instrutoria (Capacitação), para finalizar a operação, o usuário deverá clicar em Atualizar Currículo. A tela apresentada será equivalente ao relatório fornecido na operação de visualização do currículo do instrutor presente neste manual.
Ainda na tela que permite visualização da Lista de Instrutores, o usuário poderá remover o cadastro de instrutores listados, para isso, clique no ícone  . A caixa de diálogo a seguir será fornecida solicitando a confirmação da ação.
. A caixa de diálogo a seguir será fornecida solicitando a confirmação da ação.
Clique em OK para confirmar a remoção do cadastro do instrutor desejado. Em seguida, a mensagem de sucesso da ação será exibida, conforme a imagem abaixo.
Bom Trabalho!
Manuais Relacionados
Cadastrar Capacitação Profissional
| Sistema | SIGRH |
| Módulo | Capacitação |
| Usuários | Gestor de Capacitação |
| Perfil | Gestor Capacitação |
| Última Atualização | Março de 2020 |
Esta funcionalidade permite que o usuário realize o cadastro da capacitação profissional do instrutor que já está cadastrado efetivo no sistema.
Para realizar essa operação, acesse o SIGRH → Módulos → Capacitação → Operações → Instrutor → Capacitação Profissional → Cadastrar.
O sistema exibirá a seguinte página:
Caso desista da operação, clique em Cancelar e confirme a desistência na janela que será exibida posteriormente.
Para retornar para a página inicial do módulo, clique em  .
.
Para cadastrar a capacitação profissional, o usuário poderá preencher os seguintes campos:
- Pessoa: Informe o nome completo do instrutor a qual a experiência profissional vai ser cadastrada, ao digitar as letras iniciais do nome, o sistema oferecerá um lista com possíveis opções para o preenchimento;
- Tipo de Curso: Selecione o tipo de curso dentre as opções disponibilizadas pelo sistema;
- Área de Conhecimento: Selecione a área de conhecimento dentre as opções disponibilizadas pelo sistema;
- Subárea de Conhecimento: Selecione a subárea de conhecimento dentre as opções disponibilizadas pelo sistema. Este item só será disponibilizado caso o campo Área de Conhecimento seja informado;
- Curso: Informe o nome do curso em que possui formação;
- Instituição: Informe a instituição em que o instrutor realizou o curso descrito anteriormente;
- Ano de Conclusão: Informe o ano de conclusão do curso de capacitação;
- Em Andamento: Opte por selecionar entre Sim ou Não;
- Carga Horária: Forneça a carga horário da função desempenhada;
- País: Selecione o país desejado dentre as opções listadas pelo sistema;
- Estado: Selecione o estado desejado dentre as opções listadas pelo sistema
- Município: Informe o município que foi realizada a capacitação;
- Certificado: Caso deseje anexar o arquivo do certificado do curso, clique em Selecionar arquivo.
Exemplificamos com os seguintes dados:
- Pessoa: NOME DO SERVIDOR;
- Tipo de Curso: Curso;
- Área de Conhecimento: Ciências Humanas;
- Subárea de Conhecimento: Antropologia;
- Curso: Estudo da Linguagem dos Quadrinhos;
- Instituição: Universidade Federal Rural de Pernambuco;
- Ano de Conclusão: 2012;
- Em Andamento: Sim;
- Carga Horária: 270;
- País: BRASIL;
- Estado: Pernambuco;
- Município: RECIFE.
Após informar devidamente os campos, para dar prosseguimento com a operação, clique em Cadastrar. Em seguida o sistema exibirá a mensagem de sucesso da ação.
Bom Trabalho!
Manuais Relacionados
Consultar Capacitação Profissional
| Sistema | SIGRH |
| Módulo | Capacitação |
| Usuários | Gestor de Capacitação |
| Perfil | Gestor Capacitação |
| Última Atualização | Março de 2020 |
Esta funcionalidade permite ao Gestor de Capacitação buscar um instrutor com capacitações profissionais cadastradas, podendo também adicionar, remover ou alterar capacitações do cadastro interno do instrutor que já atua como servidor da Instituição.
Para realizar essa operação, acesse o SIGRH → Módulos → Capacitação → Operações → Instrutor → Capacitação Profissional → Consultar.
O sistema exibirá a seguinte página permitindo que o usuário realize a Busca por Pessoa.
Caso desista da operação, clique em Cancelar e confirme a desistência na janela que será exibida posteriormente. Esta mesma função será válida sempre que estiver presente.
Para retornar para a página inicial do módulo, clique em 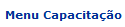 .
.
Para realizar a busca, o usuário deverá inserir o nome do instrutor a ser procurado. Ao digitar as três primeiras letras do nome no campo Pessoa, o sistema oferecerá uma lista com possíveis nomes para o preenchimento.
Clique em Buscar para prosseguir com a operação. O sistema fornecerá a listagem de Capacitações Profissionais cadastradas, como mostrado na imagem a seguir.
Para visualizar detalhes da capacitação profissional, o usuário deverá clicar no ícone  . O sistema gerará a seguinte tela contendo informações adicionais da capacitação profissional.
. O sistema gerará a seguinte tela contendo informações adicionais da capacitação profissional.
Para finalizar a exibição da tela acima, clique em Fechar Painel.
Ainda na tela que permite a visualização da listagem de Capacitações Profissionais, realize a modificação das informações da capacitação profissional clicando no ícone  . A página a seguir será gerada.
. A página a seguir será gerada.
O usuário poderá realizar a modificação dos seguintes campos:
- Tipo de Curso: Selecione o tipo de curso dentre as opções disponibilizadas pelo sistema;
- Área de Conhecimento: Selecione a área de conhecimento dentre as opções disponibilizadas pelo sistema;
- Subárea de Conhecimento: Selecione a subárea de conhecimento dentre as opções disponibilizadas pelo sistema. Este item só será disponibilizado caso o campo Área de Conhecimento seja informado;
- Curso: Informe o nome do curso em que possui formação;
- Instituição: Informe a instituição em que o instrutor realizou o curso descrito anteriormente;
- Ano de Conclusão: Informe o ano de conclusão do curso de capacitação;
- Em Andamento: Opte por selecionar entre Sim ou Não;
- Carga Horária: Forneça a carga horário da função desempenhada;
- País: Selecione o país desejado dentre as opções listadas pelo sistema;
- Estado: Selecione o estado desejado dentre as opções listadas pelo sistema
- Município: Informe o município que foi realizada a capacitação;
- Certificado: Caso deseje anexar o arquivo do certificado do curso, clique em Selecionar arquivo.
Exemplificamos com os seguintes dados:
- Tipo de Curso: Curso;
- Área de Conhecimento: Ciências da Saúde;
- Subárea de Conhecimento: Farmácia;
- Curso: Farmacologia Aplicada;
- Instituição: Universidade Federal Rural de Pernambuco;
- Ano de Conclusão: 2010;
- País: BRASIL;
- Estado: Pernambuco;
- Município: Recife.
Confirme a inserção dos dados da modificação clicando em Alterar. A mensagem de sucesso da ação será exibida, conforme a imagem a seguir.
Retornando para a página que permite a visualização da listagem de Capacitações Profissionais, realize a remoção das informações contidas na capacitação profissional, o usuário deverá clicar no ícone  . A caixa de diálogo a seguir será fornecida solicitando a confirmação da ação.
. A caixa de diálogo a seguir será fornecida solicitando a confirmação da ação.
Clique em OK para confirmar a remoção da capacitação. A mensagem de sucesso da ação será exibida conforme a imagem a seguir.
Bom Trabalho!
Manuais Relacionados
Cadastrar Experiência Profissional
| Sistema | SIGRH |
| Módulo | Capacitação |
| Usuários | Gestor de Capacitação |
| Perfil | Gestor Capacitação |
| Última Atualização | Março de 2020 |
Esta funcionalidade permite que o usuário realize o cadastro de experiência profissionais relacionadas a instrutores de capacitação.
Para realizar essa operação, acesse o SIGRH → Módulos → Capacitação → Operações → Instrutor → Experiência Profissional → Cadastrar.
O sistema exibirá a seguinte página, onde será permitido informar os Dados da Experiência Profissional.
Caso desista da operação, clique em Cancelar e confirme a desistência na janela que será exibida posteriormente.
Para retornar para a página inicial do módulo, clique em .
.
Para cadastrar a experiência profissional, o usuário poderá preencher os seguintes campos:
- Pessoa: Informe o nome completo do instrutor o qual terá a sua experiência profissional cadastrada, ao digitar as letras iniciais do nome, o sistema oferecerá um lista com possíveis opções para o preenchimento;
- Função: Forneça a função na qual o instrutor possui experiência profissional;
- Instituição: Informe a instituição em que o instrutor realizou a função descrita anteriormente;
- Mês de Início: Selecione o mês desejado dentre as opções disponibilizadas pelo sistema;
- Ano de Início: Informe o ano de início da experiência;
- Mês de Término: Selecione o mês desejado dentre as opções disponibilizadas pelo sistema;
- Ano de Término: Informe o ano de término da experiência;
- Carga Horária: Forneça a carga horário da função desempenhada;
- Experiência como instrutor: Assinale esta opção caso o servidor possua experiência como instrutor;
- Em exercício: Assinale esta opção caso o servidor esteja em exercício na função informada;
- Principais Atividades Desenvolvidas: Descreva as principais atividades desempenhadas na função informada anteriormente.
Exemplificamos com os seguintes dados:
- Pessoa: NOME DO SERVIDOR;
- Função: ADMINISTRADOR;
- Instituição: UFRPE;
- Mês de Início: Janeiro;
- Ano de Início: 2012;
- Mês de Término: Fevereiro;
- Ano de Término: 2012;
- Principais Atividades Desenvolvidas: Administrar o banco.
Após informar devidamente os campos, para prosseguir com a ação, o usuário deverá clicar em Cadastrar. Em seguida o sistema exibirá a mensagem de sucesso da ação.
Bom Trabalho!
Manuais Relacionados
Consultar Experiência Profissional
| Sistema | SIGRH |
| Módulo | Capacitação |
| Usuários | Gestor de Capacitação |
| Perfil | Gestor Capacitação |
| Última Atualização | Março de 2020 |
Esta funcionalidade permite que o usuário realize a consulta do cadastro de experiências profissionais de instrutores de capacitação.
Para realizar essa operação, acesse o SIGRH → Módulos → Capacitação → Operações → Instrutor → Experiência Profissional → Consultar.
O sistema exibirá a seguinte página, permitindo que seja realizada a Busca por Pessoa.
Caso desista da operação, clique em Cancelar e confirme a desistência na janela que será exibida posteriormente. Esta mesma função será válida sempre que estiver presente.
Para realizar a busca, o usuário deverá inserir o nome do instrutor a ser procurado. Ao digitar as letras iniciais do nome no campo Pessoa, o sistema oferecerá um lista com possíveis opções para o preenchimento.
Se desejar prosseguir com a operação, clique em Buscar. O sistema fornecerá uma tela com as informações referente as Experiências Profissionais já cadastradas do servidor.
Para visualizar detalhes da experiência profissional, o usuário deverá clicar no ícone  . O sistema fornecerá a seguinte tela, permitindo que o usuário visualize as Experiências Profissionais.
. O sistema fornecerá a seguinte tela, permitindo que o usuário visualize as Experiências Profissionais.
Se desejar finalizar a visualização da tela acima, clique em Fechar Painel.
Para modificar as informações da experiência profissional anteriormente cadastrada, o usuário deverá clicar no ícone  . A página contendo os Dados da Experiência Profissional será apresentada pelo sistema.
. A página contendo os Dados da Experiência Profissional será apresentada pelo sistema.
Para retornar para a página inicial do módulo, clique em  .
.
Caso queira modificar as informações contidas no cadastro da experiência profissional, o usuário poderá preencher os seguintes campos:
- Função: Forneça a função a qual o instrutor possui experiência profissional;
- Instituição: Informe a instituição em que o instrutor realizou a função descrita anteriormente;
- Mês de Início: Selecione o mês desejado dentre as opções disponibilizadas pelo sistema;
- Ano de Início: Informe o ano de início da experiência;
- Mês de Término: Selecione o mês desejado dentre as opções disponibilizadas pelo sistema;
- Ano de Término: Informe o ano de término da experiência;
- Carga Horária: Forneça a carga horário da função desempenhada;
- Experiência como instrutor: Assinale esta opção caso o servidor possua experiência como instrutor;
- Em exercício: Assinale esta opção caso o servidor esteja em exercício na função informada;
- Principais Atividades Desenvolvidas: Descreva as principais atividades desempenhadas na função informada anteriormente.
Exemplificamos com os seguintes dados:
- Função: ADMINISTRADOR;
- Instituição: UFRPE;
- Mês de Início: Janeiro;
- Ano de Início: 2012;
- Mês de Término: Março;
- Ano de Término: 2012;
- Principais Atividades Desenvolvidas: Realização de atividade administrativa em geral.
Após informar devidamente os campos, se desejar confirmar a alteração das informações, clique em Alterar. A mensagem de sucesso da ação será fornecida conforme a imagem a seguir.
Para excluir o cadastro da experiência profissional de determinado servidor, o usuário deverá clicar no ícone  . A caixa de diálogo a seguir será fornecida solicitando a confirmação da ação.
. A caixa de diálogo a seguir será fornecida solicitando a confirmação da ação.
Clique em OK para confirmar a exclusão. Em seguida a mensagem de sucesso da ação será apresentada pelo sistema.
Bom Trabalho!
Manuais Relacionados
Autorizar Inscrições em Turmas de Capacitação
| Sistema | SIGRH |
| Módulo | Capacitação |
| Usuários | Gestores de Capacitação |
| Perfil | Gestor Capacitação |
| Última Atualização | Abril de 2020 |
Esta funcionalidade permite ao usuário listar e autorizar as solicitações de inscrições pendentes de autorização para eventos de capacitação, já autorizados pela chefia da unidade do servidor requisitante.
Para utilizar esta funcionalidade, acesse o SIGRH → Módulos → Capacitação → Operações → Inscrições → Autorizar Inscrições.
A seguinte tela será visualizada:
Para retornar para a página inicial do módulo, clique em  .
.
Na tela acima, o usuário poderá visualizar os dados da inscrição clicando no ícone  , a seguinte tela será gerada:
, a seguinte tela será gerada:
Clique no ícone  para encerrar a visualização dos dados.
para encerrar a visualização dos dados.
Na tela acima, o usuário poderá visualizar os dados da turma, para isso, deverá clicar no ícone  , a seguinte tela será visualizada:
, a seguinte tela será visualizada:
Clique no ícone  para encerar a visualização dos dados.
para encerar a visualização dos dados.
Retornando para a tela inicial da funcionalidade, o usuário poderá conceder a vaga ao requisitante clicando no ícone  , a seguinte tela será gerada:
, a seguinte tela será gerada:
Caso desista da operação, clique em Cancelar e confirme a desistência na janela que será exibida posteriormente. Esta mesma função será válida sempre que estiver presente.
Na tela acima, o usuário deverá selecionar uma resposta ao campo Vaga Concedida dentre as opções fornecidas pelo sistema, e poderá informar uma Justificativa para a sua decisão. Exemplificamos utilizando a Vaga Concedida: Sim e a Justificativa: REQUISIÇÃO AUTORIZADA, após isso, o usuário deverá clicar em Conceder Vaga para submeter a autorização. A seguinte mensagem de sucesso será gerada:
Bom Trabalho!
Manuais Relacionados
Cadastrar Evento de Capacitação
| Sistema | SIGRH |
| Módulo | Capacitação |
| Usuários | Gestores de Capacitação |
| Perfil | Gestor Capacitação |
| Última Atualização | Abril de 2020 |
Esta operação permite ao usuário realizar o cadastro de propostas pedagógicas de eventos de capacitação, as quais se tornarão eventos de capacitação, efetivamente, quando as turmas forem ofertadas aos servidores da instituição. O objetivo principal dos eventos de capacitação é aumentar o conhecimento dos servidores na realização de atividades inerentes às suas funções, buscando sempre o aprimoramento das atividades desempenhadas.
Para utilizar esta funcionalidade, acesse o SIGRH → Módulos → Capacitação → Operações → Evento de Capacitação → Cadastrar.
A tela a seguir será apresentada permitindo informar os Dados do Evento de Capacitação.
Caso desista da operação, clique em Cancelar e confirme a desistência na janela que será exibida posteriormente.
Para realizar o cadastro do evento de capacitação, o usuário deverá informar o Nome do evento e o Ano que será executado.
Exemplificamos com o Nome Curso Básico de Redes e o Ano 2020.
Para remover a proposta/atividade de capacitação, o usuário deverá clicar no ícone  . Logo em seguida, a remoção da proposta será realizada.
. Logo em seguida, a remoção da proposta será realizada.
Caso queira adicionar uma proposta/atividade de capacitação, o usuário deverá clicar no ícone  . Logo em seguida, uma outra página será fornecida permitindo que o usuário Informe os Critérios de Busca.
. Logo em seguida, uma outra página será fornecida permitindo que o usuário Informe os Critérios de Busca.
Para finalizar a exibição da tela acima, clique em Fechar.
O usuário poderá informar os seguintes dados, combinando-os para refinar a busca:
- Evento de Capacitação: Selecione o evento de capacitação dentre as opções listadas pelo sistema;
- Ano de Oferta da Atividade: Informe o ano da oferta da atividade;
- Nome da Atividade: Forneça o nome da atividade desejada;
- Local: Informe o local que a atividade foi realizada;
- Tipo da Atividade: Selecione o tipo de atividade dentre as opções listadas pelo sistema;
- Habilidades: Informe uma ou mais habilidades selecionando dentre as opções disponibilizadas pelo sistema.
Exemplificamos com Tipo da Atividade CURSO.
Para dar continuidade com a operação, clique em Buscar. A página será configurada da seguinte forma, apresentando as Propostas/Atividades de Capacitação.
Nesta tela, para Adicionar Proposta/Atividade de Capacitação ao Evento clique no ícone  . A proposta será automaticamente inserida na listagem de Propostas/Atividades de Capacitação presente na tela inicial deste manual.
. A proposta será automaticamente inserida na listagem de Propostas/Atividades de Capacitação presente na tela inicial deste manual.
Caso deseje Remover Proposta/Atividade de Capacitação ao Evento, clique no ícone  . A proposta será automaticamente removida da listagem de Propostas/Atividades de Capacitação presente na tela inicial deste manual.
. A proposta será automaticamente removida da listagem de Propostas/Atividades de Capacitação presente na tela inicial deste manual.
Retornando para a tela inicial deste manual, após modificar os dados desejados, o usuário deverá clicar em Cadastrar, para finalizar a operação. A página a seguir será gerada exibindo a Lista de Eventos de Capacitação juntamente com a mensagem de sucesso da ação.
Para retornar para a página inicial do módulo, clique em  .
.
As operações de visualização, alteração e remoção dos eventos de capacitação apresentadas acima, serão melhor descritas no manual específico Consultar Evento de Capacitação, listado nos Manuais Relacionados.
Bom Trabalho!
Manuais Relacionados
Consultar Evento de Capacitação
| Sistema | SIGRH |
| Módulo | Capacitação |
| Usuários | Gestores de Capacitação |
| Perfil | Gestor Capacitação |
| Última Atualização | Abril de 2020 |
Esta operação permite ao usuário realizar a consulta de propostas pedagógicas de eventos de capacitação, as quais se tornarão eventos de capacitação, efetivamente, quando as turmas forem ofertadas aos servidores da instituição. O objetivo principal dos eventos de capacitação é aumentar o conhecimento dos servidores na realização de atividades inerentes às suas funções, buscando sempre o aprimoramento das atividades desempenhadas.
Para utilizar esta funcionalidade, acesse o SIGRH → Módulos → Capacitação → Operações → Evento de Capacitação → Consultar.
A tela a seguir será fornecida permitindo a visualização da Lista de Eventos de Capacitação.
Para realizar a visualização dos dados do evento de capacitação o usuário deverá clicar no ícone  . A página seguinte será apresentada pelo sistema.
. A página seguinte será apresentada pelo sistema.
Caso queira retornar à tela anteriormente gerada, clique em Voltar.
Na tela acima, clicando no ícone  , o usuário poderá visualizar Informações da Atividade de Capacitação, conforme a imagem a seguir.
, o usuário poderá visualizar Informações da Atividade de Capacitação, conforme a imagem a seguir.
Para finalizar a exibição da tela acima, clique em Fechar Painel.
Retornando para a tela inicial da operação, onde é possível visualizar a Lista de Eventos de Capacitação, o usuário poderá realizar a modificação dos dados do evento, para isso, clique no ícone  . A tela a seguir será exibida pelo sistema permitindo que o usuário altere os Dados do Evento de Capacitação.
. A tela a seguir será exibida pelo sistema permitindo que o usuário altere os Dados do Evento de Capacitação.
Para retornar para a página inicial do módulo, clique em  .
.
Para remover a proposta/atividade de capacitação, o usuário deverá clicar no ícone  . Logo em seguida, a remoção da proposta será realizada.
. Logo em seguida, a remoção da proposta será realizada.
Caso queira adicionar uma proposta/atividade de capacitação, o usuário deverá clicar no ícone  . Esta operação será melhor descrita no manual Cadastrar Evento de Capacitação, listado nos Manuais Relacionados.
. Esta operação será melhor descrita no manual Cadastrar Evento de Capacitação, listado nos Manuais Relacionados.
Após modificar os dados desejados, clique em Alterar, para dar continuidade com a operação. A mensagem de sucesso da ação será exibida, conforme a imagem a seguir.
Retornando para a página inicial deste manual, o usuário poderá ainda realizar a remoção de eventos cadastrados, parar isso, clique no ícone  . A caixa de diálogo a seguir será fornecida solicitando a confirmação da ação.
. A caixa de diálogo a seguir será fornecida solicitando a confirmação da ação.
Clique em OK para confirmar a remoção do evento. Em seguida a mensagem de sucesso da ação será apresentada.
Bom Trabalho!
Manuais Relacionados
Cadastrar Turmas para Evento de Capacitação
| Sistema | SIGRH |
| Módulo | Capacitação |
| Usuários | Gestores de Capacitação |
| Perfil | Gestor Capacitação |
| Última Atualização | Abril de 2020 |
Esta operação permite ao usuário cadastrar turmas em Propostas de Eventos de Capacitação previamente registradas no sistema. No cadastro da turma serão informados o nome para identificar a turma, a previsão do número de vagas, o período de realização, o período de inscrições, os horários e dias de realização dentro do período informado, o local de realização, se a turma faz parte de um ou mais programas de capacitação (são exibidos apenas os programas do ano vigente) e os dados do instrutor.
Para utilizar esta funcionalidade, acesse o SIGRH → Módulos → Capacitação → Operações → Turmas → Cadastrar.
A tela a seguir será fornecida permitindo que o usuário Informe os Critérios de Busca.
Caso desista da operação, clique em Cancelar e confirme a desistência na janela que será exibida posteriormente. Esta mesma função será válida sempre que estiver presente.
O usuário poderá informar os seguintes dados, combinando-os para refinar a busca:
- Evento de Capacitação: Selecione o evento de capacitação dentre as opções listadas pelo sistema;
- Ano de Oferta da Atividade: Informe o ano da oferta da atividade;
- Nome da Atividade: Forneça o nome da atividade desejada;
- Local: Informe o local que a atividade foi realizada;
- Tipo da Atividade: Selecione o tipo de atividade dentre as opções listadas pelo sistema;
- Habilidades: Informe uma ou mais habilidades selecionando dentre as opções disponibilizadas pelo sistema.
Exemplificamos com Evento de Capacitação CAPACITA ADMINISTRATIVO 2011.
Para dar continuidade com a operação, clique em Buscar. A página será configurada da seguinte forma, apresentando as Propostas/Atividades de Capacitação Encontradas.
Para realizar a visualização da Proposta de Atividade de Capacitação, clique no ícone  . A página a seguir será apresentada pelo sistema.
. A página a seguir será apresentada pelo sistema.
Caso queira retornar à tela anteriormente gerada, clique em Voltar. Esta mesma função será válida sempre que estiver presente.
Retornando para a tela que permite a visualização das Propostas/Atividades de Capacitação Encontradas, o usuário também poderá realizar a oferta de atividades, para isso clique no ícone  . A seguinte página será gerada pelo sistema.
. A seguinte página será gerada pelo sistema.
Para realizar a oferta da atividade, o usuário deverá preencher os seguintes campos:
- Informações da Turma
- Nome: Forneça o nome da turma de capacitação;
- Frequência Mínima para Aprovação: Informe a frequência mínima para a aprovação na turma;
- Vagas: Forneça a quantidade de vagas que serão disponibilizadas;
- Percentual de Cadastro de Reserva: Informe o percentual de cadastro de reserva para as vaga dos curso;
- Observações: Se achar pertinente, forneça observações sobre a turma;
- Horários da Turma
- Hora de Início: Informe o horário de início da atividade;
- Hora de Término: Informe o horário de término da atividade;
- Dias: Selecione os dias da semana que ocorrerá a atividade dentre as opções disponibilizadas pelo sistema;
- Local: Informe o local de realização da atividade;
- Período de Inscrição
- Período para Autorização da Chefia
- Selecione os eventos aos quais a turma pertence: Selecione os eventos dentre as opções disponibilizadas pelo sistema;
- Instrutores/Professores
- Instrutor (Nome ou CPF): Informe o nome do instrutor que deseja adicionar, ao digitar as letras iniciais, o sistema fornecerá uma listagem com possíveis opções para o preenchimento;
- CH: Forneça a carga horária da atividade;
- Conteúdo Ministrado: Informe o conteúdo que será ministrado pelo instrutor.
Exemplificamos com os seguintes dados:
- Informações da Atividade de Capacitação
- Nome: Preparatório para ANPAD;
- Frequência Mínima para Aprovação: 75;
- Vagas: 30;
- Percentual de Cadastro de reserva: 30%;
- Data de Início: 02/09/2012;
- Data de Término: 02/12/2012;
- Horários da Turma
- Hora de Início: 08:00;
- Hora de Término: 12:00;
- Dias: Segunda, Terça, Quarta, Quinta e Sexta;
- Local: Auditório A do CCHLA;
- Período de Inscrição
- Data de Início: 01/08/2012;
- Data de Término: 30/08/2012;
- Período para Autorização da Chefia
- Data de Início: 01/08/2012;
- Data de Término: 30/082012;
- Selecione os eventos aos quais a turma pertence: Habilidade Escrita;
- Instrutores/Professores
- Instrutor (Nome ou CPF): NOME DO INSTRUTOR;
- CH: 72;
- Conteúdo Ministrado: Utilização da habilidade linguística na escrita acadêmica.
Após informar devidamente os campos, o usuário deverá inserir os horários da turma, para isso clique em Adicionar. A página será configurada da seguinte forma.
Caso queira modificar os horários da turma, o usuário deverá clicar no ícone  . A tela passará a ser apresentada da seguinte forma.
. A tela passará a ser apresentada da seguinte forma.
Modifique as informações desejadas e posteriormente clique em Atualizar. Automaticamente o horário será modificado.
Se desejar, o usuário poderá remover o horário já cadastrado no sistema, para isso, clique no ícone  . A caixa de diálogo a seguir será fornecida pelo sistema solicitando a confirmação da ação.
. A caixa de diálogo a seguir será fornecida pelo sistema solicitando a confirmação da ação.
Clique em OK para confirmar a remoção do horário. Logo em seguida o horário será removido da listagem.
Para realizar a inserção dos Instrutores/Professores, o usuário deverá informar os campos já descritos acima e em seguida clicar em Adicionar. A tela será configurada no seguinte formato.
Para realizar a alteração de informações do instrutor/professor, o usuário deverá clicar no ícone  . A tela será exibida da seguinte forma.
. A tela será exibida da seguinte forma.
Modifique as informações desejadas e posteriormente clique em Atualizar. As informações referentes ao instrutor/professor será alterada.
Se desejar, o usuário poderá remover o instrutor/professor já cadastrado no sistema, para isso, clique no ícone  . A caixa de diálogo a seguir será fornecida pelo sistema solicitando a confirmação da ação.
. A caixa de diálogo a seguir será fornecida pelo sistema solicitando a confirmação da ação.
Clique em OK para confirmar a remoção do instrutor/professor. Logo em seguida o instrutor será removido da listagem.
Para finalizar a operação, o usuário deverá clicar em Cadastrar. A seguinte tela será exibida juntamente com a mensagem de sucesso da ação.
Para retornar para a página inicial do módulo, clique em  .
.
Bom Trabalho!
Manuais Relacionados
Listar/Alterar Turmas de Capacitação
| Sistema | SIGRH |
| Módulo | Capacitação |
| Usuários | Gestores de Capacitação |
| Perfil | Gestor Capacitação |
| Última Atualização | Abril de 2020 |
Esta operação possibilita ao usuário consultar as turmas de capacitação cadastradas no sistema. A turma de capacitação é a realização de algum evento que visa a aquisição de conhecimentos e capacidades para os servidores da Instituição. Após a abertura das turmas, os servidores poderão se inscrever e participar dos eventos associados às mesmas. Nesta funcionalidade, será possível visualizar as turmas, alterar seus dados e removê-los.
Para consultar uma turma de capacitação, acesse o SIGRH → Módulos → Capacitação → Operações → Turmas → Listar/Alterar.
O sistema exibirá a tela para que o usuário Informe os Critérios de Busca.
Primeiramente, será necessário realizar a busca pelas turmas cujas requisições deseja cadastrar. Para isso, será necessário informar os seguintes parâmetros:
- Aluno Inscrito: Informe o nome do aluno que esteja inscrito na turma;
- Tipo da Turma: Informe o tipo de turma na lista relacionada a este item;
- Nome da Turma: Forneça o nome da turma a qual deseja consultar;
- Local: Se desejar, forneça o local onde será ministrado o curso;
- Situação da Turma: Selecione a situação da turma, optando entre Turmas Não Iniciadas, Inscrições Abertas, Inscrições Encerradas, Turma em Andamento ou Turma Encerrada;
- Evento de Capacitação: Selecione na lista relacionada a este item, o evento de capacitação associado à turma;
- Instrutor: Informe o nome do instrutor do curso, fornecendo o nome do servidor ou o número do CPF do mesmo;
- Ano: Forneça o ano em que o curso de capacitação foi ministrado;
- Habilidades: Selecione as habilitações do curso disponibilizadas neste item.
Caso desista da operação, clique em Cancelar e confirme na caixa de diálogo que será gerada posteriormente. Esta função será válida sempre que estiver presente.
Exemplificaremos ao informar o Ano 2012.
Para prosseguir, clique em Buscar.
Em seguida, serão exibidas as Turmas Encontradas conforme os parâmetros informados.
Nas Turmas Encontradas, o usuário poderá visualizar suas informações gerais. Será possível consultar os dados detalhados da turma bem como modificar as informações cadastrais ou removê-las, caso julgue necessário. Essas operações serão descritas separadamente em formato de tópicos ao longo deste manual.
Visualizar Turma
Para visualizar as informações detalhadas da turma de capacitação, clique no ícone ![]() . Em seguida, o usuário poderá Visualizar Turma assim como as Informações do Evento.
. Em seguida, o usuário poderá Visualizar Turma assim como as Informações do Evento.
Para encerrar a visualização, clique em Fechar Painel.
Alterar Turma
Se desejar alterar as informações cadastrais de uma turma de capacitação, clique no ícone ![]() . Em seguida, o sistema exibirá os Dados de Abertura da Turma com seus dados e parâmetros disponíveis para modificação.
. Em seguida, o sistema exibirá os Dados de Abertura da Turma com seus dados e parâmetros disponíveis para modificação.
O usuário poderá visualizar as Informações da Turma cadastradas. Caso queira alterá-las, será necessário modificar pelo menos um dos seguintes parâmetros:
- Nome: Informe o nome da turma de capacitação;
- Frequência Mínima para Aprovação: Forneça a frequência mínima para aprovação na turma;
- Vagas: Se desejar, altere o número de vagas;
- Data de Início: Informe a data em que o curso será iniciado;
- Data de Término: Forneça a data de término do curso de capacitação.
Nos campos Data de Início e Data de Término, será possível informar a data ou selecioná-la no calendário virtual, ao clicar em ![]() . Esta função será válida sempre que estiver presente.
. Esta função será válida sempre que estiver presente.
Exemplificaremos ao informar o Nome Atividades Motoras para os Filhos dos Servidores, a Frequência Mínima para Aprovação 80, as Vagas 80, a Data de Início 09/04/2012 e a Data de Término 28/11/2012.
O usuário também poderá alterar os dados relacionados aos Horários da Turma. Para isso, será necessário modificar a Hora de Início, Hora de Término, selecionar os Dias da semana em que acontecerá o curso e o Local onde será ministrado.
Utilizaremos como exemplo ao informar Hora de Início 08:00, Hora de Término 12:00, Dias Terça, Quinta e o Local LabCom.
Em seguida, clique em Adicionar para incluir os Horários da Turma no cadastro.
Será possível visualizar os novos Horários da Turma nos Dados de Abertura da Turma, conforme a figura a seguir:
O usuário poderá modificar os horários inseridos, ao clicar no ícone ![]() correspondente ao período o qual deseja alterar.
correspondente ao período o qual deseja alterar.
Realize as modificações nos parâmetros correspondentes aos Horários da Turma, já apresentados anteriormente.
Para alterar, clique em Atualizar e os dados serão modificados pelo sistema.
Caso queira remover um horário inserido, clique no ícone  . Ao optar por remover, será exibida uma caixa de diálogo sobre a exclusão do horário da turma inserido.
. Ao optar por remover, será exibida uma caixa de diálogo sobre a exclusão do horário da turma inserido.
Clique em OK e o registro será removido do cadastro.
Será possível modificar a Data de Início e Data de Término relacionadas ao Período de Inscrição e ao Período para Autorização da Chefia, respectivamente.
Além disso, o sistema possibilitará ainda que o usuário Selecione os eventos aos quais a turma pertence de acordo com os programas de capacitação disponibilizados neste item.
Exemplificaremos ao informar o Período de Inscrição e o Período para Autorização da Chefia com a Data de Início 28/03/2012 e a Data de Término 02/04/2012.
Para uma turma de capacitação, será necessária a designação de Instrutores/Professores. Neste caso, o usuário deverá informar o Instrutor (Nome ou CPF), fornecendo o nome do instrutor ou o número do CPF e, em seguida, selecionando-o na lista de resultados gerada a partir das primeiras letras inseridas. Será necessário também informar a CH Carga Horária e o Conteúdo Ministrado.
Utilizaremos como exemplo ao informar o Instrutor (Nome ou CPF) Nome do Servidor, a CH 78 e o Conteúdo Ministrado Atividades desportivas.
Para incluir no cadastro, clique em Adicionar.
Então, o Instrutor/Professor será incluído no cadastro, conforme apresentado na figura a seguir:
O sistema possibilitará que o usuário altere o instrutor ou remova-o do cadastro da turma de capacitação. Ao clicar no ícone ![]() , será possível alterar a CH Carga Horária e o Conteúdo Ministrado.
, será possível alterar a CH Carga Horária e o Conteúdo Ministrado.
Para prosseguir, clique em Atualizar e os dados serão modificados.
Se desejar remover um instrutor registrado, clique no ícone  . Deste modo, uma caixa de diálogo será exibida sobre a exclusão dos dados referentes ao instrutor.
. Deste modo, uma caixa de diálogo será exibida sobre a exclusão dos dados referentes ao instrutor.
Clique em OK e os dados serão removidos do sistema.
Após modificar todas as informações que julgar necessárias nos Dados da Abertura da Turma, clique em Alterar.
Em seguida, uma mensagem de sucesso será exibida confirmando a atualização das informações seguida pelos dados gerais da Turma consultada.
Para retornar ao menu principal do módulo Capacitação, clique no link  .
.
Remover Turma
O sistema possibilitará que o usuário remova uma turma de capacitação cadastrada. Para isso, será necessário clicar no ícone  . Ao optar por remover, será exibida uma caixa de diálogo sobre a confirmação do procedimento.
. Ao optar por remover, será exibida uma caixa de diálogo sobre a confirmação do procedimento.
Clique em OK, para confirmar a remoção e a seguinte mensagem de sucesso será exibida:
Bom Trabalho!