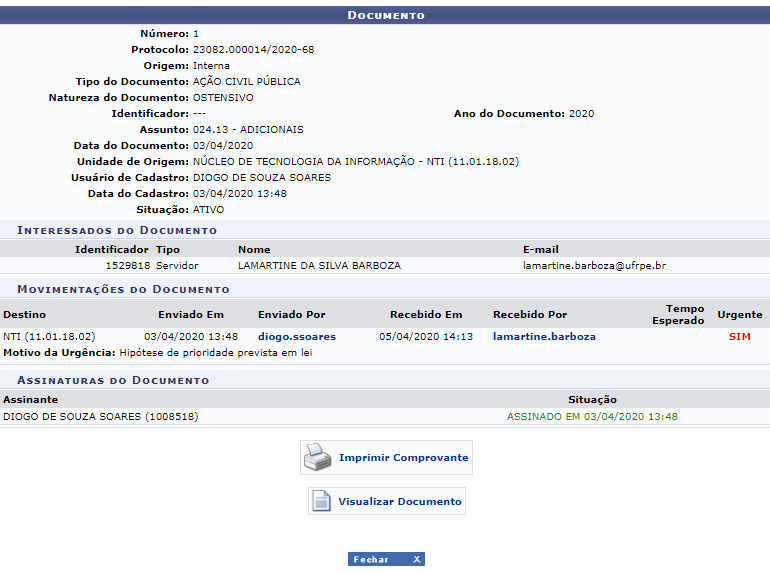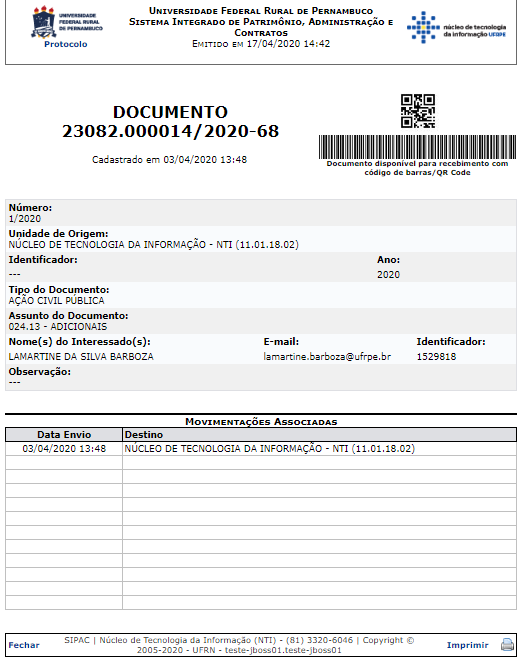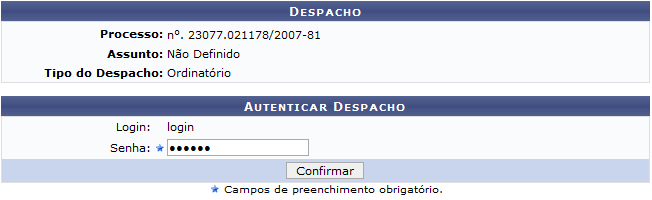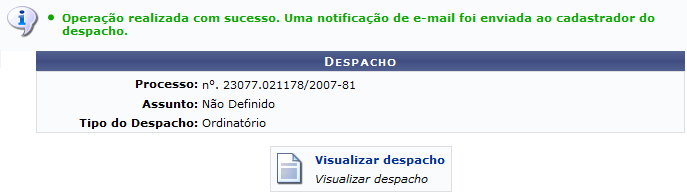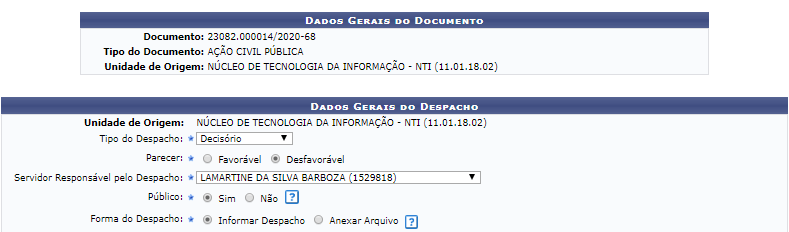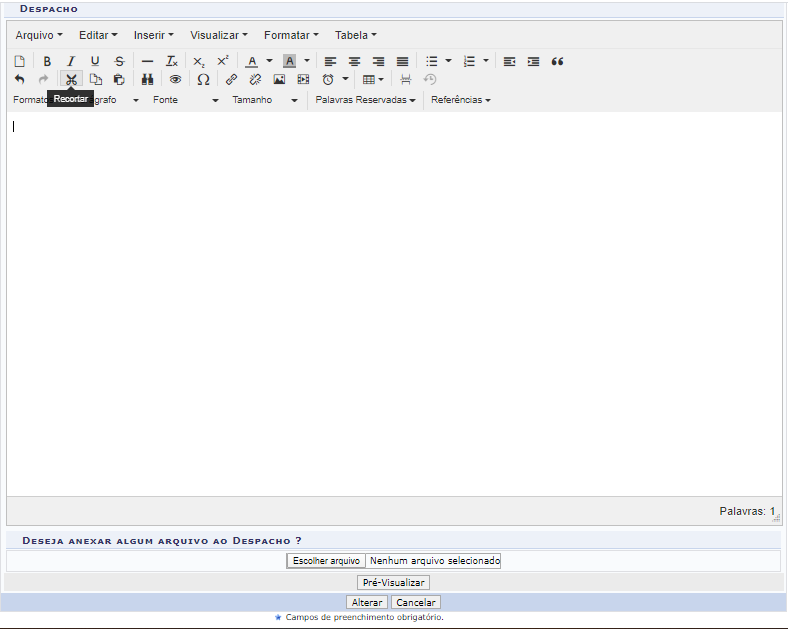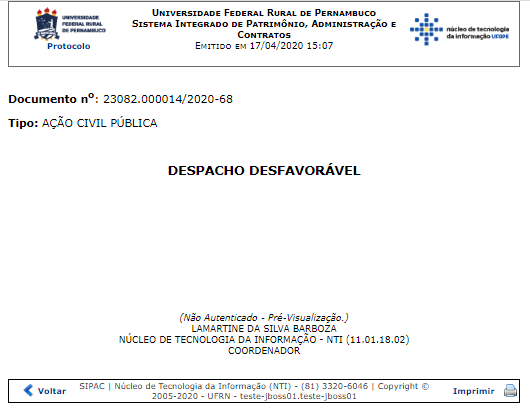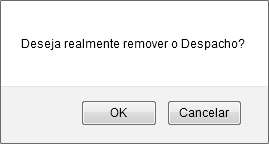Ferramentas do usuário
Tabela de conteúdos
Autenticar Despachos Eletrônicos
| Sistema | SIPAC |
| Módulo | Protocolo |
| Usuários | Servidores da instituição |
| Perfil | Não requer permissão |
| Última Atualização | Janeiro de 2020 |
Essa operação permite que o usuário realize a autenticação, alteração e/ou remoção dos despachos cadastrados no sistema para um determinado documento. Cabe destacar que apenas o usuário responsável pelo despacho tem acesso às operações referentes a ele.
Para utilizar essa funcionalidade, acesse o SIPAC → Módulos → Protocolo → Documentos → Despachos Eletrônicos → Autenticar.
Ou acesse SIPAC → Mesa Virtual → Despacho → Autenticar.
O sistema exibirá a tela a seguir:
Primeiramente, para retornar ao menu principal do módulo, clique em  . Esta ação será valida todas as vezes em que for apresentada.
. Esta ação será valida todas as vezes em que for apresentada.
Na tela Despachos em Processos Pendentes de Autenticação é possível Visualizar Despacho, Alterar Despacho, Autenticar Despacho e Remover Despacho. Essas ações serão explicadas separadamente a seguir, neste mesmo manual.
Visualizar Dados do Documento
Caso desejar visualizar em detalhes os dados do documento inserido no processo, clique em  .
.
A tela a seguir será apresentada:
Clique em ![]() para imprimir o comprovante do documento, que será exibido conforme imagem a seguir:
para imprimir o comprovante do documento, que será exibido conforme imagem a seguir:
Para sair da tela e retornar à página anterior, clique em Fechar.
Visualizar Despacho
Caso queira visualizar os detalhes de um determinado despacho, clique no ícone ![]() . Para exemplificar, utilizaremos o despacho do Processo de número: 23077.027644/2007-31. Assim, a tela a seguir será exibida:
. Para exemplificar, utilizaremos o despacho do Processo de número: 23077.027644/2007-31. Assim, a tela a seguir será exibida:
Caso queira retornar à página inicial do módulo, clique em ![]() .
.
Para imprimir o documento, clique no ícone ![]() .
.
Se desejar voltar a tela anterior, clique em Voltar.
Autenticar Despacho
Para autenticar um determinado despacho, clique no ícone  ao seu lado. Como exemplo, utilizaremos mais uma vez o despacho do Processo: 23077.021178/2007-81. A tela a seguir será disponibilizada:
ao seu lado. Como exemplo, utilizaremos mais uma vez o despacho do Processo: 23077.021178/2007-81. A tela a seguir será disponibilizada:
Na página acima, informe sua Senha de acesso ao sistema. Para seguir com a autenticação do despacho, clique em Confirmar.
Uma nova página será exibida, contendo a mensagem de sucesso da operação, juntamente com alguns dados do despacho:
Para visualizar o despachado recém-autenticado, clique em ![]() . Essa operação foi explicada anteriormente, neste mesmo manual.
. Essa operação foi explicada anteriormente, neste mesmo manual.
Alterar Despacho
Se desejar alterar as informações referentes a um dos despachos listados, clique no ícone ![]() . A tela com os Dados Gerais do Processo e os Dados Gerais do Despacho será prontamente disponibilizada:
. A tela com os Dados Gerais do Processo e os Dados Gerais do Despacho será prontamente disponibilizada:
Na tela acima, é possível alterar os seguintes dados do despacho selecionado:
- Tipo do Despacho, dentre as opções listadas pelo sistema;
- Servidor Responsável pelo Despacho;
- Se o despacho é Público ou não, isto é, se ele será visível para as unidades da Instituição onde tramita ou não;
- Se deseja Notificar por E-mail os interessados no processo ou não;
- Forma do Despacho, dentre as opções Informar Despacho ou Anexar Arquivo.
Além disso, caso opte pela Forma do Despacho: Informar Despacho, é possível modificar, também, o texto do despacho selecionado.
Para exemplificar, alteraremos o Tipo do Despacho de Decisório para Ordinatório.
Para visualizar previamente o despacho antes de alterá-lo, clique em Pré-Visualizar. A pré-visualização do despacho será apresentada da seguinte forma:
Caso queira retornar ao menu inicial do módulo Protocolo, clique no link ![]() .
.
Clique no ícone ![]() para imprimir o documento.
para imprimir o documento.
Para retornar à tela anterior, clique em Voltar.
Retornando à página anterior, que contém os campos para alteração dos dados do despacho, para concluir a alteração do despacho, clique em Alterar. O sistema o direcionará para a página a seguir, que contém a mensagem de sucesso da modificação, bem como um Resumo do Despacho alterado:
Clique em ![]() caso deseje cadastrar um novo despacho no sistema. Essa operação é detalhada no manual Cadastrar Despacho de Processos, listado em Manuais Relacionados, no fim deste mesmo manual.
caso deseje cadastrar um novo despacho no sistema. Essa operação é detalhada no manual Cadastrar Despacho de Processos, listado em Manuais Relacionados, no fim deste mesmo manual.
Caso queira autenticar o despacho de outro processo, clique em ![]() e repita a operação.
e repita a operação.
Para registrar a saída de um processo de sua unidade de lotação, clique em ![]() . Esta operação está detalhada no manual Registrar Envio (Saída) de Processo, listado em Manuais Relacionados.
. Esta operação está detalhada no manual Registrar Envio (Saída) de Processo, listado em Manuais Relacionados.
Clique no ícone ![]() para realizar a impressão do despacho. Essa operação foi explicada anteriormente, neste mesmo manual.
para realizar a impressão do despacho. Essa operação foi explicada anteriormente, neste mesmo manual.
Remover Despacho
Para remover um despacho cadastrado e pendente de autenticação, clique no ícone  . Exemplificaremos com o despacho do processo 23077.021178/2007-81.
. Exemplificaremos com o despacho do processo 23077.021178/2007-81.
Uma janela semelhante à apresentada abaixo será disponibilizada pelo sistema:
Caso desista da operação, clique em Cancelar; para confirmá-la, clique em OK. Optando por seguir com a remoção, o sistema prontamente exibirá a mensagem de sucesso a seguir no topo da página:
Bom Trabalho!