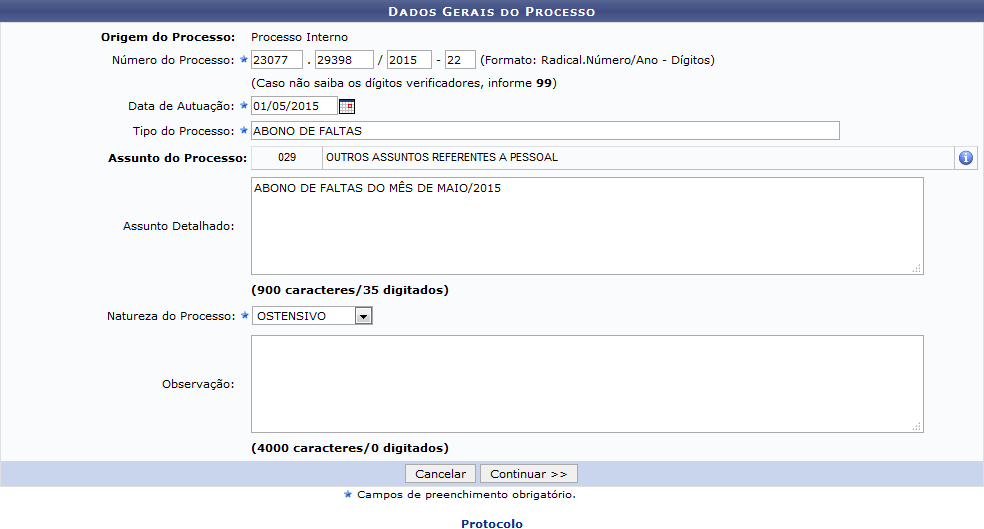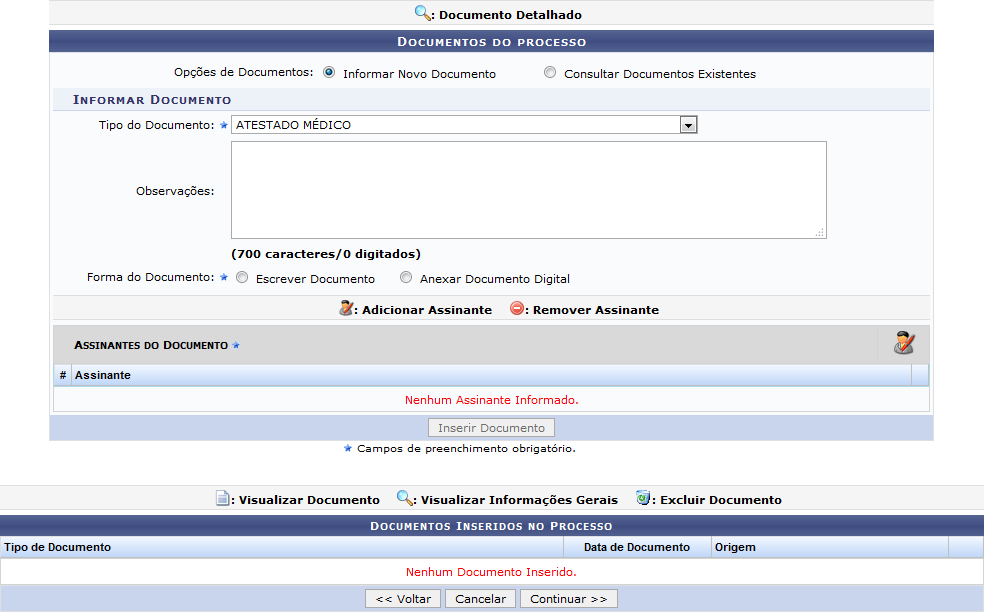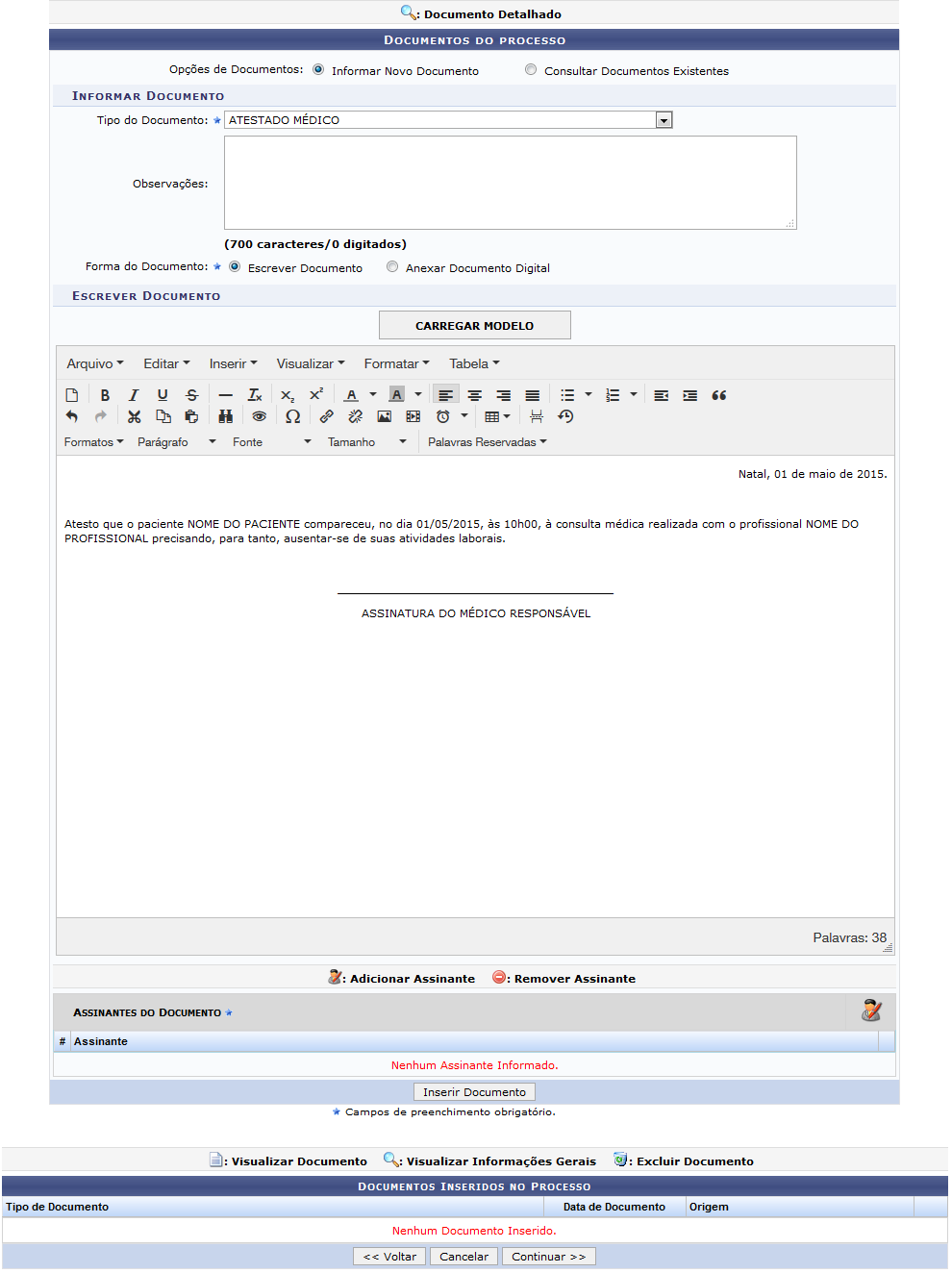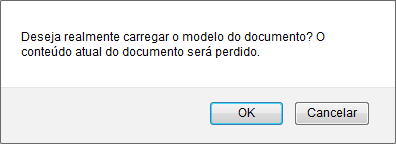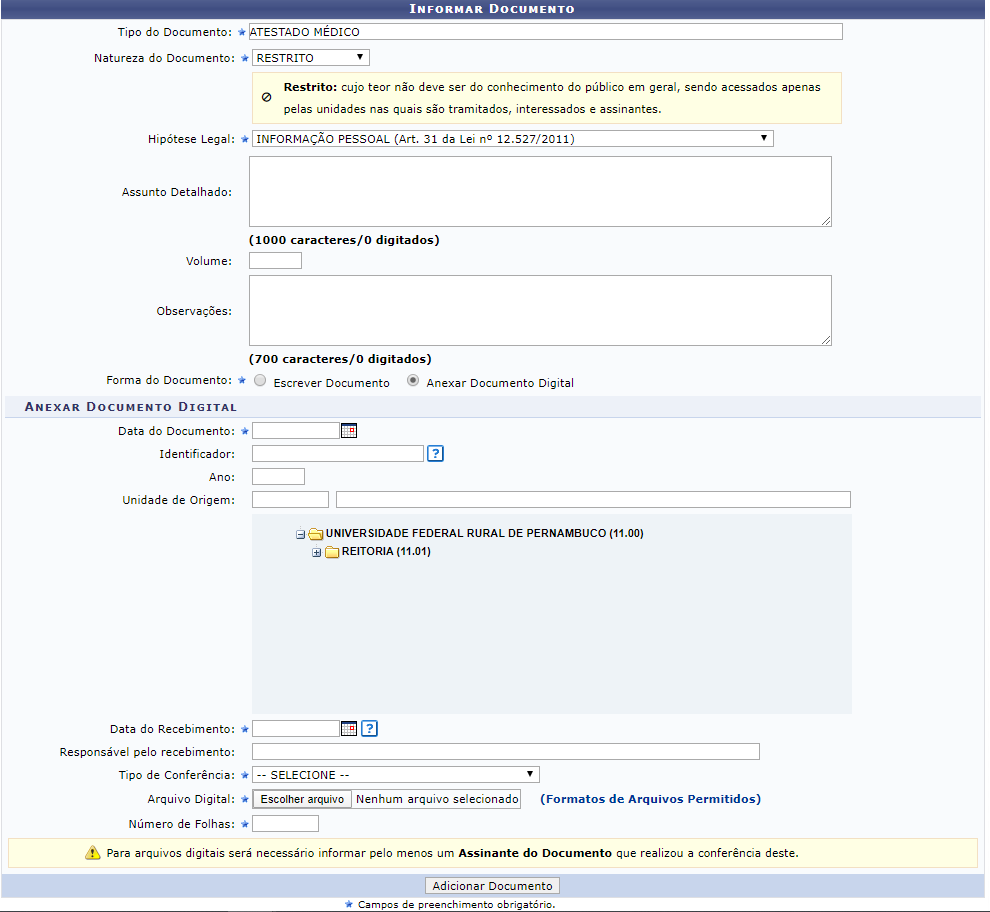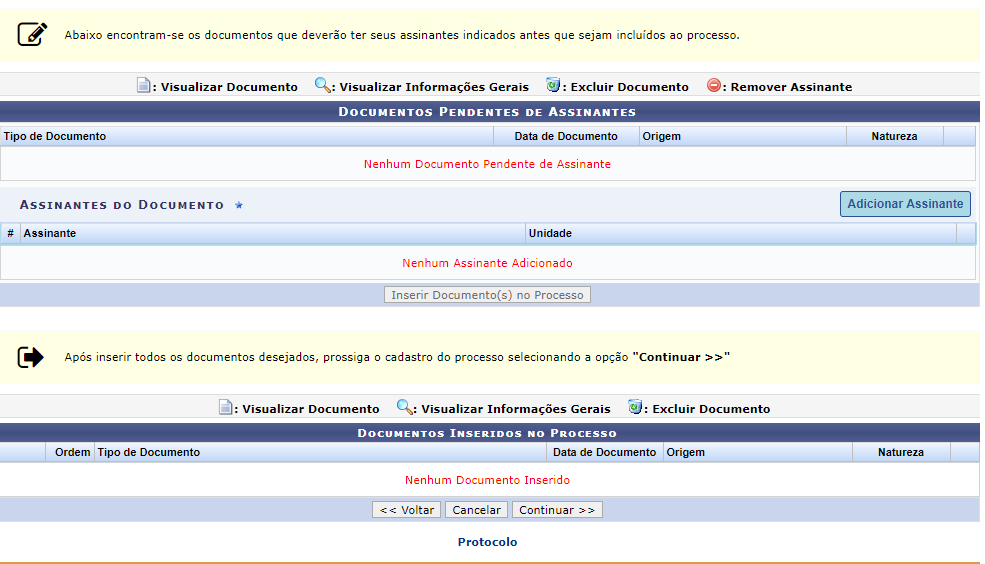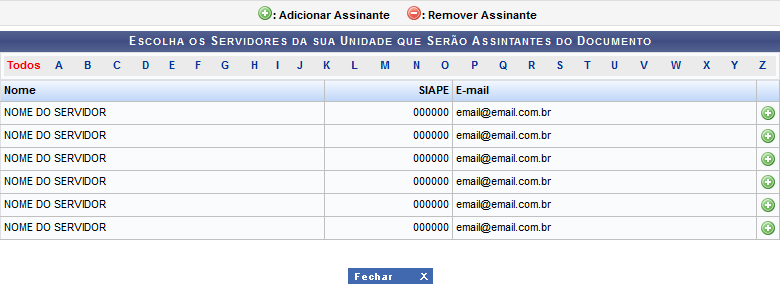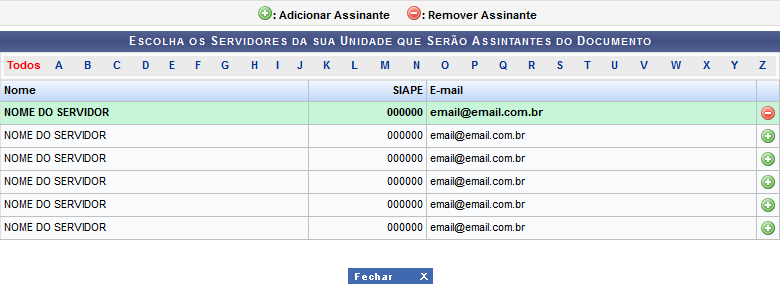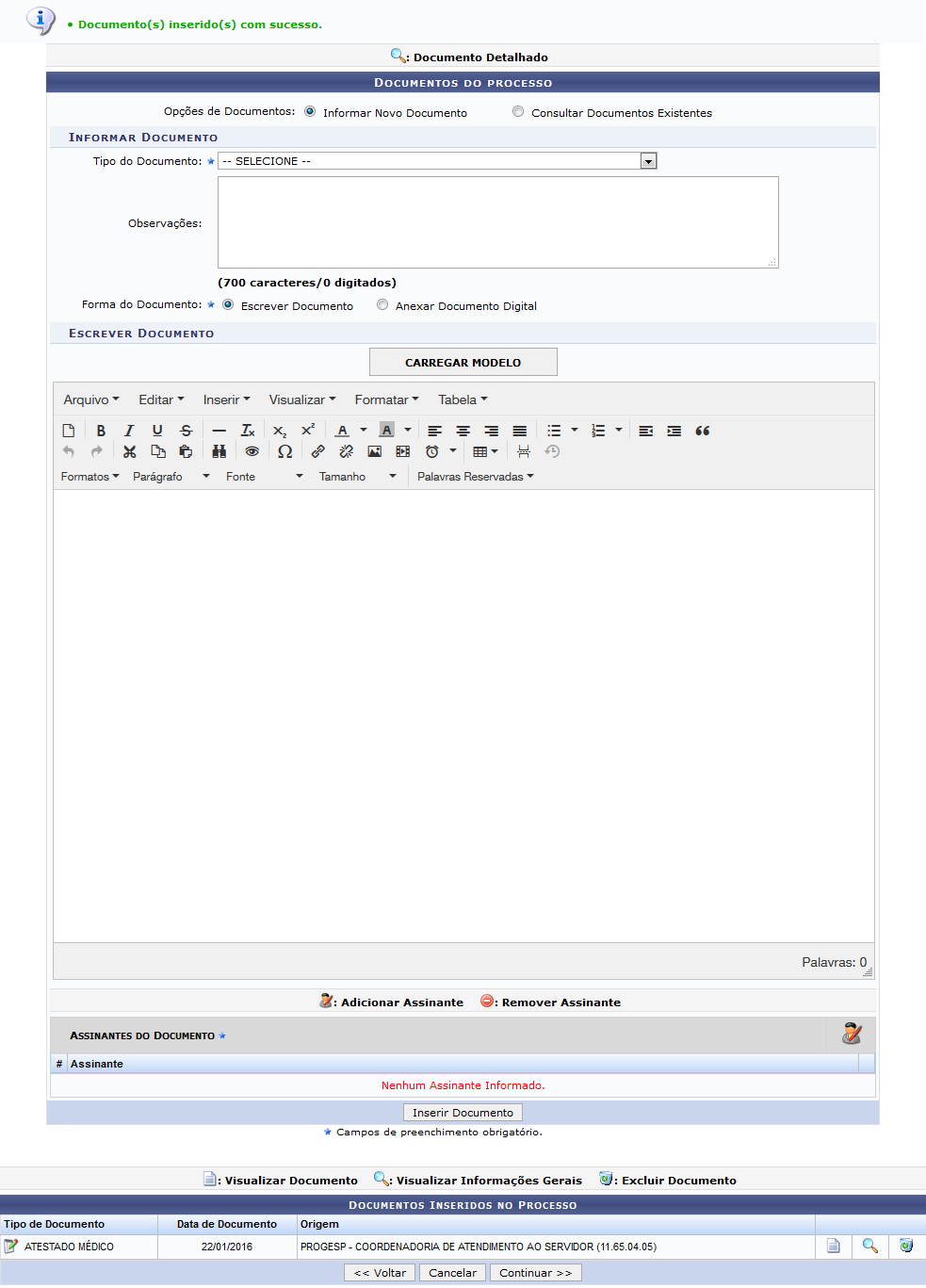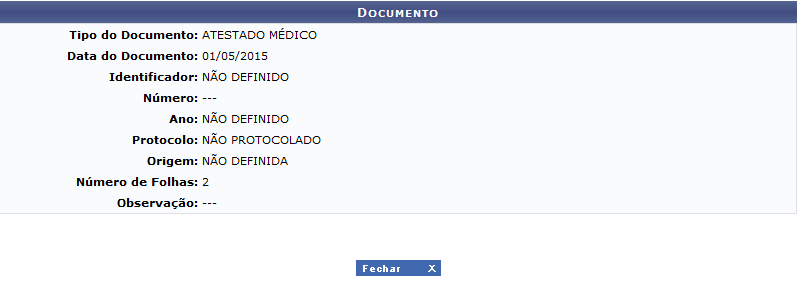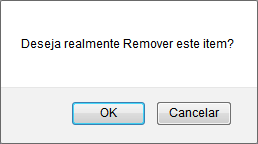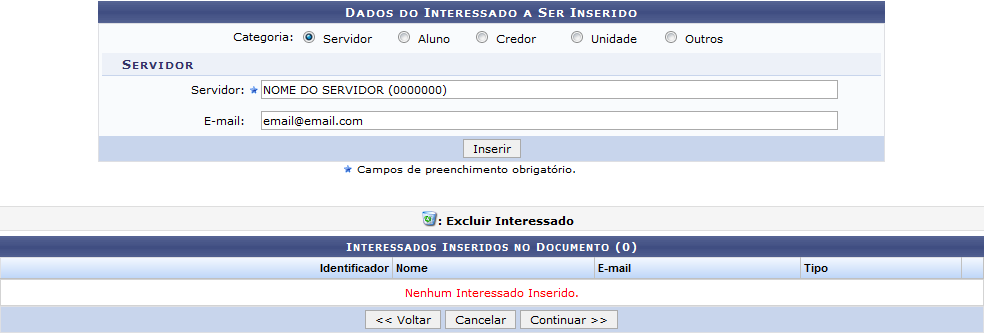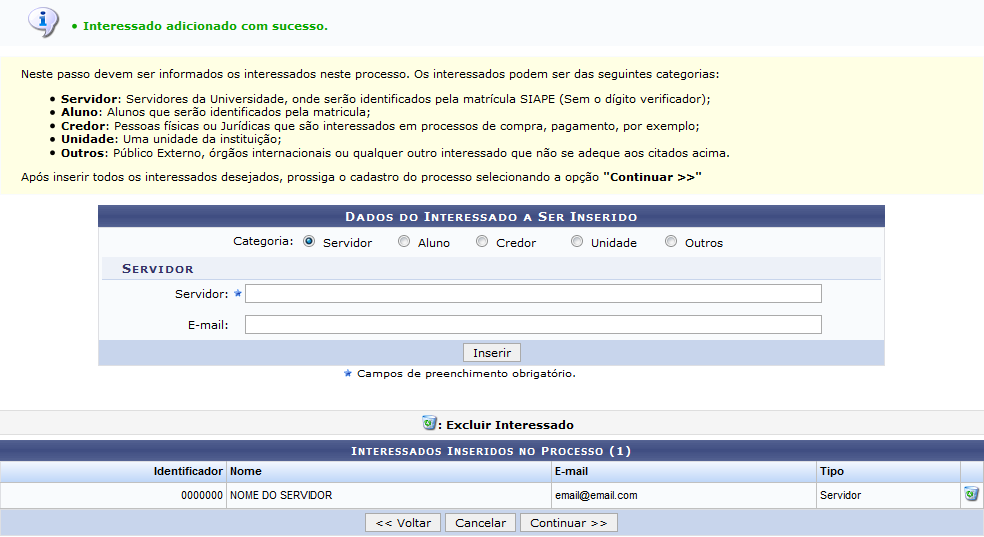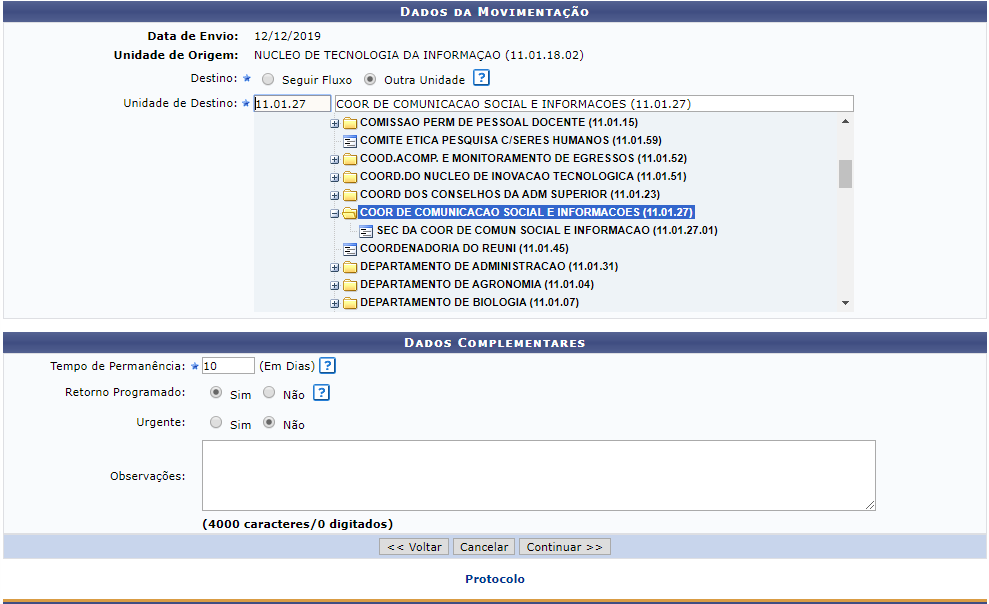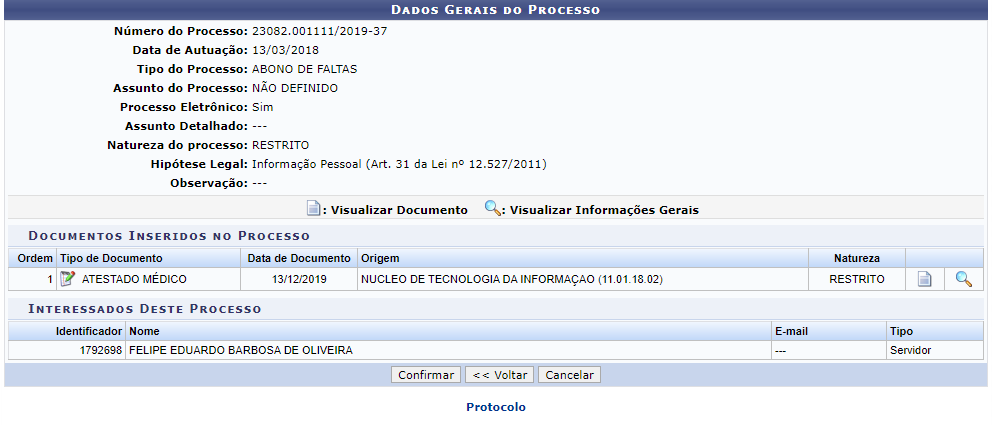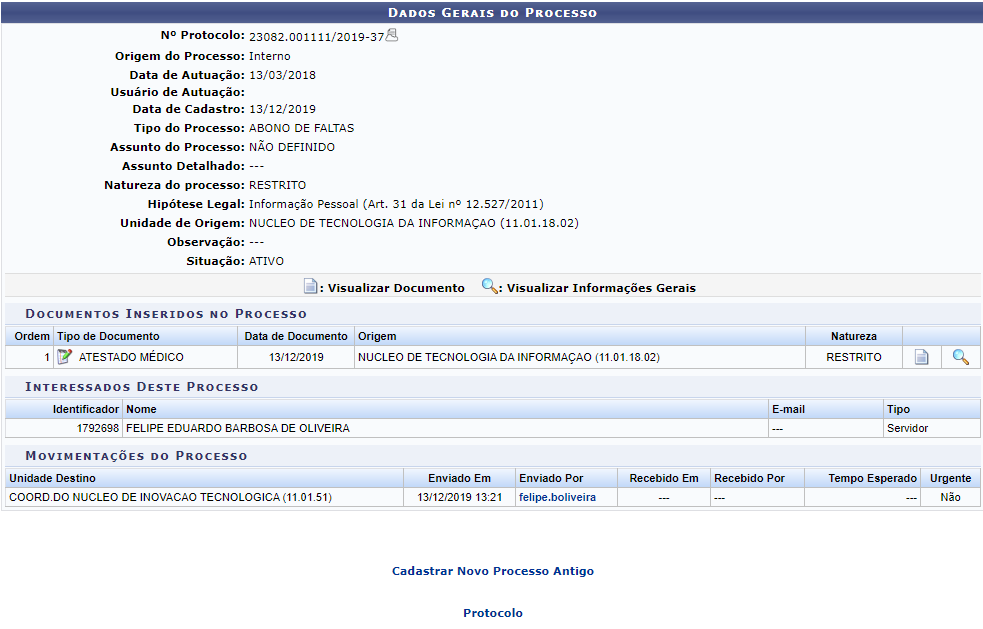Ferramentas do usuário
Tabela de conteúdos
Cadastrar Processo Antigo
| Sistema | SIPAC |
| Módulo | Protocolo |
| Usuários | Servidores Responsáveis pelo Cadastro de Processos no Sistema da Instituição |
| Perfil | Cadastrador Processo Antigo |
| Última Atualização | Janeiro de 2020 |
Esta funcionalidade permite que o usuário cadastre um processo antigo no sistema da Instituição. Um processo é o documento ou o conjunto de documentos que exige um estudo mais detalhado, bem como procedimentos expressados por despachos, pareceres técnicos, anexos ou, ainda, instruções para pagamento de despesas.
Para realizar a operação, acesse o SIPAC → Módulos → Protocolo → Menu → Processos → Cadastro → Cadastrar Processo Antigo.
Ou acesse SIPAC → Mesa Virtual → Processos → Cadastrar Processo Antigo.
O sistema exibirá a seguinte tela:
Na página acima, informe os seguintes Dados Gerais do Processo para iniciar o cadastro:
- Número do Processo a ser cadastrado;
- Tipo do Processo a ser cadastrado. É interessante destacar que após inserir as primeiras letras da informação desejada, o sistema apresentará uma lista com as opções disponíveis para escolha. Clique na opção desejada para selecioná-la. Cabe ressaltar, também, que após informar o Tipo do Processo desejado, o sistema prontamente exibirá o campo Assunto do Processo já preenchido com o assunto associado ao Tipo de Processo selecionado;
- Assunto Detalhado do processo;
- Natureza do Processo, dentre as opções Ostensivo e Sigiloso. Optando por selecionar a opção Sigiloso, o sistema automaticamente exibirá um novo campo solicitando o Grau de Sigilo do processo;
- Se desejar, insira uma Observação sobre o processo a ser cadastrado.
De volta à tela anterior, para exemplificar o preenchimento dos campos, utilizaremos:
- Número do Processo: 23077.029398/2015-22.
- Data de Autuação: 01/05/2015;
- Tipo do Processo: ABONO DE FALTAS;
- Assunto Detalhado: ABONO DE FALTAS DO MÊS DE MAIO/2015;
- Natureza do Processo: OSTENSIVO.
Para retornar à página inicial do módulo, clique em  . Esta operação será válida para todas as páginas em que for exibida.
. Esta operação será válida para todas as páginas em que for exibida.
Se desejar retornar à página anterior, clique em Cancelar. Esta ação será válida para todas as telas que a contenha.
Após informar os dados do processo, clique em Continuar. O sistema o direcionará para a seguinte página:
Primeiramente, clique em Voltar se desejar retornar à página anterior. Esta função será válida sempre que estiver presente.
Na página acima, o sistema apresenta o formulário para inserção dos Documentos do Processo. É interessante destacar que o formulário será apresentado com campos diferentes, de acordo com a opção de inserção de documento selecionada. Ou seja, os campos irão variar se optar por Informar Novo Documento ou por Consultar Documentos Existentes previamente cadastrados no sistema.
Após informar a opção desejada no campo Opções de Documentos, selecione o Tipo do Documento que será inserido, dentre as opções disponibilizadas pelo sistema; insira Observações sobre o documento a ser anexado ao processo, se desejar; e, por fim, informe a Forma do Documento a ser inserido, isto é, se deseja Escrever Documento ou Anexar Documento Digital presente em um arquivo do seu computador.
Para exemplificar, utilizaremos a opção de documentos Informar Novo Documento e o Tipo do Documento: ATESTADO MÉDICO.
Cabe destacar que a página será exibida com campos diferentes de acordo com a Forma do Documento selecionada. Ambas as opções serão detalhadas abaixo, neste mesmo manual.
Escrever Documento
Ao optar pela Forma do Documento: Escrever Documento, a página será exibida na formatação abaixo:
Na tela acima, insira o texto do documento a ser inserido. Caso deseje, formate o texto utilizando as opções presentes na barra de formatação disponibilizada pelo sistema.
É importante destacar que caso deseje inserir automaticamente dados já registrados no sistema, como o nome e a matrícula do usuário que está cadastrando o processo antigo, é possível utilizar as opções presentes na seção de Palavras Reservadas. Após a seleção, a informação será prontamente inserida no texto.
Se desejar utilizar, para a inserção do documento, um modelo previamente cadastrado no sistema para o Tipo de Documento informado, clique em  . A caixa de diálogo abaixo será disponibilizada:
. A caixa de diálogo abaixo será disponibilizada:
Clique em Cancelar se desistir da inserção do modelo. Para prosseguir, clique em OK. Optando por seguir com a inserção, o modelo será automaticamente inserido na caixa de inserção do texto do documento e poderá ser modificado conforme desejado.
Anexar Documento Original
Caso opte por Anexar Documento Digital, a página será disponibilizada no formato a seguir:
Na tela acima, informe os seguintes dados do documento original a ser anexado:
- Número Identificador do documento no sistema;
- Ano de emissão do documento a ser inserido;
- Número de Folhas que o documento possui;
- Unidade de Origem do documento. Para isso, digite o código ou o nome da unidade desejada ou selecione-a no esquema de hierarquia das unidades disponibilizado pelo sistema;
- Tipo de Conferência realizada para o documento, dentre as opções apresentadas;
- Por fim, insira o Arquivo Digital do documento a ser inserido. Para isso, clique em Selecionar Arquivo e escolha o arquivo do documento dentre os presentes em seu computador.
Para exemplificar, utilizaremos:
- Data do Documento: 01/05/2015;
- Número de Folhas: 2;
- Tipo de Conferência: DOCUMENTO ORIGINAL;
- Arquivo Digital: Screen Shot 005.PNG.
Após inserir o documento desejado, seja informando seu texto ou anexando um arquivo presente em seu computador, insira os servidores da Instituição responsáveis por assinar o documento. Para isso, clique em  . A tela abaixo será apresentada, com a lista de servidores da sua unidade de lotação:
. A tela abaixo será apresentada, com a lista de servidores da sua unidade de lotação:
Primeiramente, se desejar finalizar a visualização da tela e retornar para a página anterior, clique em  . Esta ação será válida para todas as telas que a contenha.
. Esta ação será válida para todas as telas que a contenha.
Para buscar por um servidor específico, utilize a barra de letras presente no topo da tela.
Clique no ícone  ao lado de um dos servidores listados para selecioná-lo como assinante do documento. O sistema atualizará a página, que passará a ser exibida conforme imagem abaixo:
ao lado de um dos servidores listados para selecioná-lo como assinante do documento. O sistema atualizará a página, que passará a ser exibida conforme imagem abaixo:
Caso deseje excluir um assinante previamente definido, clique no ícone  ao seu lado. O servidor deixará, então, de ser assinante do documento em questão. Esta ação é válida sempre que estiver presente.
ao seu lado. O servidor deixará, então, de ser assinante do documento em questão. Esta ação é válida sempre que estiver presente.
Após inserir todos os assinantes desejados, feche a tela. Os assinantes selecionados serão automaticamente listados na seção de Assinantes do Documento, na página anterior, dedicada à inserção dos dados dos Documentos do Processo.
De volta à tela anterior, que contém os campos para inserção dos Documentos do Processo, após informar os dados necessários, clique em Inserir Documento para prosseguir. A página será recarregada e passará a exibir o documento na lista de Documentos Inseridos no Processo, da seguinte forma:
Caso deseje inserir um novo documento, repita a operação.
Para visualizar o documento recém-inserido, clique no ícone  . Essa ação será válida sempre que for exibida.
. Essa ação será válida sempre que for exibida.
O documento será disponibilizado no formato abaixo:
De volta à página anterior, clique no ícone  ao lado de um dos documentos listados para visualizar suas informações gerais. Esta ação será válida sempre que estiver presente.
ao lado de um dos documentos listados para visualizar suas informações gerais. Esta ação será válida sempre que estiver presente.
Uma nova janela será apresentada com os dados do documento, no seguinte formato:
Retornando, mais uma vez, à lista de Documentos Inseridos no Processo, clique no ícone  caso deseje excluir um documento previamente inserido. O sistema prontamente exibirá a seguinte janela:
caso deseje excluir um documento previamente inserido. O sistema prontamente exibirá a seguinte janela:
Clique em Cancelar caso desista da remoção ou em OK para confirmá-la. Optando por confirmar, a mensagem de sucesso abaixo será disponibilizada no topo da página:
Após inserir todos os documentos desejados, clique em Continuar para prosseguir com a operação. O sistema o direcionará para a página a seguir:
Na tela acima, devem ser informados os interessados no processo a ser cadastrado. Os interessados podem pertencer a diferentes categorias, e para cada uma delas um dado diferente do interessado deve ser inserido no campo disponibilizado após a seleção da Categoria desejada, conforme lista a seguir:
- Servidor: Categoria destinada a servidores da Instituição. Caso esta categoria seja selecionada, será necessário informar o nome ou a matrícula SIAPE do servidor, sem o dígito verificador;
- Aluno: Categoria destinada a alunos da Instituição, que deverão ser identificados por seu número de matrícula;
- Credor: Pessoas físicas ou jurídicas que serão credores do processo, isto é, são interessadas no processo a ser cadastrado;
- Unidade: Unidade da Instituição interessada no processo;
- Outros: Categoria destinada ao público externo, órgãos internacionais ou qualquer outro interessado que não se adeque às categorias mencionadas anteriormente. Neste caso, o interessado será identificado por seu CPF/CNPJ e nome.
Além dos dados mencionados acima, o E-mail de contato do interessado deve ser informado independente de sua categoria.
Para exemplificar, selecionaremos a Categoria: Servidor e informaremos o Servidor: NOME DO SERVIDOR (0000000) e o E-mail: email@email.com.
Após preencher os campos necessários, clique em Inserir para adicionar o interessado ao processo. A página será prontamente atualizada e passará a exibir o interessado adicionado na lista de Interessados Inseridos no Processo, conforme imagem a seguir:
Para adicionar um novo interessado no processo, repita a operação.
Se desejar excluir um interessado previamente inserido, clique no ícone  ao seu lado. A seguinte caixa de diálogo será disponibilizada:
ao seu lado. A seguinte caixa de diálogo será disponibilizada:
Clique em Cancelar se desistir da remoção ou em OK para confirmá-la. Caso opte por confirmar, a seguinte mensagem de sucesso será exibida no topo da página:
Após inserir todos os interessados no processo, clique novamente em Continuar. O sistema o direcionará para a página a seguir:
Na página acima, insira as informações dos dados da movimentação a ser cadastrado. Para isso, informe a Unidade de Origem do processo, selecionando dentre as opções Seguir Fluxo ou Outra Unidade. Cabe destacar que caso opte por selecionar a opção Outra Unidade, é possível digitar o código ou o nome da unidade desejada ou selecioná-la no esquema de hierarquia das unidades disponibilizado pelo sistema.
Além disso, informe o Tempo de Permanência (Em Dias), ou seja, em quantos dias o processo deve chegar até a unidade de destino.
Se desejar retornar à tela anterior, clique em Voltar.
Para imprimir o despacho, clique em  .
.
Caso queira retornar ao menu inicial do módulo, clique em  , no topo da página.
, no topo da página.
De volta à página anterior, onde deverão ser inseridos os dados da Movimentação Inicial do Processo, clique em Continuar, após inserir todas as informações desejadas, para prosseguir com a operação. A tela a seguir será disponibilizada pelo sistema:
Confira todos os dados do processo a ser cadastrado e, se estiver certo da operação, clique em Confirmar para conclui-la. A página abaixo será apresentada, juntamente com a mensagem de sucesso da ação:
Caso deseje cadastrar mais um processo antigo no sistema da Instituição, clique em  e repita toda a operação descrita neste manual.
e repita toda a operação descrita neste manual.
Bom Trabalho!