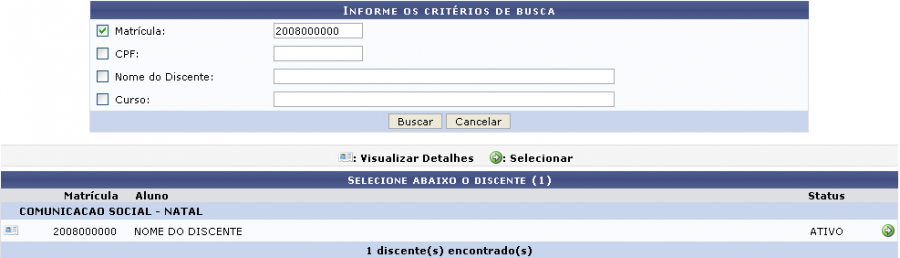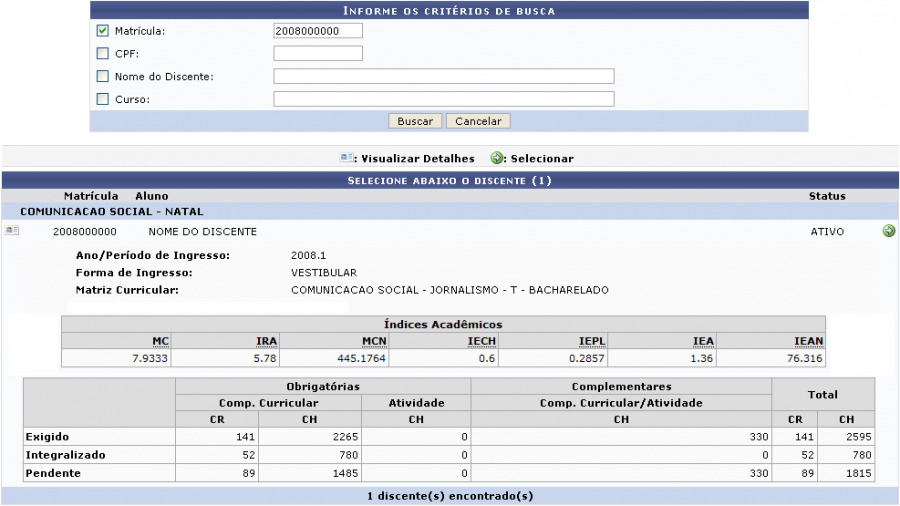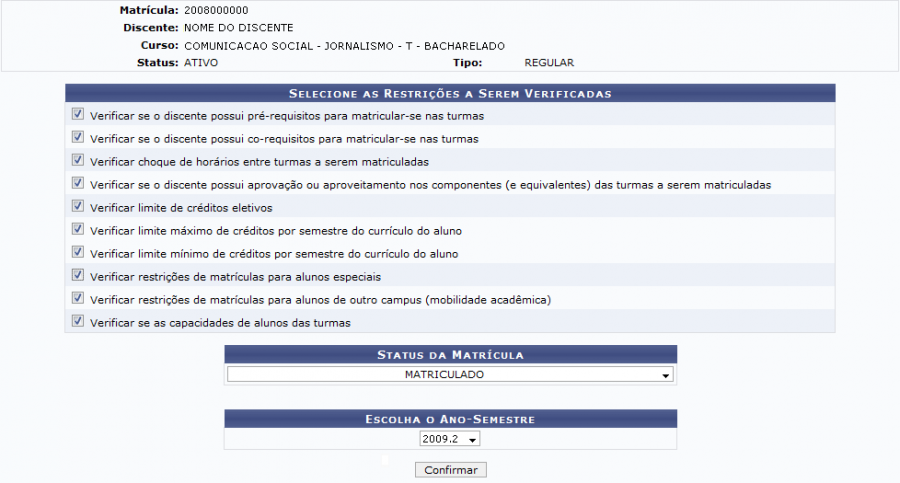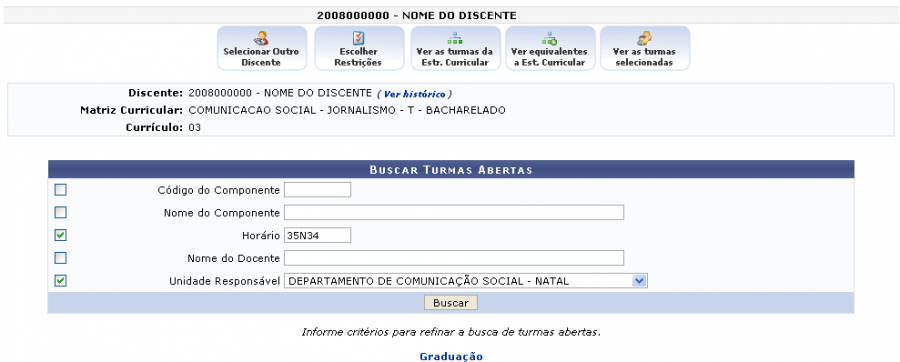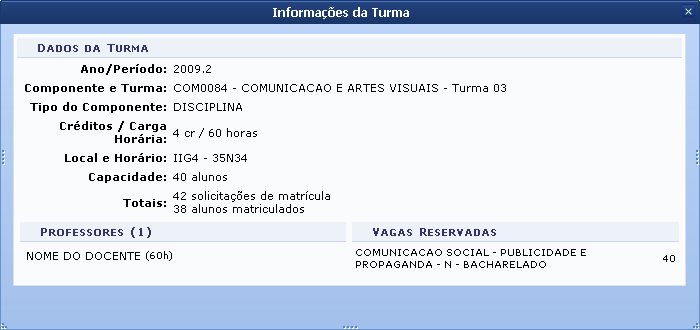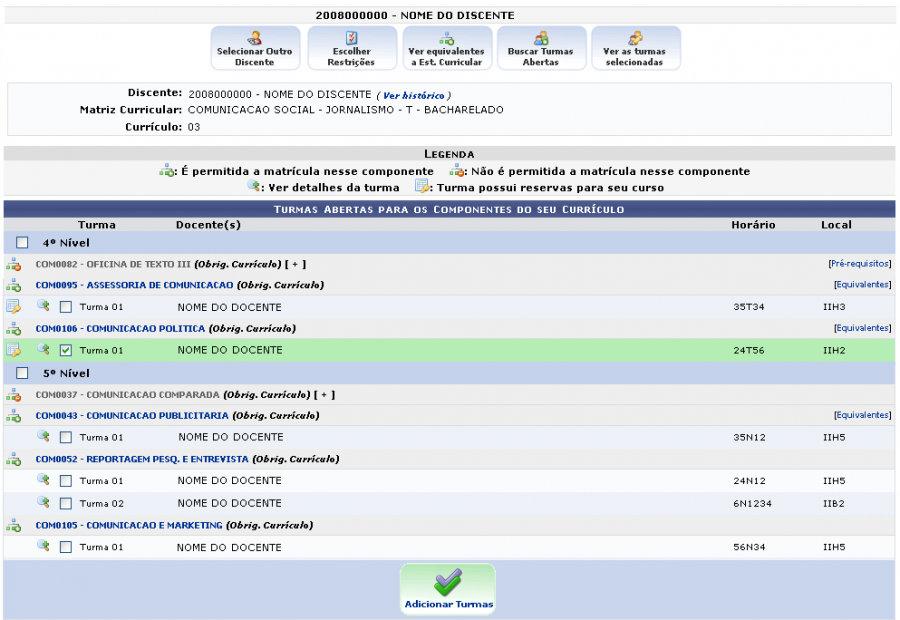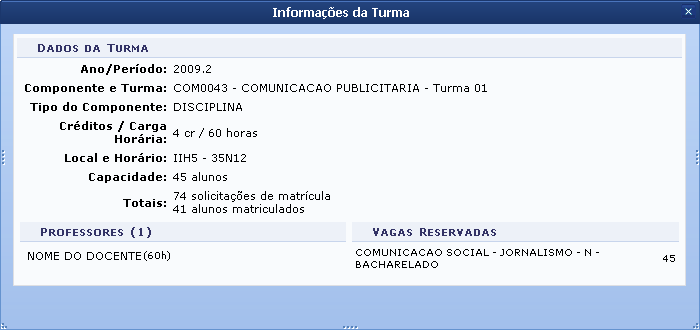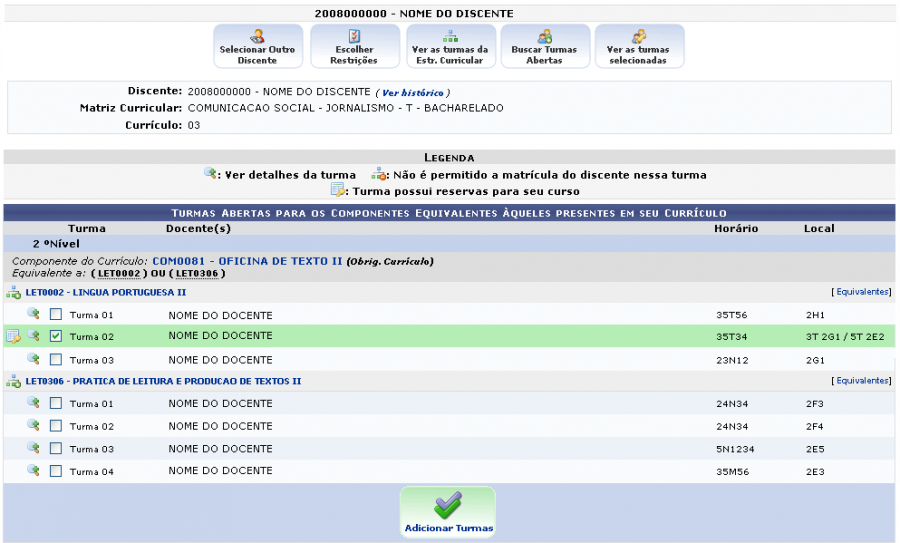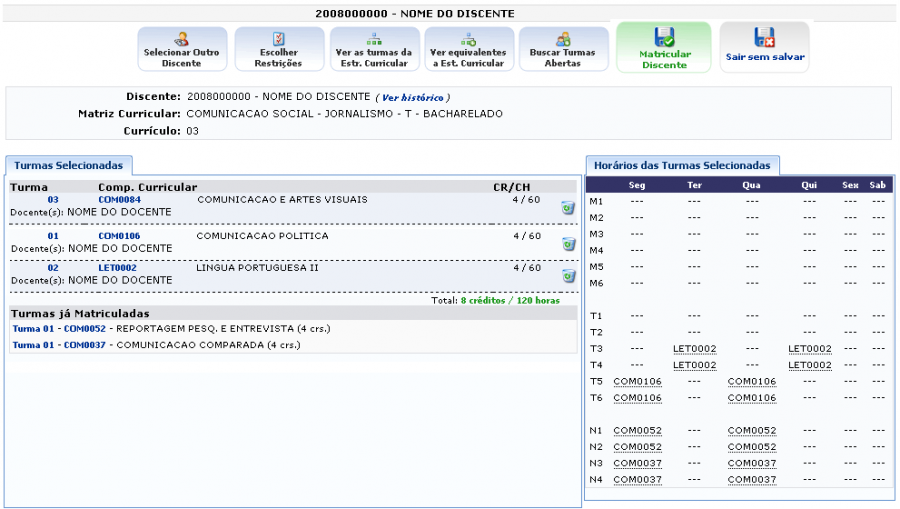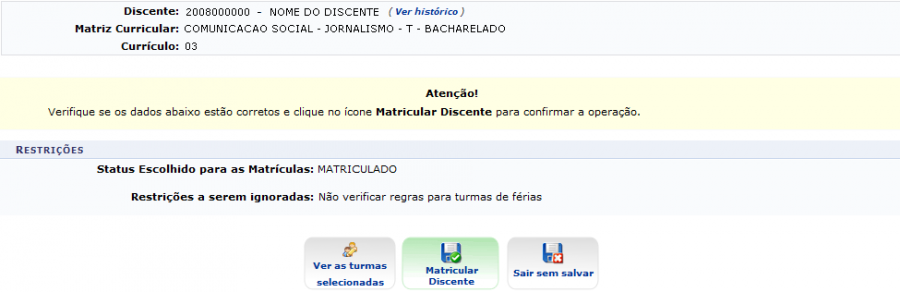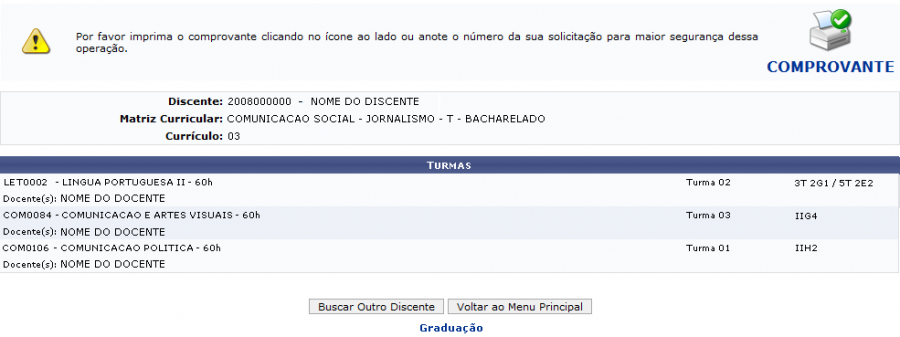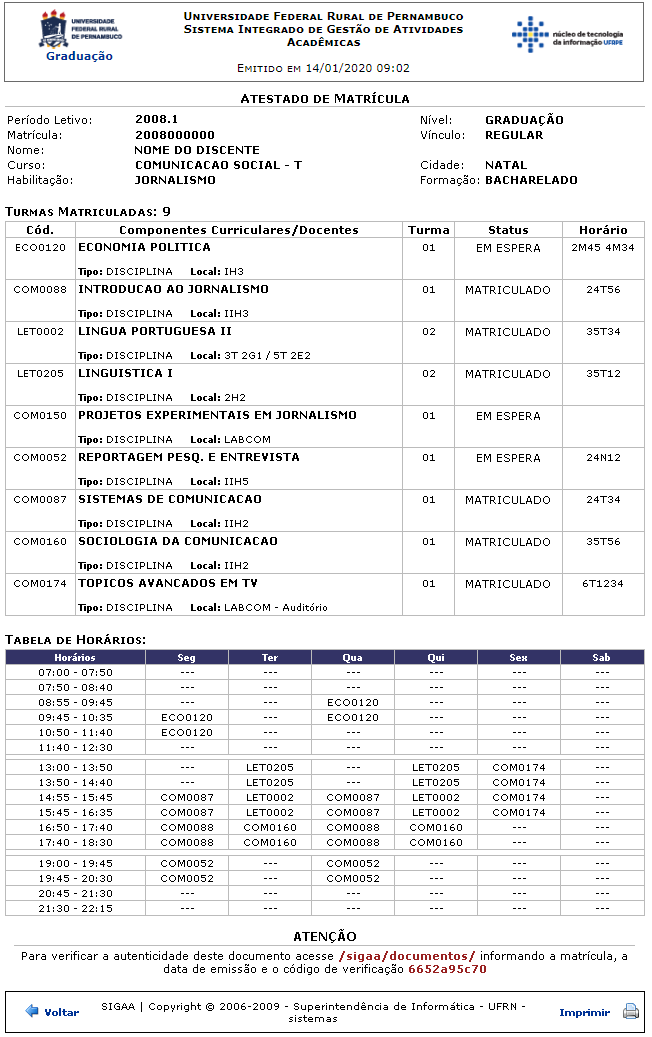Tabela de conteúdos
Matrícula Compulsória
| Sistema | SIGAA |
| Módulo | Graduação |
| Usuários | Perfil específico DRCA e/ou PREG |
| Perfil | Administrador DRCA e/ou PREG |
| Última Atualização | 18/02/2020 |
Esta operação permite ao funcionário da Pró Reitoria de Graduação/Departamento de Administração Escolar (PROGRAD/DAE) matricular compulsoriamente discentes.
Para isso, o usuário deverá entrar no SIGAA → Módulos → Graduação → Matrículas e Programas → Matrículas → Matrícula Compulsória.
O sistema exibirá a tela a seguir. O usuário deverá buscar por um discente através de um ou mais dos seguintes parâmetros: Matrícula, CPF, Nome do Discente e/ou Curso.
Exemplificaremos buscando pelo campo Matrícula.
Caso desista de realizar a operação, clique em Cancelar e confirme a operação na caixa de diálogo que será gerada posteriormente. Esta mesma função será válida sempre que a opção estiver presente.
Clique em Buscar para dar continuidade. O sistema exibirá uma tela informando o resultado da busca com o número de discentes encontrados:
No ícone  , o usuário poderá Visualizar Detalhes do discente, conforme tela abaixo:
, o usuário poderá Visualizar Detalhes do discente, conforme tela abaixo:
Para Selecionar um discente, clique no ícone  . Será exibida a tela abaixo:
. Será exibida a tela abaixo:
Aqui, o usuário deverá selecionar as restrições de matrícula a serem verificadas pelo sistema. Selecione também qual Status do aluno, se Em espera ou Matriculado, e o Ano-Período para a matrícula.
Exemplificamos nesse manual com Status: Matriculado e para o Período: 2009.2.
Após as modificações, clique em Confirmar para prosseguir. Será exibida a seguinte tela.
Nessa tela, o usuário poderá buscar por turmas abertas em qualquer curso da universidade para que matricule o discente. Preencha um ou mais campos para refinar a busca conforme o necessitado.
Para visualizar o histórico do discente, clique em Ver Histórico. Será disponibilizado ao usuário o download do arquivo PDF do histórico.
Exemplificaremos a busca com Horário: 35N34 e Unidade Responsável: DEPARTAMENTO DE COMUNICAÇÃO SOCIAL - NATAL.
Clique em Buscar para dar continuidade à operação. Serão exibidos os resultados logo abaixo da tela de busca.
O usuário deverá selecionar a turma na qual deseja matricular o discente, e clicar em Adicionar Turma, no final da página, para prosseguir com a operação. Será exibida a tela de sucesso na operação.
Para saber mais detalhes sobre a turma, clique no ícone  na página de Turmas Abertas Encontradas. Será exibida a caixa de informações abaixo.
na página de Turmas Abertas Encontradas. Será exibida a caixa de informações abaixo.
De volta a tela de Buscar Turmas Abertas, o usuário terá diversas opções para a matrícula do aluno, que serão explicadas em tópicos, logo abaixo.
 : Nessa tela, são exibidas todas as turmas abertas dos componentes curriculares da sua estrutura curricular. Nela, o usuário tem a opção de visualizar dados sobre cada componente e turma. Ainda será possível buscar por turmas abertas de componentes que componham as expressões de pré-requisito, co-requisito e equivalência.
: Nessa tela, são exibidas todas as turmas abertas dos componentes curriculares da sua estrutura curricular. Nela, o usuário tem a opção de visualizar dados sobre cada componente e turma. Ainda será possível buscar por turmas abertas de componentes que componham as expressões de pré-requisito, co-requisito e equivalência.
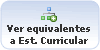 : Nessa tela, o usuário visualizará as disciplinas equivalentes às do seu currículo. Assim, ele poderá se matricular em disciplinas com horários diferentes das presentes na estrutura curricular, no entanto, que possuam assunto equivalente. Lembrando que, ao pagar a disciplina equivalente, o discente não poderá mais pagar a disciplina original.
: Nessa tela, o usuário visualizará as disciplinas equivalentes às do seu currículo. Assim, ele poderá se matricular em disciplinas com horários diferentes das presentes na estrutura curricular, no entanto, que possuam assunto equivalente. Lembrando que, ao pagar a disciplina equivalente, o discente não poderá mais pagar a disciplina original.
Ver Turmas da Estrutura Curricular
Clicando no ícone  , o usuário poderá visualizar as turmas da estrutura curricular que o discente ainda não pagou, e que poderá se matricular.
, o usuário poderá visualizar as turmas da estrutura curricular que o discente ainda não pagou, e que poderá se matricular.
Em algumas turmas não será possível realizar matrícula pois o discente pode já ter cursado alguma equivalente a ela ou não ter cursado algum pré-requisito necessário. Para visualizar a razão do bloqueio, passe o mouse sobre o ícone  .
.
O sistema exibirá a tela conforme mostrado abaixo.
Nesta tela, o usuário deverá selecionar as turmas nas quais deseja matricular o discente. Existirão ícones na página que poderão fornecer informações úteis ao usuário.
Quando há disciplinas Equivalentes ou Pré-requisitos para que o usuário possa se matricular na disciplina, o sistema disponibilizará os devidos ícones para que o usuário visualize-os.
Movendo o mouse sobre o ícone  , o usuário verá que as disciplinas possuem vagas reservadas para o curso e período do discente. Clicando no ícone
, o usuário verá que as disciplinas possuem vagas reservadas para o curso e período do discente. Clicando no ícone  , o usuário visualizará detalhes sobre a referida turma, conforme mostrado abaixo.
, o usuário visualizará detalhes sobre a referida turma, conforme mostrado abaixo.
Voltando à seleção de turmas, escolha a(s) turma(s) desejada(s) e clique em Adicionar Turmas ao final da página.
Exemplificamos nesse manual com a matrícula na turma COM 0106 - COMUNICAÇÃO POLÍTICA. Será exibida a mensagem a seguir.
Ver Turmas Equivalentes
Clicando no ícone 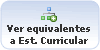 , o usuário será encaminhado à página de turmas equivalentes à da estrutura curricular. Essas são turmas de componentes que apresentam conteúdo similar à turma original da estrutura curricular, mas que são ministradas em horários e locais diferentes.
, o usuário será encaminhado à página de turmas equivalentes à da estrutura curricular. Essas são turmas de componentes que apresentam conteúdo similar à turma original da estrutura curricular, mas que são ministradas em horários e locais diferentes.
Da mesma forma que em Ver Turmas da Estrutura Curricular, o usuário deverá selecionar as turmas desejadas e clicar em Adicionar Turmas.
Exemplificamos nesse manual com LET0002 - LINGUA PORTUGUESA II - Turma 02.
Prosseguindo a operação, será exibida a seguinte mensagem de sucesso:
Ver as Turmas Selecionadas
Clicando no ícone  , o usuário poderá visualizar todas as turmas que foram selecionadas, a grade de horários e as turmas em que o discente já está matriculado, conforme pode-se observar abaixo.
, o usuário poderá visualizar todas as turmas que foram selecionadas, a grade de horários e as turmas em que o discente já está matriculado, conforme pode-se observar abaixo.
Nesta tela, além de poder retornar em todos os passos anteriores, o usuário poderá confirmar as matrículas, ou sair da operação. Clique em Sair sem Salvar para cancelar todo o procedimento, e apagar os dados.
Para excluir alguma turma selecionada, clique em ![]() e confirme a exclusão da turma.
e confirme a exclusão da turma.
Para prosseguir, clique no ícone  na parte superior da página.
na parte superior da página.
Será exibida a tela conforme mostrado a seguir.
Confira os dados dispostos. Caso deseje fazer alguma alteração nas turmas clique em Ver as Turmas Selecionadas para retornar a página correspondente. Para cancelar a operação, clique em Sair sem Salvar.
Verifique todas as matrículas e informações, e confirme a operação em Matricular Discente para prosseguir e finalizar a operação. Será exibida a tela a seguir:
Para retornar ao menu principal do módulo, clique no link  .
.
O sistema exibirá as turmas em que o discente foi matriculado, disponibilizando o Comprovante para ser impresso.
O usuário poderá iniciar a operação com outro discente, clicando em Buscar outro Discente, ou retornar ao menu principal clicando em Voltar ao Menu Principal.
Clicando em Comprovante, o documento exibido será semelhante a imagem abaixo.
Se desejar imprimir o comprovante, clique no ícone ![]() .
.
Para retornar à página anterior, clique em Voltar.
Para ir ao menu principal do módulo, clique em  .
.
Bom Trabalho!