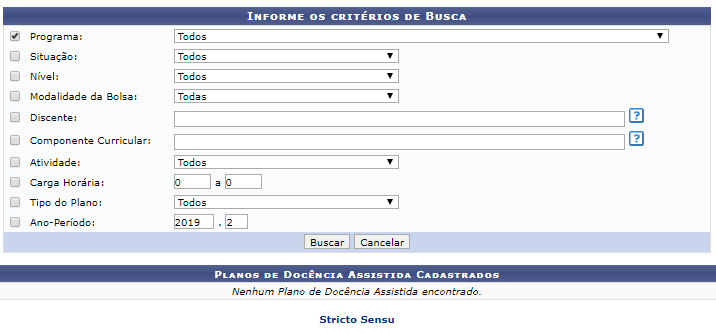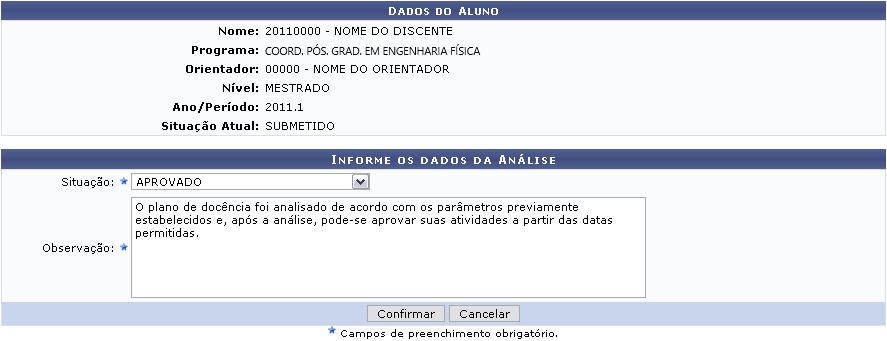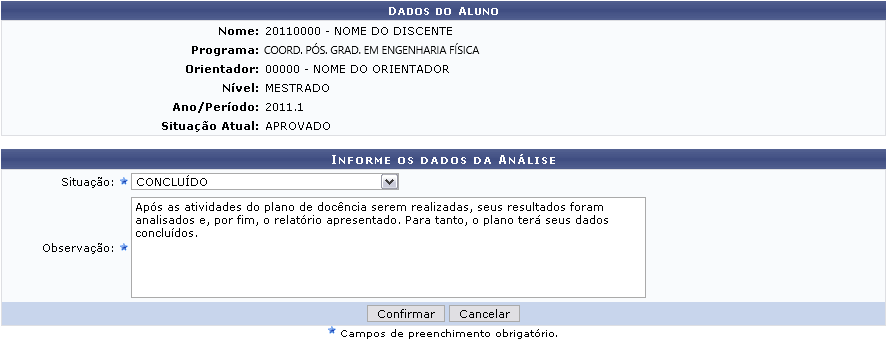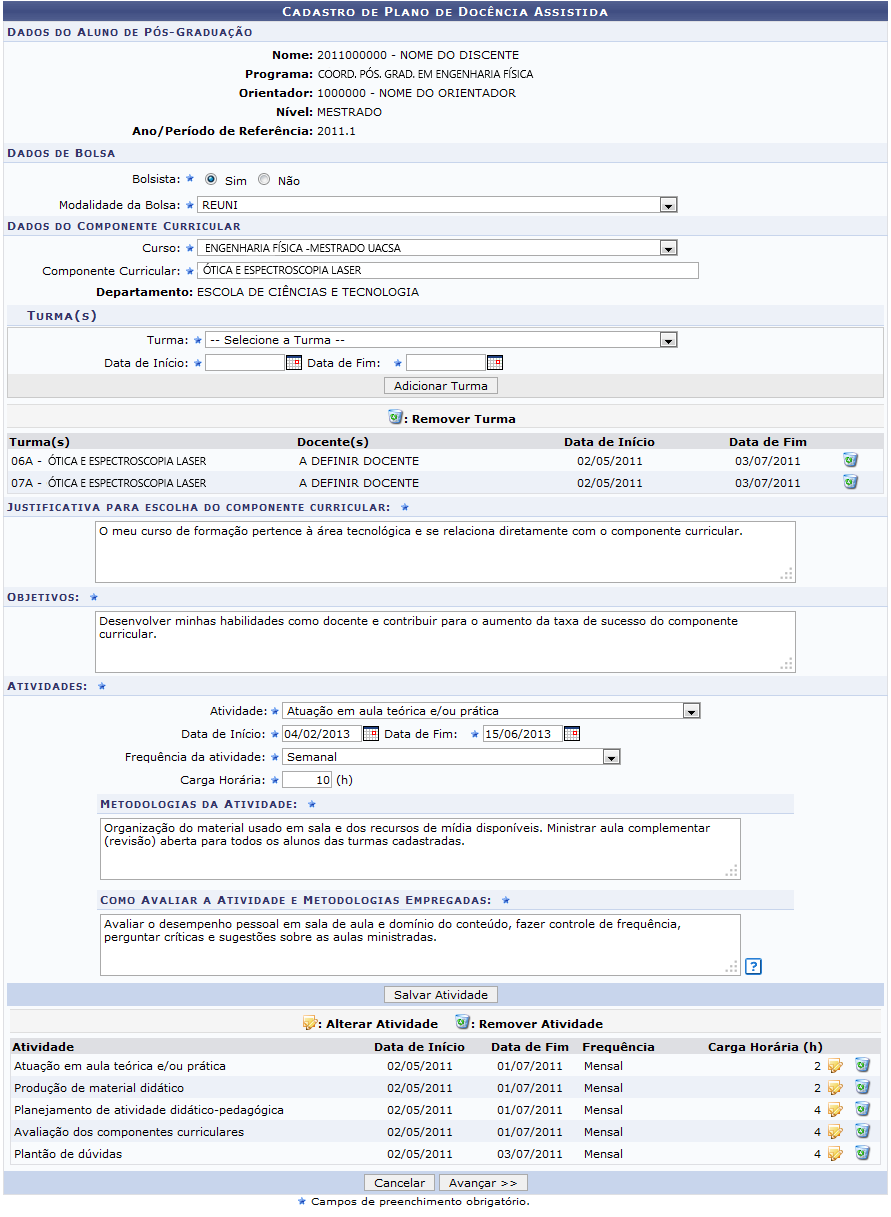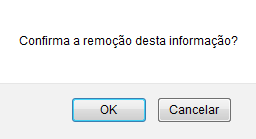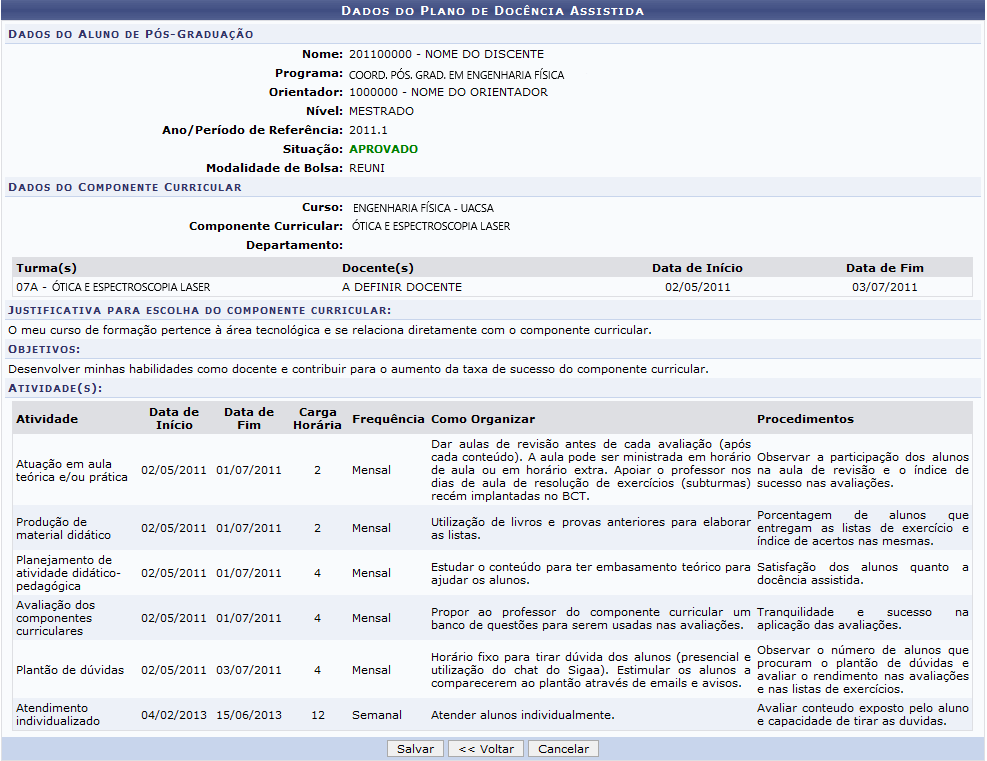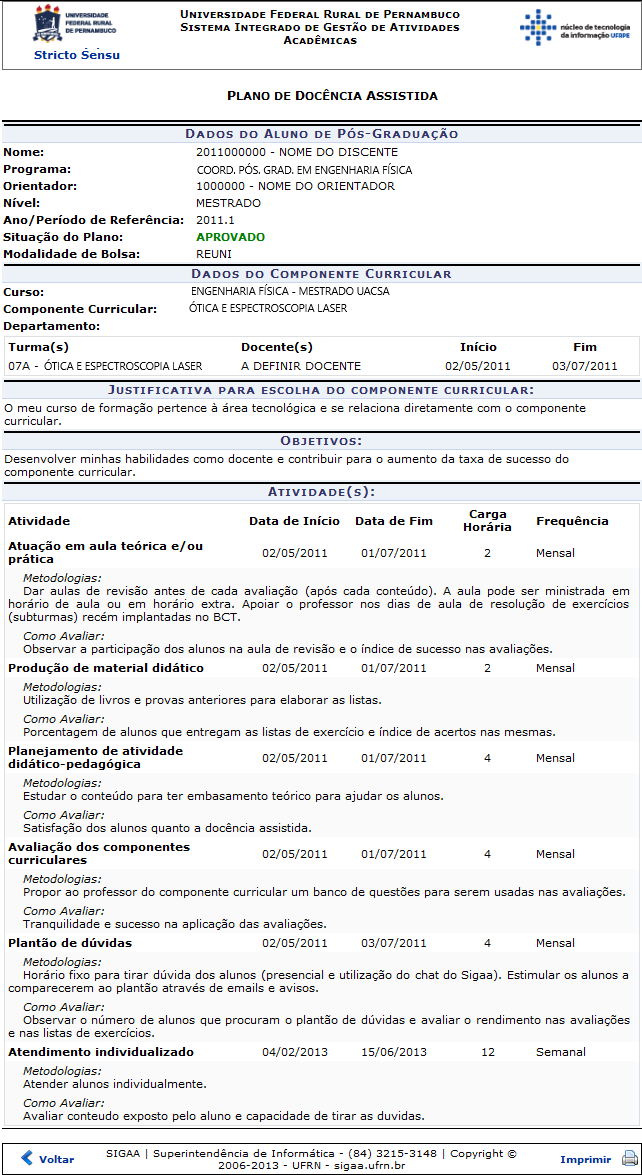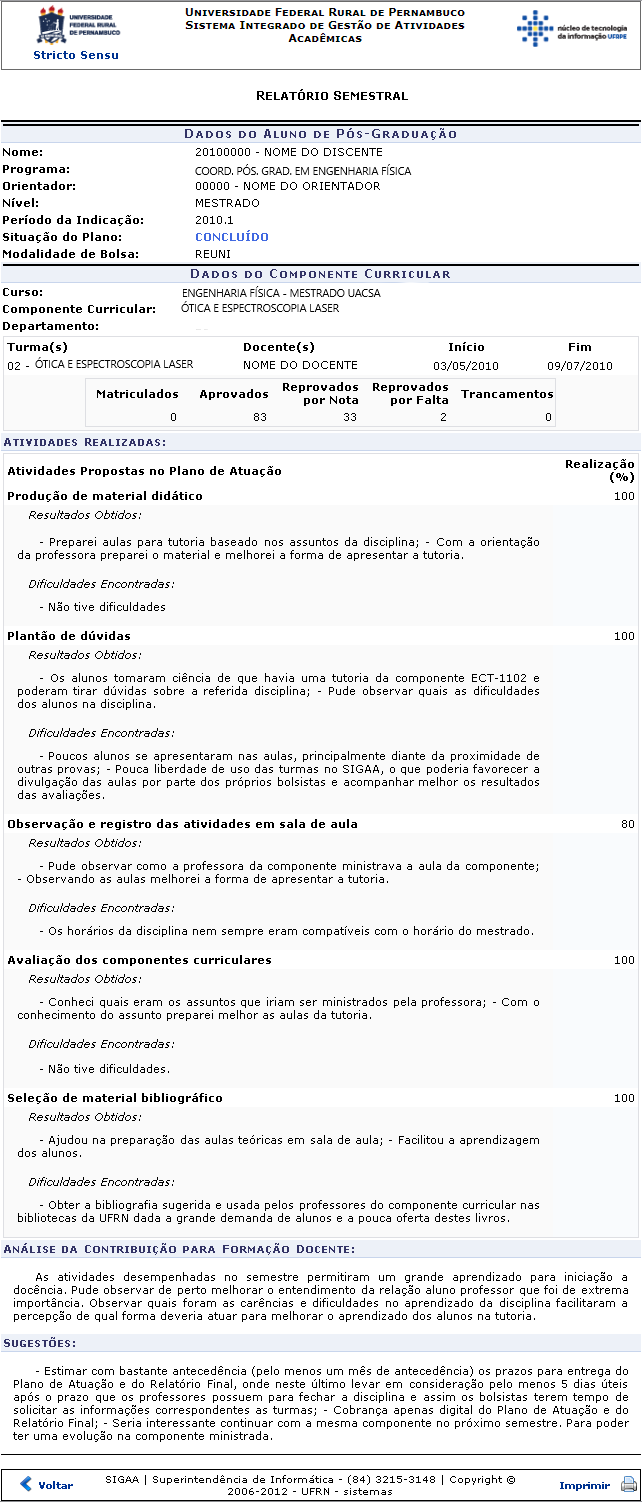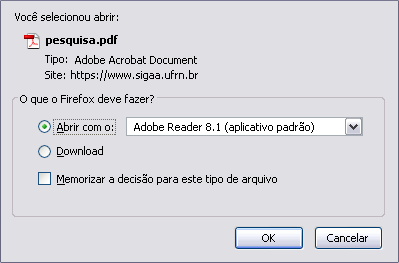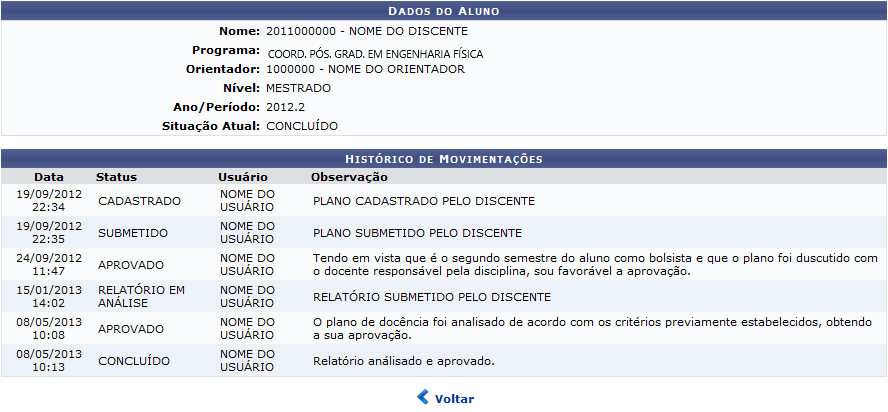Tabela de conteúdos
Gerenciar Planos De Docência Assistida
| Sistema | SIGAA |
| Módulo | Stricto Sensu |
| Usuários | Coordenador da Pró-Reitoria de Pós-Graduação |
| Perfil | PPG |
| Última Atualização | Janeiro de 2020 |
Docência assistida consiste na atuação do pós-graduando em atividades acadêmicas sob a supervisão direta de um docente responsável, mediante aprovação do plano, pelo colegiado e pelo departamento responsável pelo componente curricular. Esta funcionalidade permite aos membros da PPG (Pró-Reitoria de Pesquisa e Ensino de Pós-Graduação) que consultem e administrem todos os planos de docência assistida cadastrados na Instituição.
Para realizar essa operação, acesse o SIGAA → Módulos → Stricto Sensu → Bolsas Docência Assistida → Consulta → Gerenciar Planos de Docência Assistida.
Inicialmente a seguinte tela será apresentada:
Caso desista da operação, clique em Cancelar e confirme na janela que será apresentada pelo sistema. Esta opção é válida sempre que a função estiver disponível.
Clique em  , para retornar à página inicial do módulo. Esta operação é válida para todas as telas que apresentem esta função.
, para retornar à página inicial do módulo. Esta operação é válida para todas as telas que apresentem esta função.
Nesta tela, o usuário poderá optar por informar um ou mais dos seguintes critérios:
- Programa: Selecione o nome do programa na lista disponível;
- Situação: Escolha entre as opções disponíveis, a situação atual do plano;
- Nível: Preencha o campo com uma das opções: MESTRADO ou DOUTORADO;
- Modalidade da Bolsa : Selecione a modalidade de bolsa, entre as opções: CAPES-DS, CNPq, FAPERN ou REUNI;
- Discente: Informe o nome do discente (Pode ser informado tanto o número da matricula como o nome do discente);
- Componente Curricular: Insira o código ou nome do componente curricular. O sistema irá sugerir uma lista de possíveis resultados após a inserção das letras iniciais, selecione a opção desejada;
- Atividade: Escolha o tipo de atividade, entre as opções listadas pelo sistema;
- Carga Horária: Informe a quantidade de horas da carga horária;
- Tipo do Plano: Preencha o campo com uma das opções: COM INDICAÇÃO ou SEM INDICAÇÃO;
- Ano-Período: Informe o ano e o período.
Caso nenhuma das opções disponíveis seja selecionada, a busca apresentará no resultado Todos os planos de docência assistida cadastradas no sistema.
Exemplificamos com o Programa PÓS-GRADUAÇÃO EM ENGENHARIA CIVIL. Após informar os campos solicitados, clique em Buscar, a seguinte tela será gerada:
Caso queira visualizar a versão para impressão da página acima, clique em  . O resultado será exibido da seguinte forma:
. O resultado será exibido da seguinte forma:
Imprima o documento, clicando em  .
.
Caso queira voltar à página anterior, clique em Voltar.
Para retornar à página inicial do módulo, clique no link  , no canto esquerdo superior da tela.
, no canto esquerdo superior da tela.
Retornando à tela com os Planos de Docência Assistida Cadastrados, o ícone  apresentado ao lado do nome do Docente indicará que o Plano de Docência desejado possui indicação de bolsa REUNI.
apresentado ao lado do nome do Docente indicará que o Plano de Docência desejado possui indicação de bolsa REUNI.
O usuário poderá realizar as seguintes operações: Analisar Plano de docência assistida, Analisar Relatório Semestral, Alterar Plano de Docência Assistida, Visualizar Plano de Docência Assistida, Visualizar Relatório Semestral, Download do Arquivo Anexado e Visualizar Histórico de Movimentações. Para facilitar a compreensão, explicaremos as funcionalidades em tópicos.
Analisar Plano
Para analisar o plano de docência desejado, clique no ícone  . Logo, será apresentada a seguinte tela:
. Logo, será apresentada a seguinte tela:
Nesta tela, são informados os dados do aluno e disponibilizados os critérios para que o plano seja analisado. Informe a Situação do plano, selecionando entre as opções listadas; além disso, descreva uma Observação acerca da situação escolhida.
Exemplificamos com a Situação APROVADO. Para dar continuidade, clique em Confirmar. A mensagem de sucesso a seguir será apresentada:
Analisar Relatório Semestral
Se desejar analisar o relatório semestral enviado para o plano de docência, clique no ícone  . A tela a seguir será exibida:
. A tela a seguir será exibida:
São apresentados os dados do aluno juntamente com os critérios para análise do relatório semestral. Preencha o campo Situação com uma das opções listadas: CONCLUÍDO, RELATÓRIO EM ANÁLISE ou SOLICITADO ALTERAÇÃO NO RELATÓRIO e faça uma Observação acerca da análise realizada.
Após isso, clique em Confirmar para prosseguir. A mensagem de sucesso a seguir será apresentada:
Alterar Plano de Docência Assistida
Caso deseje alterar o plano de docência, clique no ícone  . Essa operação não é permitida para os planos com situação já concluída. A tela a seguir será exibida:
. Essa operação não é permitida para os planos com situação já concluída. A tela a seguir será exibida:
Os critérios a serem preenchidos ou alterados são:
- Bolsista: Selecione entre as opções Sim ou Não;
- Modalidade da Bolsa: Informe qual a modalidade da bolsa em questão;
- Curso: Altere o curso que o discente frequenta;
- Componente Curricular: Informe o Componente Curricular ao qual o discente é vinculado;
- Turma: Selecione uma turma dentre as listadas pelo sistema. Após selecionar, clique em Adicionar turma para incluí-la. A tela será recarregada com a turma adicionada à lista;
- Data de Início: Informe a data de início das atividades da turma;
- Data de Fim: Informe a data final das atividades, que poderá ser visualizada clicando no mesmo ícone apresentado anteriormente;
- Justificativa para escolha do componente curricular: Digite uma justificativa para a escolha daquele determinado componente curricular;
- Objetivos: Descreva os objetivos do plano de docência;
- Atividade: Seleciona a atividade desejada para o plano;
- Data de Início: Informe a data de início das atividades da turma;
- Data de Fim: Informe a data final das atividades, que poderá ser visualizada clicando no mesmo ícone apresentado anteriormente;
- Frequência da atividade: Informe a frequência da atividade;
- Carga Horária: Digite a carga horária da atividade;
- Metodologias da Atividade: Selecione quais as metodologias vinculadas à atividade;
- Como Avaliar a Atividade e Metodologias Empregadas: Forneça os métodos de como avaliar a atividade e as metodologias.
Para os campos Data de Início e Data de Fim, o usuário poderá utilizar o calendário virtual para facilitar o preenchimento. Caso queira utilizá-lo basta clicar no ícone ![]() .
.
Caso queira excluir uma turma já selecionada, clique o ícone  . A tela será recarregada sem a turma na lista disponível.
. A tela será recarregada sem a turma na lista disponível.
Ao clicar em Salvar Atividade, a atividade descrita será salva e elencada às outras já apresentadas na lista com as atividades, abaixo dos critérios.
Na mesma lista, clique no ícone  se desejar apagar uma atividade já salva. Confirme a remoção na janela apresentada:
se desejar apagar uma atividade já salva. Confirme a remoção na janela apresentada:
Para alterar alguma das atividades, clique no ícone  e as informações da mesma serão carregadas automaticamente, nos campos explicitados anteriormente, para que sejam alteradas.
e as informações da mesma serão carregadas automaticamente, nos campos explicitados anteriormente, para que sejam alteradas.
Após realizar as alterações desejadas, clique em Avançar. A página a seguir será gerada:
São apresentados, nesta tela, as informações e novas alterações realizadas no plano de docência.
Para retornar à tela anterior, clique em Voltar.
Clique em Salvar para confirmar as alterações realizadas. A seguinte mensagem de sucesso será exibida pelo sistema:
Visualizar Plano de Docência Assistida
Para visualizar o plano de docência assistida desejado, clique em  . O relatório do Plano de Docência Assistida será exibido, conforme a tela a seguir:
. O relatório do Plano de Docência Assistida será exibido, conforme a tela a seguir:
Caso deseje retornar à tela anterior, clique em Voltar.
Para imprimir o documento, clique em  .
.
Clique em  , no canto esquerdo superior da tela, para voltar para a página inicial do módulo.
, no canto esquerdo superior da tela, para voltar para a página inicial do módulo.
Visualizar Relatório Semestral
Caso deseje visualizar o relatório semestral elaborado pelo aluno para o plano de docência, clique no ícone  . O relatório será exibido, como mostrado na tela a seguir:
. O relatório será exibido, como mostrado na tela a seguir:
Se desejar retornar à tela anterior, clique em Voltar.
Para imprimir o relatório gerado, clique em  .
.
Para ser direcionado ao menu inicial da operação, clique em  , no topo da página.
, no topo da página.
Download do Arquivo Anexado
Clique no ícone  para que seja realizado o download das informações sobre o plano de docência desejado. O sistema exibirá uma janela para que o usuário possa abrir ou fazer download do arquivo:
para que seja realizado o download das informações sobre o plano de docência desejado. O sistema exibirá uma janela para que o usuário possa abrir ou fazer download do arquivo:
Escolha a opção desejada e clique em OK para confirmar a operação.
Visualizar Histórico de Movimentações
Para visualizar o histórico de movimentações acerca do Plano de Docência desejado, clique no ícone  . A tela a seguir será gerada:
. A tela a seguir será gerada:
Para retornar para a tela anterior, clique em Voltar.
Bom Trabalho!