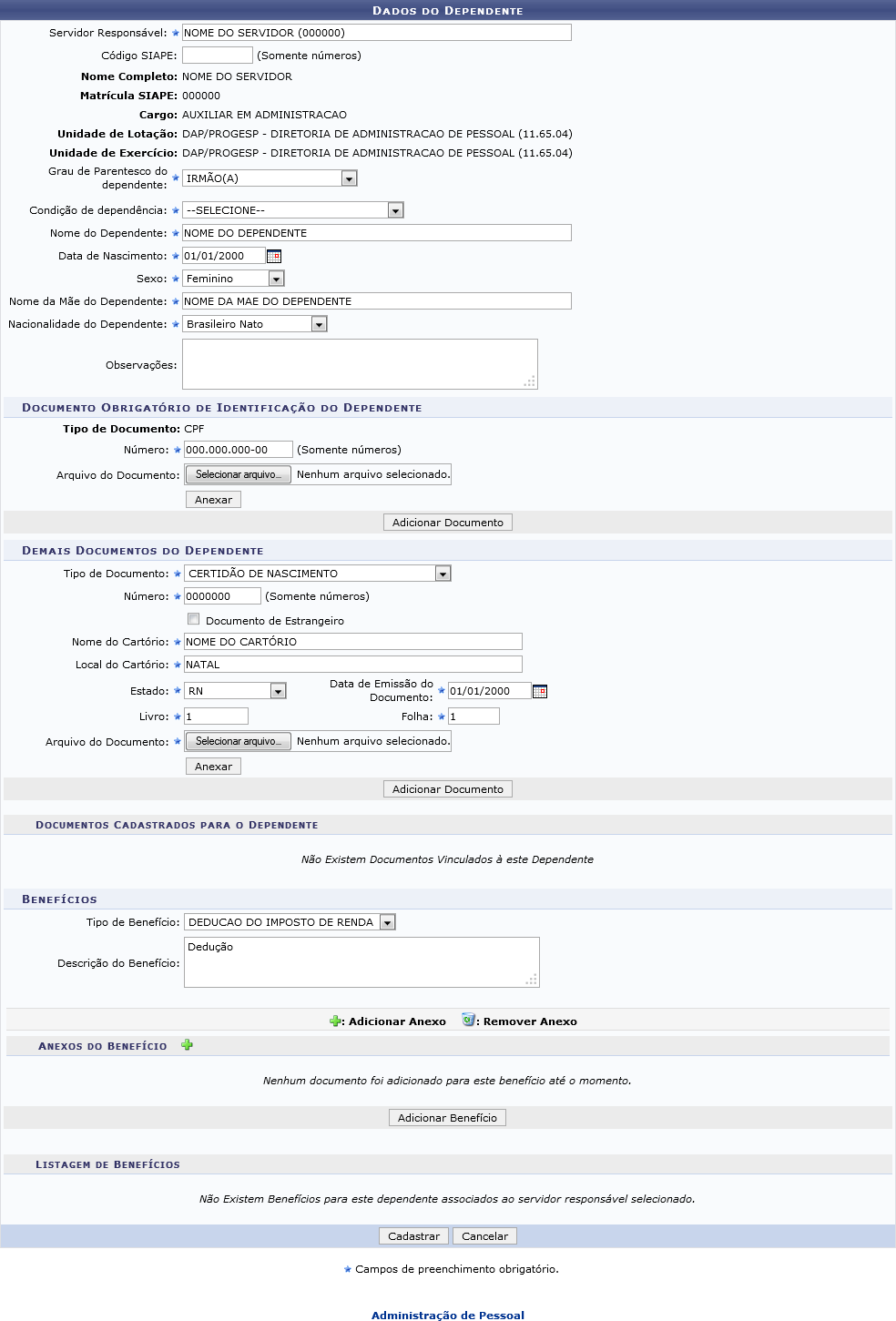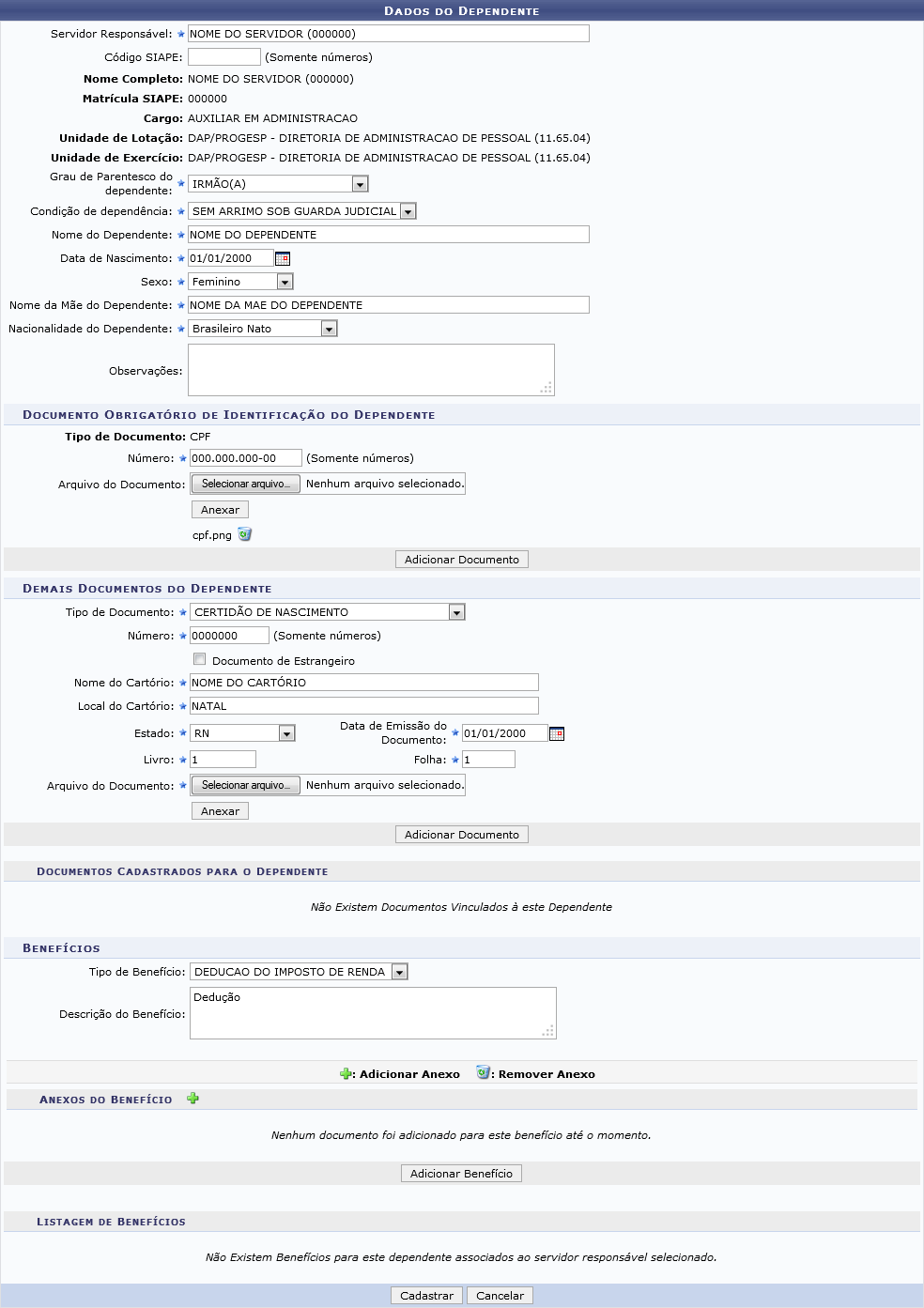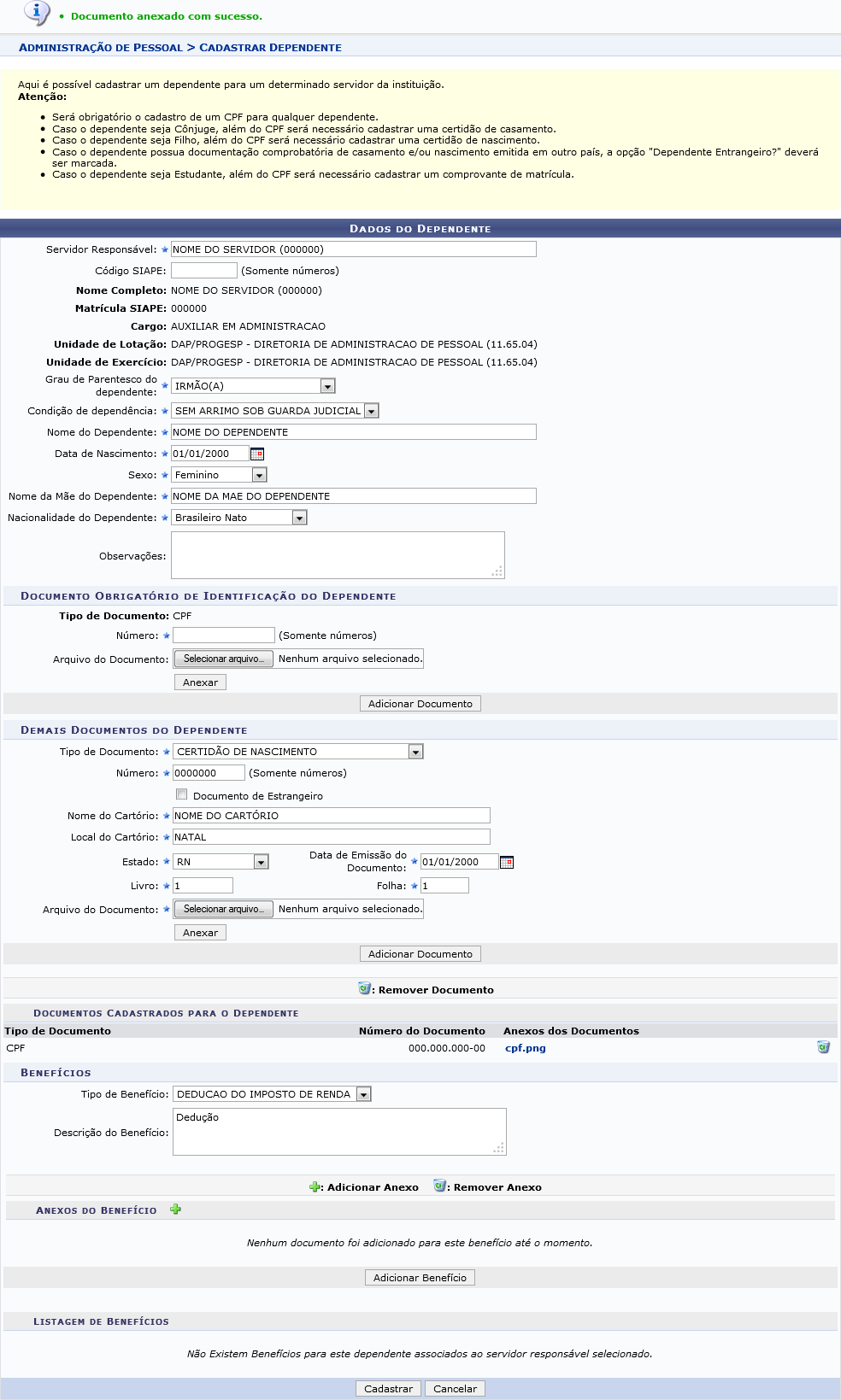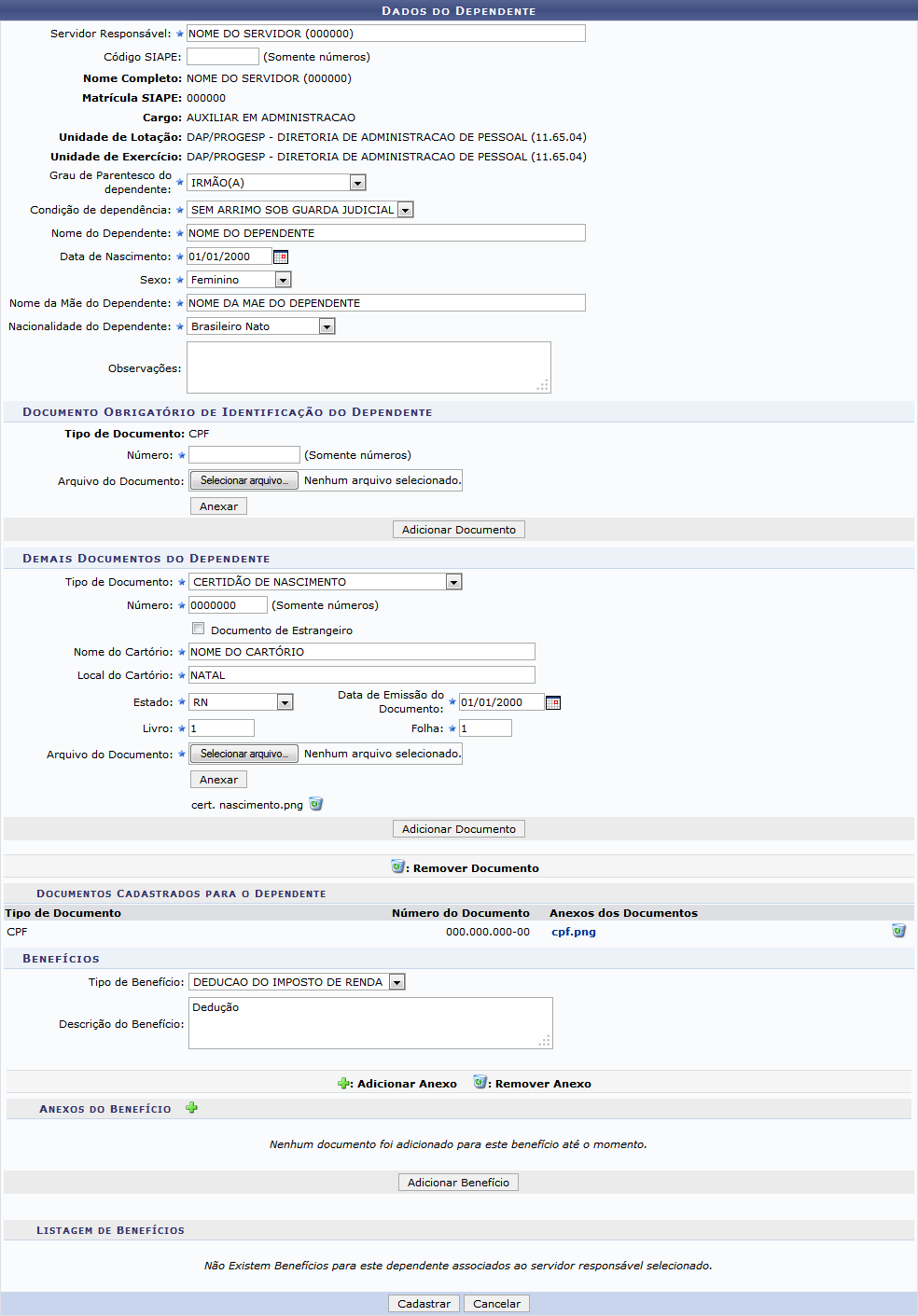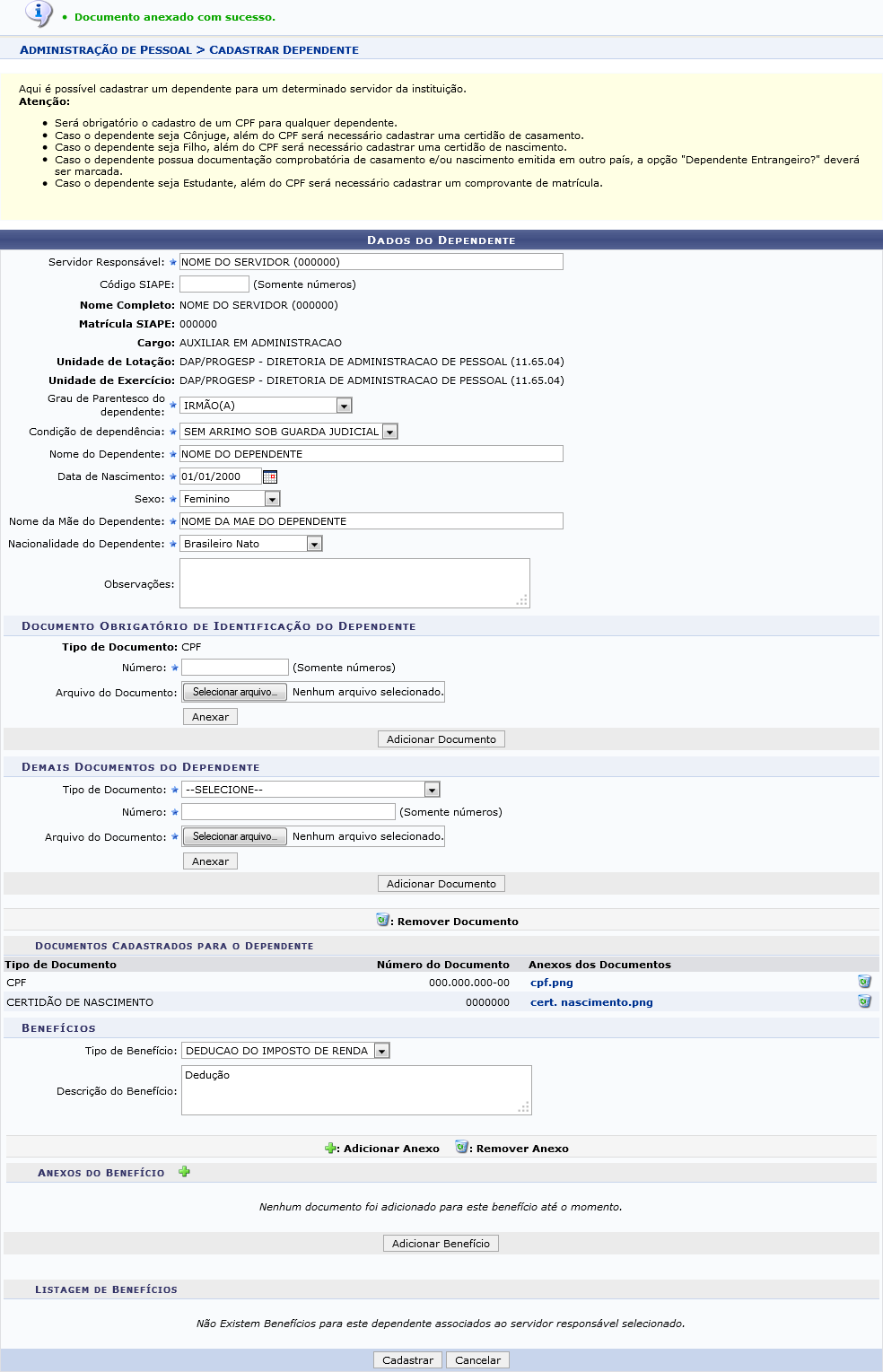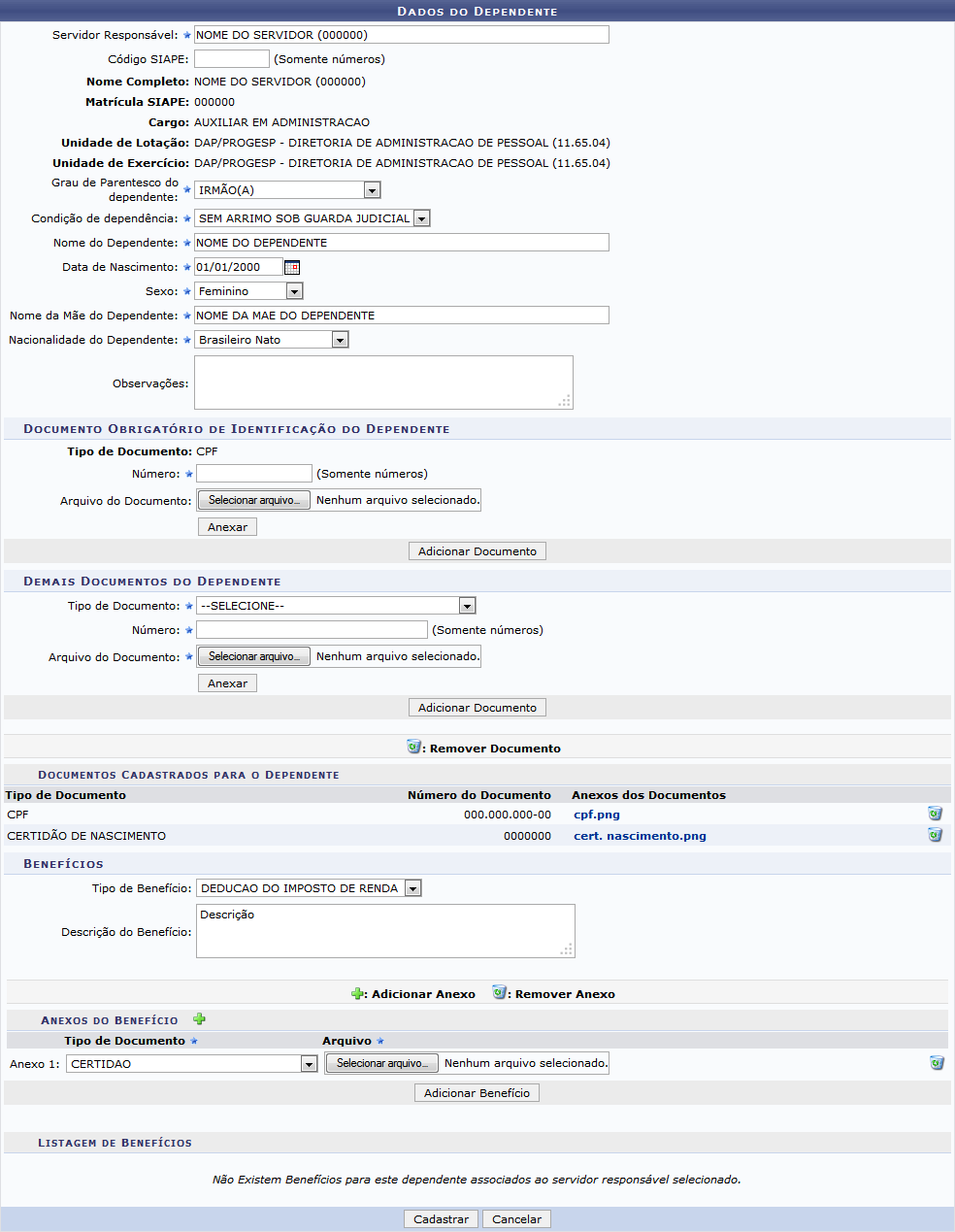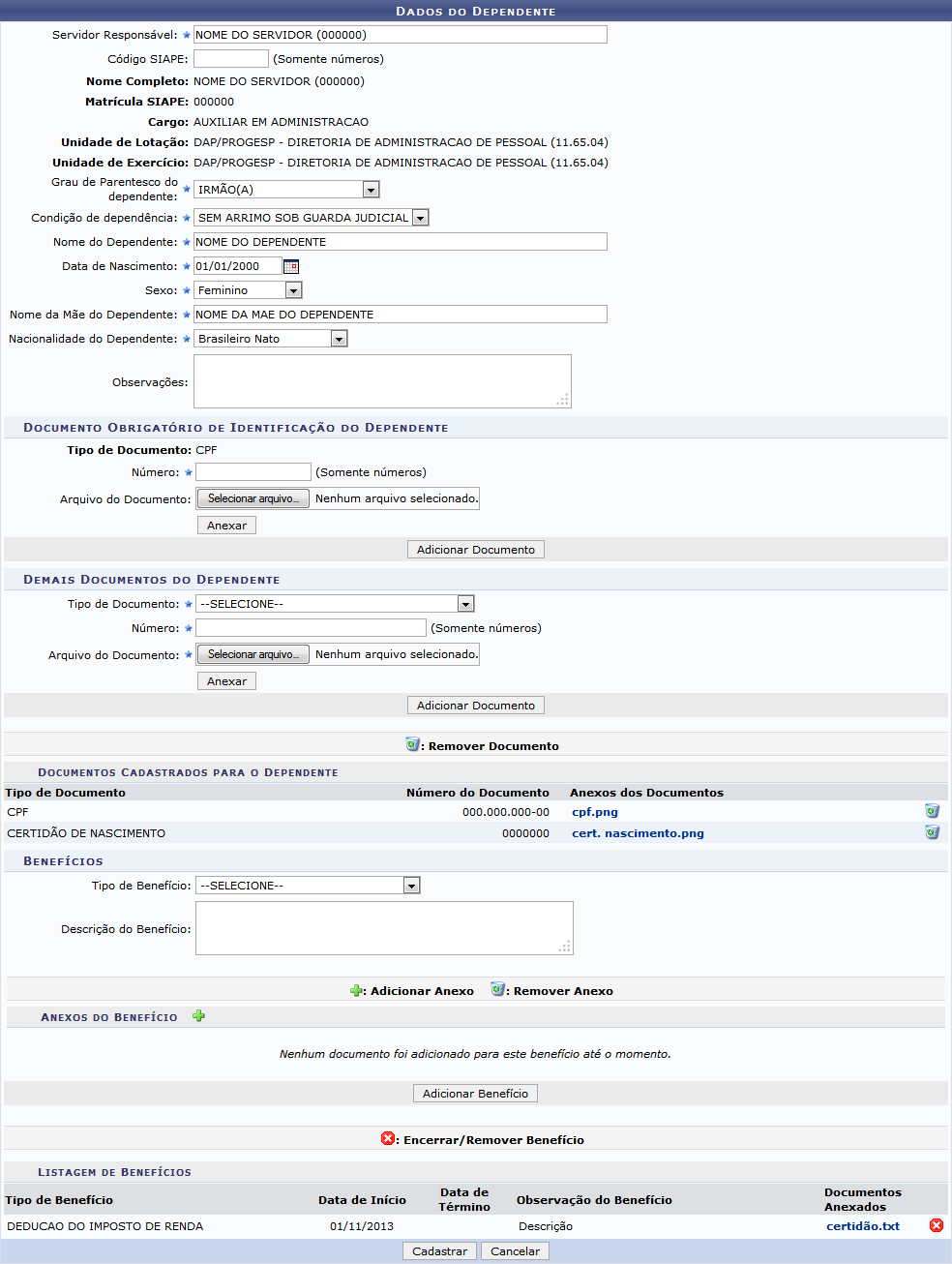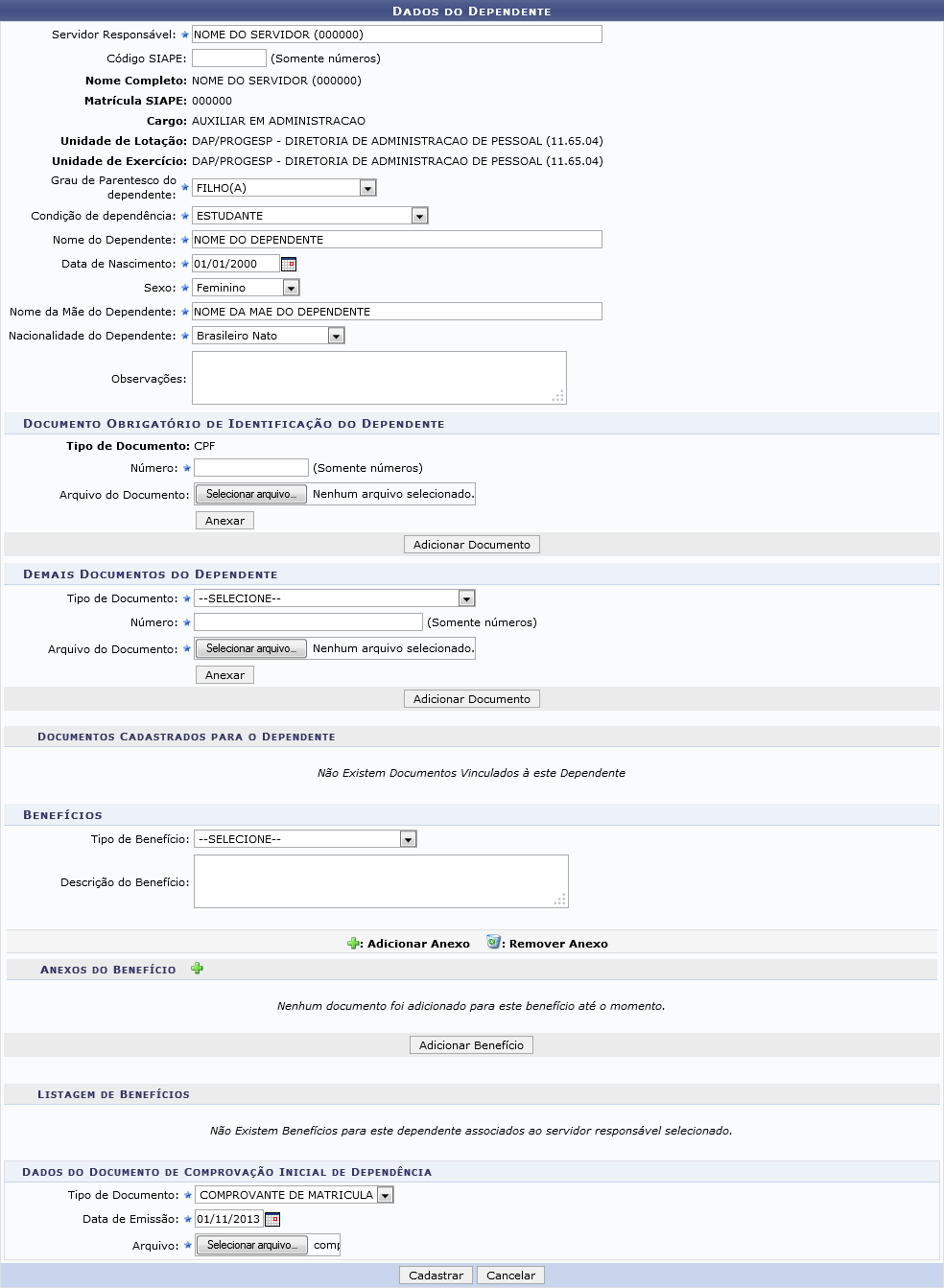Cadastrar Dependentes
| Sistema | SIGRH |
| Módulo | Administração de Pessoal |
| Usuários | Gestor/Administrador do Departamento de Administração de Pessoal e Gestor de Cadastros |
| Perfil | Administrador DAP; Gestor DAP; Usuário Auto Atendimento |
| Última Atualização | ver('', false); |
O cadastro de dependentes permite que o servidor registre no sistema pessoas que dele dependem economicamente. Com este cadastro, tanto o servidor como os dependentes serão beneficiados, tanto com desconto no imposto de renda retido na fonte, no caso do servidor, como com plano de saúde ou pensão por morte, no caso do dependente.
Para cadastrar um dependente, poderão ser usados os seguintes caminhos no sistema:
- SIGRH → Módulos → Administração de Pessoal → Cadastros → Dependentes → Cadastrar (Perfis Administrador DAP, Gestor DAP e Usuário Auto Atendimento);
- SIGRH → Módulos → Cadastro → Dependentes → Cadastrar Dependentes (Perfil Gestor Cadastro).
A seguinte tela será exibida:
Caso deseje cancelar a operação e retornar ao menu principal do módulo, clique em Cancelar e confirme na janela seguinte.
Para acessar o menu principal do módulo, clique em Administração de Pessoal ou em Cadastro, de acordo com o módulo pelo qual a funcionalidade foi acessada.
Devido ao número de campos existentes na tela de Dados do Dependente, cada sessão de dados do dependente será separada em tópicos neste manual.
Os campos a seguir deverão ser preenchidos para o cadastro do dependente:
- Servidor Responsável: Informe o nome do servidor responsável pelo dependente a ser cadastrado. Selecione um servidor listado pelo sistema enquanto o campo é preenchido;
- Código SIAPE: Digite somente os números do código SIAPE do servidor;
- Grau de Parentesco do dependente: Selecione dentre AVÓS, COMPANHEIRO(A), CONJUGE, ENTEADO(A), EX-ESPOSO(A), FILHO(A), IRMÃO(A), PAIS e QUALQUER OUTRA RELAÇÃO o grau de parentesco do dependente com o servidor. Caso seja selecionado o grau de parentesco QUALQUER OUTRA RELAÇÃO, será exibido o campo Documento judicial, que deverá ser preenchido com informações do documento relacionado ao grau de parentesco existente;
- Condição de dependência: Selecione a condição de dependência. Este campo é diretamente relacionado ao campo Grau de Parentesco do dependente, tendo suas opções disponíveis modificadas de acordo com a seleção do grau de parentesco do dependente;
- Nome do Dependente: Insira o nome completo do dependente;
- Sexo: Selecione o sexo do dependente dentre Feminino e Masculino;
- Nome da Mãe do Dependente: Digite o nome da mãe do dependente;
- Nacionalidade do Dependente: Selecione a nacionalidade do dependente dentre Brasileiro Nato, Brasileiro Naturalizado, Equiparado a Brasileiro, Estrangeiro e nenhuma;
- Observações: Informe observações com relação ao dependente, caso existam.
Como exemplo, foram utilizados os seguintes dados:
- Servidor Responsável: NOME DO SERVIDOR (000000);
- Grau de Parentesco do dependente: IRMÃO(A);
- Condição de dependência: SEM ARRIMO SOB GUARDA JUDICIAL;
- Nome do Dependente: NOME DO DEPENDENTE;
- Data de Nascimento: 01/01/2000;
- Sexo: Feminino;
- Nome da Mãe do Dependente: NOME DA MAE DO DEPENDENTE;
- Nacionalidade do Dependente: Brasileiro nato.
Documento Obrigatório de Identificação do Dependente
Obrigatoriamente, será necessário informar o CPF do dependente. Para isso preencha os campos Número, inserindo o número do CPF do depentende, e Arquivo do Documento, selecionando no computador o arquivo do CPF informado ao pressionar o botão Selecionar arquivo. Ambos os campos estão presentes em Documento Obrigatório de Identificação do Dependente. Como exemplo foi preenchido o CPF 000.000.000-00 e selecionado o arquivo cpf.png
Clique em Anexar, o arquivo será anexado e listado em Documento Obrigatório de Identificação do Dependente como mostra a tela a seguir:
Caso deseje excluir o arquivo anexado, clique no ícone ![]() e confirme na janela seguinte. O sistema irá exibir a seguinte mensagem de sucesso:
e confirme na janela seguinte. O sistema irá exibir a seguinte mensagem de sucesso:
Para adicionar o documento, clique em Adicionar Documento. O documento será listado em Documentos Cadastrados para o Dependente. O sistema irá exibir a seguinte mensagem de êxito, além da tela com o documento adicionado:
Caso deseje excluir o documento adicionado, clique no ícone ![]() . Esta opção é válida sempre que for exibida.
. Esta opção é válida sempre que for exibida.
Demais Documentos do Dependente
Caso deseje adicionar demais documentos do dependente, utilize os campos a seguir contidos em Demais Documentos do Dependente:
- Tipo de Documento: Selecione o tipo de documento dentre CERTIDÃO DE CASAMENTO, CERTIDÃO DE CASAMENTO COM MATRÍCULA, CERTIDÃO DE NASCIMENTO, CERTIDÃO DE NASCIMENTO COM MATRÍCULA, OUTROS, PASSAPORTE e RG. Para cada tipo de documento escolhido, serão exibidos campos diferentes para preenchimento. Caso os tipos de documento CERTIDÃO DE CASAMENTO ou CERTIDÃO DE NASCIMENTO tenham sido selecionados, os campos Número, Documento de Estrangeiro, Nome do Cartório, Local do Cartório, Estado, Data de Emissão do Documento, Livro, Folha e Arquivo do Documento serão exibidos para preenchimento;
- Número: Informe o número da certidão;
- Documento de Estrangeiro: Selecione este campo caso o documento for de dependente estrangeiro;
- Nome do Cartório: Insira o nome do cartório no qual foi registrado o documento;
- Local do Cartório: Informe o local do cartório;
- Estado: Selecione o Estado no qual está localizado o cartório;
- Livro: Informe o número do livro em que está registrado o documento;
- Folha: Insira o número da folha em que o documento está registrado;
- Arquivo do Documento: Clique em Selecionar arquivo e selecione o arquivo do documento no computador.
Clique em Anexar. O documento será listado em Demais Documentos do Dependente, como mostrado na seguinte tela:
O arquivo anexado poderá ser excluído, caso for desejado, com a seleção do ícone ![]() .
.
Como exemplo, foram prenchidos os seguintes campos:
- Tipo de Documento: CERTIDÃO DE NASCIMENTO;
- Número: 0000000;
- Nome do Cartório: NOME DO CARTÓRIO;
- Local do Cartório: NATAL;
- Estado: RN;
- Data de Emissão do Documento: 01/01/2000;
- Livro: 1;
- Folha: 1;
- Arquivo do Documento: cert. nascimento.png.
Para adicionar o documento, clique em Adicionar Documento. O sistema retornará uma mensagem de sucesso, e listará o documento em Documentos Cadastrados para o Dependente, como mostrado na seguinte tela:
Benefícios
Para adicionar um benefício relativo ao dependente, utilize o campo Tipo de Benefício, selecionando dentre ACOMPANHAM PESSOAS DA FAMÍLIA e DEDUCAO DO IMPOSTO DE RENDA, e o campo Descrição do Benefício, descrevendo o benefício. Ambos os campos estão presentes em Benefícios.
Exemplificaremos preenchendo os campos Tipo de Benefício DEDUCAO DO IMPOSTO DE RENDA e Descrição do Benefício Dedução.
Para adicionar um arquivo anexo ao benefício, clique no ícone ![]() . Será exibido o campo Anexo 1 e o botão Selecionar arquivo em Anexos do Benefício, como mostrado na seguinte tela:
. Será exibido o campo Anexo 1 e o botão Selecionar arquivo em Anexos do Benefício, como mostrado na seguinte tela:
No campo Anexo 1 selecione o tipo de documento que será anexado, em seguida clique em Selecionar arquivo e escolha no computador o arquivo do anexo que será adicionado ao benefício. Como exemplo, foi selecionado o Anexo 1 CERTIDAO e escolhido o arquivo certidão.txt.
Caso deseje excluir o anexo do benefício, clique no ícone ![]() .
.
Clique em Adicionar Benefício. O benefício adicionado será listado em Listagem de Benefícios, como mostrado na tela a seguir:
Caso deseje encerrar ou remover um benefício adicionado, clique no ícone  . O sistema retornará a seguinte mensagem de sucesso:
. O sistema retornará a seguinte mensagem de sucesso:
Dados do Documento de Comprovação Inicial de Dependência
Caso for escolhido o Grau de Parentesco do dependente FILHO(A) e a Condição de dependência ESTUDANTE ou ESTUDANTE UNIV. S/ATIV. REMUN., o sistema exibirá os campos Tipo de Documento, Data de Emissão e Arquivo em Dados do Documento de Comprovação Inicial de Dependência, como mostrado na seguinte tela:
Em Tipo de Documento, selecione o tipo de documento de comprovação inicial de dependência, a única opção disponível será COMPROVANTE DE MATRÍCULA. No campo Data de Emissão informe a data da emissão do documento, que poderá ser escolhida num calendário exibido pelo sistema após a seleção do ícone ![]() . Em seguida clique em Selecionar arquivo no campo Arquivo e selecione o arquivo do documento no computador.
. Em seguida clique em Selecionar arquivo no campo Arquivo e selecione o arquivo do documento no computador.
Como exemplo, foi selecionado o Tipo de Documento COMPROVANTE DE MATRÍCULA, a Data de Emissão 01/11/2013 e o Arquivo comprovante.png.
Para cadastrar o dependente, clique em Cadastrar. O sistema exibirá a seguinte tela se sucesso:
Bom Trabalho!