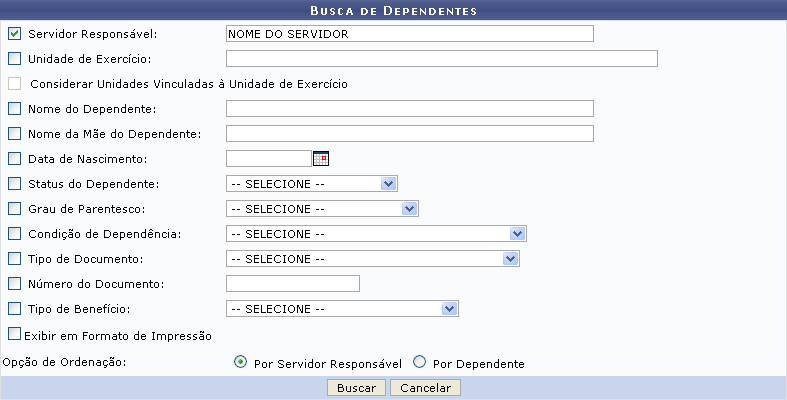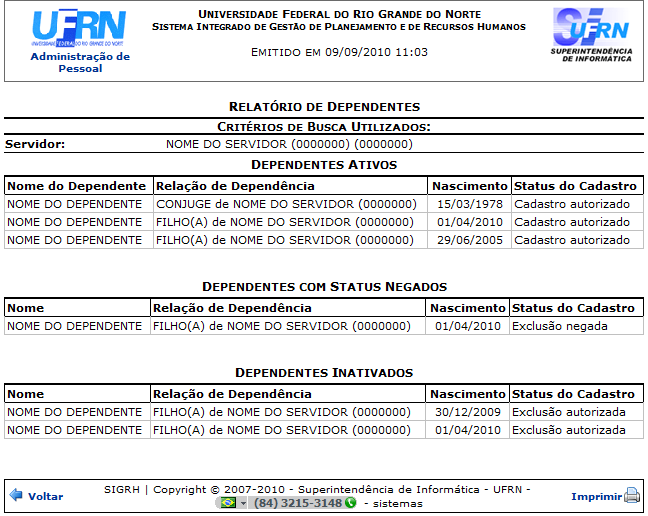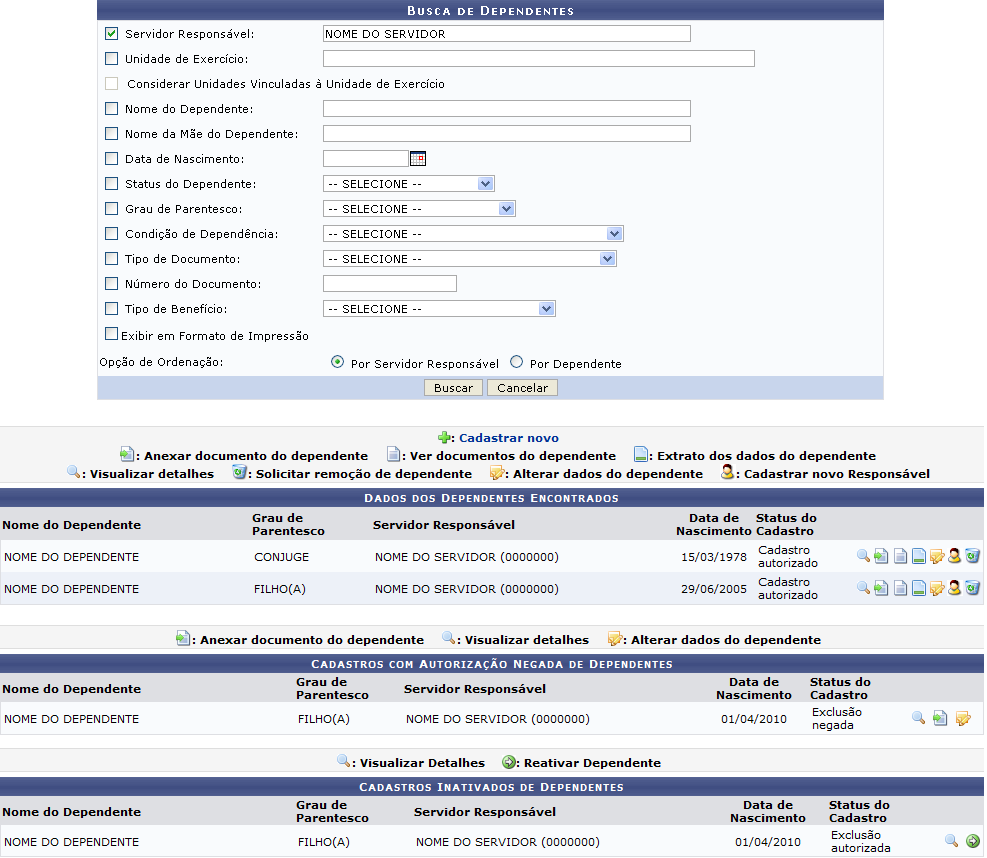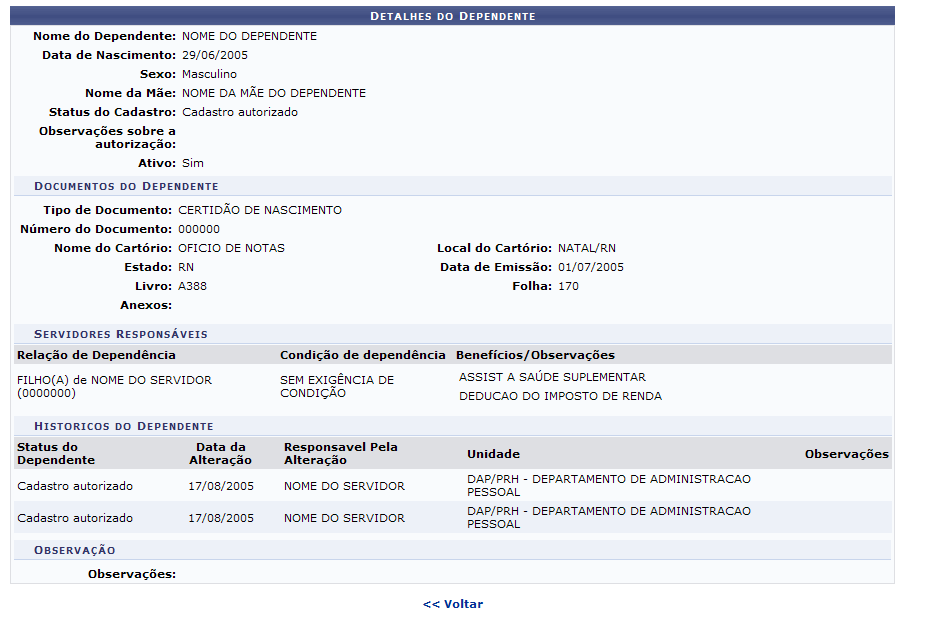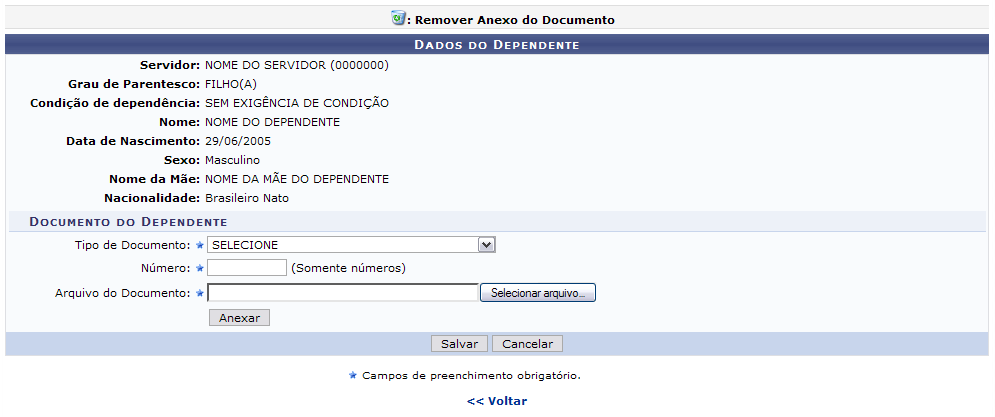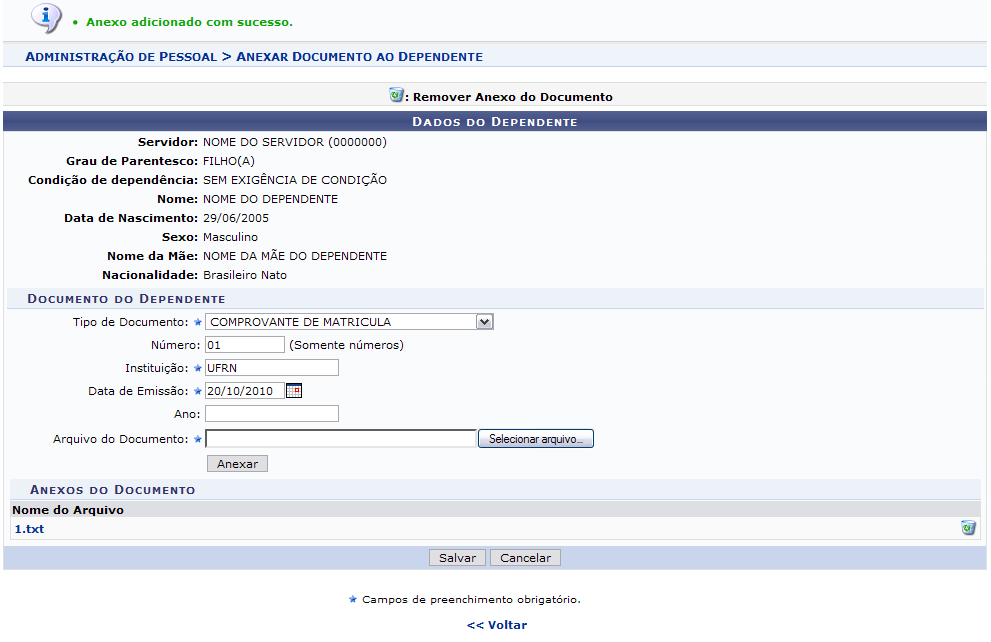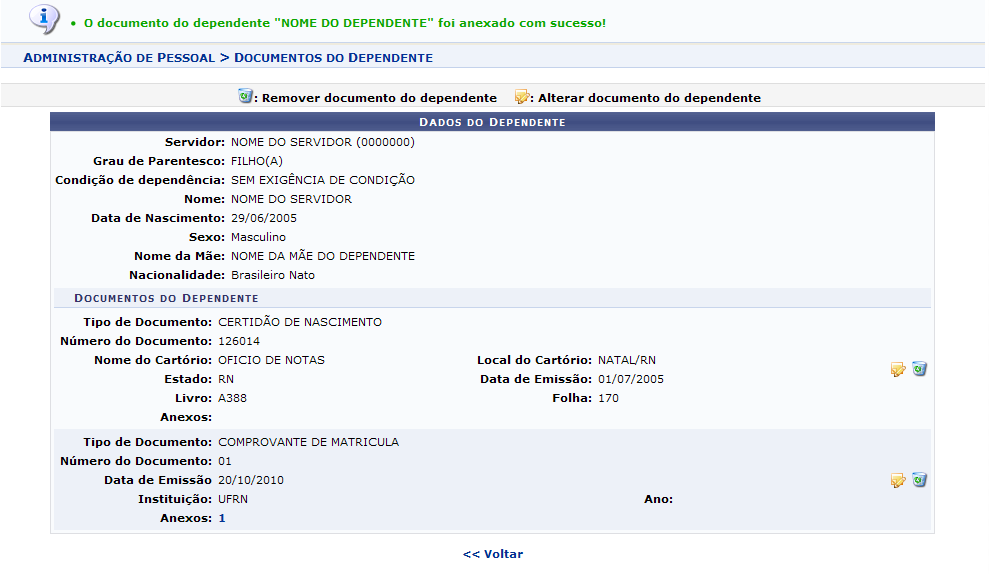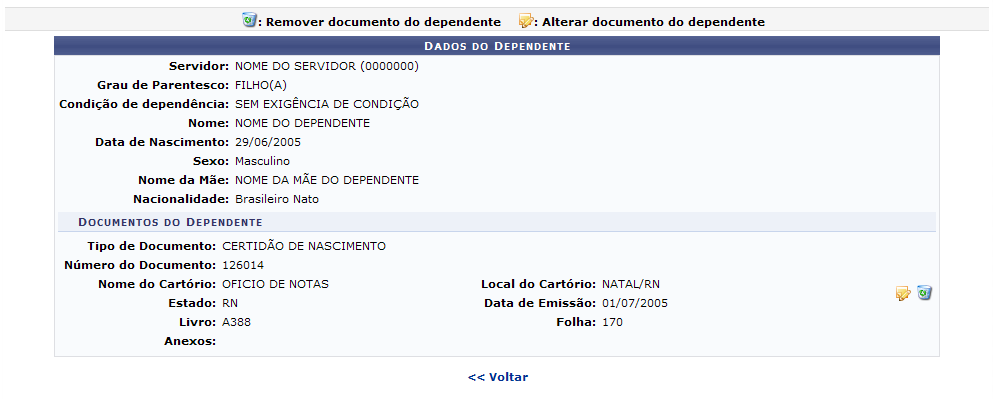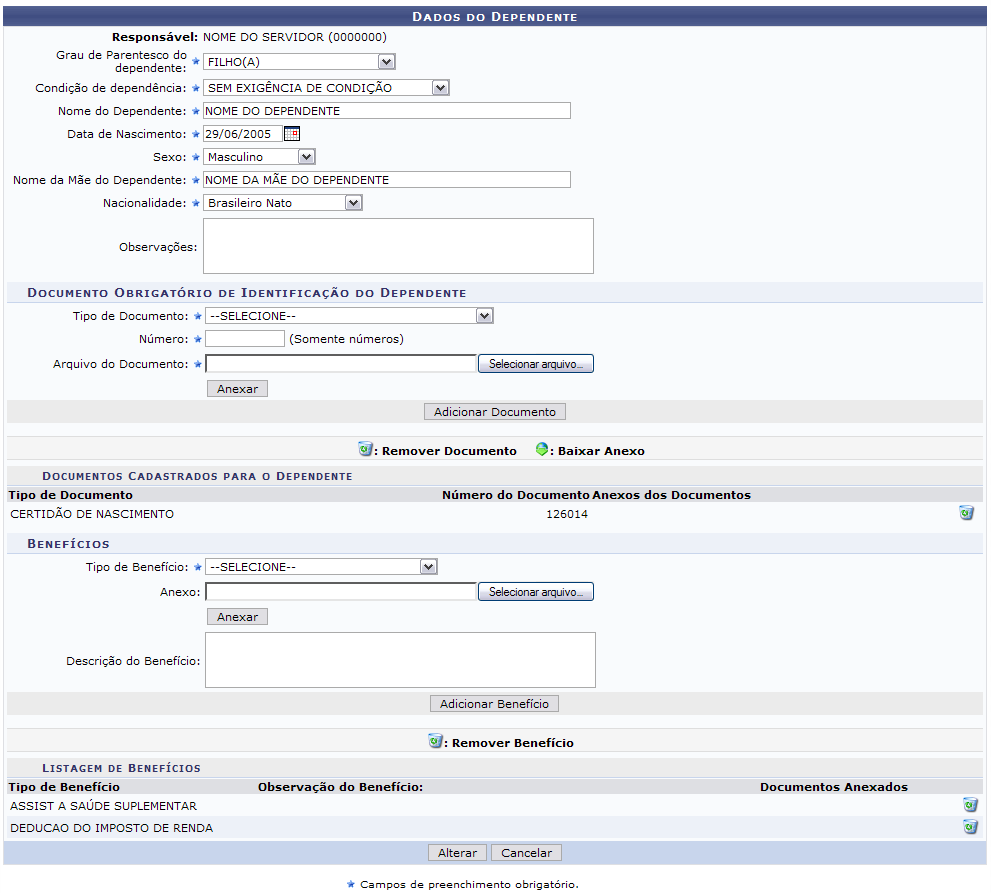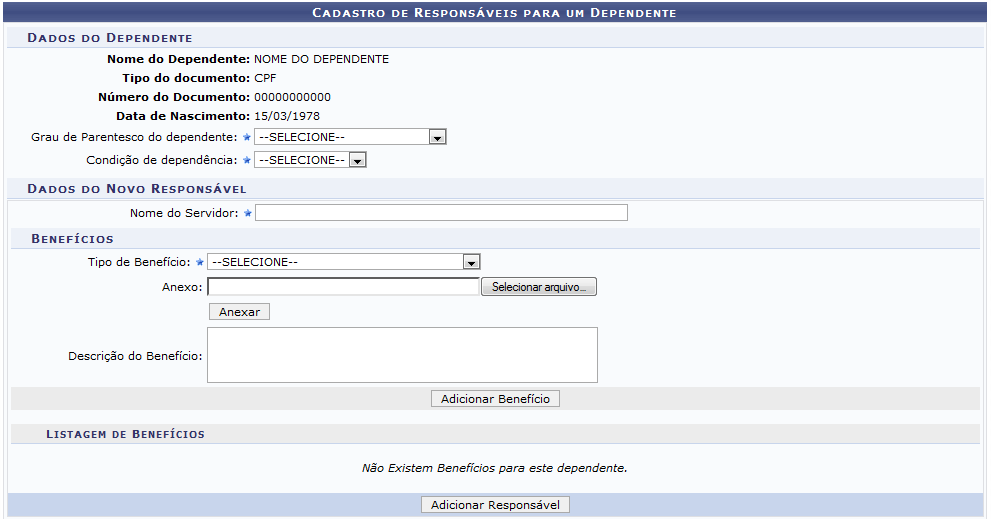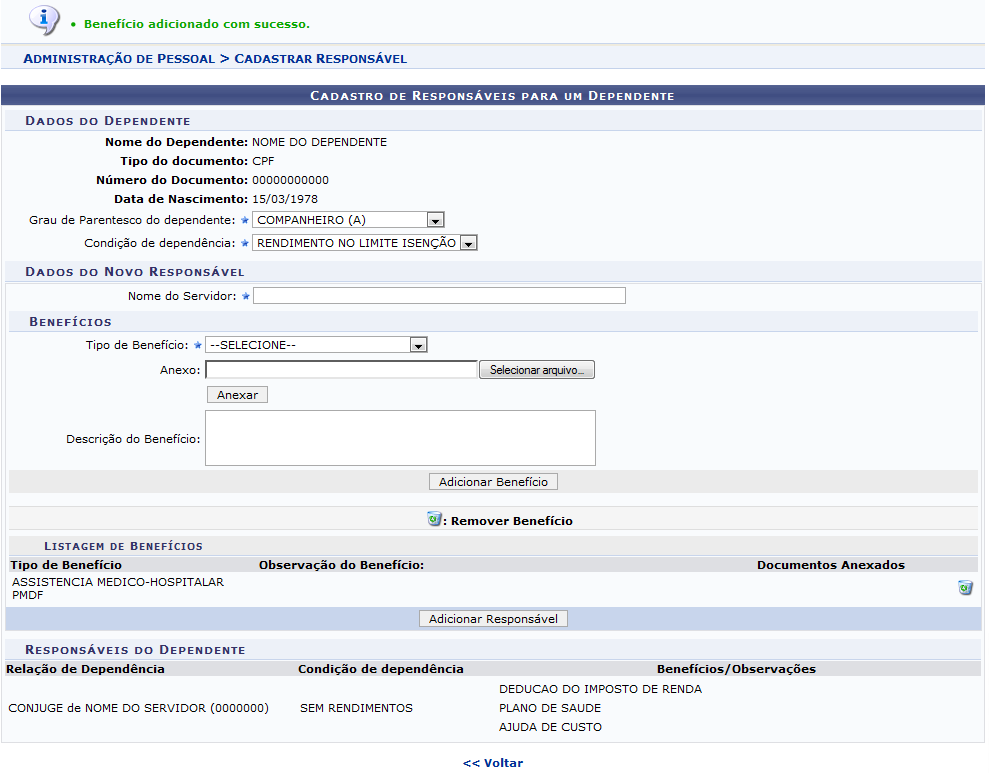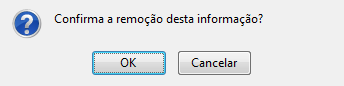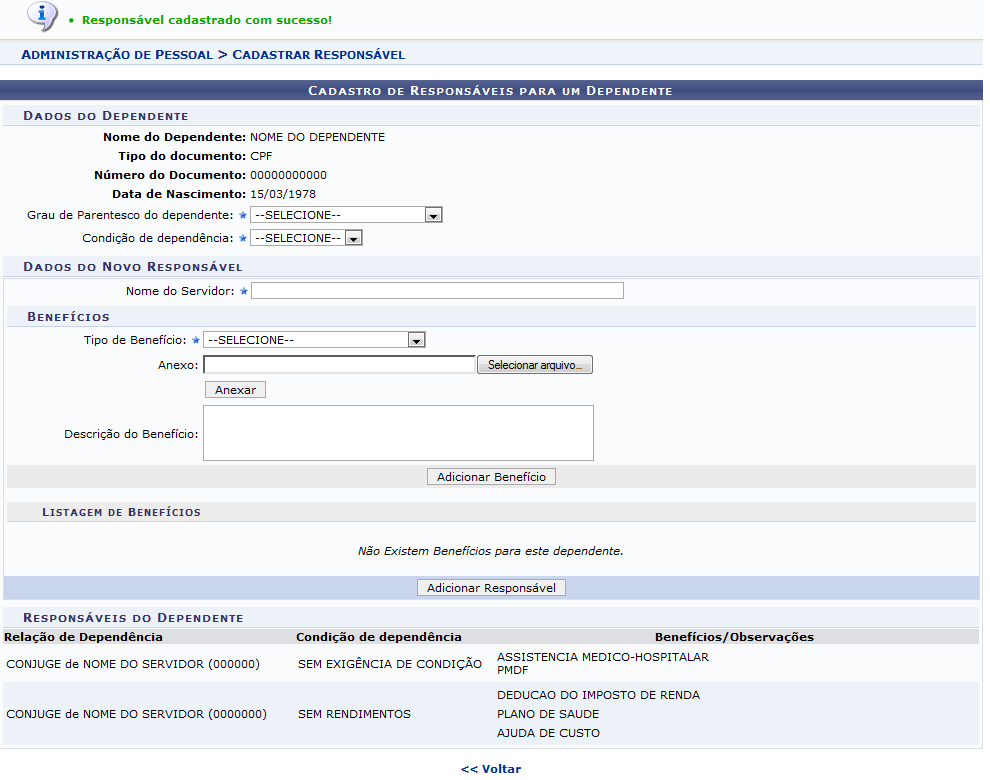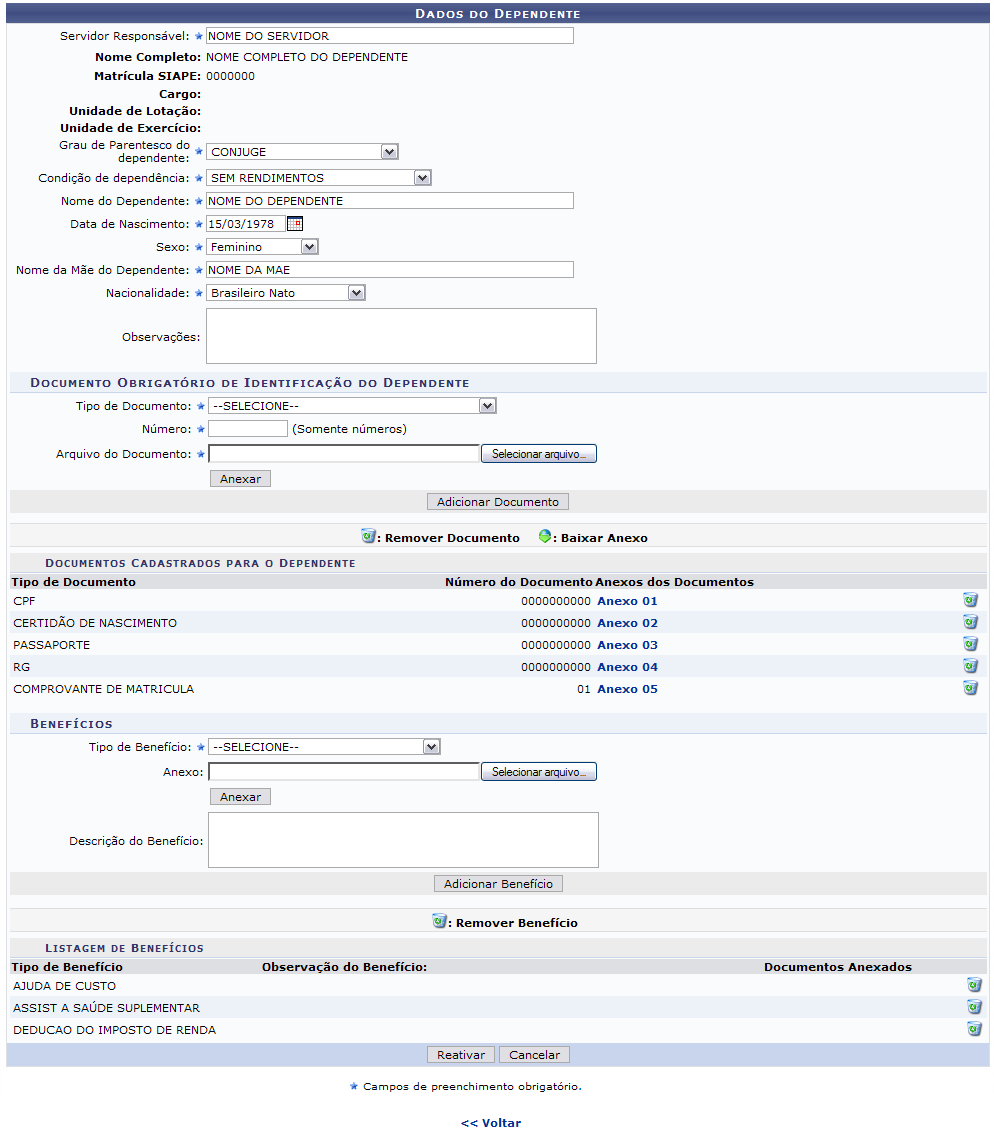Ferramentas do usuário
Tabela de conteúdos
Consultar Dependentes
| Sistema | SIGRH |
| Módulo | Administração de Pessoal |
| Usuários | Gestor do Departamento de Administração de Pessoal |
| Perfil | Gestor DAP, Administrador DAP, Consultor Dados Funcionais e Gestor Cadastro |
| Última Atualização | ver('', false); |
A partir desta operação, o usuário poderá consultar e gerar relatório de dependentes do servidor. Após localizado o dependente em questão, é possível alterar, excluir e/ou anexar documentos para o dependente.
Para realizar essa operação, existem os seguintes caminhos:
- SIGRH → Módulos → Administração de Pessoal → Consultas/Relatórios → Funcionais → Consultas Gerais → Dependentes (Perfis Gestor DAP e Administrador DAP);
- SIGRH → Módulos → Consultas Funcionais → Funcionais → Consultas Gerais → Dependentes (Perfil Consultor Dados Funcionais);
- SIGRH → Módulos → Cadastro → Consultas/Relatórios → Consultas Gerais → Consultas Gerais → Dependentes (Perfil Gestor Cadastro).
Será exibida a tela para a Busca de Dependentes.
Selecione e/ou preencha um ou mais dos seguintes campos para busca:
- Nome do Servidor Responsável;
- Unidade de Exercício do servidor responsável. Ao informar a unidade, o campo Considerar Unidades Vinculadas à Unidade de Exercício será disponibilizado. Selecione-o se desejar;
- Nome do Dependente;
- Nome da mãe do Dependente;
- Data de Nascimento do dependente;
- Status do Dependente;
- Grau de Parentesco do dependente;
- Condição de Dependência;
- Tipo de Documento cadastrado para identificação do dependente;
- Número do Documento cadastrado;
- Tipo de Benefício;
- Selecione a opção Exibir em Formato de Impressão se desejar;
- Opção de Ordenação: informe se deseja que o resultado da busca seja ordenado Por Servidor Responsável ou Por Dependente.
Exemplificaremos com Servidor Responsável: Nome do Servidor e a opção Por Servidor Responsável selecionada.
Caso desista de realizar a operação, clique em Cancelar e confirme a desistência na janela que será gerada posteriormente. Esta mesma função será válida sempre que estiver presente.
Para consultar as ausências, clique em Buscar.
Caso tenha optado por visualizar o resultado da busca em formato de impressão, uma tela semelhante a próxima será gerada:
Se desejar imprimir o relatório, clique no ícone ![]() .
.
Para retornar à tela anterior, clique em Voltar.
Para retornar a página inicial do módulo, clique em Administração de Pessoal, Consultas Funcionais ou Cadastro, a depender do perfil do usuário.
De volta ao início da operação, ao optar por visualizar o resultado da busca em formato normal, o sistema exibirá a seguinte tela:
Nesta tela serão visualizados os Dados dos Dependentes Encontrados, os Cadastros com Autorização Negada de Dependentes e os Cadastros Inativados de Dependentes.
Para Cadastrar Novo dependente, clique no link  ao lado do ícone
ao lado do ícone  . O sistema o direcionará para a tela de inserção dos Dados do Dependente. A operação de cadastro será abordada no manual Cadastro de Dependentes, listado em Manuais Relacionados, no fim desta página.
. O sistema o direcionará para a tela de inserção dos Dados do Dependente. A operação de cadastro será abordada no manual Cadastro de Dependentes, listado em Manuais Relacionados, no fim desta página.
Para os usuário com o perfil Consultor Dados Funcionais, estarão disponíveis apenas as funcionalidades Extrato dos dados do dependente e Visualizar detalhes.
Abaixo são explicadas as demais ações presentes na tela.
Visualizar Detalhes
Clique no ícone  para visualizar os detalhes do dependente, como exibido na imagem abaixo:
para visualizar os detalhes do dependente, como exibido na imagem abaixo:
Caso sejam apresentados documentos anexados, clique no link relativos aos mesmos para visualizá-los.
Clique em Voltar para retornar à tela anterior. Esta ação é válida para todas as telas que a contenha.
Anexar Documento do Dependente
Se desejar Anexar documento do dependente, clique em  . O sistema exibirá uma tela para que o usuário procure o arquivo desejado e o anexe:
. O sistema exibirá uma tela para que o usuário procure o arquivo desejado e o anexe:
Nesta tela, é necessário informar o Tipo de Documento que identifica o dependente, dentre as seguintes opções: CERTIDÃO DE CASAMENTO, CERTIDÃO DE NASCIMENTO, CPF, COMPROVANTE DE MATRÍCULA, PASSAPORTE e RG; o Número do documento; e o Arquivo do Documento. Para inserir o arquivo, clique em Selecionar arquivo e selecione o arquivo desejado de seu computador.
Ao informar o Tipo de Documento, o sistema apresentará novas opções de acordo com o tipo selecionado. Exemplificaremos com o Tipo de Documento: Comprovante de Matrícula. O sistema solicitará, então, o preenchimento dos dados relativos à Instituição e a Data de Emissão do documento.
Após informar os dados necessários, clique em Anexar. A página será recarregada da seguinte forma:
Caso deseje remover um documento previamente anexado, clique no ícone ![]() . A seguinte janela será apresentada para a confirmação da remoção:
. A seguinte janela será apresentada para a confirmação da remoção:
Clique em Cancelar caso desista da remoção ou em OK para confirmá-la. Optando por confirmar, a seguinte mensagem de sucesso será apresentada:
Para concluir a operação, clique em Salvar. A seguinte mensagem será apresentada confirmando a ação:
Clique nos ícones  e
e  , caso deseje alterar ou remover o anexo, respectivamente. O processo se dará da mesma forma como foi explicado acima.
, caso deseje alterar ou remover o anexo, respectivamente. O processo se dará da mesma forma como foi explicado acima.
Ver Documentos do Dependente
Para visualizar os documentos do dependente, clique no ícone  . Uma tela semelhante à próxima será exibida:
. Uma tela semelhante à próxima será exibida:
Para Alterar documento do dependente, clique em  .
.
Se desejar Remover documento do dependente, clique no ícone ![]() .
.
O processo para realizar estas ações está detalhado no tópico acima, neste mesmo manual.
Extrato dos Dados do Dependente
Para visualizar o Extrato dos dados do dependente, clique em  . O sistema exibirá a seguinte tela:
. O sistema exibirá a seguinte tela:
Se desejar imprimir o extrato, clique no ícone ![]() .
.
Para retornar à tela anterior, clique em Voltar.
Caso deseje retornar à página inicial do módulo, clique em Administração de Pessoal, Consultas Funcionais ou Cadastro, a depender do perfil do usuário.
Alterar Dados do Dependente
Caso deseje Alterar dados do dependente, clique em  . A tela exibida será semelhante à de cadastro de novo dependente, porém já virá preenchida com os dados que haviam sido informados.
. A tela exibida será semelhante à de cadastro de novo dependente, porém já virá preenchida com os dados que haviam sido informados.
Nesta tela, altere os dados que desejar. Além disso, se for necessário, adicione um novo documento, informando o tipo, número e arquivos referentes ao mesmo. Clique em Anexar e em seguida em Adicionar Documento. O documento adicionado será apresentado na lista de Documentos Cadastrados para o Dependente, e a seguinte mensagem de sucesso poderá ser visualizada no topo da tela:
Além disso, será possível adicionar um benefício. Para isso, informe o Tipo de Benefício, clique em Anexar e em seguida clique em Adicionar Benefício. O Benefício será apresentado logo abaixo, na Listagem de Benefícios, e a seguinte mensagem de sucesso poderá ser visualizada no topo da tela:
Clique no ícone ![]() caso deseje remover o dado adicionado.
caso deseje remover o dado adicionado.
Após realizar todas as alterações desejadas, clique em Alterar para registrar os novos dados. Por fim, será gerada a mensagem de sucesso.
Solicitar Remoção do Dependente
Se desejar Solicitar remoção de dependente, clique no ícone  . Será exibida a seguinte tela para confirmação:
. Será exibida a seguinte tela para confirmação:
Clique em Cancelar caso desista da remoção ou em OK para confirmá-la. Optando por confirmar, a mensagem de sucesso será gerada pelo sistema.
Cadastrar Novo Responsável
O usuário poderá Cadastrar Novo Responsável para o dependente. Para isso, clique no ícone  . A seguinte tela será gerada:
. A seguinte tela será gerada:
Nesta tela, selecione o Grau de Parentesco que possui com o dependente, a Condição de Dependência, o Nome do Servidor responsável e os Benefícios entre servidor e dependente.
Para adicionar um benefício, informe o Tipo de Benefício, clique em Anexar e, em seguida, clique em Adicionar Benefício. A página será recarregada da seguinte forma:
Para remover o benefício, clique no ícone ![]() . A seguinte janela será apresentada para a confirmação da remoção:
. A seguinte janela será apresentada para a confirmação da remoção:
Clique em Cancelar caso desista da remoção ou em OK para confirmá-la. A seguinte mensagem de sucesso será apresentada no topo da página, confirmando a operação:
Para adicionar o novo responsável, clique em Adicionar Responsável. A página será recarregada com mensagem de sucesso no topo e o responsável adicionado passará a fazer parte da lista de Responsáveis Cadastrados para o Dependente.
Se desejar Remover Responsável, clique no ícone ![]() e confirme a operação na seguinte caixa de diálogo:
e confirme a operação na seguinte caixa de diálogo:
Clique em Cancelar caso desista da remoção ou em OK para confirmá-la. Posteriormente, será gerada a mensagem de sucesso.
Reativar Dependente
Na listagem de Cadastros Inativados de Dependentes, clique no ícone ![]() para Reativar dependente. A seguinte página será apresentada:
para Reativar dependente. A seguinte página será apresentada:
As funções apresentadas na tela acima são semelhantes as explicadas anteriormente neste manual. Atualize os dados do dependente conforme desejado e confirme clicando em Reativar. O sistema irá gerar a mensagem de confirmação da operação.
Bom Trabalho!