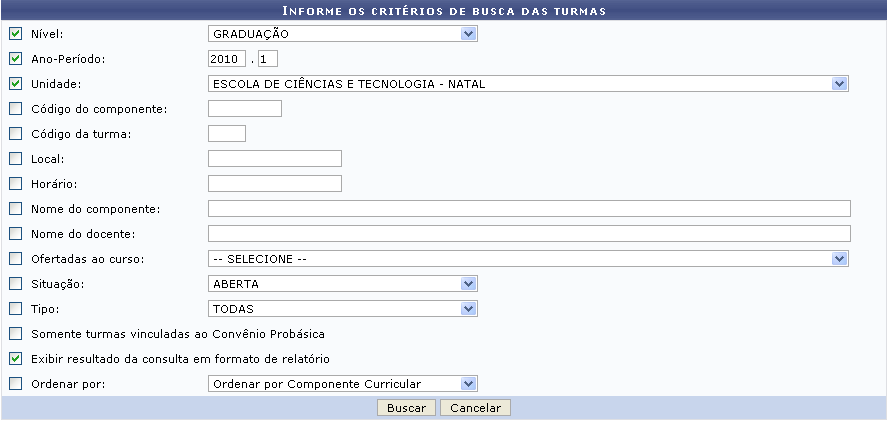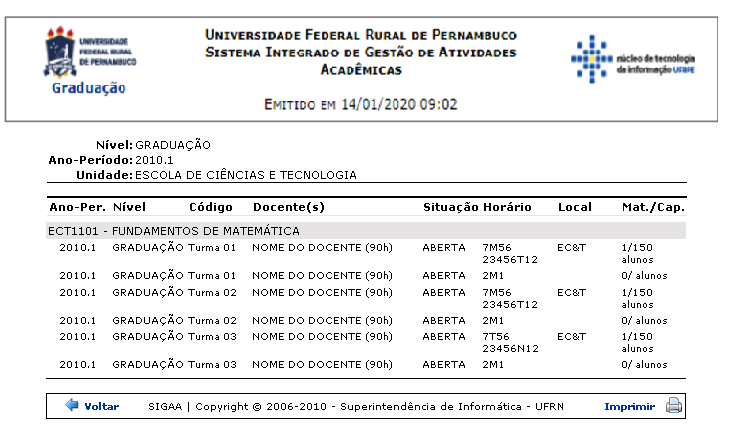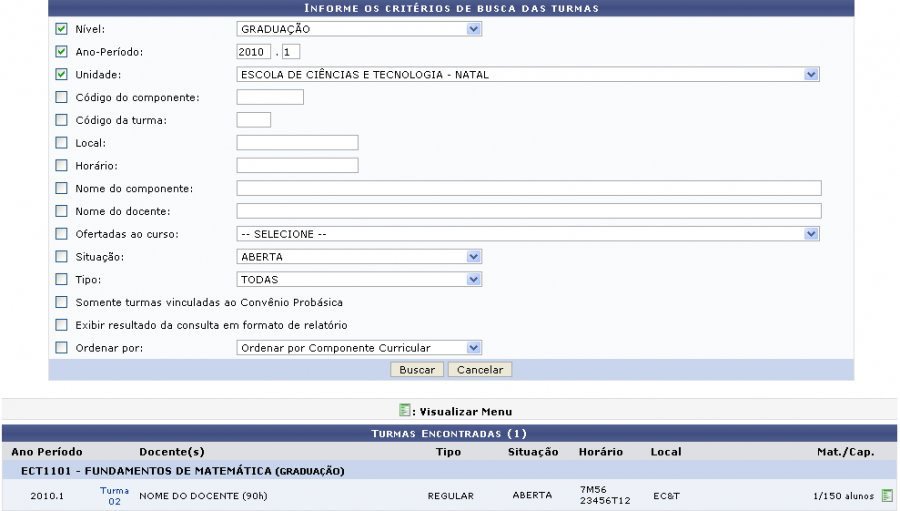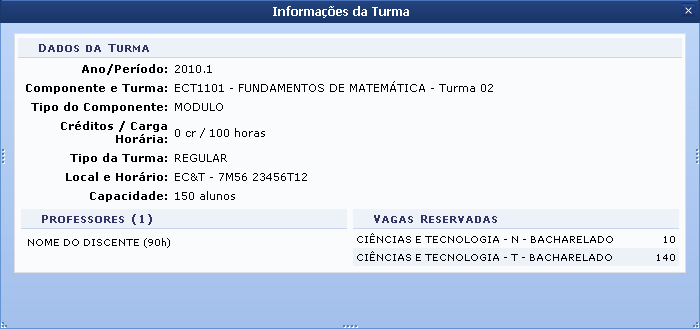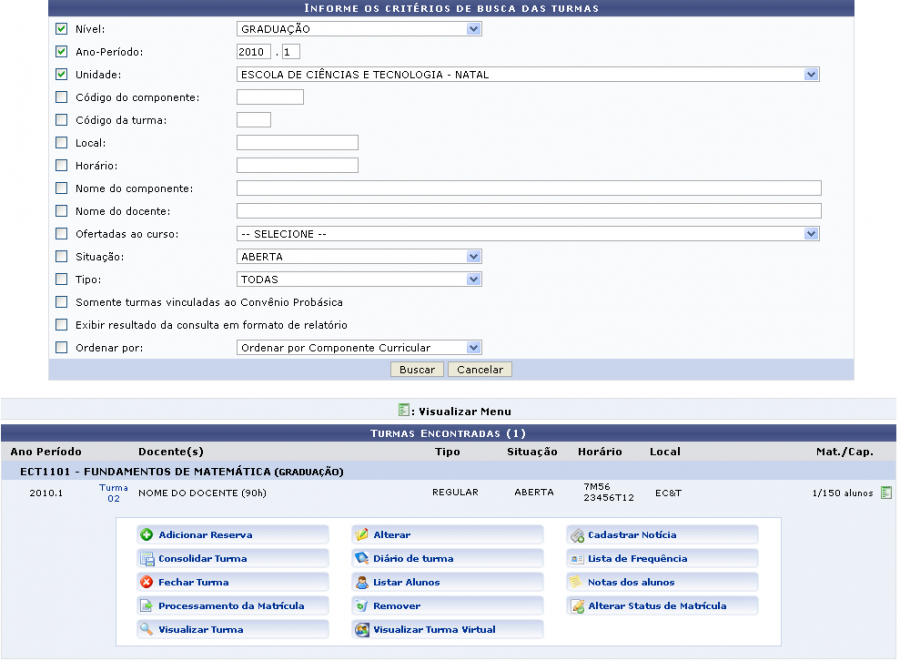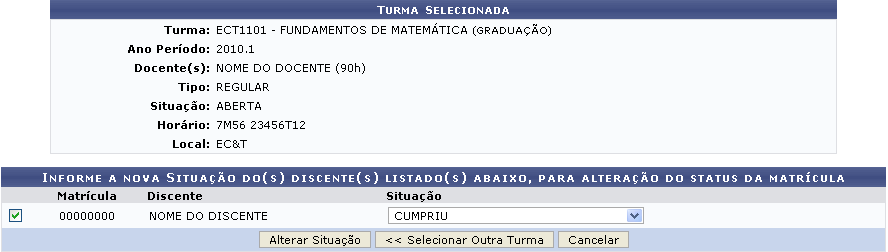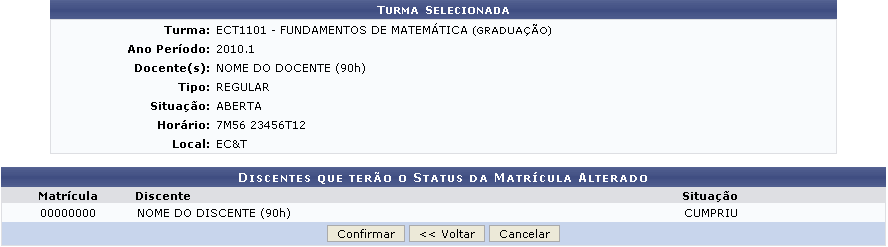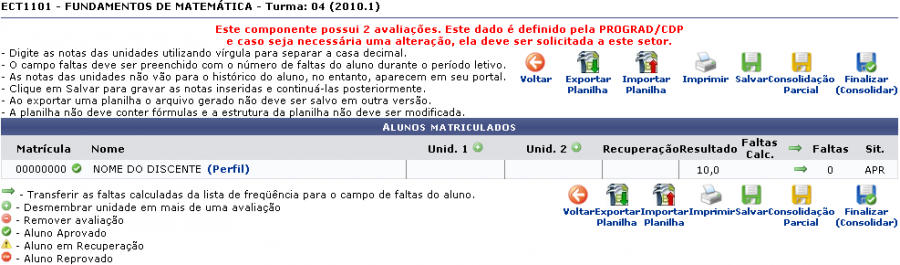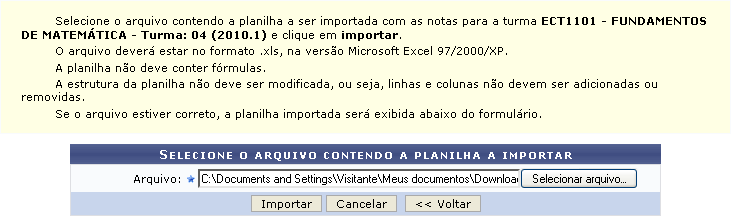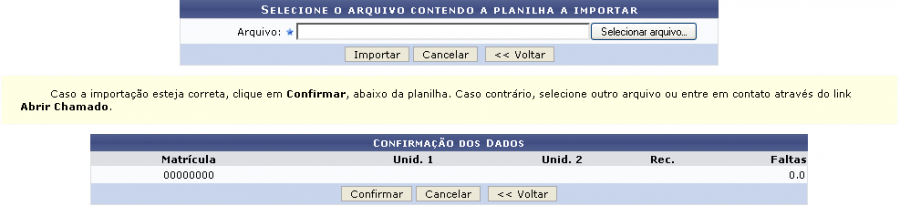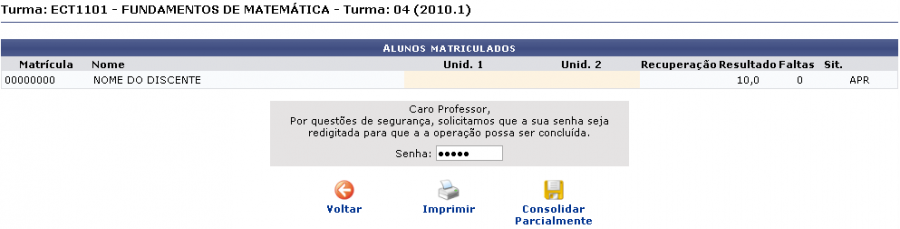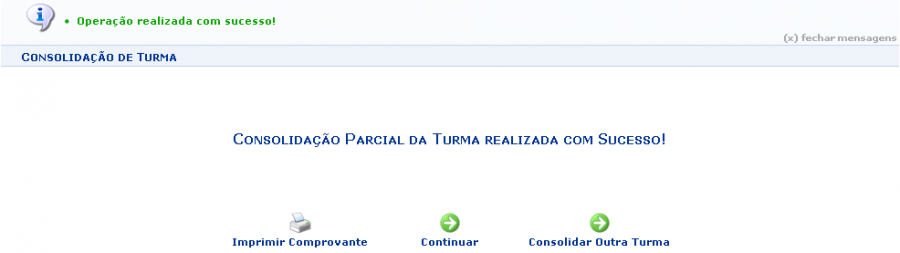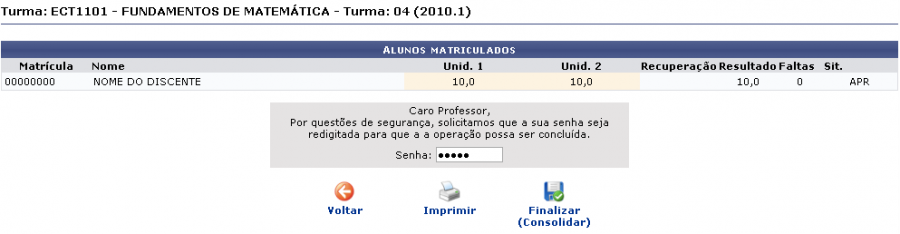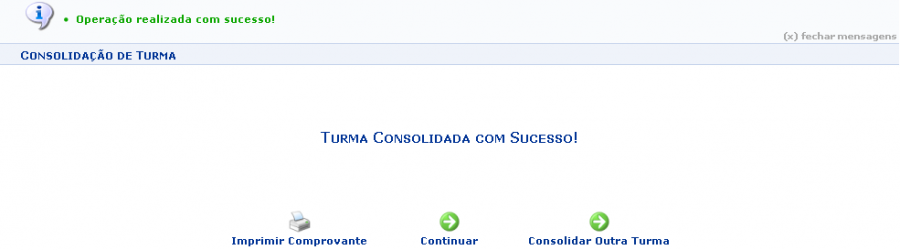Ferramentas do usuário
Essa é uma revisão anterior do documento!
Tabela de conteúdos
Alterar Status de Matrícula por Turma
| Sistema | SIGAA |
| Módulo | Graduação |
| Usuários | Perfil específico do DAE |
| Perfil | Administrador DAE |
| Última Atualização | ver('', false); |
Esta operação tem a finalidade de alterar os status de matrícula dos discentes de uma determinada turma da Graduação.
Para realizar a alteração, acesse o SIGAA → Módulos → Graduação → Matrículas e Programas → Matrículas → Alterar Status de Matrícula por Turma.
O sistema exibirá a seguinte tela de busca:
Na tela, o usuário deverá informar um ou mais dos critérios de busca: Nível de escolaridade disponível na lista, Ano-Período vigente, Unidade acadêmica, Código do componente, Código da turma, Local e Horário de realização das aulas, Nome do componente, Nome do docente, Ofertadas ao curso, Situação que se encontra a turma e Tipo que poderá ser: TODAS, REGULAR, FÉRIAS ou ENSINO INDIVIDUAL.
Se desejar, o usuário poderá selecionar um ou mais dos seguintes campos para maior refinamento da consulta: Somente turmas vinculadas ao Convênio Probásica, Exibir resultado da consulta em formato de relatório e/ou Ordenar por onde o sistema oferecerá opções de escolha.
Caso desista da operação, clique em Cancelar. Esta mesma função será válida sempre que a opção estiver presente.
Exemplificamos com o Nível GRADUAÇÃO, Ano-Período 2010.1, Unidade ESCOLA DE CIÊNCIA E TECNOLOGIA - NATAL e Exibir resultado da consulta em formato de relatório.
A tela semelhante à próxima será gerada. Dada a extensão do relatório, exibiremos apenas parte do mesmo.
Para continuar, clique em Buscar. O resultado da busca será exibido.
Para imprimir o relatório, clique no ícone  .
.
Para retornar à página anteriormente gerada, clique em Voltar.
Para retornar à página inicial do Módulo Graduação, clique no link  localizado no topo da página.
localizado no topo da página.
Ao realizar a busca sem selecionar a opção para formato de relatório, o sistema fornecerá a seguinte tela.
Para visualizar detalhes da turma encontrada clique em  . A tela seguinte será exibida.
. A tela seguinte será exibida.
Para encerrar a visualização desta página clique em  .
.
Retornando a tela Turmas Encontradas, o usuário poderá visualizar o menu da turma clicando no ícone  .
.
O menu será exibido como o exemplificado abaixo.
Alterar Status de Matrícula
Para alterar o status da matrícula por turma clique em  disponível no menu acima.
disponível no menu acima.
Após clicar no ícone, a seguinte página será exibida:
Para retornar a página inicial de busca por turmas clique em Selecionar Outra Turma.
Para alterar o status de matricula do(s) discente(s) listado(s) na tela acima, o usuário deverá selecionar o(s) discente(s) e a situação em que se encontra a matricula do mesmo.
Exemplificamos com Situação CUMPRIU.
Se desejar dar continuidade à ação, clique em Alterar Situação.
A tela para confirmação da operação será fornecida.
Para retornar a página anteriormente gerada clique em Voltar.
Nesta tela o usuário deverá conferir os dados e, se estiver de acordo, poderá concluir a operação clicando em Confirmar.
A mensagem de sucesso será exibida.
Consolidar Turma
Retornando a página Visualizar Menu, será possível também ao usuário consolidar turmas. É de responsabilidade do Docente realizar a consolidação de turmas, sendo esta consolidação, efetuada em prazos estabelecidos pelo departamento de curso.
Para realizar a consolidação de turma(s), clique em  , disponível no menu.
, disponível no menu.
Após clicar no ícone a seguinte página será gerada.
Os ícones idênticos mostrados na margem superior e inferior da tela possuem a mesma função em quaisquer tela que sejam fornecidos e serão exemplificados no decorrer deste manual.
Para retornar a página anteriormente gerada, clique no ícone  . Essa opção será a mesma onde estiver presente.
. Essa opção será a mesma onde estiver presente.
Para realizar o download da planilha, clique no ícone Exportar Planilha  . O sistema fornecerá uma caixa de diálogo para a confirmação da exportação do arquivo.
. O sistema fornecerá uma caixa de diálogo para a confirmação da exportação do arquivo.
Confirme o download da planilha, clicando em OK. O arquivo será exibido no formato de planilha no Excel.
Na tela Alunos Matriculados se desejar importar a planilha, clique em  . A página para a seleção do arquivo será fornecida.
. A página para a seleção do arquivo será fornecida.
Clique em Selecionar Arquivo para fazer a escolha do arquivo que deseja importar.
Para dar continuidade a ação, clique em Importar.
A tela seguinte será exibida.
Para confirmar o carregamento do arquivo, clique em Confirmar.
A mensagem de sucesso será mostrada.
Ainda na tela Alunos Matriculados, caso queira Imprimir o documento, clique em  , essa opção será mesma nas demais páginas que estiver contida. O documento com as notas dos discentes, será exibido em formato de relatório, como mostrado a seguir:
, essa opção será mesma nas demais páginas que estiver contida. O documento com as notas dos discentes, será exibido em formato de relatório, como mostrado a seguir:
Para de fato imprimir o relatório, clique no ícone icone_imprimir.
Se desejar retornar à página anterior, clique em Voltar.
Para voltar ao menu Módulo Graduação, clique em  .
.
Retornando a página Alunos Matriculados, ao clicar no ícone  , o usuário salvará as notas que já foram cadastradas no sistema. A mensagem de sucesso será fornecida:
, o usuário salvará as notas que já foram cadastradas no sistema. A mensagem de sucesso será fornecida:
O ícone  disposto na tela Alunos Matriculados, deverá ser utilizado para realizar a consolidação parcial da turma, as informações serão somente salvas e será possível realizar alterações futuras. Ao clicar sobre o ícone a seguinte caixa de diálogo será exibida:
disposto na tela Alunos Matriculados, deverá ser utilizado para realizar a consolidação parcial da turma, as informações serão somente salvas e será possível realizar alterações futuras. Ao clicar sobre o ícone a seguinte caixa de diálogo será exibida:
Clique em OK para confirmar a ação. A seguinte página será exibida.
Forneça a senha e confirme a operação clicando em  . A tela exemplificada a seguir será fornecida.
. A tela exemplificada a seguir será fornecida.
Ao clicar no ícone  , o comprovante gerado será o mesmo e constará as mesmas informações presentes na tela Relatório - Alunos Matriculados.
, o comprovante gerado será o mesmo e constará as mesmas informações presentes na tela Relatório - Alunos Matriculados.
A função destinada ao ícone  , será a mesma função do ícone Finalizar (Consolidar), que será descrita mais a frente neste manual.
, será a mesma função do ícone Finalizar (Consolidar), que será descrita mais a frente neste manual.
Ao clicar no ícone 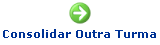 , o sistema retornará a página inicial Critérios de Busca.
, o sistema retornará a página inicial Critérios de Busca.
Retornando ainda a tela Alunos Matriculados, o usuário poderá realizar a consolidação final da turma, para isso basta clicar em  . A tela contendo as notas cadastradas do aluno será exibida.
. A tela contendo as notas cadastradas do aluno será exibida.
Se realmente desejar continuar com a operação, forneça a Senha e confirme clicando em  .
.
A tela contendo a mensagem de sucesso será fornecida.
Os ícones Imprimir Comprovante, Continuar e Consolidar Outra Turma presentes na tela acima, foram explicados anteriormente neste manual.
As outras opções disponibilizadas no menu disponibilizado após a busca por turmas são: Adicionar Reserva, Fechar Turma, Processamento de Matrícula, Visualizar Turma, Alterar, Diário de Turma, Lista de Alunos, Remover, Visualizar Turma Virtual, Cadastrar Notícia, Lista de Frequência e Nota dos Alunos. Essas opções serão explicadas no manual Consultar, Alterar ou Remover que se encontra listado em Manuais Relacionados.
Bom Trabalho!