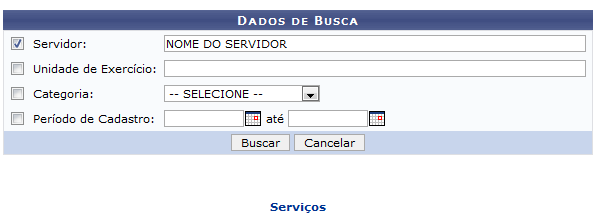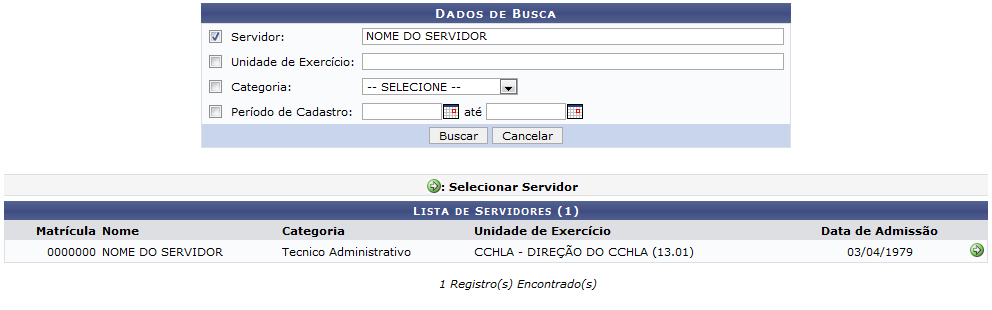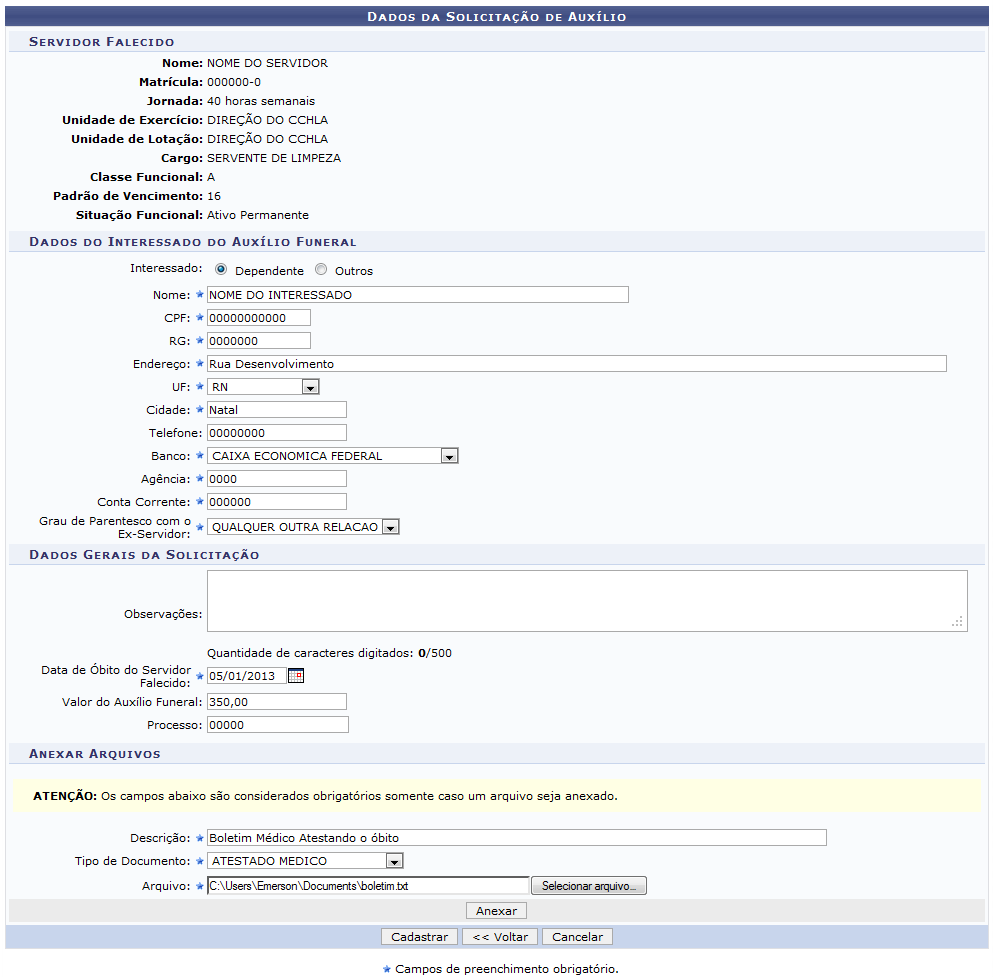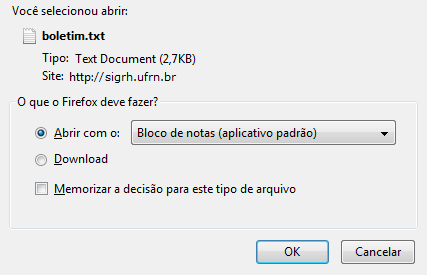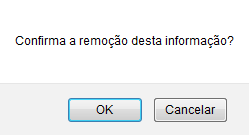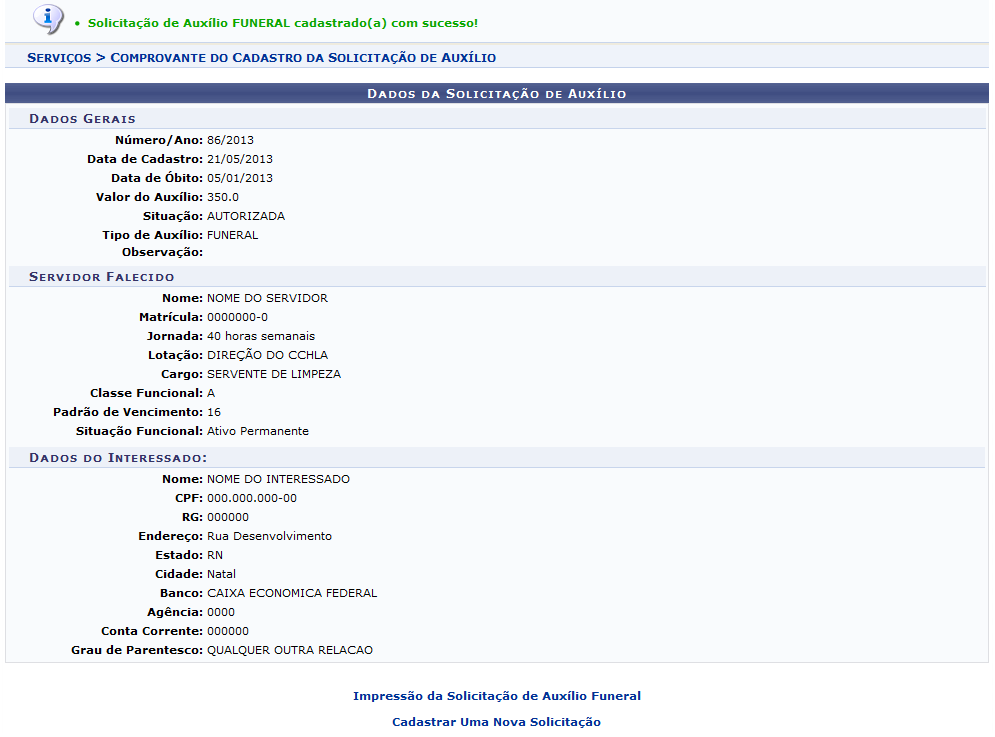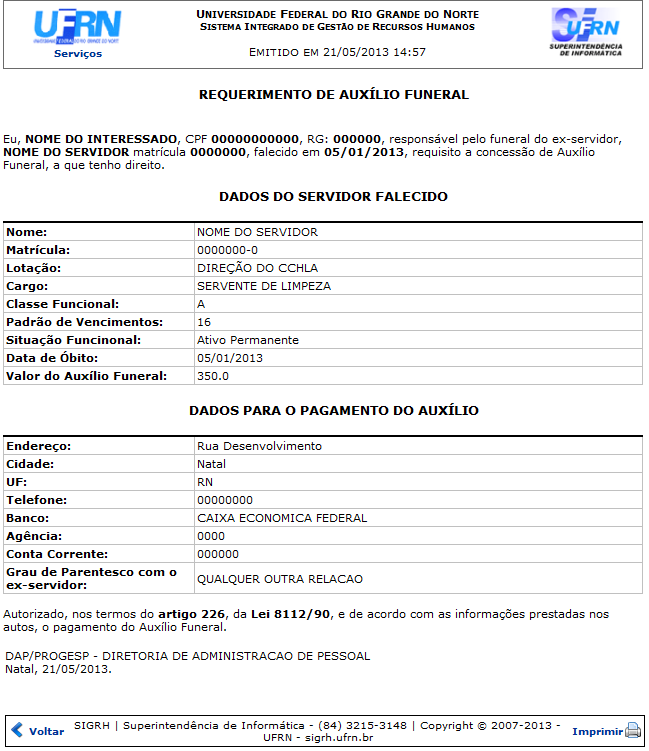Ferramentas do usuário
Solicitar Auxílio Funeral
| Sistema | SIGRH |
| Módulo | Administração de Pessoal |
| Usuários | Responsáveis pela Administração de Pessoal |
| Perfil | Gestor DAP, Gestor Serviços |
| Última Atualização | ver('', false); |
Esta operação tem como finalidade possibilitar o cadastro de uma solicitação de auxílio funeral. Esta solicitação é requerida pelo responsável do funeral de um servidor falecido vinculado à Instituição.
Para utilizar esta funcionalidade, existem dois caminhos que podem ser acessados:
- SIGRH → Módulos → Administração de Pessoal → Auxílios → Auxílios → Funeral → Solicitar (Perfil Gestor DAP).
- SIGRH → Módulos → Serviços → Auxílios → Funeral → Solicitar (Perfil Gestor Serviços).
O sistema exibirá a tela que permite a inserção dos Dados de Busca.
Caso queira desistir da operação, clique em Cancelar. Esta opção será válida todas as vezes em que for apresentada pelo sistema.
Para retornar ao menu inicial do módulo, clique em Administração de Pessoal ou Serviços, de acordo com o módulo utilizado. Esta opção será válida todas as vezes em que for apresentada pelo sistema.
O usuário deverá informar os seguintes campos para fazer a busca do servidor:
- Servidor: Forneça o nome do servidor falecido ou o número da matrícula do SIAPE e, em seguida, selecione-o na lista de resultados gerada neste item após a inserção das primeiras letras;
- Unidade de Exercício: Informe o código ou o nome da unidade em que o servidor exercia sua função e, posteriormente, selecione-a na lista de resultados que será gerada após a inserção das primeiras letras;
- Categoria: Selecione a categoria do servidor, optando entre Docente, Médico Residente, Não Especificado ou Técnico Administrativo;
Utilizaremos o Servidor NOME DO SERVIDOR a título de exemplificação. Após ter preenchido devidamente os dados solicitados, clique em Buscar para prosseguir e a seguinte tela com os resultados da busca será gerada:
Clique no ícone  para selecionar o servidor. Deste modo, serão exibidos os Dados da Solicitação de Auxílio na tela a seguir, para que o usuário realize o cadastro e anexe os documentos comprobatórios necessários:
para selecionar o servidor. Deste modo, serão exibidos os Dados da Solicitação de Auxílio na tela a seguir, para que o usuário realize o cadastro e anexe os documentos comprobatórios necessários:
O sistema informará os dados cadastrais do Servidor Falecido. Para realizar o cadastro da solicitação, será preciso inserir os Dados do Interessado do Auxílio Funeral, conforme os seguintes critérios:
- Nome: Informe o nome do interessado na solicitação;
- CPF: Forneça o número do CPF do interessado;
- RG: Informe o número do RG do interessado;
- Endereço: Neste campo, informe o endereço do interessado;
- UF: Selecione o estado entre as opções listadas pelo sistema;
- Cidade: Informe a cidade, de acordo com o estado escolhido;
- Telefone: Se desejar, forneça o número de telefone do interessado;
- Banco: Informe o banco do interessado, selecionando uma das opções listadas;
- Agência: Forneça o número da agência;
- Conta Corrente: Informe o número da conta corrente;
- Grau de Parentesco com o Ex-Servidor: Informe o grau de parentesco entre o interessado na requisição e o servidor falecido, selecionando uma das opções listadas;
- Observações: Caso queira, insira as observações que julgar necessárias para o processo;
- Valor do Auxílio Funeral: Se desejar, informe o valor do auxílio funeral que será concedido;
- Processo: Informe o número do processo referente à solicitação.
Exemplificaremos ao informar os seguintes parâmetros:
- Nome: NOME DO INTERESSADO;
- CPF: 000.000.000-00;
- RG: 00000000;
- Endereço: Rua Desenvolvimento;
- UF: RN;
- Cidade: Natal;
- Banco: CAIXA ECONOMICA FEDERAL;
- Agência: 0000;
- Conta Corrente: 000000;
- Grau de Parentesco com o Ex-Servidor: QUALQUER OUTRA RELAÇÃO;
- Data de Óbito do Servidor Falecido: 05/01/2013;
- Data de Óbito do Servidor Falecido: 05/01/2013;
- Valor do Auxílio Funeral: 350,00;
- Processo: 00000.
Será necessário, também, incluir no cadastro um documento comprobatório. Para Anexar Arquivos ao cadastro da solicitação, será preciso informar a Descrição do documento e selecionar o Tipo de Documento que será inserido. Para anexar o arquivo, clique em Selecionar Arquivo e, em seguida, escolha qual documento será incluído no processo.
Exemplificaremos informando a Descrição: Boletim Médico Atestando o óbito e o Tipo de Documento: ATESTADO MEDICO.
Após inserir todos os dados necessários, clique em Anexar.
Desta forma, será exibida a seguinte mensagem de sucesso seguida pela inserção do arquivo na requisição de auxílio.
O documento estará presente na Lista de Arquivos Anexados onde o usuário poderá visualizá-lo ou removê-lo do sistema. Ao clicar em  , o sistema irá apresentar a seguinte janela para que o usuário escolha se deseja fazer o download do arquivo ou apenas abri-lo:
, o sistema irá apresentar a seguinte janela para que o usuário escolha se deseja fazer o download do arquivo ou apenas abri-lo:
Clique em OK e o arquivo será visualizado na tela.
O sistema possibilita ainda que o gestor remova um documento anexado. Para isso, clique no ícone ![]() e, posteriormente, uma caixa de diálogo será exibida sobre a confirmação de exclusão do registro:
e, posteriormente, uma caixa de diálogo será exibida sobre a confirmação de exclusão do registro:
Clique em OK para confirmar a exclusão do documento e a seguinte mensagem de sucesso será visualizada:
Caso queira retornar à página anterior, clique em Voltar. Esta opção será válida todas as vezes em que for apresentada pelo sistema.
Após ter inserido devidamente todos os dados necessários para a solicitação, clique em Cadastrar para prosseguir com a operação e a tela a seguir será apresentada:
Caso queira cadastrar uma nova solicitação de auxílio, clique em  . E siga as instruções dadas anteriormente neste manual para realizar o cadastro de uma nova solicitação.
. E siga as instruções dadas anteriormente neste manual para realizar o cadastro de uma nova solicitação.
Para gerar a versão para impressão da solicitação, clique em  e o Requerimento de Auxílio Funeral será apresentado na tela a seguir:
e o Requerimento de Auxílio Funeral será apresentado na tela a seguir:
Para retornar ao menu inicial do módulo, clique em Administração de Pessoal ou Serviços, de acordo com o módulo utilizado.
Para imprimir o requerimento gerado, clique em  .
.
Para retornar à página anterior, clique em  .
.
Bom Trabalho!