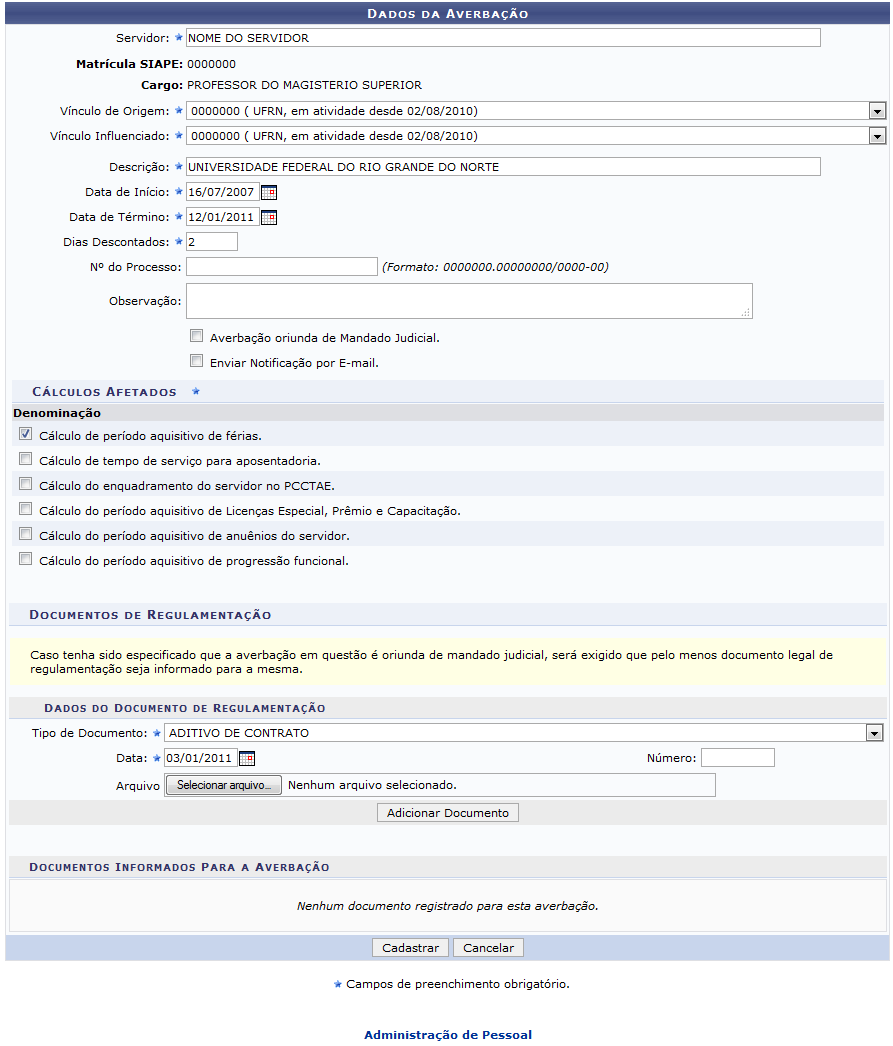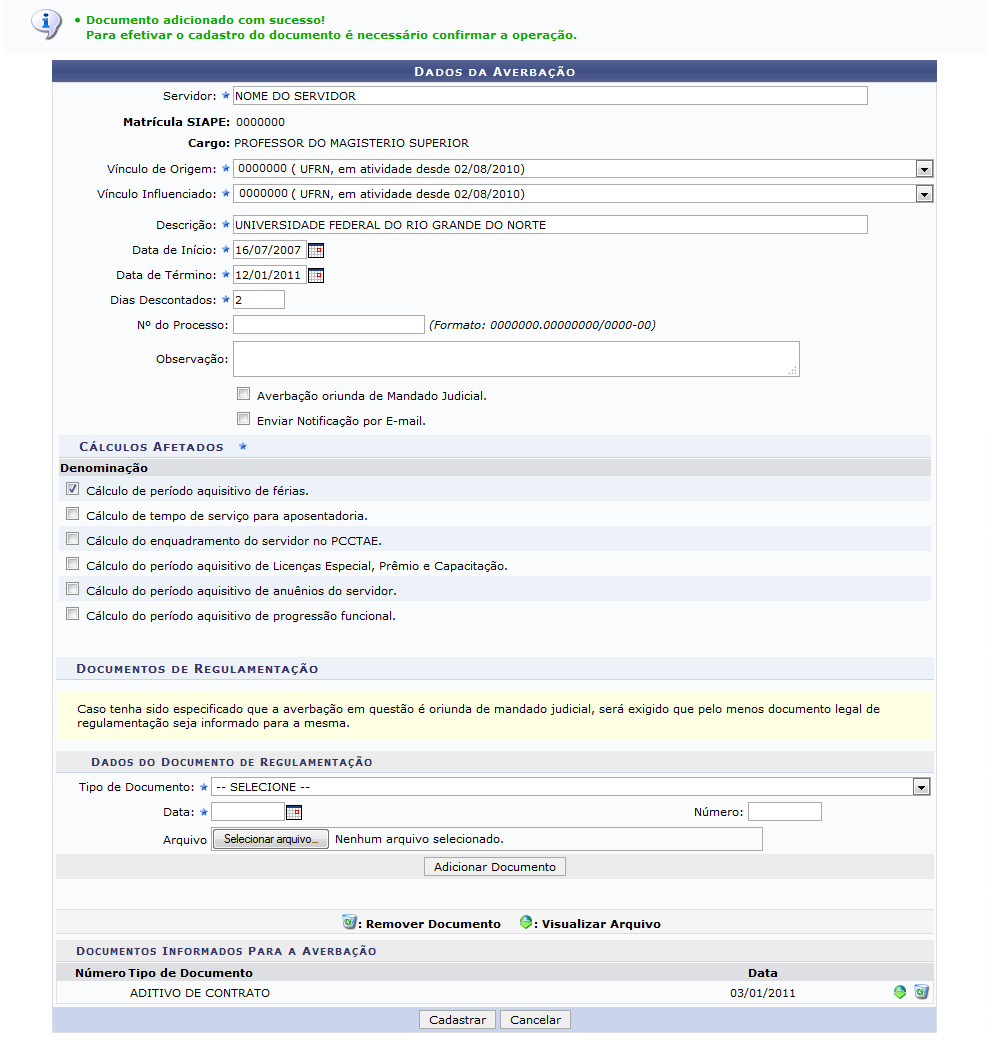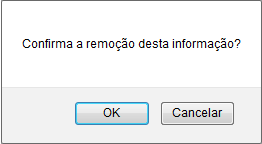Ferramentas do usuário
Cadastrar Averbação do Servidor
| Sistema | SIGRH |
| Módulo | Administração de Pessoal |
| Usuários | Gestores do Departamento de Administração de Pessoal e Servidores da Área de Recursos Humanos da Instituição |
| Perfil | Gestor DAP; Administrador DAP; Gestor Cadastro; Gestor Aposentadoria |
| Última Atualização | ver('', false); |
Essa funcionalidade permite que o usuário efetue o registro do tempo de contribuição de um determinado servidor, decorrente de vínculo de trabalho prestado a outras instituições, sejam elas públicas ou privadas, desde que o período não tenha sido aproveitado para quaisquer outros benefícios em outra entidade (pública ou privada).
Para realizar esta operação, acesse:
- SIGRH → Módulos → Administração de Pessoal → Cadastros → Vínculos do Servidor → Averbação;
- SIGRH → Módulos → Cadastro → Funcional → Vínculos do Servidor → Averbação.
O sistema exibirá a tela a seguir:
Para realizar a averbação de um novo tempo de contribuição, informe os Dados da Averbação a seguir:
- Nome do Servidor para o qual a averbação será cadastrada. Cabe destacar que ao inserir o nome do Servidor desejado, o sistema automaticamente disponibilizará, já preenchidos, os campos Matrícula SIAPE e Cargo;
- Vínculo de Origem do servidor, cujo tempo de contribuição será averbado;
- Vínculo Influenciado do servidor, ou seja, vínculo ao qual o tempo de contribuição em vínculo anterior será adicionado;
- Descrição da averbação;
- Data de Início do tempo de contribuição a ser averbado;
- Data de Término do tempo de contribuição que será averbado;
- Número de Dias Descontados. É importante lembrar que averbações privadas não contam os dias de anos bissextos como tempo de trabalho. Levando isto em conta, esta quantidade de dias deve ser acrescentada à quantidade de dias que será decrementada do período de tempo trabalhado pelo servidor (encontrada pela diferença entre as datas de término e início especificadas na averbação);
- Nº do Processo da averbação;
- Observação sobre a averbação, se desejar;
- Selecione a opção Averbação oriunda de Mandado Judicial, caso aplicável;
- Selecione Enviar Notificação por E-mail, se desejar enviar para o servidor para o qual a averbação está sendo realizada, uma mensagem de e-mail informando sobre a operação;
- Selecione os Cálculos Afetados pela averbação do tempo de contribuição, dentre as opções disponibilizadas pelo sistema.
Caso deseje inserir um documento associado à averbação a ser realizada, informe os seguintes Dados do Documento de Regulamentação:
- Tipo de Documento de regulamentação da averbação, dentre as opções apresentadas pelo sistema. É importante destacar que os campos disponibilizados para preenchimento podem variar de acordo com o Tipo de Documento selecionado;
- Data do documento de regulamentação da averbação;
- Número do documento de regulamentação da averbação;
- Arquivo do documento de regulamentação. Para inserir o arquivo desejado, clique em Selecionar arquivo e escolha o arquivo do documento dentre os presentes em seu computador.
É importante destacar que nos campos Data de Início, Data de Término e Data do documento de regulamentação da averbação, para inserir as datas desejadas, digite-as ou selecione-as no calendário exibido ao clicar no ícone  .
.
Para melhor esclarecimento, exemplificaremos com:
- Servidor: NOME DO SERVIDOR;
- Vínculo de Origem: 000000 (UFRN, em atividade desde 02/08/2010);
- Vínculo Influenciado: 000000 (UFRN, em atividade desde 02/08/2010);
- Descrição: UNIVERSIDADE FEDERAL DO RIO GRANDE DO NORTE;
- Data de Início: 16/07/2007;
- Data de Término: 12/01/2011;
- Dias Descontados: 2;
- Cálculos Afetados: Cálculo de período aquisitivo de férias;
- Tipo de Documento: ADITIVO DE CONTRATO;
- Data: 03/01/2011.
Caso deseje retornar à página inicial do módulo, clique em  ou em
ou em  , a depender do caminho utilizado para acessar a funcionalidade. Esta opção será válida sempre que for disponibilizada.
, a depender do caminho utilizado para acessar a funcionalidade. Esta opção será válida sempre que for disponibilizada.
Caso desista da operação, clique em Cancelar e confirme a desistência na caixa de diálogo que será exibida posteriormente. Esta ação será válida para todas as telas que a contenha.
Para adicionar o documento de regulamentação da averbação, clique em Adicionar Documento após inserir os dados necessários. Uma mensagem de confirmação do cadastro do documento será exibida no topo da página e o documento será adicionado à lista de Documentos Informados Para a Averbação, conforme figura a seguir:
Se desejar inserir um novo documento, repita a operação.
Para visualizar o arquivo de um documento previamente adicionado, clique no ícone  . O documento será prontamente exibido em uma nova página.
. O documento será prontamente exibido em uma nova página.
Caso deseje remover um documento inserido, clique em  ao seu lado. A caixa de diálogo a seguir será exibida pelo sistema:
ao seu lado. A caixa de diálogo a seguir será exibida pelo sistema:
Caso desista de remover o arquivo, clique em Cancelar.
Para confirmar a remoção, clique em OK. O sistema exibirá a mensagem de sucesso da remoção do arquivo no seguinte formato:
De volta à página anterior, após inserir todos os dados da averbação que deseja registrar no sistema, bem como todos os documentos de regulamentação desejados, clique em Cadastrar para finalizar a operação. A seguinte mensagem de sucesso do cadastramento será disponibilizada:
Bom Trabalho!