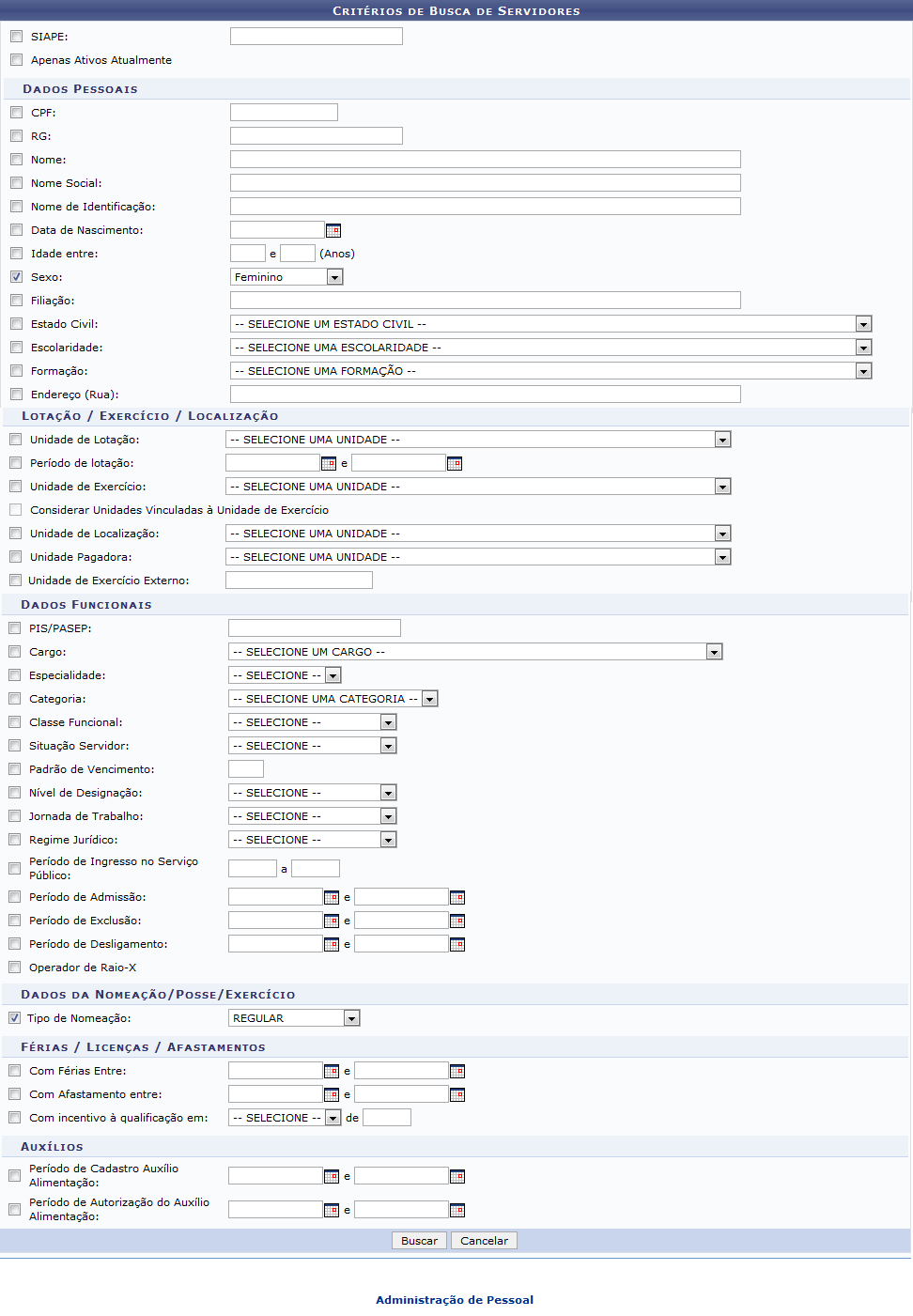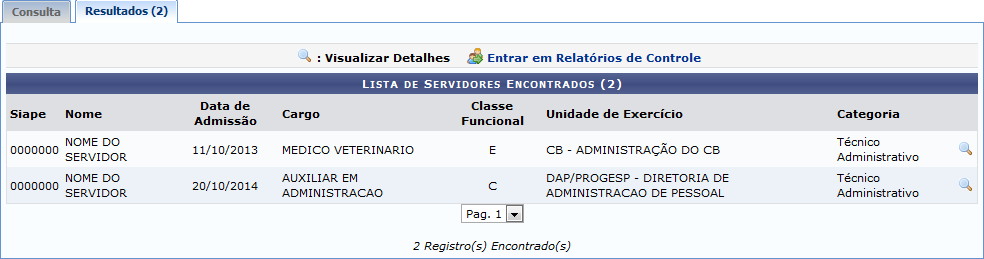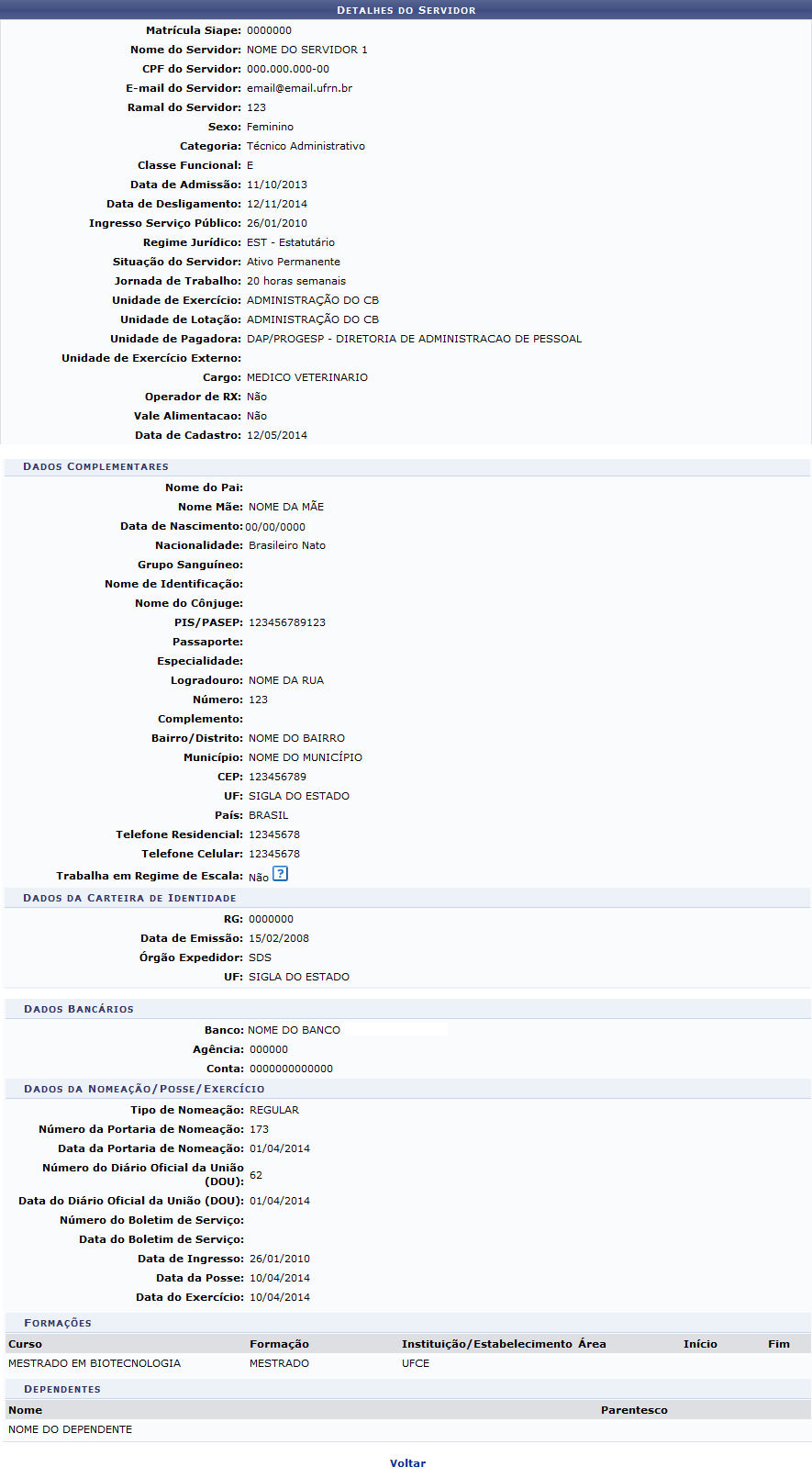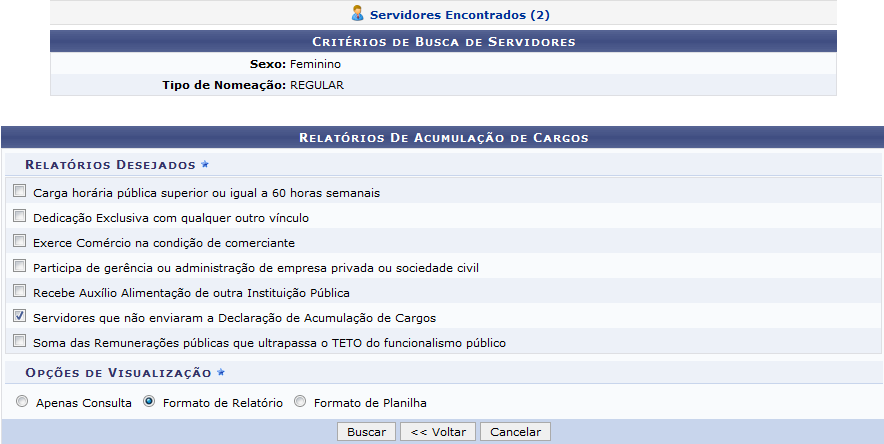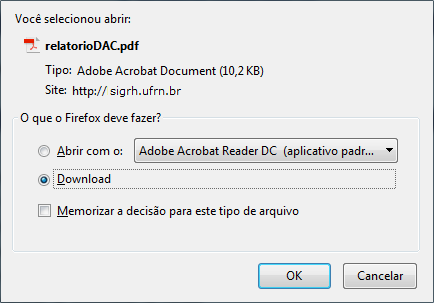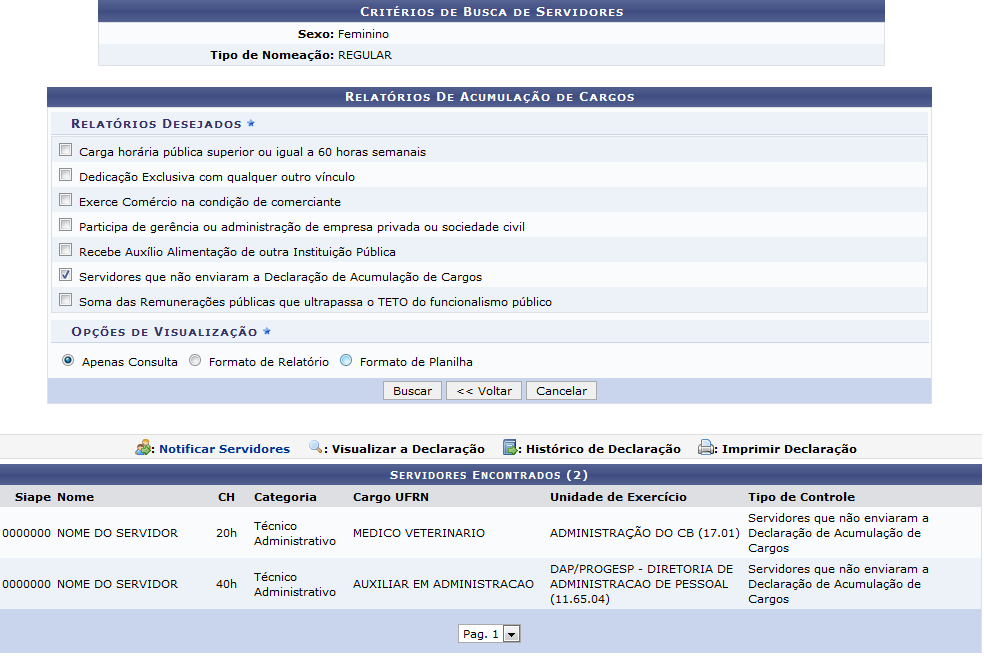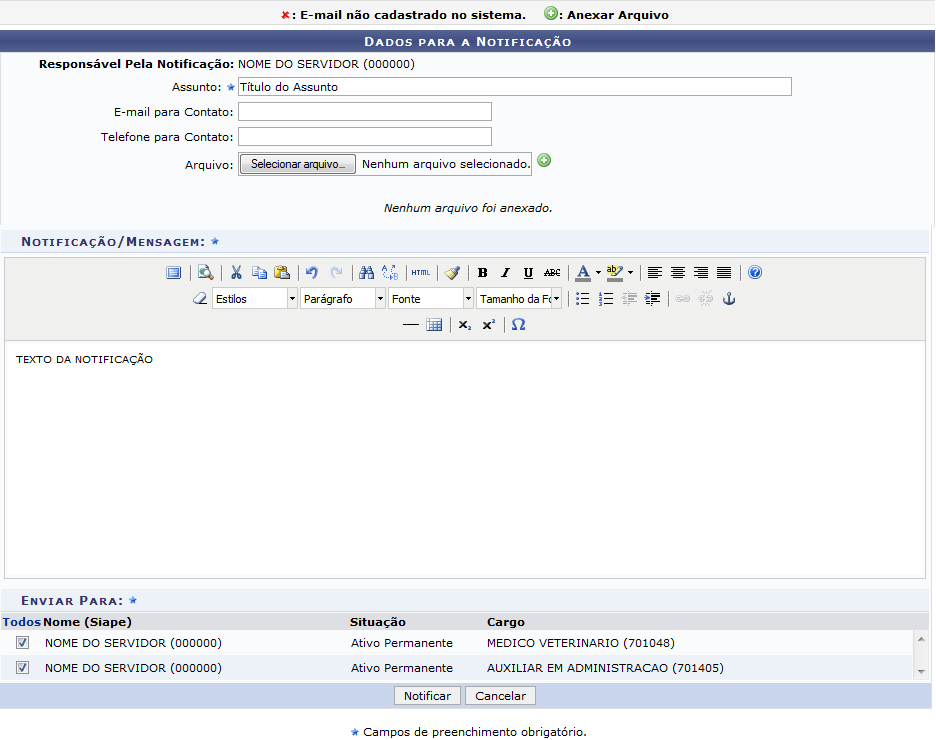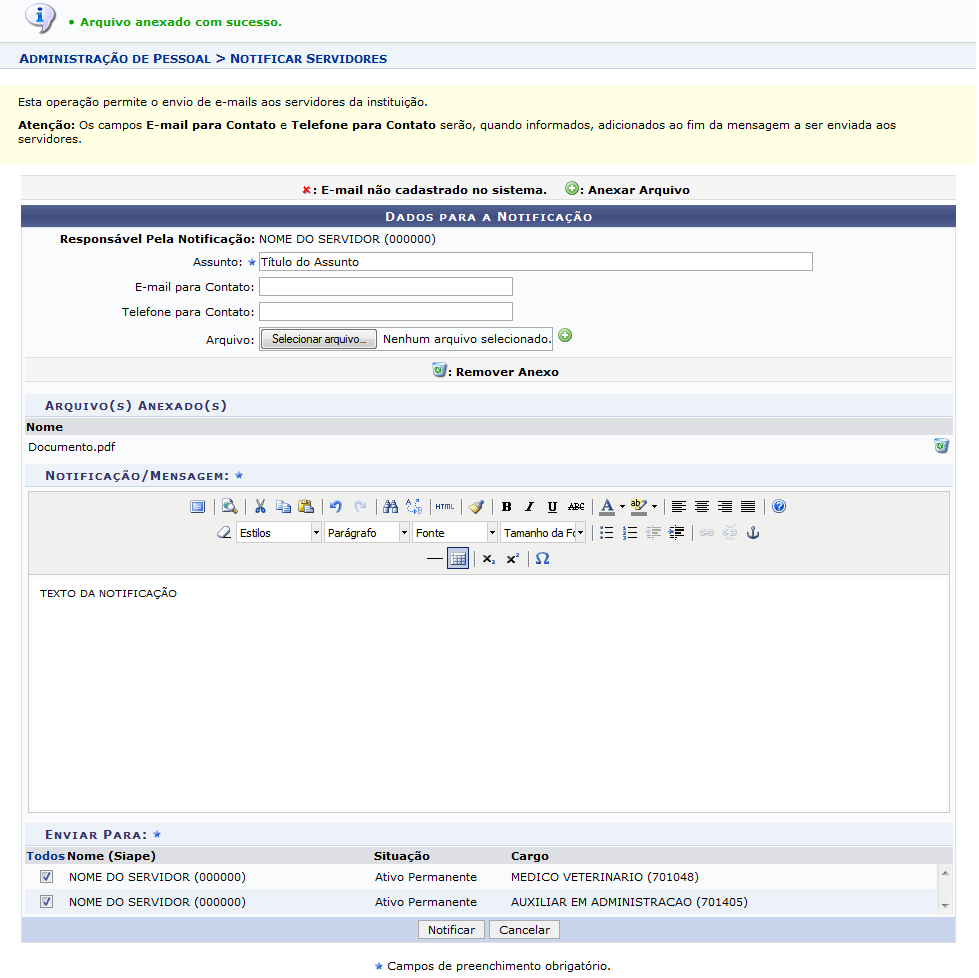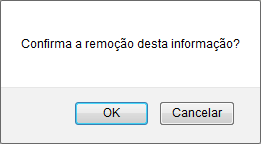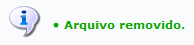Ferramentas do usuário
Gerar Relatórios de Controle
| Sistema | SIGRH |
| Módulo | Administração de Pessoal |
| Usuários | Gestores do Departamento de Administração de Pessoal |
| Perfil | Administrador DAP; Gestor DAP; Gestor Financeiro |
| Última Atualização | ver('', false); |
Esta funcionalidade permite que o usuário gere relatórios de controle das declarações de acumulação de cargos feitas pelos servidores da Instituição.
Para realizar esta operação, acesse o SIGRH → Módulos → Administração de Pessoal → Financeiro → Declaração de Acumulação de Cargos → Relatórios → Relatórios de Controle.
A seguinte tela será apresentada pelo sistema:
Para realizar uma busca por servidores que declararam acumulação de cargos, informe um ou mais dos seguintes dados:
- Número da matrícula SIAPE do servidor;
- Selecione a opção Apenas Ativos Atualmente caso queira que o sistema pesquise apenas servidores ativos na Instituição;
- Número do CPF do servidor;
- Número do RG do servidor;
- Nome do servidor;
- Nome Social utilizado pelo servidor;
- Nome de Identificação do servidor;
- Data de Nascimento do servidor;
- No campo Idade Entre, informe um período aproximado para a idade que será utilizada como parâmetro na pesquisa;
- Selecione o Sexo do servidor dentre as opções listadas pelo sistema;
- Filiação do servidor, isto é, nome do seu pai ou da sua mãe;
- Selecione o Estado Civil do servidor, dentre as opções apresentadas pelo sistema;
- Selecione, dentre as opções listadas, a Escolaridade do servidor;
- Selecione, dentre as opções apresentadas, a Formação escolar do servidor;
- Endereço (Rua) onde o servidor reside;
- Unidade de Lotação do servidor na Instituição;
- Período de Lotação do servidor;
- Unidade de Exercício do servidor na Instituição;
- Selecione a opção Considerar Unidades Vinculadas à Unidade de Exercício do servidor, se desejar. É importante destacar que esta opção só estará ativa caso a Unidade de Exercício do servidor for informada;
- Unidade de Localização do servidor;
- Unidade Pagadora do servidor na Instituição;
- Unidade de Exercício Externo, caso o servidor exerça suas atividades em unidade externa à Instituição;
- Número do PIS/PASEP do servidor;
- Cargo que o servidor exerce na Instituição, dentre as opções listadas pelo sistema;
- Especialidade do servidor, dentre as opções apresentadas na lista oferecida pelo sistema;
- Categoria da qual o servidor faz parte, dentre as opções disponibilizadas;
- Classe Funcional do servidor, dentre as opções apresentadas;
- Situação do Servidor na Instituição;
- Padrão de Vencimento da remuneração do servidor;
- Selecione o Nível de Designação do servidor na Instituição, dentre as opções apresentadas;
- Jornada de Trabalho cumprida pelo servidor na Instituição;
- Regime Jurídico da contratação do servidor, dentre as opções disponibilizadas;
- Período de Ingresso no Serviço Público, ou data inicial e data final do período no qual a data em que o servidor ingressou no serviço público se encontra;
- Período de Admissão do servidor na Instituição;
- Período de Exclusão do servidor da Instituição;
- Período de Desligamento do servidor, se for o caso;
- Informe se o servidor é Operador de Raio-X ou não;
- Informe o Tipo de Nomeação do servidor, dentre as opções listadas;
- No campo Com Férias Entre, informe a data inicial e data final do período no qual as férias do servidor estão inclusas;
- No campo Com Afastamento Entre, informe, se desejar, a data inicial e data final do período que inclui um possível afastamento do servidor de suas atividades na Instituição;
- No campo Com Incentivo à Qualificação em, informe o mês e o ano da data em que o servidor recebeu incentivo à qualificação;
- No campo Período de Cadastro Auxílio Alimentação, informe a data inicial e final do período no qual o auxílio alimentação foi cadastrado para o servidor;
- No campo Período de Autorização do Auxílio Alimentação, informe a data inicial e final do período no qual o auxílio alimentação foi aprovado para o servidor.
Para preencher os campos Data de Nascimento, Período de Lotação, Período de Admissão, Período de Exclusão,Período de Desligamento, Com Férias Entre, Com Afastamento Entre, Período de Cadastro Auxílio Alimentação e/ou Período de Autorização do Auxílio Alimentação, é possível digitar as datas desejadas ou selecioná-las no calendário exibido ao clicar no ícone  .
.
Como exemplificação, faremos a busca pelo Sexo: Feminino e Tipo de Nomeação: REGULAR.
Se desejar retornar ao menu inicial do módulo, clique em  . Esta função será válida em todas as páginas em que estiver presente.
. Esta função será válida em todas as páginas em que estiver presente.
Caso desista de realizar a operação, clique em Cancelar e confirme a desistência na caixa de diálogo que será gerada posteriormente. Esta opção será válida para todas as telas que a apresentarem.
Para visualizar o resultado da busca, clique em Buscar. O sistema o direcionará para a seguinte tela, que contém a Lista de Servidores Encontrados:
Se desejar visualizar, em detalhes, as informações de um dos servidores listados, clique no ícone  ao seu lado. Os Detalhes do Servidor serão disponibilizados pelo sistema no formato a seguir:
ao seu lado. Os Detalhes do Servidor serão disponibilizados pelo sistema no formato a seguir:
Para retornar à página anterior, clique em Voltar. Esta mesma função será válida sempre que a opção estiver presente.
De volta à tela que contém a Lista de Servidores Encontrados, clique em  para emitir o relatório de controle das declarações de acumulação de cargos feitas pelos servidores listados. O sistema o direcionará para a seguinte página:
para emitir o relatório de controle das declarações de acumulação de cargos feitas pelos servidores listados. O sistema o direcionará para a seguinte página:
Na página acima, clique em  se desejar visualizar mais uma vez a lista de servidores encontrados após a busca realizada. A lista de Servidores Encontrados será disponibilizada conforme imagem a seguir:
se desejar visualizar mais uma vez a lista de servidores encontrados após a busca realizada. A lista de Servidores Encontrados será disponibilizada conforme imagem a seguir:

De volta à página anterior, utilize a seção de Relatórios Desejados para selecionar as informações que deseja que constem no relatório a ser gerado. Para isso, clique nas caixas de seleção localizadas ao seu lado. Além disso, informe a forma de visualização desejada para o relatório, dentre as opções apresentadas pelo sistema.
Como exemplo, selecionaremos, na seção de Relatórios Desejados, a opção Servidores que não enviaram a Declaração de Acumulação de Cargos; e optaremos pela Opção de Visualização: Formato de Relatório.
Em seguida, clique em Buscar. A janela será prontamente apresentada:
Cabe destacar que a tela acima será exibida de forma semelhante caso a Opção de Visualização Formato de Planilha seja selecionada.
Selecione se deseja Abrir o arquivo do relatório ou realizar o Download dele para o seu computador.
Clique em Cancelar se desistir da operação ou em OK para confirmá-la. Optando por confirmar, o arquivo será disponibilizado da forma selecionada.
De volta à página anterior, caso selecione a Opção de Visualização: Apenas Consulta, a página será apresentada da seguinte forma:
Se desejar enviar uma notificação aos servidores listados, clique no ícone  . O sistema direcionará para a seguinte página:
. O sistema direcionará para a seguinte página:
Na página acima, preencha os seguintes Dados para a Notificação que deseja enviar:
- Assunto da notificação;
- Email para Contato do servidor que está enviando a notificação;
- Telefone para Contato do servidor responsável pelo envio da notificação;
- Caso deseje anexar um Arquivo à notificação, clique em Selecionar arquivo e escolha o arquivo desejado dentre os presentes em seu computador;
- Texto da Notificação/Mensagem;
- Na seção Enviar Para, selecione os servidores que deverão receber a notificação, clicando na caixa de seleção localizada ao lado de seu nome.
Exemplificaremos com o Assunto: Título do Assunto e a Notificação/Mensagem: TEXTO DA NOTIFICAÇÃO.
Para adicionar um arquivo à notificação a ser enviada, clique no ícone  após selecionar o arquivo desejado. A página será prontamente atualizada, passando a ser exibida no formato abaixo e com a mensagem de sucesso da adição do arquivo no topo:
após selecionar o arquivo desejado. A página será prontamente atualizada, passando a ser exibida no formato abaixo e com a mensagem de sucesso da adição do arquivo no topo:
Se desejar excluir um arquivo previamente anexado, clique no ícone  ao seu lado. A caixa de diálogo a seguir será, então, disponibilizada:
ao seu lado. A caixa de diálogo a seguir será, então, disponibilizada:
Clique em Cancelar caso desista da remoção ou em OK para confirmá-la. Optando por confirmar, a seguinte mensagem será apresentada, confirmando a operação:
Após inserir todos os dados da notificação a ser enviada, clique em Notificar para prosseguir com a operação. O sistema apresentará a seguinte mensagem de sucesso no topo da tela:
Bom Trabalho!