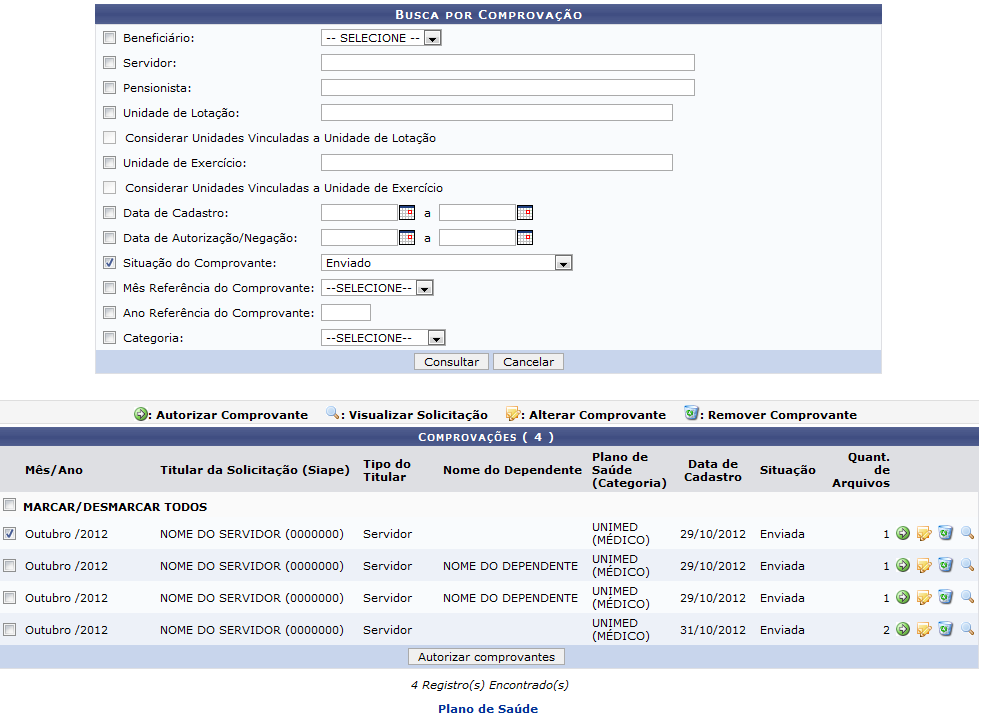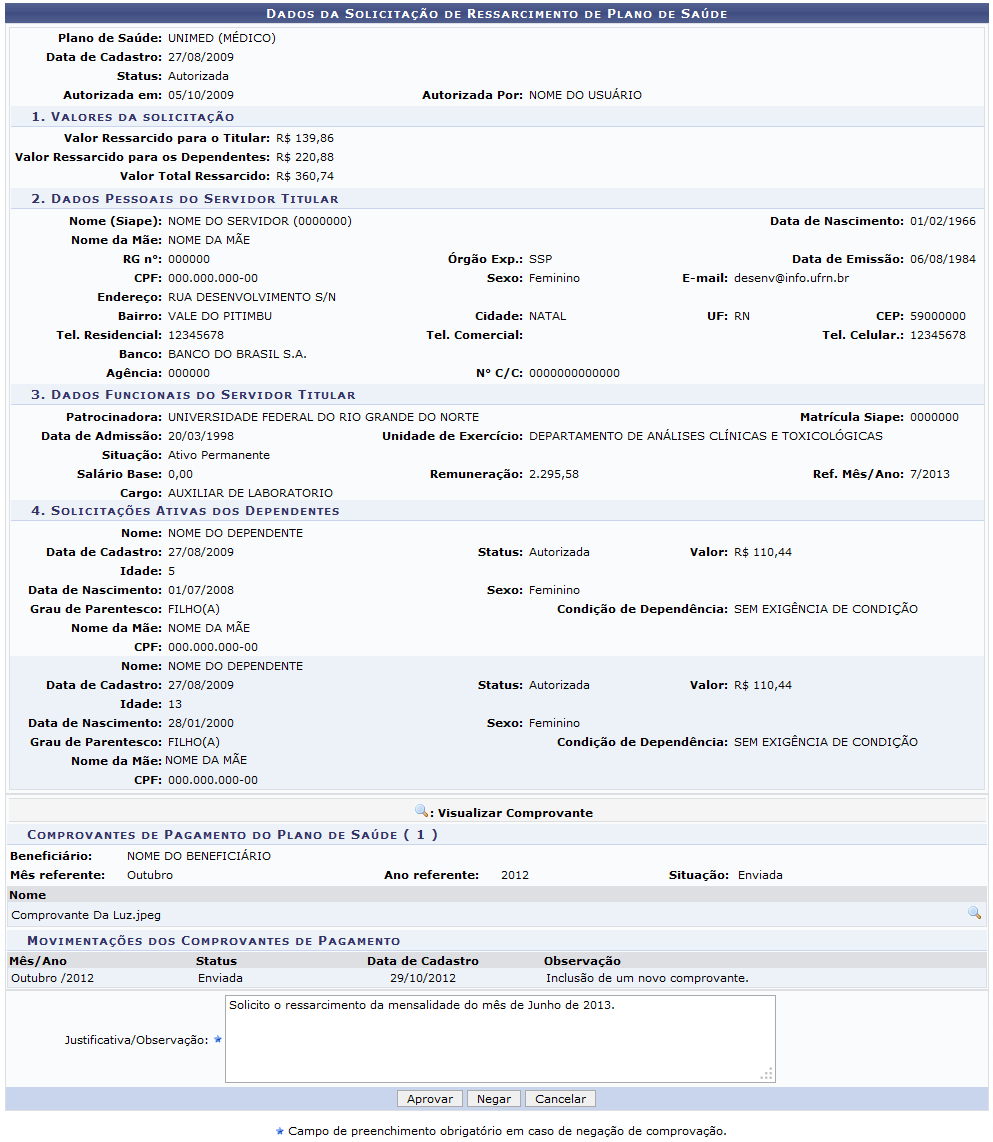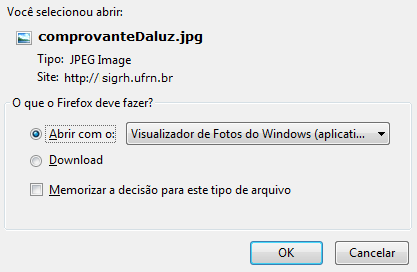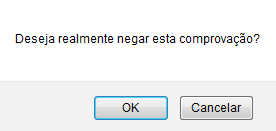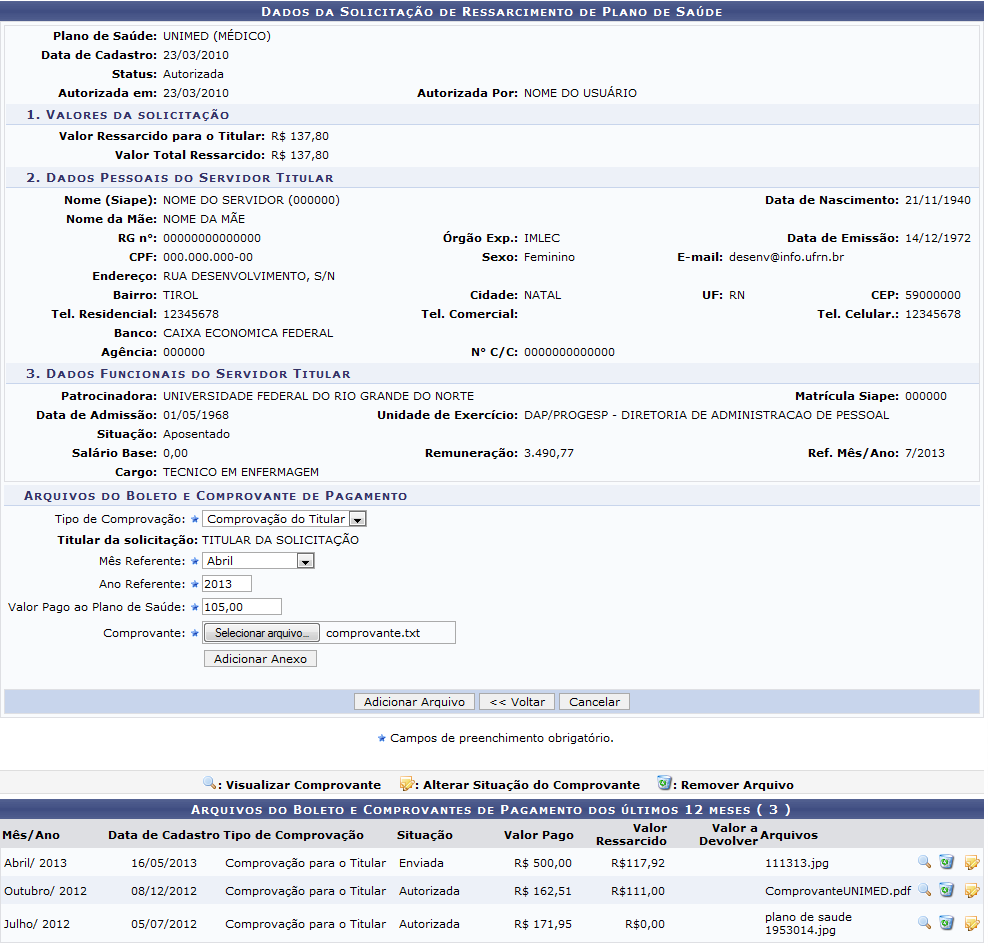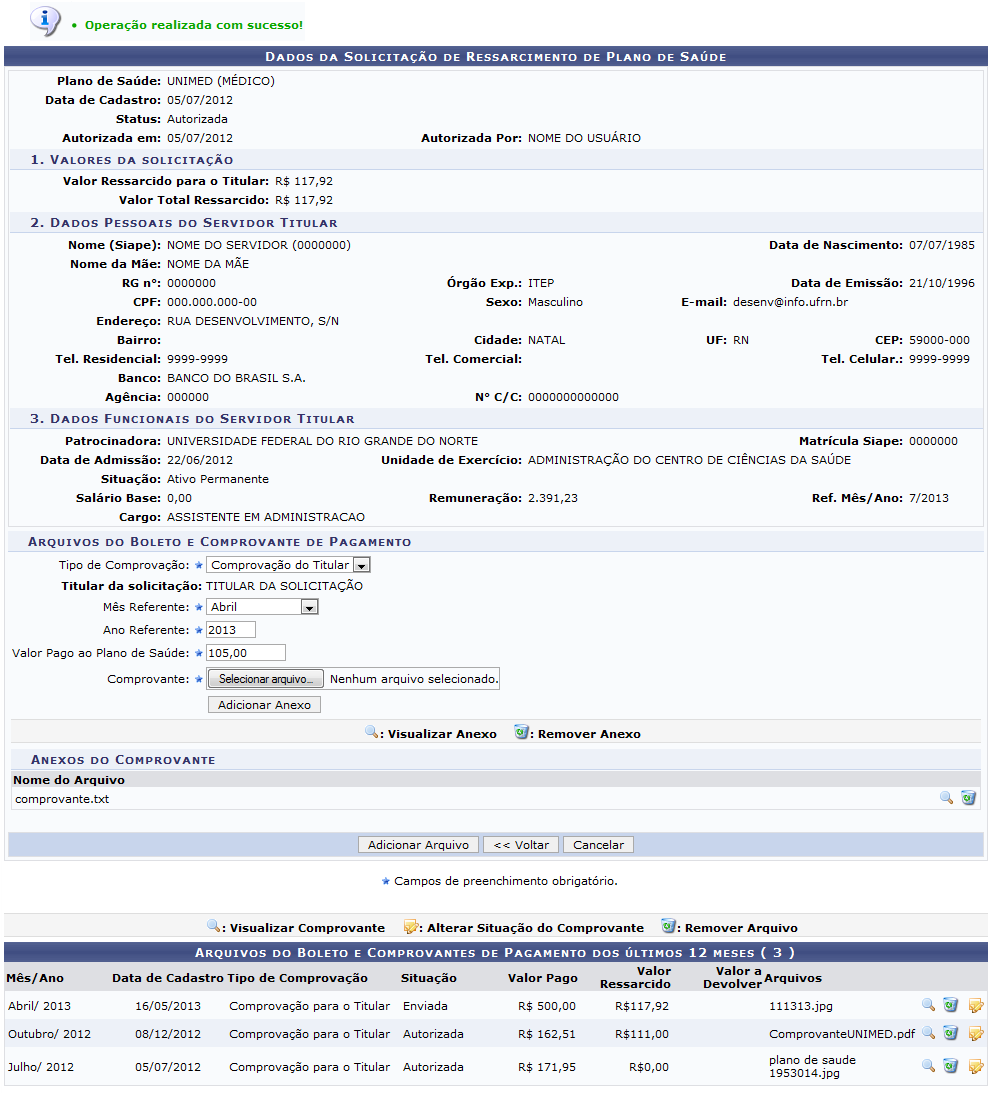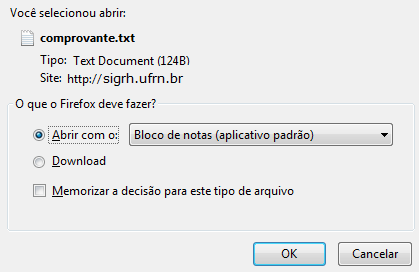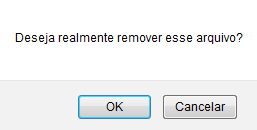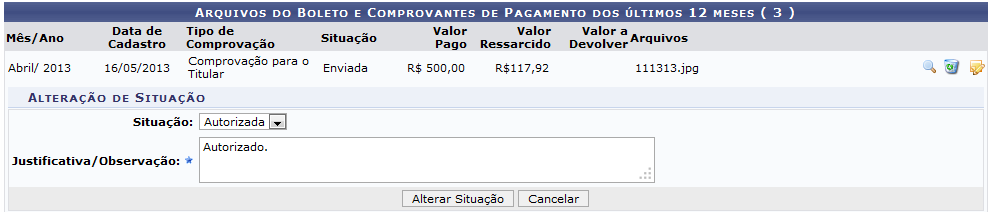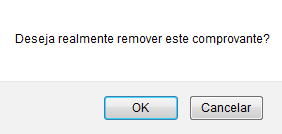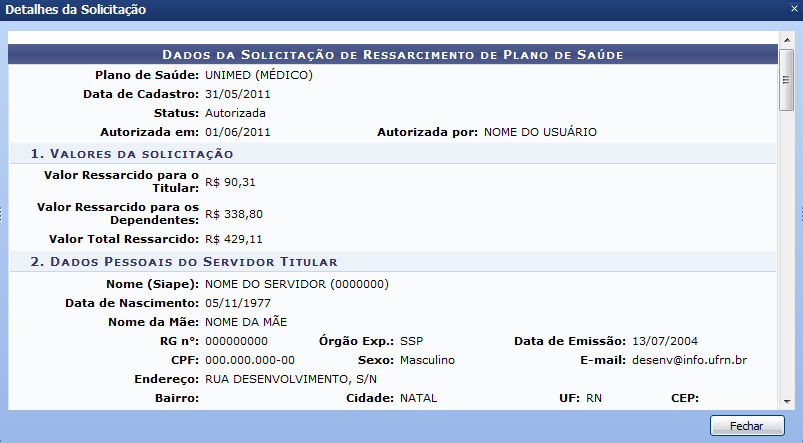Ferramentas do usuário
Tabela de conteúdos
Autorizar Comprovação de Pagamento
| Sistema | SIGRH |
| Módulo | Administração de Pessoal |
| Usuários | Funcionários da Administração de Pessoal |
| Perfil | Administrador DAP, Gestor DAP e Gestor Plano de Saúde |
| Última Atualização | ver('', false); |
Esta funcionalidade permitirá ao usuário realizar a autorização dos comprovantes de pagamento de plano de saúde.
Para realizar esta operação, existem dois caminhos que podem ser seguidos:
- SIGRH → Módulos → Administração de Pessoal → Plano de Saúde → Autorizações → Autorizar Comprovação de Pagamento (Perfil Administrador DAP e Gestor DAP).
- SIGRH → Módulos → Plano de Saúde → Plano de saúde → Autorizações → Autorizar Comprovação de Pagamento (Perfil Gestor Plano de Saúde).
O sistema irá exibir a seguinte tela:
Caso desista da operação, clique em Cancelar. Esta mesma função será válida sempre que estiver presente.
Para retornar ao menu inicial do módulo, clique em Administração de Pessoal ou Plano de Saúde, de acordo com o módulo que estiver utilizando.
Automaticamente serão exibidos os comprovantes de pagamento pendentes de autorização e o usuário poderá realizar uma busca pelas solicitações de ressarcimento que contenham os comprovantes de pagamento cadastrados. Para isso, será necessário informar pelo menos um dos parâmetros a seguir:
- Beneficiário: Informe o beneficiário optando entre as opções Servidor ou Pensionista;
- Servidor: Caso a busca seja realizada por Servidor, o usuário poderá informar seu nome, sua matrícula SIAPE ou CPF. Após ter digitado as primeiras letras, o sistema irá apresentar as opções relacionadas. Clique sobre o servidor desejado para selecioná-lo;
- Pensionista: Se a busca for realizada com base no Pensionista informe o nome do beneficiário;
- Unidade de Lotação: Informe a unidade em que o servidor está lotado;
- Considerar Unidades Vinculadas a Unidade de Lotação: Este campo estará habilitado para seleção somente se o usuário informar a Unidade de Lotação. Caso queira considerar as unidades subordinadas à essa unidade, selecione este item;
- Unidade de Exercício: Informe a unidade do exercício do servidor titular;
- Considerar Unidades Vinculadas a Unidade de Exercício: Selecione esta opção, caso queira considerar as unidades subordinadas à unidade de exercício do servidor. Este item estará habilitado para seleção somente se a Unidade de Exercício for informada;
- Data de Cadastro: Informe as datas em que a solicitação foi cadastrada;
- Data de Autorização/Negação: Informe a data de autorização/negação;
- Situação do Comprovante: Informe a situação em que o comprovante se encontra, selecionando uma das opções listadas pelo sistema;
- Mês Referência do Comprovante: Selecione na lista apresentada o mês referência do comprovante;
- Ano Referência do Comprovante: Informe o ano referência do comprovante;
- Categoria: O usuário poderá informar a categoria do plano relacionado ao comprovante cadastrado, optando por MÉDICO ou ODONTOLÓGICO.
Nos critérios Servidor, Pensionista, Unidade de Lotação e Unidade de Exercício após ter digitado as primeiras letras, o sistema irá apresentar uma lista com as opções relacionadas. Clique sobre a opção desejada para selecioná-la.
Nos campos Data de Cadastro e Data de Autorização/Negação o usuário poderá selecionar as respectivas datas manualmente no calendário virtual que será exibido após clicar no ícone  .
.
Exemplificaremos informando a Situação do Comprovante Enviado.
Para continuar com o procedimento, clique em Consultar e uma tela semelhante à anterior será exibida conforme os critérios fornecidos na busca. O usuário poderá autorizar os comprovantes pendentes, além de visualizar, alterar e removê-los. Essas operações serão descritas separadamente em tópicos ao longo deste manual.
Autorizar Comprovante
É de responsabilidade do gestor autorizar os comprovantes de pagamento vinculados às solicitações de ressarcimento. Para selecionar um comprovante, clique no ícone ![]() correspondente ao que deseja autorizar ou marque a caixa a esquerda do comprovante desejado e em seguida em Autorizar comprovantes. Se desejar, clique em MARCAR/DESMARCAR TODOS para marcar ou desmarcar todos os comprovantes listados.
correspondente ao que deseja autorizar ou marque a caixa a esquerda do comprovante desejado e em seguida em Autorizar comprovantes. Se desejar, clique em MARCAR/DESMARCAR TODOS para marcar ou desmarcar todos os comprovantes listados.
A tela com os Dados da Solicitação de Ressarcimento de Plano de Saúde será exibida incluindo os Comprovantes de Pagamento cadastrados e as Movimentações dos Comprovantes de Pagamento.
Nesta tela, o usuário poderá visualizar os comprovantes cadastrados ao clicar no ícone  . Será exibida a seguinte janela para que o usuário escolha se deseja fazer o download do arquivo ou apenas abri-lo:
. Será exibida a seguinte janela para que o usuário escolha se deseja fazer o download do arquivo ou apenas abri-lo:
Clique em OK para iniciar o download do arquivo em seu computador.
Ainda na tela com Dados da Solicitação de Ressarcimento de Plano de Saúde, na parte inferior da página, informe uma Justificativa/Observação com as informações que julgar pertinentes à solicitação.
Caso deseje negar o comprovante, clique em Negar e uma caixa de diálogo será exibida solicitando a confirmação da ação.
Para prosseguir, clique em OK. Logo, uma mensagem de sucesso será exibida na tela, conforme a imagem abaixo.
Para autorizar o comprovante, clique em Aprovar e será exibida a seguinte mensagem com a confirmação da ação:
Alterar Comprovante
O usuário poderá alterar um comprovante ao clicar no ícone ![]() . Desta forma, a tela com os Dados da Solicitação de Ressarcimento de Plano de Saúde será exibida incluindo suas informações gerais e os comprovantes já cadastrados no sistema.
. Desta forma, a tela com os Dados da Solicitação de Ressarcimento de Plano de Saúde será exibida incluindo suas informações gerais e os comprovantes já cadastrados no sistema.
Na seção Arquivos do Boleto e Comprovante de Pagamento, o usuário poderá adicionar um novo comprovante. Para isso, deverá informar os seguintes dados:
- Tipo de Comprovação: Selecione na lista apresentada o tipo de comprovação;
- Mês Referente: Selecione o mês de referência na lista apresentada pelo sistema;
- Ano Referente: Informe o ano de referência;
- Valor Pago ao Plano de Saúde: Informe o valor pago ao plano de saúde;
- Comprovante: Clique em Selecionar arquivo… e escolha no seu computador o arquivo do boleto ou comprovante que deverá ser anexado à solicitação.
Exemplificaremos informando os seguintes dados para o arquivo:
- Tipo de Comprovação: Comprovação do Titular;
- Mês Referente: Abril;
- Ano Referente: 2013;
- Valor Pago ao Plano de Saúde: 105,00;
- Comprovante: comprovante.txt.
Após ter informado os dados e anexado o arquivo solicitado, clique em Adicionar Anexo e a seguinte tela será apresentada:
Na parte inferior da tela, será exibido o item Anexos do Comprovante. Caso desejar, clique no ícone  para fazer o abrir ou fazer o download do arquivo em anexo e a seguinte janela será exibida:
para fazer o abrir ou fazer o download do arquivo em anexo e a seguinte janela será exibida:
Clique em OK para abrir o arquivo em seu computador.
Ainda na tela com os Anexos do Comprovante, clique no ícone  , caso queira remover o arquivo anexado da lista e a seguinte janela será exibida:
, caso queira remover o arquivo anexado da lista e a seguinte janela será exibida:
Clique em OK para completar a ação. O arquivo será automaticamente excluído e será exibida a seguinte mensagem de sucesso:
Na parte inferior da tela com os Dados da Solicitação de Ressarcimento de Plano de Saúde o sistema irá listar os Arquivos do Boleto e Comprovante de Pagamento dos últimos 12 meses. Nesta lista utilize os ícones  e
e  para fazer o download ou remover o arquivo anexado respectivamente. Ambas as operações irão apresentar telas iguais às exemplificadas no procedimento anteriormente deste manual.
para fazer o download ou remover o arquivo anexado respectivamente. Ambas as operações irão apresentar telas iguais às exemplificadas no procedimento anteriormente deste manual.
Caso deseje alterar a situação do comprovante clique no ícone  . Iremos exemplificar clicando no ícone do arquivo com Mês/Ano Abril/ 2013 e a seguinte tela será exibida logo abaixo:
. Iremos exemplificar clicando no ícone do arquivo com Mês/Ano Abril/ 2013 e a seguinte tela será exibida logo abaixo:
Informe a Situação do comprovante selecionando uma das opções Autorizada ou Negada e em seguida informe uma Justificativa/Observação no campo especificado. A título de exemplificação, iremos informar a Situação Autorizada e a Justificativa/Observação Autorizado..
Após ter informado os dados solicitados, clique em Alterar Situação e o sistema irá apresentar na parte superior da tela a mensagem de sucesso:
Remover Comprovante
Se desejar, o usuário poderá remover um comprovante cadastrado clicando no ícone  . A seguinte janela será apresentada:
. A seguinte janela será apresentada:
Clique em OK para prosseguir com a ação e a seguinte mensagem será apresentada:
Visualizar Solicitação
O sistema permite que o usuário visualize as informações cadastradas das solicitações disponíveis para consulta. Para visualizar os detalhes da solicitação, clique no ícone  . Em seguida será exibida a seguinte tela com os Detalhes da Solicitação incluindo todas as informações relacionadas ao processo e aos comprovantes:
. Em seguida será exibida a seguinte tela com os Detalhes da Solicitação incluindo todas as informações relacionadas ao processo e aos comprovantes:
Utilize a barra de rolagem para visualizar todos os dados da tela.
Para encerrar a tela com os Detalhes da Solicitação, clique em Fechar ou no ícone  .
.
Bom Trabalho!