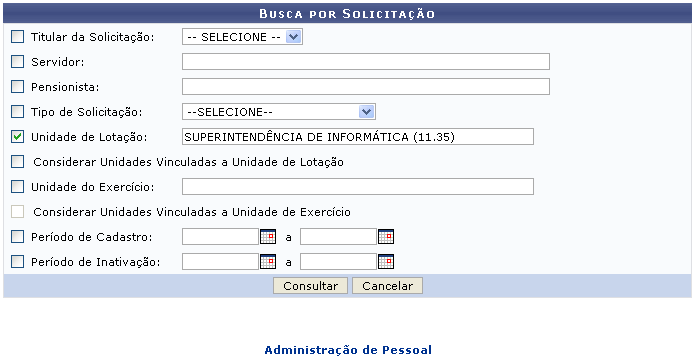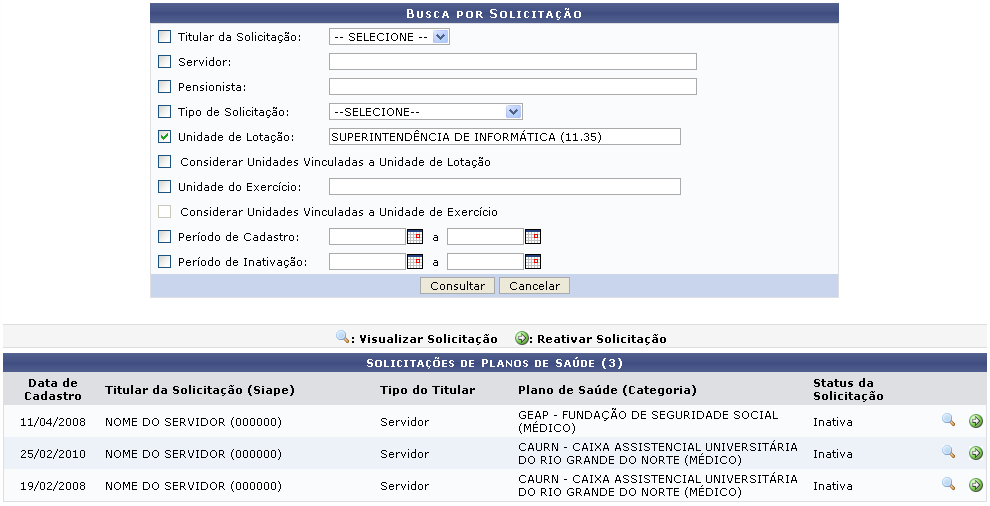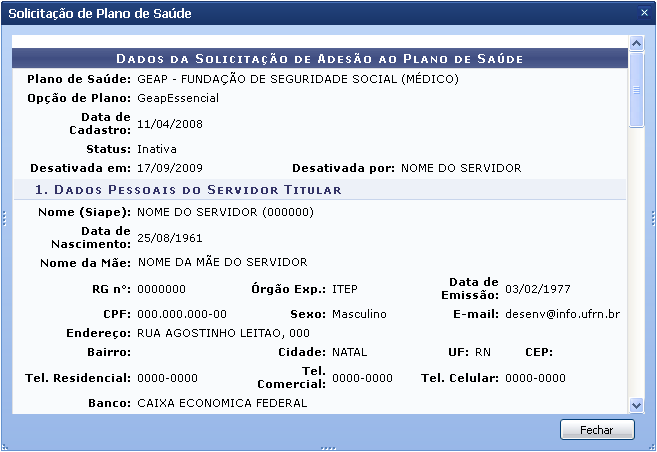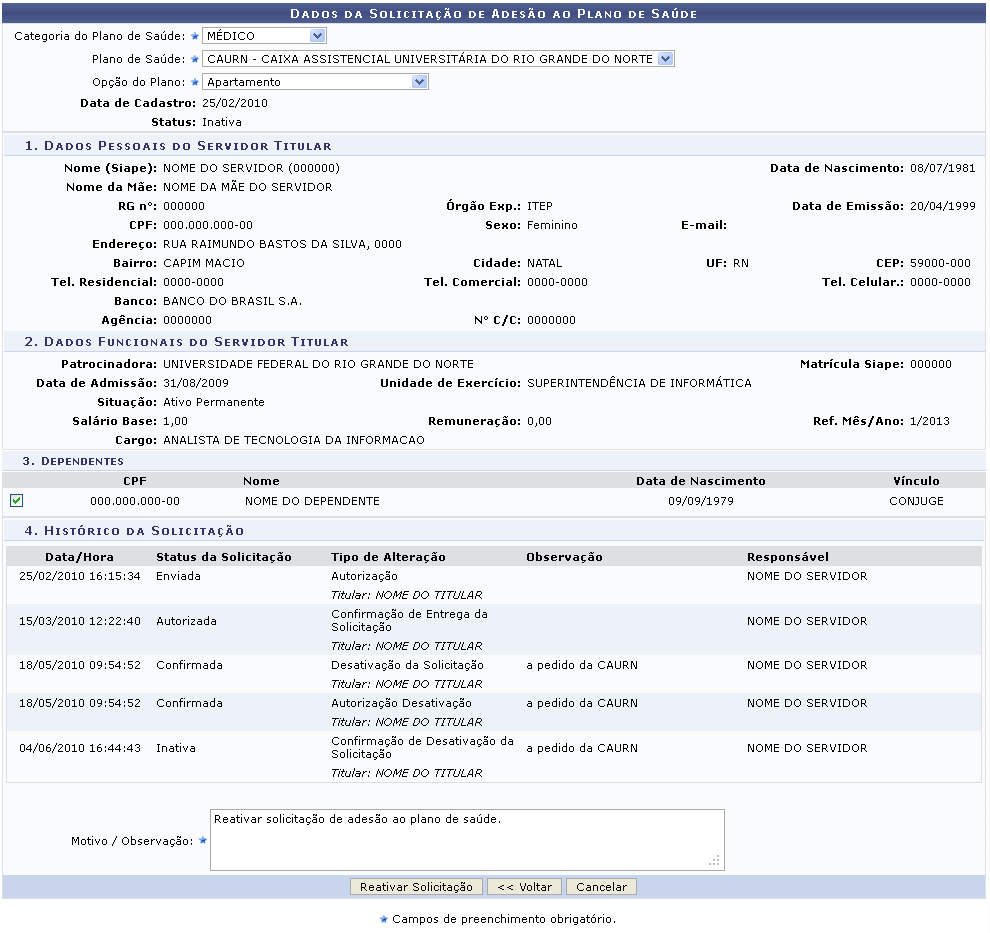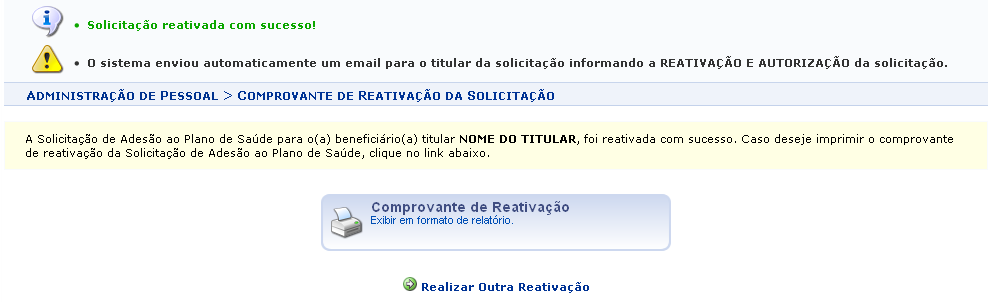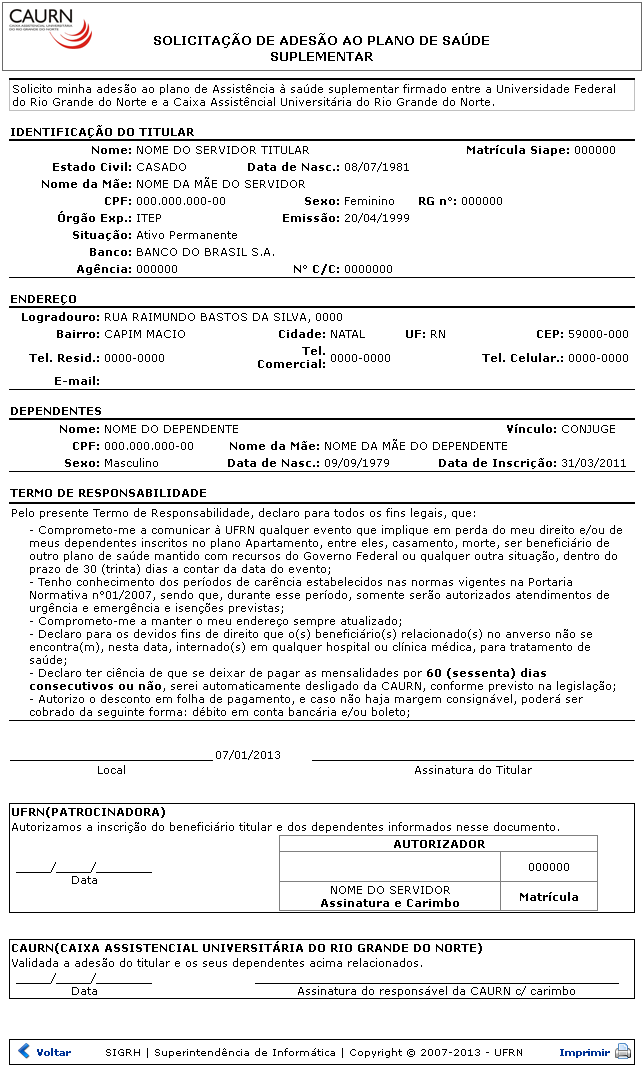Ferramentas do usuário
Reativar Solicitação de Plano de Saúde
| Sistema | SIGRH |
| Módulo | Administração de Pessoal |
| Usuários | Servidores e Funcionários da Administração de Pessoal |
| Perfil | Administrador DAP, Gestor DAP e Gestor Plano De Saúde |
| Última Atualização | ver('', false); |
Esta operação é utilizada quando um servidor possui uma solicitação de adesão ao plano de saúde ou uma solicitação de ressarcimento ao plano de saúde inativada, e pretende obter uma nova solicitação para o mesmo plano que estava associado anteriormente. Deste modo, ao invés de cadastrá-la no sistema novamente, a solicitação poderá ser reativada. Para isso, será necessário que o servidor possua uma solicitação inativa com o plano de saúde desejado.
Para utilizar esta funcionalidade, existem dois caminhos que podem ser seguidos:
- SIGRH → Módulos → Administração de Pessoal → Plano de Saúde → Solicitações → Reativar Solicitação. (Perfis Administrador DAP e Gestor DAP)
- SIGRH → Módulos → Plano de Saúde → Plano de Saúde → Solicitações → Reativar Solicitação. (Perfil Gestor Plano de Saúde)
O sistema exibirá a tela para a Busca por Solicitação de plano de saúde.
Caso desista da operação, clique em Cancelar e confirme a desistência na janela que será exibida posteriormente. Esta mesma função será válida sempre que estiver presente.
Para retornar para a página inicial do módulo, clique em Administração de Pessoal ou Plano de Saúde, de acordo com o módulo acessado.
Para dar prosseguimento a consulta, os seguintes parâmetros poderão ser informados:
- Titular da Solicitação: O usuário poderá realizar a busca pelo titular, optando entre Servidor ou Pensionista;
- Servidor: Informe o nome do servidor associado à requisição. Ao inserir as primeiras letras do nome, o sistema exibirá as opções contidas no banco de dados, sendo assim, o usuário deverá selecionar o servidor desejado na lista de resultados gerada neste item;
- Pensionista: Informe o nome do pensionista vinculado à requisição. Ao inserir as primeiras letras do nome, o sistema exibirá as opções contidas no banco de dados, sendo necessário que o usuário selecione o pensionista desejado na lista de resultados gerada neste campo;
- Tipo de Solicitação: Opte por Solicitação de Adesão ou Solicitação de Ressarcimento;
- Unidade de Lotação: Informe a unidade em que o servidor que será consultado está lotado. Para isso, forneça o código ou o nome da unidade e, posteriormente, selecione-a na lista de resultados gerada neste item a partir da inserção da primeiras letras;
- Considerar Unidades Vinculadas à Unidade de Lotação: Selecione este item, caso deseje realizar a busca considerando as unidades vinculadas à Unidade de Lotação informada. Este campo apenas estará habilitado se o usuário informar a unidade em que o servidor está lotado;
- Unidade do Exercício: Ao inserir as primeiras letras da unidade da Instituição, o sistema exibirá as opções contidas no banco de dados. Logo, para informar este campo, o usuário deverá selecionar a unidade desejada na lista de resultados gerada neste item;
- Considerar Unidades Vinculadas à Unidade de Exercício: Selecione este item, caso deseje realizar a busca considerando as unidades vinculadas à Unidade do Exercício informada. Este campo apenas estará habilitado se o usuário informar a unidade em que o servidor exerce sua função;
Exemplificaremos com Unidade de Lotação SUPERINTENDÊNCIA DE INFORMÁTICA (11.35).
Após preencher os campos desejados, clique em Consultar.
Em seguida, serão exibidas as Solicitações de Plano de Saúde listadas de acordo com os critérios fornecidos na busca.
Nesta tela, o usuário poderá visualizar uma solicitação assim como reativá-la no sistema.
Clique no ícone  para visualizar os detalhes de uma solicitação. Será exibida a tela com os Dados da Solicitação de Adesão ao Plano de Saúde incluindo as informações do plano e do servidor titular.
para visualizar os detalhes de uma solicitação. Será exibida a tela com os Dados da Solicitação de Adesão ao Plano de Saúde incluindo as informações do plano e do servidor titular.
Para finalizar a exibição da tela acima, clique em Fechar.
Nesta funcionalidade, o usuário poderá reativar uma solicitação inativada, clicando no ícone  . Então, a tela com os Dados da Solicitação de Adesão de Plano de Saúde será exibida com todas as informações cadastradas na solicitação de plano de saúde.
. Então, a tela com os Dados da Solicitação de Adesão de Plano de Saúde será exibida com todas as informações cadastradas na solicitação de plano de saúde.
Caso queira retornar à tela anteriormente gerada, clique em Voltar. Esta mesma função será válida sempre que estiver presente.
O usuário poderá realizar a modificação da Categoria do Plano de Saúde, o Plano de Saúde e a Opção do Plano selecionando dentre as opções disponibilizadas pelo sistema.
Durante a operação, o usuário poderá ainda informar os Dependentes que estarão vinculados ao plano, selecionando-os na sua respectiva seção. Para finalizar a operação, será preciso informar o Motivo/Observação relacionada a reativação da solicitação.
Utilizaremos como exemplo ao informar o Motivo/Observação Reativar solicitação de adesão ao plano de saúde.
Em seguida, clique em Reativar Solicitação para concluir a operação.
O sistema exibirá uma mensagem de sucesso confirmando a ação seguida por uma mensagem de aviso sobre a informação da reativação.
Caso o usuário queira realizar uma nova reativação de solicitação ao plano de saúde, deverá clicar no link  . Então, a funcionalidade descrita neste manual iniciará novamente.
. Então, a funcionalidade descrita neste manual iniciará novamente.
Para visualizar o comprovante de reativação, clique em  . Desta forma, o comprovante será exibido na tela em formato de relatório para impressão, conforme a figura a seguir:
. Desta forma, o comprovante será exibido na tela em formato de relatório para impressão, conforme a figura a seguir:
Para imprimir o comprovante, clique no ícone ![]() .
.
Se desejar retornar ao menu principal do módulo, clique em Administração de Pessoal ou Plano de Saúde, de acordo com o módulo acessado.
Bom Trabalho!