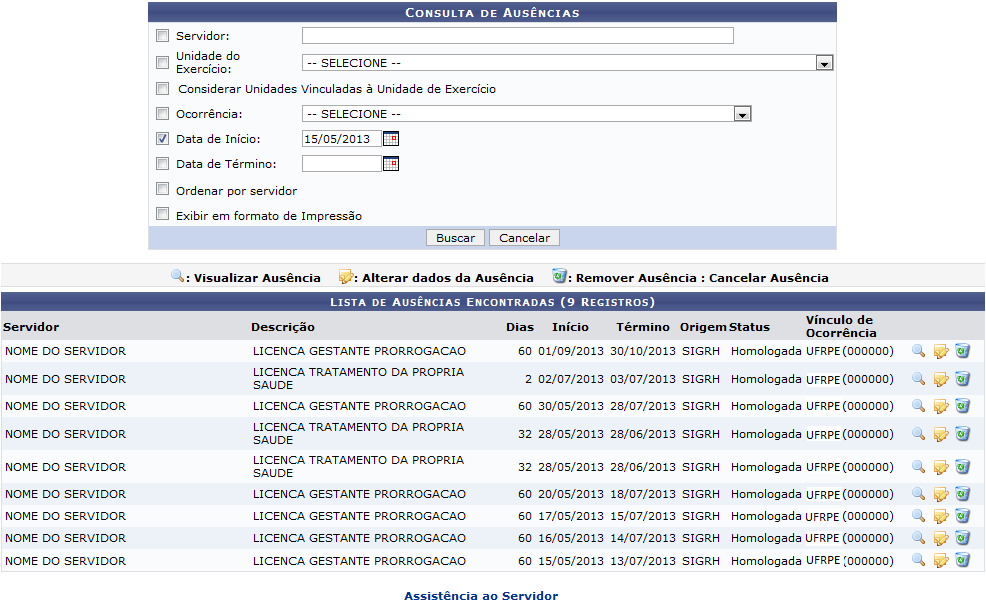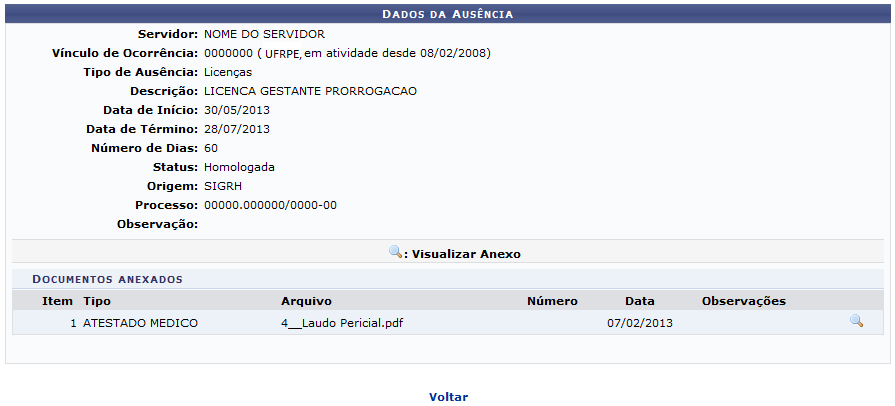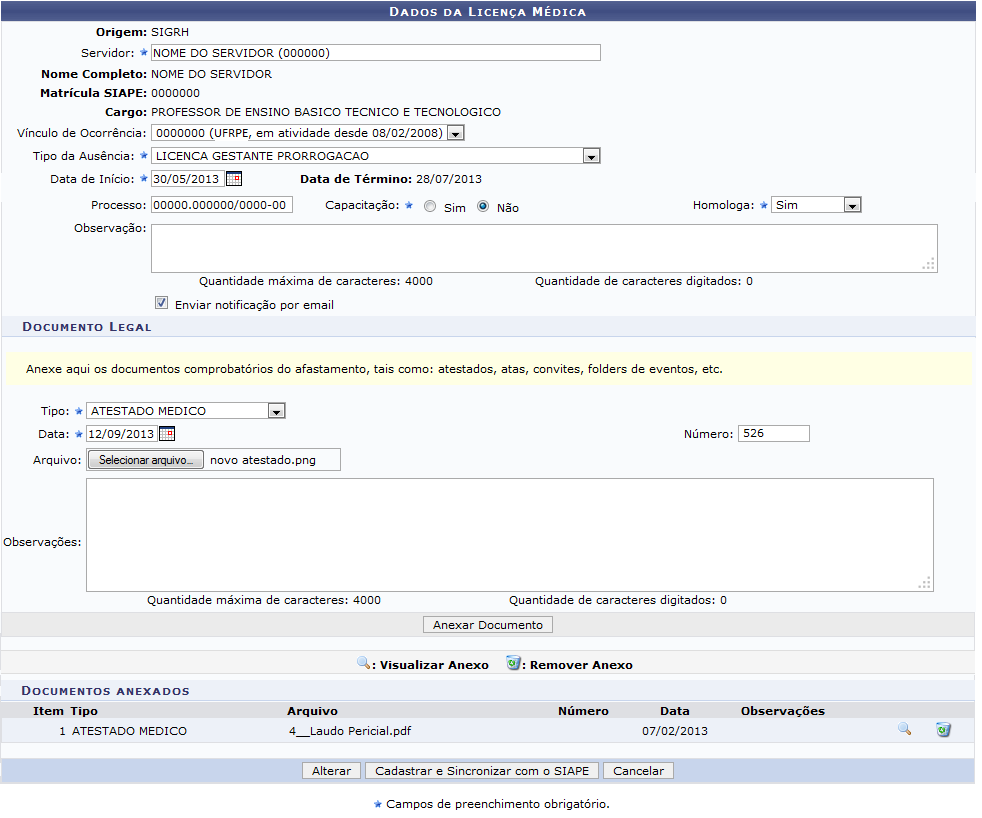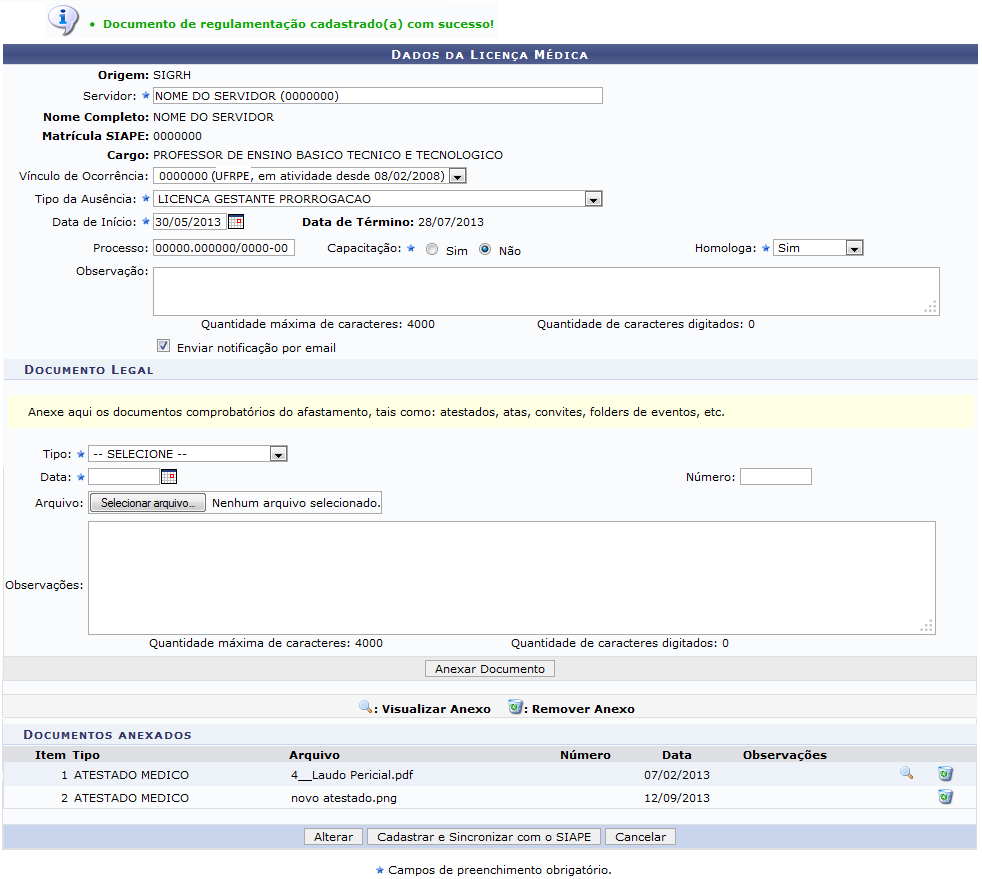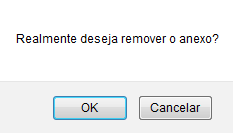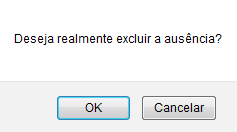Ferramentas do usuário
Tabela de conteúdos
Consultar Ausências
| Sistema | SIGRH |
| Módulo | Assistência ao Servidor |
| Usuários | Gestor do Departamento de Assistência ao Servidor |
| Perfil | Gestor DAS |
| Última Atualização | Março de 2020 |
A partir desta operação, o usuário poderá consultar e gerar um relatório de ausências por servidor da Instituição. O cadastro de uma ausência registra que um determinado servidor não realizará atividades por um determinado período. É possível realizar uma consulta das ausências registradas no sistema para um determinado servidor, unidade, tipo de ausência, ou até mesmo pela data de inicio e fim da ausência. Para as ausências listadas, é possível realizar as operações de visualização, alteração e remoção.
Para realizar esta funcionalidade, acesse o SIGRH → Módulos → Assistência ao Servidor → Consultas → Consultas Funcionais → Ausências.
A seguinte tela será exibida:
Caso queira desistir da operação, clique em Cancelar. Esta opção será válida sempre que for apresentada.
Para retornar ao menu inicial do módulo, clique em  . Esta opção será válida sempre que for apresentada.
. Esta opção será válida sempre que for apresentada.
Automaticamente será exibida a Lista de Ausências Encontradas.
O usuário deverá informar os seguintes dados para refinar a busca:
- Servidor: Informe o nome ou matrícula do servidor que deseja buscar. Após ter digitado as primeiras letras, o sistema irá exibir a lista com as opções relacionadas para a resposta. Clique sobre o servidor desejado para selecioná-lo;
- Unidade do Exercício: Selecione, entre as opções listadas, a unidade de exercício desejada;
- Considerar Unidades Vinculadas à Unidade de Exercício: Marque esta opção, caso queira considerar na busca as unidades vinculadas à unidade de exercício informada. Esta opção só estará ativa, caso a Unidade de Exercício seja informada;
- Ocorrência: Selecione na lista apresentada a ocorrência da ausência;
- Data de Início: Insira uma data de início para servir de parâmetro para a busca;
- Data de Término: Insira uma data de término para servir de parâmetro para a busca;
- Ordenar por servidor: Marque esta opção, caso queira ordenar a busca por servidor;
- Exibir em formato de Impressão: Selecione esta opção para exibir os resultados obtidos na busca em formato para impressão.
Para os campos de preenchimento de datas, o usuário poderá utilizar o calendário virtual, clicando no ícone  . Esta funcionalidade será válida sempre que for apresentada.
. Esta funcionalidade será válida sempre que for apresentada.
Exemplificaremos esta operação informando a Data de Início 15/05/2013. Após ter informado devidamente os dados solicitados, clique em Buscar e a página será recarregada com os resultados obtidos na busca em uma tela semelhante à tela acima.
Na Lista de Ausências Encontradas o usuário poderá Visualizar Ausência, Alterar dados da Ausência, e/ou Remover Ausência : Cancelar Ausência. A partir de agora, iremos explicar em tópicos cada uma destas opções e utilizaremos como exemplo em ambas a ausência listada com Início em 30/05/2013.
Visualizar Ausência
Para visualizar os Dados da Ausência, clique no ícone  . A seguinte tela será exibida:
. A seguinte tela será exibida:
Para visualizar os Documentos Anexados à ausência, clique no ícone  .
.
Caso deseje retornar à página anterior, clique em Voltar. Esta opção será válida sempre que for apresentada.
Alterar dados da Ausência
Para alterar os dados de uma ausência, clique no ícone  . Será exibida a tela a seguir:
. Será exibida a tela a seguir:
Se desejar, o usuário poderá realizar a alteração dos seguintes dados da ausência:
- Servidor: Informe o nome ou matrícula no SIAPE do servidor desejado. Ao digitar as primeiras letras, o sistema fornecerá uma lista com as opções relacionadas para a resposta. Clique sobre o servidor desejado para selecioná-lo;
- Vínculo de Ocorrência: Selecione, dentre as opções listadas, o vínculo de ocorrência. Esta opção só estará ativa, caso o Servidor seja informado.
- Tipo da Ausência: Selecione, dentre as opções listadas pelo sistema, o tipo da ausência;
- Data de Início: Informe a data de início da ausência;
- Processo: Insira a numeração do processo referente a ausência em questão;
- Capacitação: Informe a capacitação, optando entre as opções Sim ou Não;
- Homologa: Selecione entre Sim, Não ou Pendente;
- Observação: Se achar pertinente, insira uma observação;
- Enviar notificação por email: Marque esta opção para enviar a notificação por email.
Para anexar um Documento Legal à ausência, será necessário que o usuário informe os dados abaixo:
- Tipo: Selecione o tipo de documento dentre as opções listadas pelo sistema;
- Data: Digite a data do documento;
- Número: Informe o número do documento;
- Arquivo: Insira o arquivo do documento legal comprobatório do afastamento, se desejado. Para anexá-lo, clique em Selecionar arquivo;
- Observações: Se achar pertinente, preencha o campo com a observação desejada.
Iremos exemplificar informando em Documento Legal os seguintes dados:
- Tipo: ATESTADO MÉDICO;
- Data: 12/09/2013;
- Arquivo: novo atestado.png;
- Número: 526.
Após ter informado os dados solicitados, clique em Anexar Documento e a página será recarregada da seguinte forma:
Para remover um documento anexado, clique no ícone  . A seguinte janela será exibida:
. A seguinte janela será exibida:
Clique em OK para confirmar a ação e a seguinte mensagem de sucesso será exibida no topo da página:
De volta à tela anterior, após ter informado devidamente os dados solicitados, clique em Alterar e a seguinte mensagem de sucesso será fornecida:
Remover Ausência
Para remover uma ausência listada, clique no ícone  e a seguinte janela será exibida para confirmação da ação:
e a seguinte janela será exibida para confirmação da ação:
Clique em OK para confirmar a operação e a seguinte mensagem de sucesso será exibida:
Bom Trabalho!
Manuais Relacionados
Consultar Ausências
| Sistema | SIGRH |
| Módulo | Assistência ao Servidor |
| Usuários | Gestor do Departamento de Assistência ao Servidor |
| Perfil | Gestor DAS |
| Última Atualização | Março de 2020 |
A partir desta operação, o usuário poderá consultar e gerar um relatório de ausências por servidor da Instituição. O cadastro de uma ausência registra que um determinado servidor não realizará atividades por um determinado período. É possível realizar uma consulta das ausências registradas no sistema para um determinado servidor, unidade, tipo de ausência, ou até mesmo pela data de inicio e fim da ausência. Para as ausências listadas, é possível realizar as operações de visualização, alteração e remoção.
Para realizar esta funcionalidade, acesse o SIGRH → Módulos → Assistência ao Servidor → Consultas → Consultas Funcionais → Ausências.
A seguinte tela será exibida:
Caso queira desistir da operação, clique em Cancelar. Esta opção será válida sempre que for apresentada.
Para retornar ao menu inicial do módulo, clique em  . Esta opção será válida sempre que for apresentada.
. Esta opção será válida sempre que for apresentada.
Automaticamente será exibida a Lista de Ausências Encontradas.
O usuário deverá informar os seguintes dados para refinar a busca:
- Servidor: Informe o nome ou matrícula do servidor que deseja buscar. Após ter digitado as primeiras letras, o sistema irá exibir a lista com as opções relacionadas para a resposta. Clique sobre o servidor desejado para selecioná-lo;
- Unidade do Exercício: Selecione, entre as opções listadas, a unidade de exercício desejada;
- Considerar Unidades Vinculadas à Unidade de Exercício: Marque esta opção, caso queira considerar na busca as unidades vinculadas à unidade de exercício informada. Esta opção só estará ativa, caso a Unidade de Exercício seja informada;
- Ocorrência: Selecione na lista apresentada a ocorrência da ausência;
- Data de Início: Insira uma data de início para servir de parâmetro para a busca;
- Data de Término: Insira uma data de término para servir de parâmetro para a busca;
- Ordenar por servidor: Marque esta opção, caso queira ordenar a busca por servidor;
- Exibir em formato de Impressão: Selecione esta opção para exibir os resultados obtidos na busca em formato para impressão.
Para os campos de preenchimento de datas, o usuário poderá utilizar o calendário virtual, clicando no ícone  . Esta funcionalidade será válida sempre que for apresentada.
. Esta funcionalidade será válida sempre que for apresentada.
Exemplificaremos esta operação informando a Data de Início 15/05/2013. Após ter informado devidamente os dados solicitados, clique em Buscar e a página será recarregada com os resultados obtidos na busca em uma tela semelhante à tela acima.
Na Lista de Ausências Encontradas o usuário poderá Visualizar Ausência, Alterar dados da Ausência, e/ou Remover Ausência : Cancelar Ausência. A partir de agora, iremos explicar em tópicos cada uma destas opções e utilizaremos como exemplo em ambas a ausência listada com Início em 30/05/2013.
Visualizar Ausência
Para visualizar os Dados da Ausência, clique no ícone  . A seguinte tela será exibida:
. A seguinte tela será exibida:
Para visualizar os Documentos Anexados à ausência, clique no ícone  .
.
Caso deseje retornar à página anterior, clique em Voltar. Esta opção será válida sempre que for apresentada.
Alterar dados da Ausência
Para alterar os dados de uma ausência, clique no ícone  . Será exibida a tela a seguir:
. Será exibida a tela a seguir:
Se desejar, o usuário poderá realizar a alteração dos seguintes dados da ausência:
- Servidor: Informe o nome ou matrícula no SIAPE do servidor desejado. Ao digitar as primeiras letras, o sistema fornecerá uma lista com as opções relacionadas para a resposta. Clique sobre o servidor desejado para selecioná-lo;
- Vínculo de Ocorrência: Selecione, dentre as opções listadas, o vínculo de ocorrência. Esta opção só estará ativa, caso o Servidor seja informado.
- Tipo da Ausência: Selecione, dentre as opções listadas pelo sistema, o tipo da ausência;
- Data de Início: Informe a data de início da ausência;
- Processo: Insira a numeração do processo referente a ausência em questão;
- Capacitação: Informe a capacitação, optando entre as opções Sim ou Não;
- Homologa: Selecione entre Sim, Não ou Pendente;
- Observação: Se achar pertinente, insira uma observação;
- Enviar notificação por email: Marque esta opção para enviar a notificação por email.
Para anexar um Documento Legal à ausência, será necessário que o usuário informe os dados abaixo:
- Tipo: Selecione o tipo de documento dentre as opções listadas pelo sistema;
- Data: Digite a data do documento;
- Número: Informe o número do documento;
- Arquivo: Insira o arquivo do documento legal comprobatório do afastamento, se desejado. Para anexá-lo, clique em Selecionar arquivo;
- Observações: Se achar pertinente, preencha o campo com a observação desejada.
Iremos exemplificar informando em Documento Legal os seguintes dados:
- Tipo: ATESTADO MÉDICO;
- Data: 12/09/2013;
- Arquivo: novo atestado.png;
- Número: 526.
Após ter informado os dados solicitados, clique em Anexar Documento e a página será recarregada da seguinte forma:
Para remover um documento anexado, clique no ícone  . A seguinte janela será exibida:
. A seguinte janela será exibida:
Clique em OK para confirmar a ação e a seguinte mensagem de sucesso será exibida no topo da página:
De volta à tela anterior, após ter informado devidamente os dados solicitados, clique em Alterar e a seguinte mensagem de sucesso será fornecida:
Remover Ausência
Para remover uma ausência listada, clique no ícone  e a seguinte janela será exibida para confirmação da ação:
e a seguinte janela será exibida para confirmação da ação:
Clique em OK para confirmar a operação e a seguinte mensagem de sucesso será exibida:
Bom Trabalho!