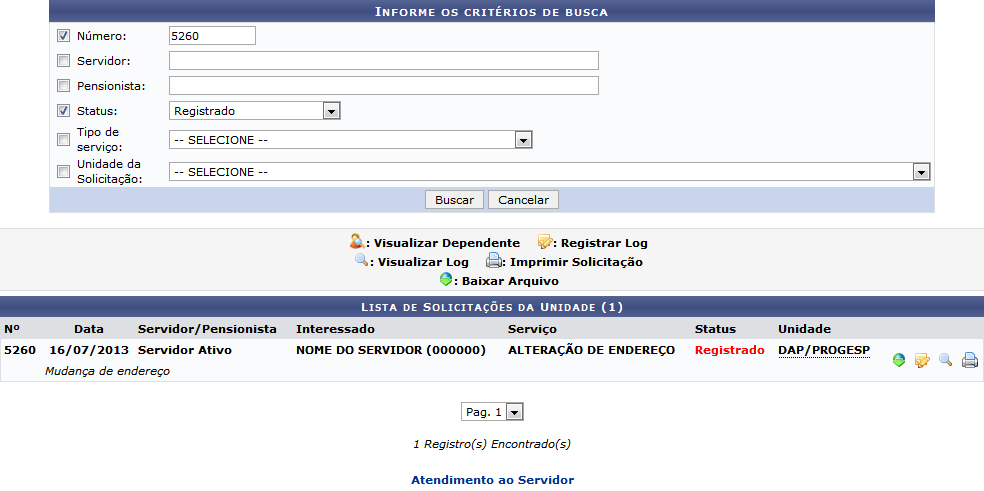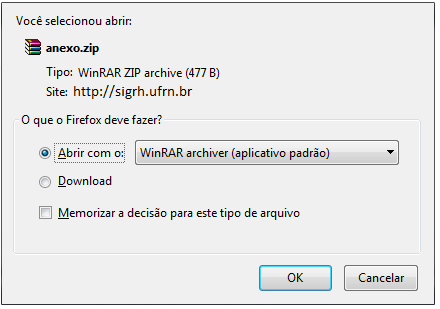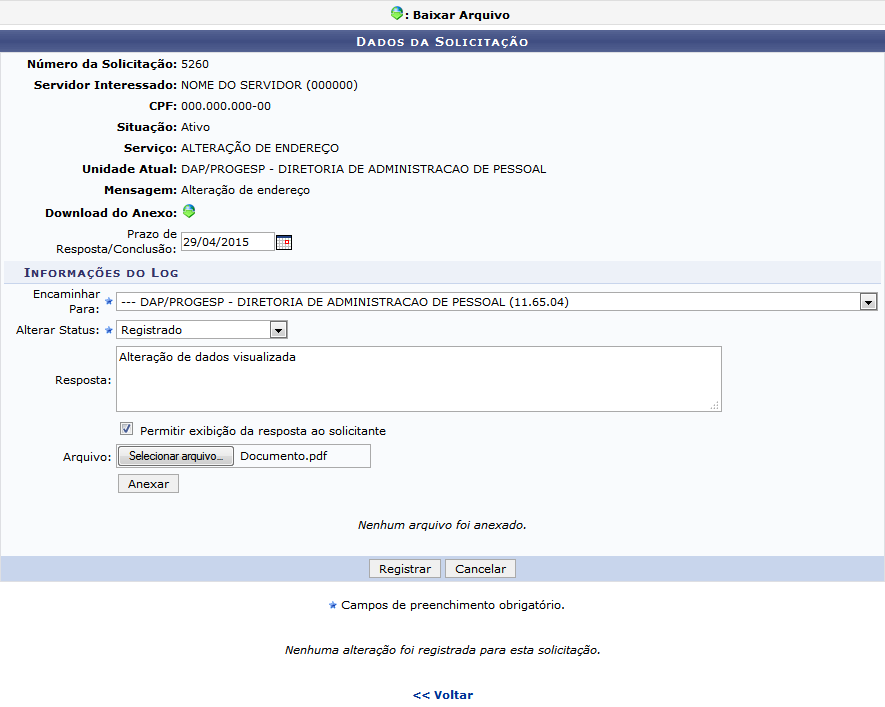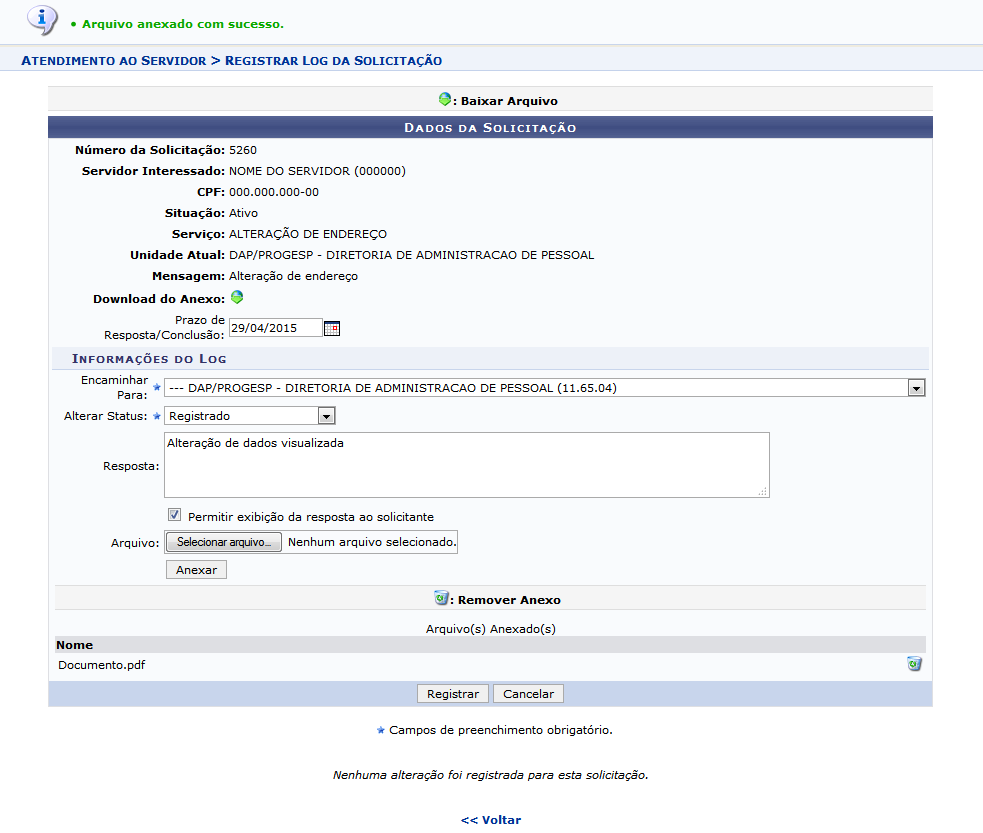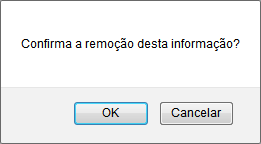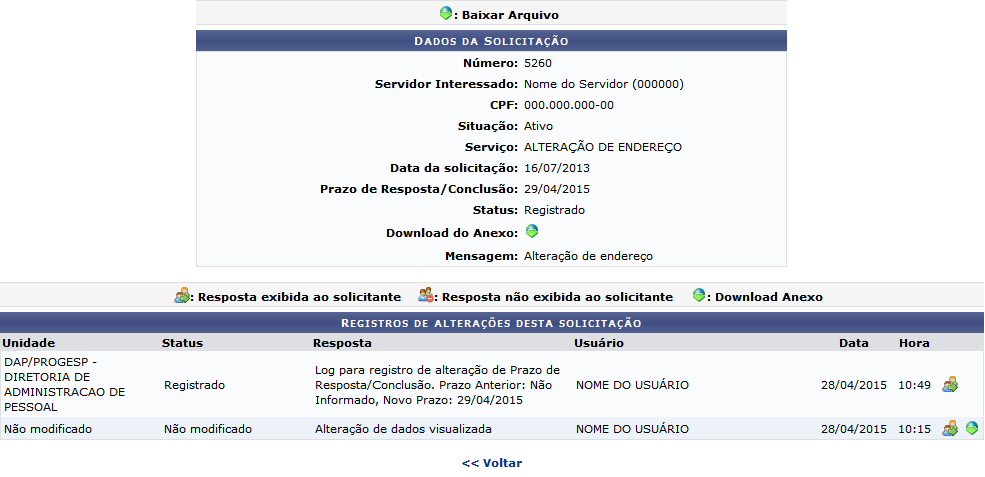Ferramentas do usuário
Tabela de conteúdos
Consultar Solicitações Abertas
| Sistema | SIGRH |
| Módulo | Atendimento ao Servidor |
| Usuários | Servidores do Setor de Atendimento do Departamento de Administração de Pessoal |
| Perfil | Usuário Auto Atendimento |
| Última Atualização | ver('', false); |
Esta funcionalidade permite que o usuário visualize as solicitações de atendimento ao servidor cadastradas previamente no sistema e que ainda estão em aberto. Para realizar esta operação, acesse o SIGRH → Módulos → Atendimento ao Servidor → Serviços → Consultas de Solicitações → Solicitações Abertas.
O sistema exibirá a seguinte tela, que contém os campos de busca por uma determinada solicitação e a Lista de Solicitações da Unidade:
Na tela acima, informe um ou mais dos seguintes dados para prosseguir com a busca:
- Número da solicitação;
- Nome do Servidor que cadastrou a solicitação;
- Nome do Pensionista que cadastrou a solicitação, se aplicável;
- Selecione o Status da solicitação, dentre as opções listadas;
- Selecione o Tipo de Serviço solicitado, dentre as opções disponibilizadas pelo sistema;
- Selecione a Unidade de Solicitação, dentre as opções apresentadas.
É interessante ressaltar que nos campos Servidor e Pensionista, ao informar as primeiras letras do nome, o sistema listará as opções disponíveis para escolha. Clique na opção desejada para selecioná-la.
Para exemplificar, utilizaremos o Número: 5260 e o Status: Registrado.
Se desejar retornar ao menu inicial do módulo, clique em  . Esta ação será válida sempre que for apresentada.
. Esta ação será válida sempre que for apresentada.
Caso desista da operação, clique em Cancelar e confirme a desistência na janela que será exibida posteriormente. Esta operação será válida para todas as telas em que estiver presente.
Após inserir as informações desejadas, clique em Buscar para prosseguir com a operação. A Lista de Solicitações da Unidade será prontamente atualizada e passará a exibir apenas as solicitações que atendem aos critérios informados.
A partir da Lista de Solicitações da Unidade, é possível Registrar Log de alteração para uma determinada solicitação; Visualizar Log de alteração registrado previamente; Imprimir Solicitação e Baixar Arquivo anexado à solicitação, se desejado. Essas operações serão descritas nos tópicos abaixo, neste mesmo manual.
Baixar Arquivo
Para realizar o download do arquivo anexado à solicitação, clique no ícone ![]() . Esta operação será válida para todas as páginas em que for exibida.
. Esta operação será válida para todas as páginas em que for exibida.
A caixa de download abaixo será, então, exibida:
Na tela acima, informe se deseja abrir o arquivo ou fazer o Download dele para o seu computador.
Clique em Cancelar caso desista da operação ou em OK para confirmá-la.
Registrar Log
Na Lista de Solicitações da Unidade, se desejar registrar um log de alteração na solicitação realizada pelo servidor, clique em  . O sistema o direcionará para a seguinte página, que contém os Dados da Solicitação:
. O sistema o direcionará para a seguinte página, que contém os Dados da Solicitação:
Nessa página, insira os seguintes dados do log de alteração a ser registrado:
- No campo Encaminhar Para, selecione a unidade da Instituição para a qual a solicitação deverá ser encaminhada, dentre as opções listadas pelo sistema;
- Em Alterar Status, selecione o novo status que será dado à solicitação em questão, dentre as opções disponibilizadas;
- Se desejar, insira uma Resposta à solicitação;
- Caso deseje, marque a opção Permitir exibição da resposta ao solicitante;
- Caso queira adicionar um arquivo ao log de alteração da solicitação, clique em Selecionar arquivo e selecione um arquivo do seu computador.
Exemplificamos com os seguintes dados:
- Prazo de Resposta/Conclusão: 29/04/2015;
- Encaminhar Para: DAP/PROGESP - DIRETORIA DE ADMINISTRAÇÃO DE PESSOAL (11.65.04);
- Alterar Status: Registrado;
- Resposta: Alteração de dados visualizada;
- Opção Permitir exibição da resposta ao solicitante: selecionada;
- Selecionar arquivo: Documento.pdf.
Após selecionar o arquivo em seu computador, clique em Anexar para associá-lo à solicitação. A página será prontamente atualizada e passará a exibir, além da lista de Arquivo(s) Anexado(s), a mensagem de sucesso da inserção do arquivo, conforme figura a seguir:
Primeiramente, clique em Voltar para retornar à página anterior. Esta operação será válida para todas as telas em que estiver presente.
Se desejar remover o arquivo previamente anexado, clique no ícone  ao seu lado. A seguinte janela de confirmação será apresentada:
ao seu lado. A seguinte janela de confirmação será apresentada:
Clique em Cancelar caso desista da remoção ou em OK para confirmá-la. Optando por confirmar, a mensagem a seguir será disponibilizada no topo da página:
Após preencher os dados e inserir os arquivos desejados, clique em Registrar para finalizar o registro do log de alteração da solicitação. O sistema exibirá a seguinte mensagem de sucesso da operação:
Visualizar Log
De volta à Lista de Solicitações da Unidade, se desejar visualizar um log previamente cadastrado para a solicitação, clique no ícone  ao lado da solicitação desejada. Os Dados da Solicitação serão exibidos, juntamente com os registros de alterações para a solicitação, como mostra a figura a seguir:
ao lado da solicitação desejada. Os Dados da Solicitação serão exibidos, juntamente com os registros de alterações para a solicitação, como mostra a figura a seguir:
Na lista de registros de alterações da solicitação, os ícones  e
e  indicarão se a resposta à solicitação foi exibida ou não ao solicitante.
indicarão se a resposta à solicitação foi exibida ou não ao solicitante.
Imprimir Solicitação
Ainda na Lista de Solicitações da Unidade, clique no ícone  para imprimir uma solicitação listada. A solicitação será disponibilizada, então, no formato a seguir:
para imprimir uma solicitação listada. A solicitação será disponibilizada, então, no formato a seguir:
Caso queira retornar ao menu inicial do módulo, clique em 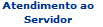 .
.
Clique em Voltar para retornar à página anterior.
Para imprimir a solicitação, clique no ícone  .
.
Bom Trabalho!