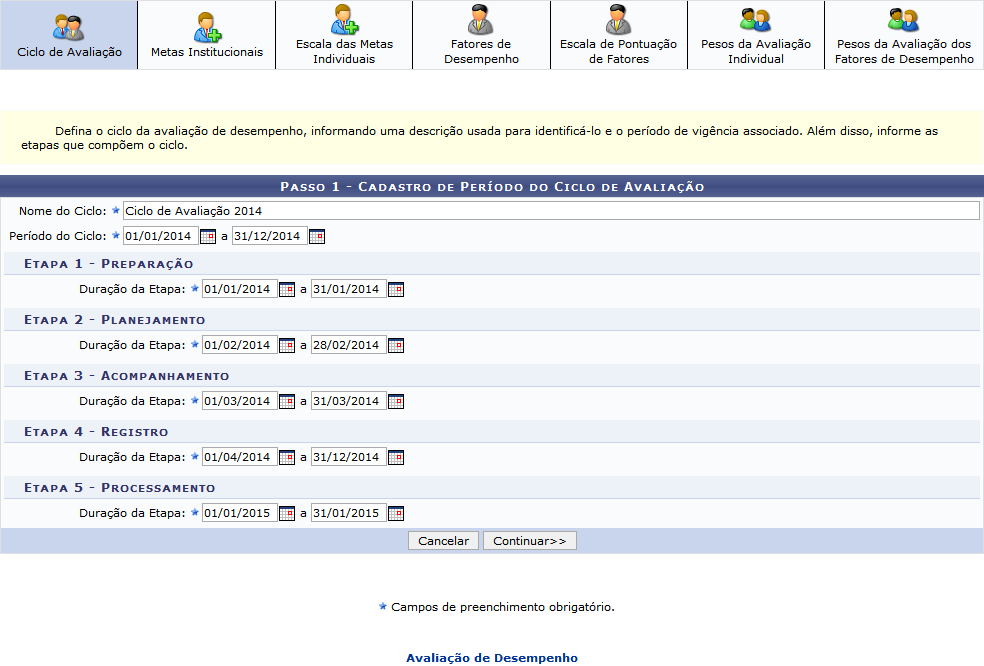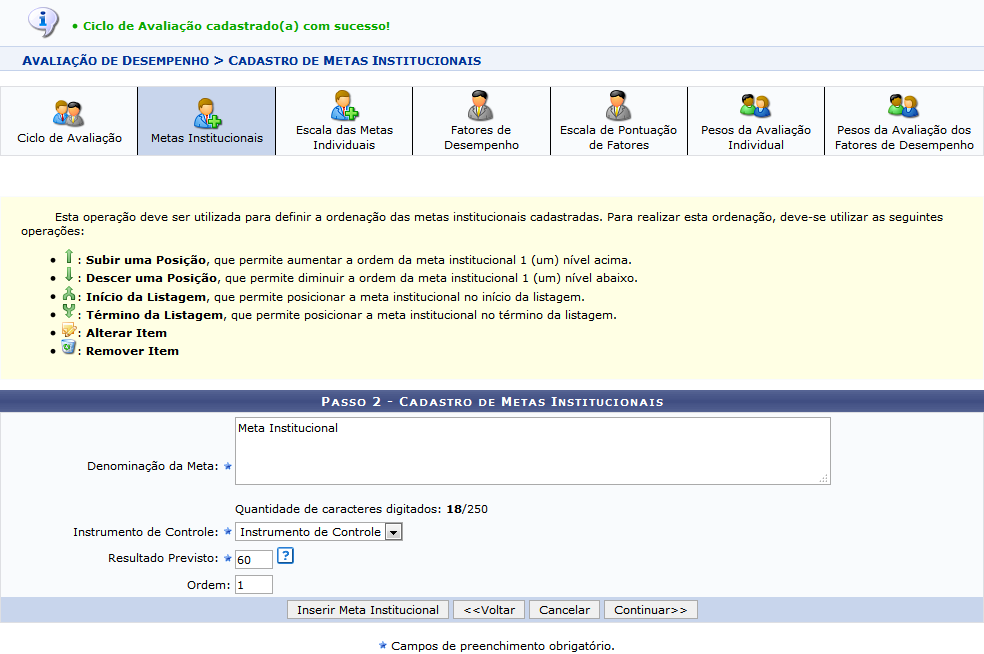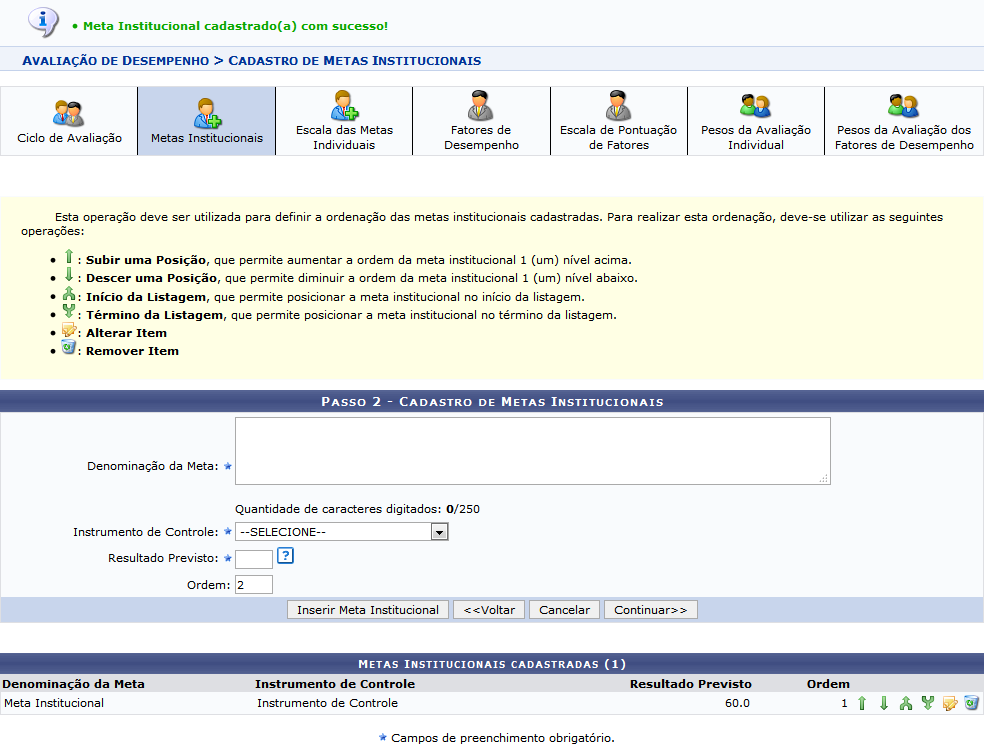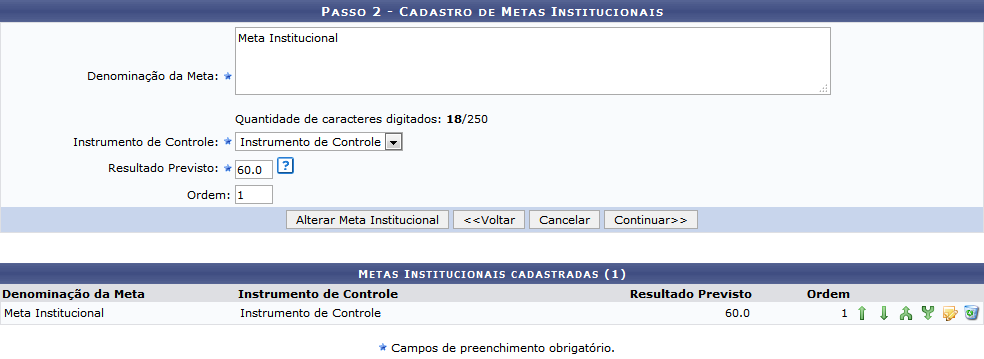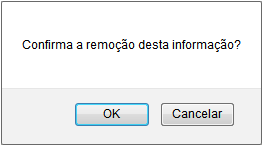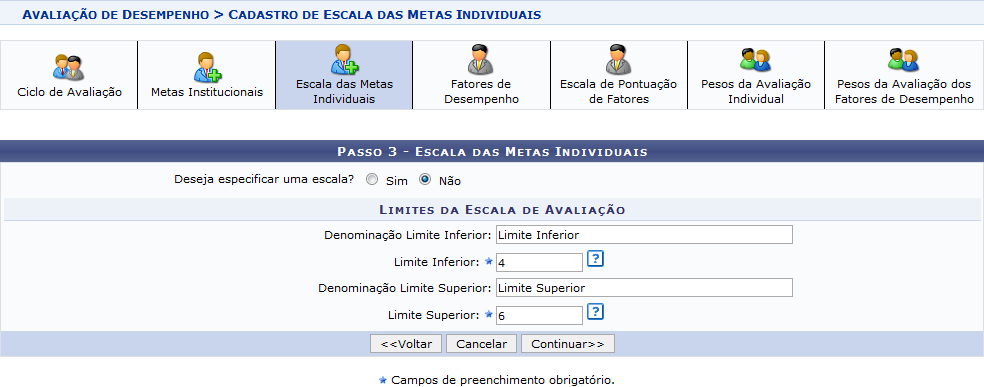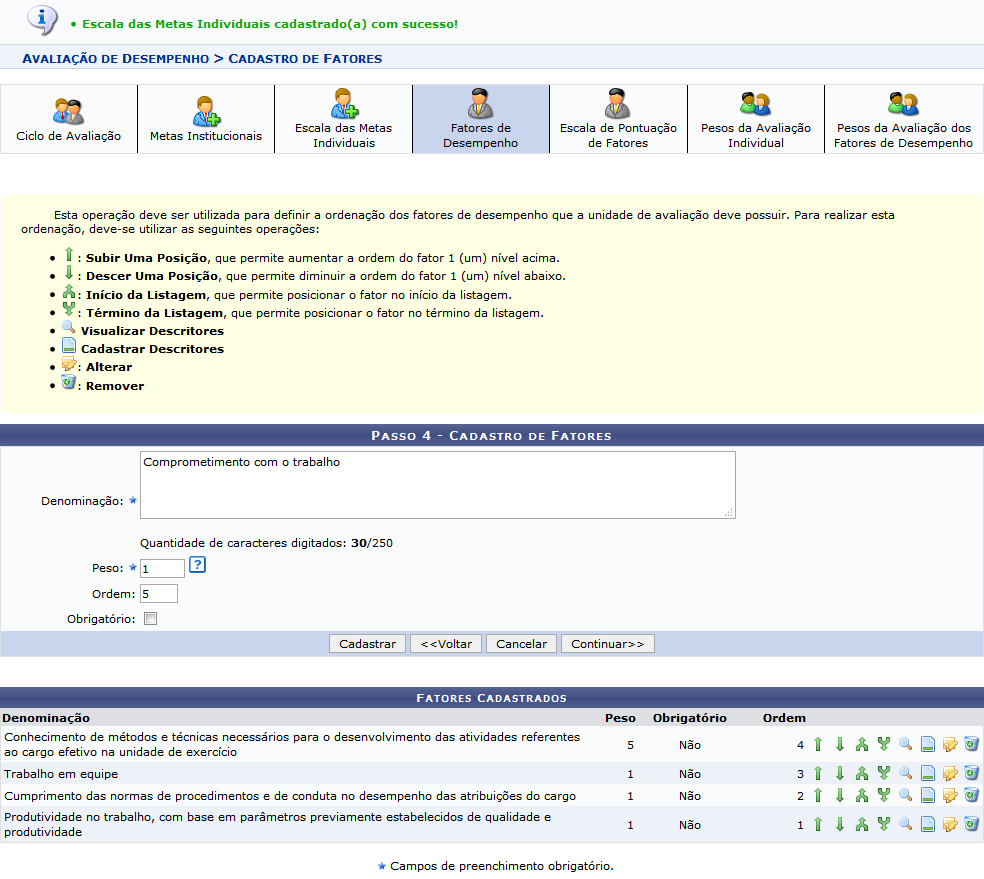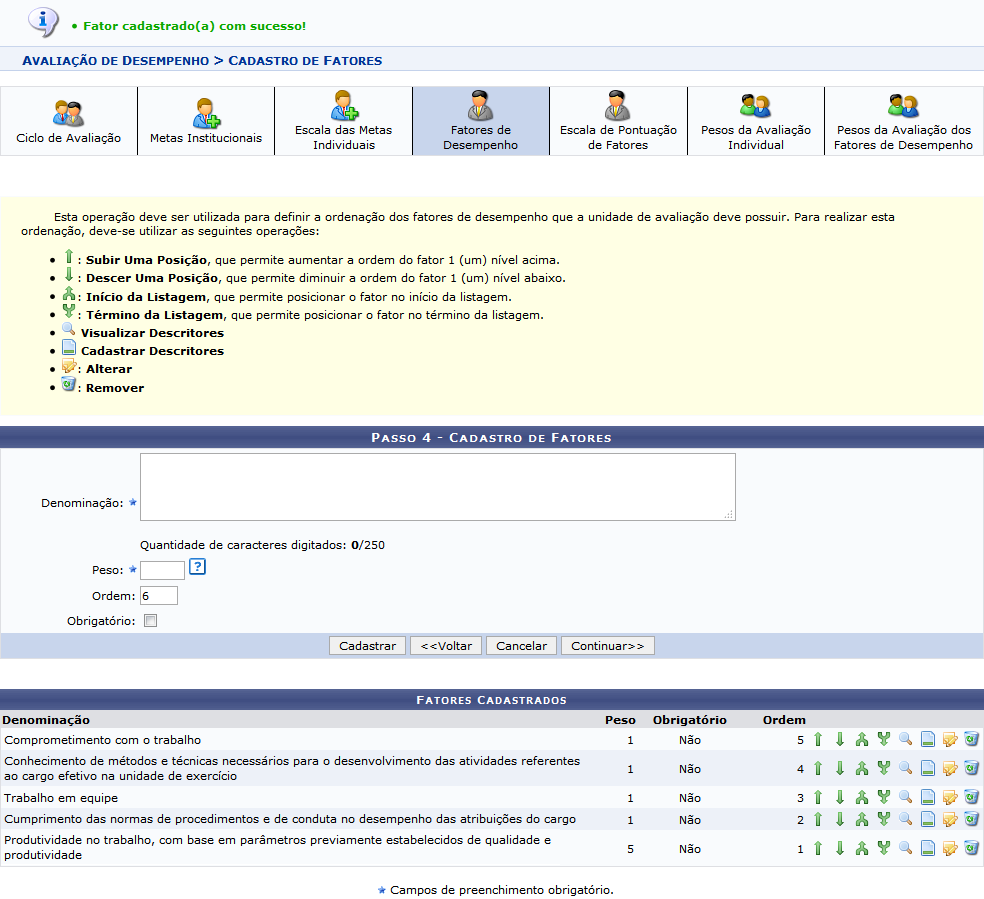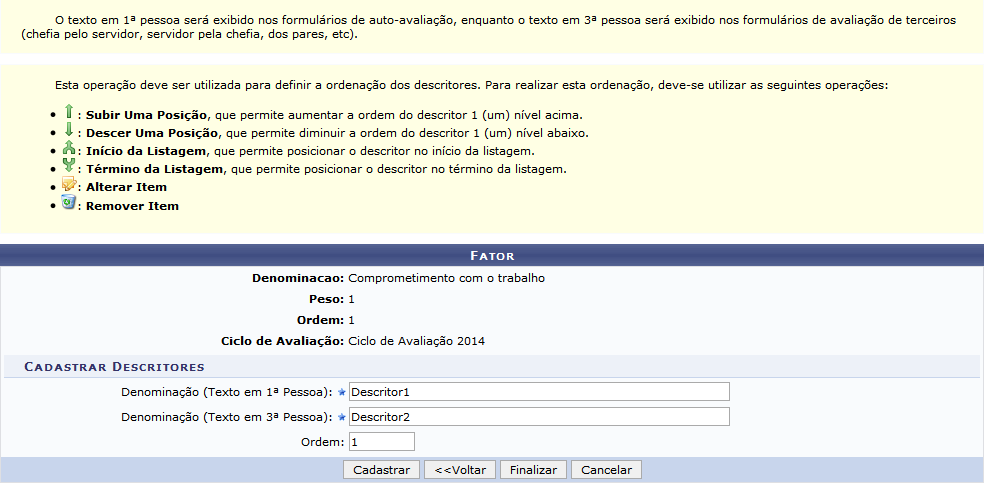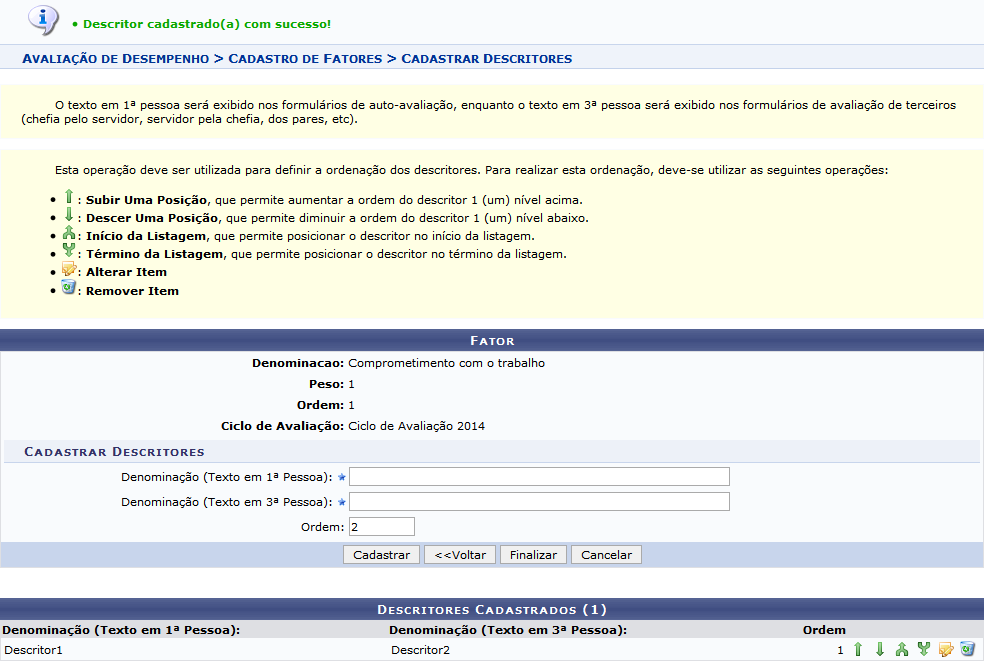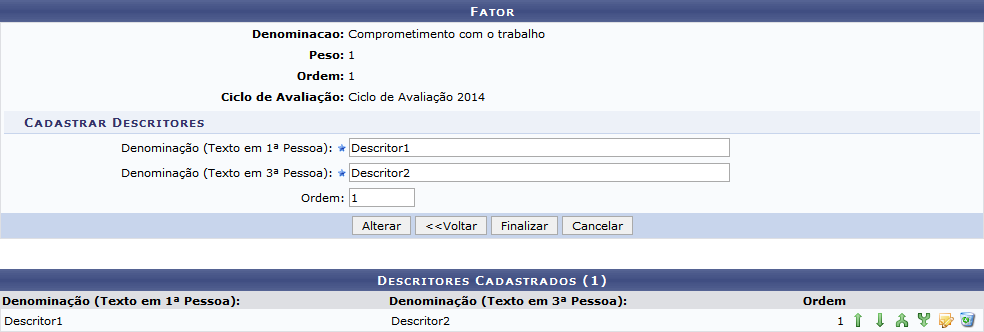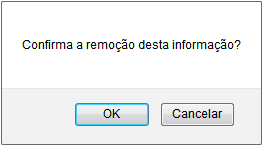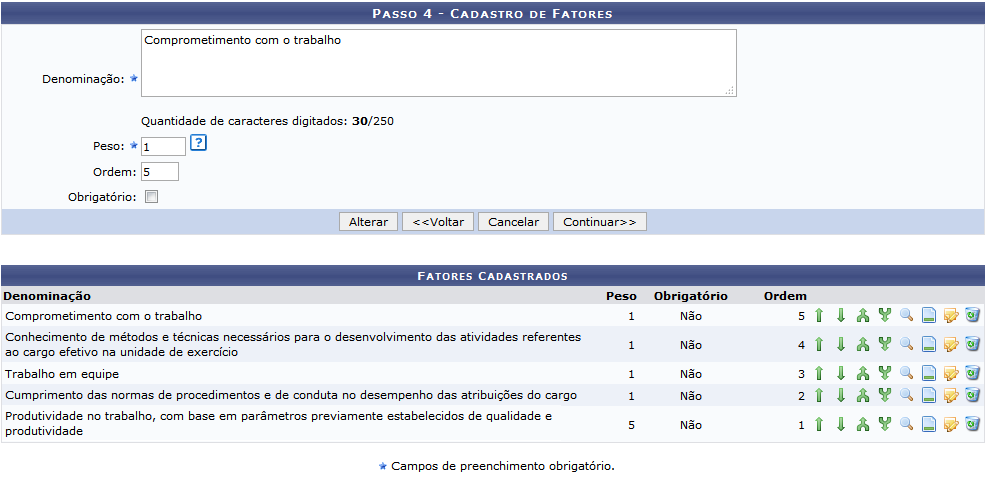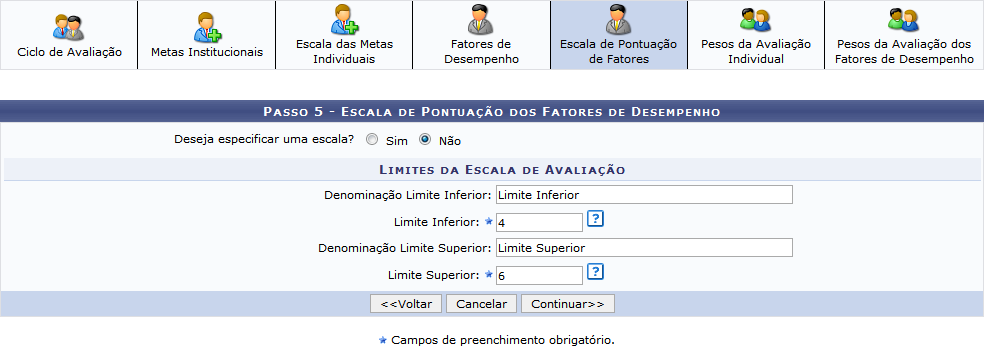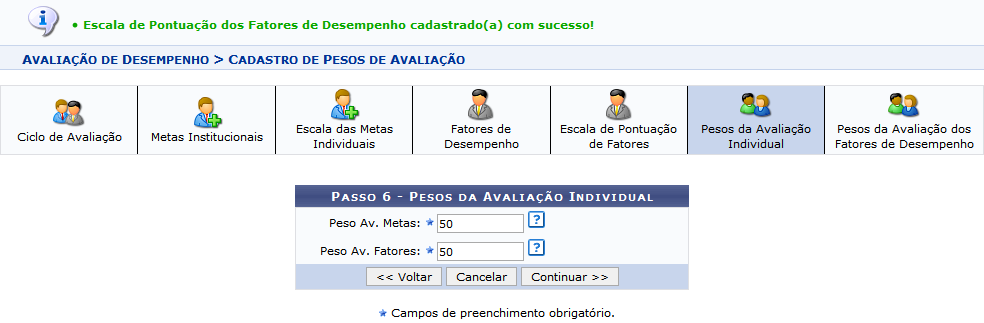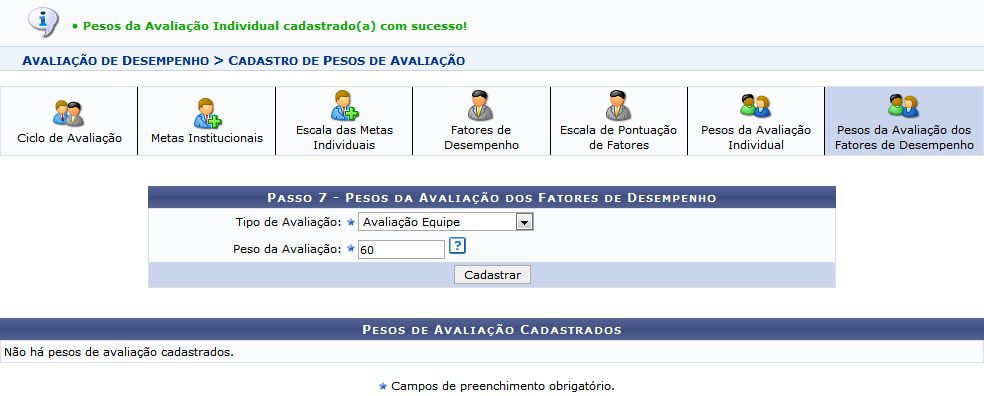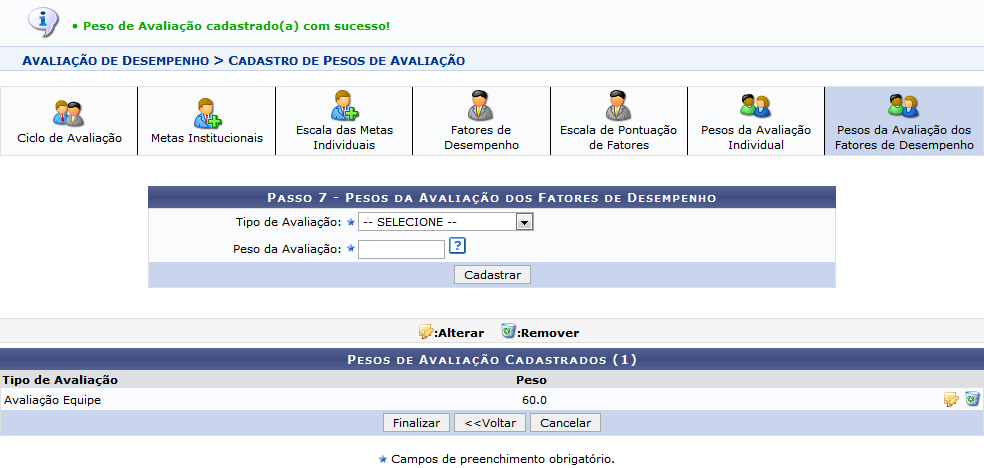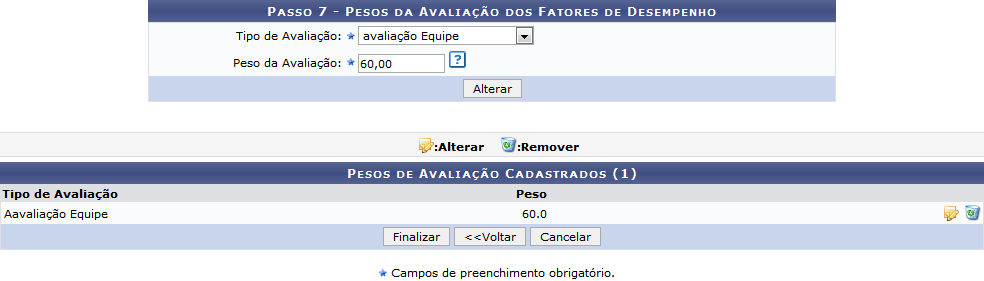Ferramentas do usuário
Cadastrar Novo Ciclo de Avaliação
| Sistema | SIGRH |
| Módulo | Avaliação de Desempenho |
| Usuários | Gestores da Instituição |
| Perfil | Gestor Avaliação Desempenho |
| Última Atualização | ver('', false); |
Esta funcionalidade permite ao usuário definir um cronograma de execução do ciclo de avaliação com os períodos de cada etapa do ciclo. Também são cadastradas as metas institucionais e da unidade, os fatores e respectivos descritores, pesos dos fatores. Além disso, por meio desta operação são definidas as escalas de pontuação e o peso das avaliações por metas e fatores.
Para realizar esta operação, acesse o SIGRH → Módulos → Avaliação de Desempenho → Cadastros → Ciclo de Avaliação → Cadastrar Novo.
A seguinte tela será exibida:
O cadastro de um novo ciclo de avaliação de desempenho apresenta os seguintes passos: Ciclo de Avaliação, Metas Institucionais, Escala das Metas Individuais, Fatores de Desempenho, Escala de Pontuação de Fatores, Pesos da Avaliação Individual, Pesos da Avaliação dos Fatores de Desempenho. Cada um desses passos será explicado em detalhes a seguir.
Na página acima, informe os seguintes dados do período do ciclo de avaliação de desempenho a ser cadastrado:
- Nome do Ciclo de avaliação de desempenho;
- Data inicial e data final do Período do Ciclo de avaliação;
- Data inicial e data final do período de Preparação do ciclo de avaliação;
- Data inicial e data final do período de Planejamento do ciclo de avaliação;
- Data inicial e data final do período de Acompanhamento do ciclo de avaliação;
- Data inicial e data final do período de Registro do ciclo de avaliação;
- Data inicial e data final do período de Processamento do ciclo de avaliação.
É interessante ressaltar que em todos os campos onde deverão ser informadas datas, é possível digitá-las ou selecioná-las no calendário exibido ao clicar no ícone  . Esta operação será válida para todas as páginas em que estiver presente.
. Esta operação será válida para todas as páginas em que estiver presente.
Exemplificaremos utilizando os seguintes dados:
- Nome do Ciclo: Ciclo de Avaliação 2014;
- Período do Ciclo: 01/01/2014 a 31/12/2014;
- Preparação: 01/01/2014 a 31/01/2014;
- Planejamento: 01/02/2014 a 28/02/2014;
- Acompanhamento: 01/03/2014 a 31/03/2014;
- Registro: 01/04/2014 a 31/12/2014;
- Processamento: 01/01/2015 a 31/01/2015.
Caso queira desistir da operação, clique em Cancelar e confirme a desistência na janela que será exibida posteriormente. Esta opção será válida sempre que for apresentada.
Para retornar ao menu inicial do módulo, clique em  . Esta ação será válida para todas as telas em que estiver presente.
. Esta ação será válida para todas as telas em que estiver presente.
Para prosseguir com a operação, clique em Continuar. A seguinte tela será exibida, com a mensagem de sucesso da inserção das datas referentes ao período do ciclo de avaliação de desempenho no topo:
Primeiramente, clique em Voltar para retornar à página anterior. Esta ação será válida para todas as telas em que for apresentada.
Nesta tela, informe os seguintes dados das Metas Institucionais a serem cadastradas juntamente com o novo ciclo de avaliação de desempenho:
- Denominação da Meta;
- Instrumento de Controle, dentre as opções apresentadas pelo sistema;
- Resultado Previsto para a meta, em porcentagem;
- Ordem da meta institucional.
Iremos exemplificar informando os seguintes dados:
- Denominação da Meta: Meta Institucional;
- Instrumento de Controle: Instrumento de Controle;
- Resultado Previsto: 60;
- Ordem: 1.
Após inserir os dados da meta institucional a ser cadastrada, clique em Inserir Meta Institucional para prosseguir. A página será prontamente atualizada e passará a exibir uma mensagem de sucesso da inserção da meta institucional, além da lista de Metas Institucionais Cadastradas, conforme demonstrado na imagem a seguir:
Para cadastrar uma nova meta institucional, repita a operação.
Na lista de Metas Institucionais Cadastradas, utilize os ícones  ,
,  ,
,  e
e  para alterar a ordem das metas institucionais cadastradas, movendo uma determinada meta um nível acima, um nível abaixo, para o início da listagem ou para o fim da listagem, respectivamente. Estas operações serão válidas para todas as páginas em que forem disponibilizadas.
para alterar a ordem das metas institucionais cadastradas, movendo uma determinada meta um nível acima, um nível abaixo, para o início da listagem ou para o fim da listagem, respectivamente. Estas operações serão válidas para todas as páginas em que forem disponibilizadas.
Caso queira alterar os dados de uma meta institucional previamente inserida, clique no ícone  ao seu lado. Os campos serão automaticamente preenchidos com os dados utilizados no momento do cadastro e habilitados para alteração, conforme imagem abaixo:
ao seu lado. Os campos serão automaticamente preenchidos com os dados utilizados no momento do cadastro e habilitados para alteração, conforme imagem abaixo:
Na tela acima, é possível alterar todos os dados inseridos no momento do cadastro da meta institucional, explicados anteriormente neste mesmo manual.
Como exemplo, alteraremos a Ordem para 2.
Após realizar todas as alterações desejadas, clique em Alterar Meta Institucional para confirmá-las. A seguinte mensagem será exibida no topo da página, confirmando o sucesso do registro das alterações realizadas:
De volta à lista de Metas Institucionais Cadastradas, clique no ícone  ao lado de uma das metas listadas, caso queira removê-la. A seguinte caixa de diálogo será apresentada:
ao lado de uma das metas listadas, caso queira removê-la. A seguinte caixa de diálogo será apresentada:
Clique em Cancelar caso desista da remoção ou em OK para confirmá-la. Optando por confirmar, a mensagem de sucesso a seguir será disponibilizada:
Após definir as metas institucionais desejadas, clique em Continuar para seguir com a operação. O sistema o direcionará para a seguinte página, onde deverão ser inseridas as metas individuais para o ciclo de avaliação de desempenho:
Na página acima, insira os seguintes dados da meta institucional a ser definida:
- Informe se Deseja especificar uma escala? ou não. Caso opte pela opção Sim, será necessário informar o Nome, o Peso e a Ordem de cada item da escala da meta, além do Valor Mínimo e Valor Máximo dos itens. Caso opte por selecionar a opção Não, será necessário informar os dados dos Limites da Escala de Avaliação, como exibido na imagem acima;
- Denominação Limite Inferior;
- Limite Inferior, em uma escala de zero a cem;
- Denominação Limite Superior;
- Limite Superior, em uma escala de zero a cem.
Para exemplificar, utilizaremos os seguintes dados:
- Deseja especificar uma escala?: Não;
- Denominação Limite Inferior: Limite Inferior;
- Limite Inferior: 4;
- Denominação Limite Superior: Limite Superior;
- Limite Superior: 6.
Para prosseguir com a operação, clique em Continuar. A seguinte página será disponibilizada pelo sistema, com a mensagem de sucesso da inserção no topo e os campos para Cadastro de Fatores de desempenho:
Para cadastrar um novo fator para a avaliação de desempenho, informe os seguintes dados:
- Denominação do fator de desempenho;
- Peso do fator, em uma escala de zero a mil;
- Ordem do fator;
- Indique se o fator é Obrigatório ou Não.
Como exemplo, utilizaremos:
- Denominação: Comprometimento com o trabalho;
- Peso: 1;
- Ordem: 5;
- Opção Obrigatório não selecionada.
Após definir os dados desejados, clique em Cadastrar. A tela será prontamente atualizada pelo sistema e passará a exibir a mensagem de confirmação do cadastro no topo. Além disso, o fator de desempenho recém inserido passará a ser exibido na lista de Fatores Cadastrados, conforme imagem a seguir:
Se desejar cadastrar um novo fator de desempenho, repita a operação.
Para visualizar os detalhes de um dos fatores previamente cadastrados, clique no ícone  ao seu lado. Exemplificaremos com o fator Comprometimento com o trabalho.
ao seu lado. Exemplificaremos com o fator Comprometimento com o trabalho.
Os Dados do Fator serão apresentados conforme figura a seguir:
De volta à lista de Fatores Cadastrados, clique no ícone  se desejar efetuar o cadastro de descritores para um determinado fator de desempenho. Mais uma vez, utilizaremos como exemplo o fator Comprometimento com o trabalho.
se desejar efetuar o cadastro de descritores para um determinado fator de desempenho. Mais uma vez, utilizaremos como exemplo o fator Comprometimento com o trabalho.
A tela a seguir será apresentada pelo sistema:
Para realizar o cadastro de um descritor para o fator de desempenho, informe a Denominação (Texto em 1ª Pessoa) do descritor em primeira pessoa, a Denominação (Texto em 3ª Pessoa) do descritor em terceira pessoa e a Ordem do descritor a ser cadastrado.
Exemplificaremos com a Denominação (Texto em 1ª Pessoa): Descritor1; a Denominação (Texto em 3ª Pessoa): Descritor2; e a Ordem: 1.
Após inserir os dados desejados, clique em Cadastrar para finalizar o cadastro do descritor. O sistema disponibilizará a tela a seguir, com a mensagem de sucesso do cadastro do descritor no topo e a lista de Descritores Cadastrados no final:
Para cadastrar um novo descritor para o fator de desempenho, repita a operação.
Caso queira alterar os dados de um descritor já cadastrado, clique no ícone  ao seu lado, na lista de Descritores Cadastrados. Os campos preenchidos durante o cadastro serão automaticamente disponibilizados para alteração, conforme imagem abaixo:
ao seu lado, na lista de Descritores Cadastrados. Os campos preenchidos durante o cadastro serão automaticamente disponibilizados para alteração, conforme imagem abaixo:
Após atualizar os dados desejados, clique em Alterar para confirmar as alterações realizadas. A mensagem a seguir será disponibilizada no topo da página, confirmando a realização das alterações:
De volta à lista de Descritores Cadastrados, clique no ícone  caso queira remover um dos descritores listados. A seguinte janela de diálogo será apresentada:
caso queira remover um dos descritores listados. A seguinte janela de diálogo será apresentada:
Clique em Cancelar caso desista da remoção do descritor ou em OK para confirmá-la. Optando por confirmar, a mensagem de sucesso a seguir será disponibilizada pelo sistema:
Após cadastrar, editar e/ou remover todos os descritores desejados, clique em Finalizar para prosseguir com a operação. O sistema o redirecionará de volta à tela que contém a lista de Fatores Cadastrados.
Na lista de Fatores Cadastrados, clique no ícone  caso deseje alterar os dados de um fator cadastrado anteriormente. Mais uma vez, utilizaremos como exemplo o fator Comprometimento com o trabalho.
caso deseje alterar os dados de um fator cadastrado anteriormente. Mais uma vez, utilizaremos como exemplo o fator Comprometimento com o trabalho.
A página será prontamente atualizada e passará a exibir os campos preenchidos no momento do cadastro habilitados para alteração, conforme imagem a seguir:
Na página acima, altere os dados preenchidos durante o cadastro do fator de desenvolvimento, explicados anteriormente neste mesmo manual, conforme desejado.
Como exemplo, alteraremos a Ordem para 4.
Após atualizar os dados desejados, clique em Alterar. A seguinte mensagem será exibida no topo da página, confirmando a realização das alterações:
De volta à lista de Fatores Cadastrados, clique no ícone  ao lado de um dos fatores listados para removê-lo da lista e, consequentemente, do sistema. A janela de diálogo a seguir será disponibilizada:
ao lado de um dos fatores listados para removê-lo da lista e, consequentemente, do sistema. A janela de diálogo a seguir será disponibilizada:
Clique em Cancelar caso desista da remoção ou em OK para confirmá-la. Optando por confirmar, a mensagem de sucesso a seguir será apresentada pelo sistema:
Após cadastrar, alterar e/ou remover todos os fatores desejados, clique em Continuar para prosseguir com o cadastro do ciclo de avaliação de desempenho. O sistema o direcionará para a página a seguir:
Nesta tela, é preciso cadastrar uma escala de pontuação de fatores de desempenho. Para isso, insira os seguintes dados:
- Informe se Deseja especificar uma escala?. Caso opte pela opção Sim, será necessário informar o Nome, o Peso e a Ordem de cada item da escala de fatores de desempenho, além do Valor Mínimo e Valor Máximo dos itens. Caso opte por selecionar a opção Não, será necessário informar os dados dos Limites da Escala de Avaliação, como exibido na imagem acima;
- Denominação Limite Inferior;
- Limite Inferior, em uma escala de zero a cem;
- Denominação Limite Superior;
- Limite Superior, em uma escala de zero a cem.
Exemplificaremos utilizando os seguintes dados:
- Deseja especificar uma escala?: Não;
- Denominação Limite Inferior: Limite Inferior;
- Limite Inferior: 4;
- Denominação Limite Superior: Limite Superior;
- Limite Superior: 6.
Após informar os dados desejados, clique em Continuar para prosseguir com a operação. O sistema o direcionará para a página a seguir, que contém a mensagem de sucesso do cadastro da escala de pontuação dos fatores de desempenho, além dos campos para inserção dos Pesos da Avaliação Individual:
Na página acima, insira os pesos das avaliações individuais, informando o peso da avaliação de metas no campo Peso Av. Metas; e o peso da avaliação de fatores no campo Peso Av. Fatores.
Utilizaremos como exemplo o Peso Av. Metas: 50; e o Peso Av. Fatores: 50.
Após inserir os dados desejados, clique em Continuar para seguir com o cadastro do ciclo de avaliação. A seguinte tela será disponibilizada:
Na tela acima, é possível inserir Pesos da Avaliação dos Fatores de Desempenho. Para isso, informe o Tipo de Avaliação e o Peso da Avaliação, em porcentagem.
Exemplificaremos com o Tipo de Avaliação: Avaliação Equipe; e o Peso da Avaliação: 60.
Clique em Cadastrar para prosseguir com a operação. A tela passará a ser exibida, então, no seguinte formato:
Para cadastrar um novo peso de avaliação de fatores de desempenho, repita a operação.
Caso queira alterar os dados de um peso cadastrado anteriormente, clique no ícone  ao seu lado. Os campos serão automaticamente preenchidos com os dados do cadastro e habilitados para alteração, conforme imagem a seguir:
ao seu lado. Os campos serão automaticamente preenchidos com os dados do cadastro e habilitados para alteração, conforme imagem a seguir:
Após atualizar os dados desejados, clique em Alterar. A seguinte mensagem será exibida no topo da página:
De volta à tela com a lista com os Pesos de Avaliação Cadastrados, clique no ícone  caso queira remover um dos pesos listados. A seguinte janela de diálogo será exibida:
caso queira remover um dos pesos listados. A seguinte janela de diálogo será exibida:
Clique em Cancelar caso desista da operação ou em OK para confirmá-la. Optando por confirmar, o peso de avaliação será prontamente removido da lista e a mensagem de sucesso a seguir será disponibilizada:
Após definir todos os dados desejados clique em Finalizar para concluir a operação. A seguinte mensagem será exibida no topo da página, confirmando o sucesso da operação:
Bom Trabalho!