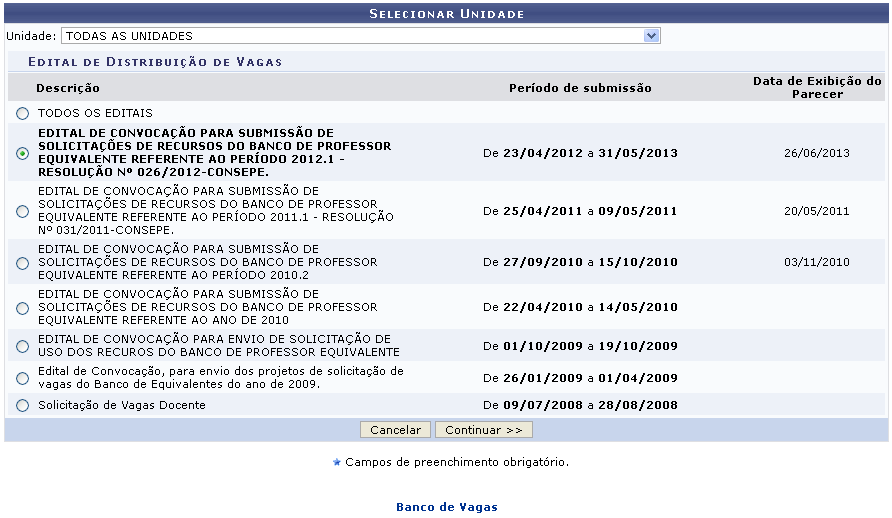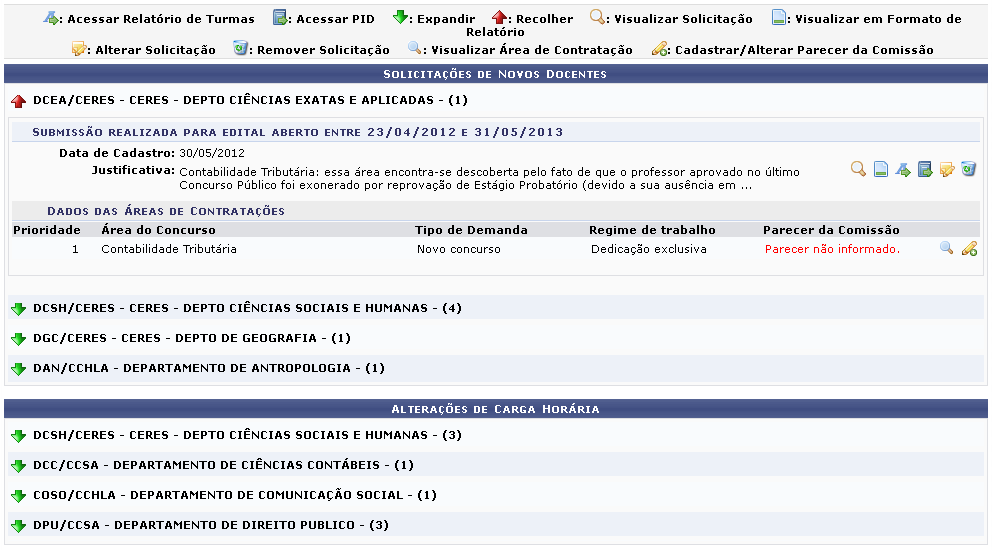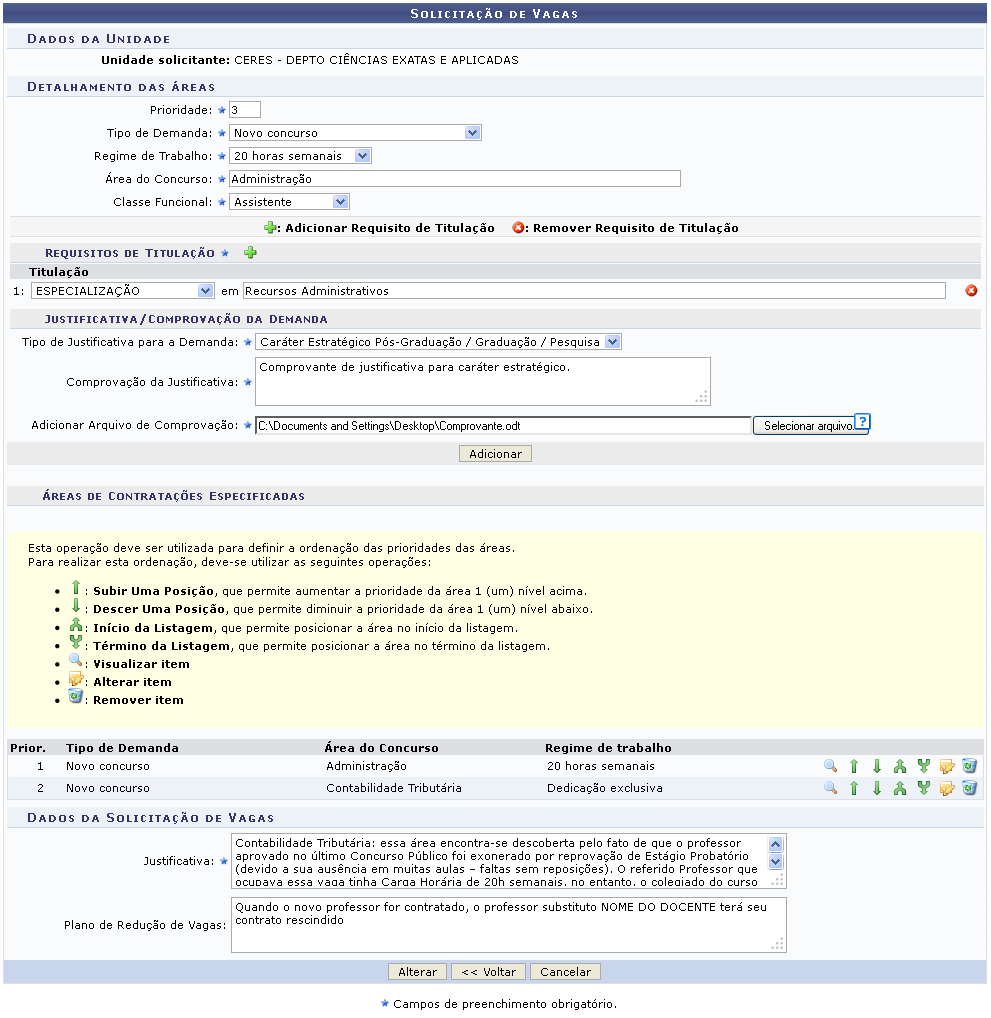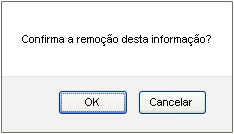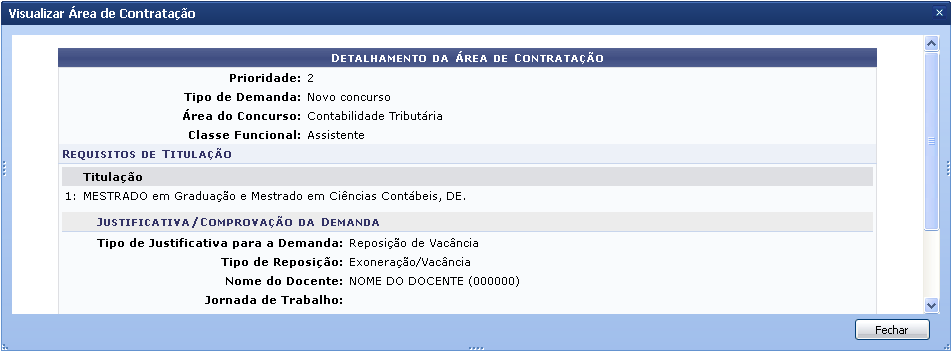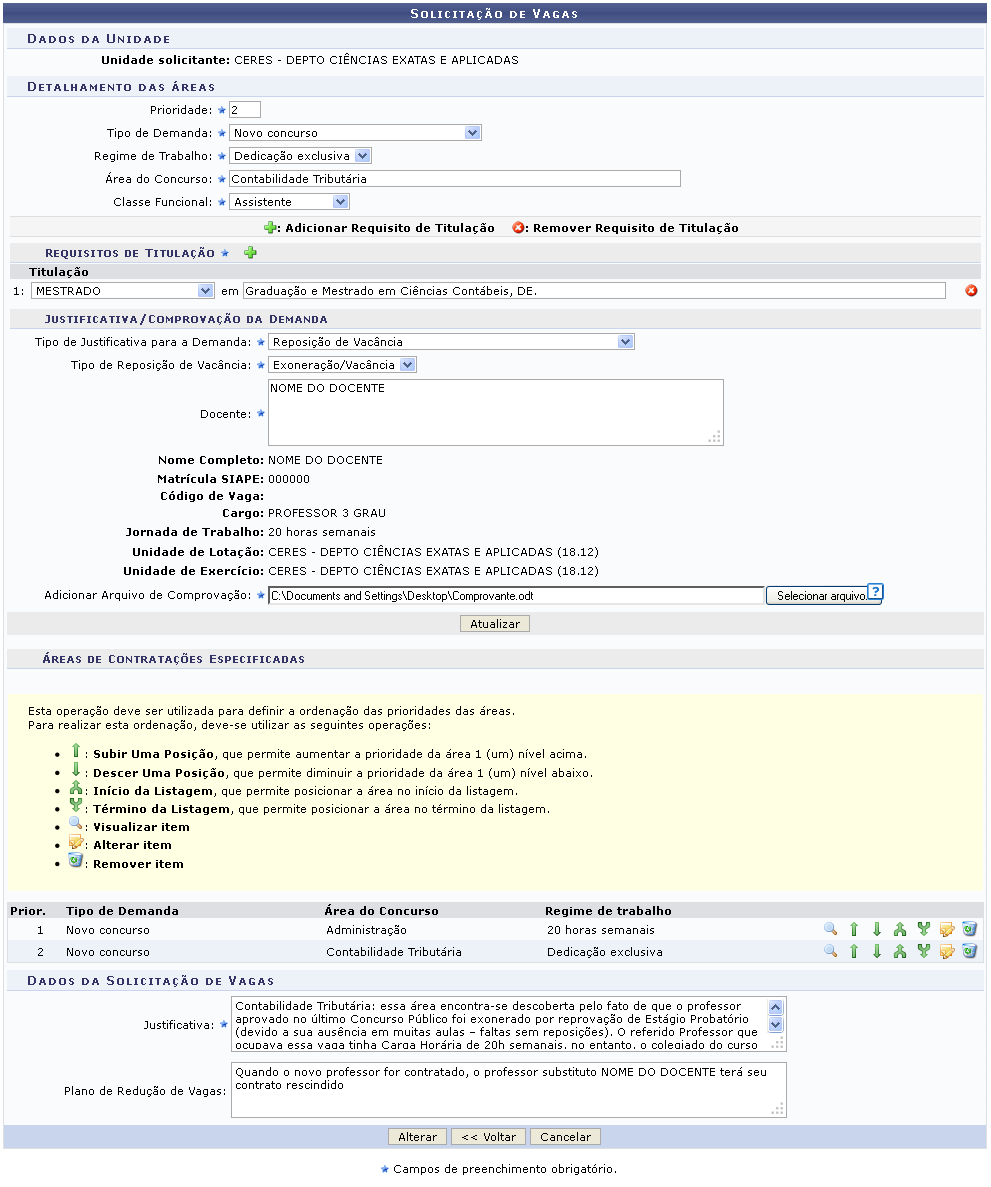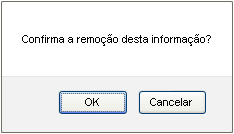Ferramentas do usuário
Alterar Solicitação de Vaga Docente
| Sistema | SIGRH |
| Módulo | Banco de Vagas |
| Usuários | Gestor de Banco de Vagas e Gestor de Análise de Vaga Docente |
| Perfil | Gestor Banco Vagas e Gestor Análise Vaga Docente |
| Última Atualização | ver('', false); |
Esta funcionalidade permite que seja realizada a alteração da solicitação de vagas. Essa operação permite que as solicitações sejam pesquisadas de acordo com o edital cadastrado.
Para utilizar esta funcionalidade, acesse o SIGRH → Módulos → Banco de Vagas → Editais de Distribuição de Vagas → Solicitação de Vaga Docente → Alterar Solicitação.
A tela seguinte que permite ao usuário Selecionar Unidade será gerada pelo sistema.
Caso desista da operação, clique em Cancelar e confirme a desistência na janela que será exibida posteriormente. Esta mesma função será válida sempre que estiver presente.
Para retornar para a página inicial do módulo, clique em  .
.
Para dar continuidade com a operação, o usuário deverá informar a Unidade e o Edital de Distribuição de Vaga selecionando-os dentre as opções disponibilizadas pelo sistema.
Exemplificamos com a Unidade TODAS AS UNIDADES e o Edital de Distribuição de Vaga EDITAL DE CONVOCAÇÃO PARA SUBMISSÃO DE SOLICITAÇÕES DE RECURSOS DO BANCO DE PROFESSOR EQUIVALENTE REFERENTE AO PERÍODO 2012.1 - RESOLUÇÃO Nº 026/2012-CONSEPE.
Após informar devidamente os campos, clique em Continuar, para dar prosseguimento com a operação. A tela a seguir será gerada pelo sistema.
Na tela acima, o usuário deverá clicar no ícone  para realizar a expansão do conteúdo da página. E para recolher o conteúdo mostrado, clique no ícone
para realizar a expansão do conteúdo da página. E para recolher o conteúdo mostrado, clique no ícone  .
.
Se desejar, o usuário poderá realizar a visualização dos dados da solicitação de vaga, para isso clique no ícone  . Esta operação será melhor exemplificada no manual específico Visualizar Solicitação, listado nos Manuais Relacionados.
. Esta operação será melhor exemplificada no manual específico Visualizar Solicitação, listado nos Manuais Relacionados.
Ao clicar no ícone  , o usuário poderá realizar a visualização da solicitação em formato de relatório. Esta operação será melhor exemplificada no manual específico Visualizar em Formato de Relatório, listado nos Manuais Relacionados.
, o usuário poderá realizar a visualização da solicitação em formato de relatório. Esta operação será melhor exemplificada no manual específico Visualizar em Formato de Relatório, listado nos Manuais Relacionados.
Para realizar a remoção de uma solicitação de vaga, o usuário deverá clicar no ícone  . Esta operação será melhor exemplificada no manual específico Remover Solicitação, listado nos Manuais Relacionados.
. Esta operação será melhor exemplificada no manual específico Remover Solicitação, listado nos Manuais Relacionados.
Caso queira, o usuário poderá visualizar a área de contratação, para isso clique no ícone  . Esta operação será melhor exemplificada no manual específico Visualizar Área de Contratação, listado nos Manuais Relacionados.
. Esta operação será melhor exemplificada no manual específico Visualizar Área de Contratação, listado nos Manuais Relacionados.
Clicando no ícone  , o usuário poderá realizar o cadastramento/alteração do parecer da comissão. Esta operação será melhor exemplificada no manual específico Cadastrar/Alterar Parecer da Comissão, listado nos Manuais Relacionados.
, o usuário poderá realizar o cadastramento/alteração do parecer da comissão. Esta operação será melhor exemplificada no manual específico Cadastrar/Alterar Parecer da Comissão, listado nos Manuais Relacionados.
Utilize o ícone  , para acessar o relatório de turmas. Esta operação será melhor exemplificada no manual específico Cadastrar/Alterar Parecer da Comissão, listado nos Manuais Relacionados.
, para acessar o relatório de turmas. Esta operação será melhor exemplificada no manual específico Cadastrar/Alterar Parecer da Comissão, listado nos Manuais Relacionados.
Clique no ícone  , para acessar o plano individual docente. Esta operação será melhor exemplificada no manual específico Cadastrar/Alterar Parecer da Comissão, listado nos Manuais Relacionados.
, para acessar o plano individual docente. Esta operação será melhor exemplificada no manual específico Cadastrar/Alterar Parecer da Comissão, listado nos Manuais Relacionados.
Para realizar a alteração da solicitação, clique no ícone  . A tela seguinte será exibida permitindo visualizar a Solicitação de Vagas.
. A tela seguinte será exibida permitindo visualizar a Solicitação de Vagas.
Caso queira retornar à tela anteriormente gerada, clique em Voltar. Esta mesma função será válida sempre que estiver presente.
O usuário deverá clicar no ícone  se desejar adicionar o requisito de titulação. Em seguida, o sistema apresentará o campo Titulação, onde o usuário deverá selecionar entre DOUTORADO, ESPECIALIZAÇÃO, GRADUAÇÃO ou MESTRADO e informar a área de atuação da sua titulação.
se desejar adicionar o requisito de titulação. Em seguida, o sistema apresentará o campo Titulação, onde o usuário deverá selecionar entre DOUTORADO, ESPECIALIZAÇÃO, GRADUAÇÃO ou MESTRADO e informar a área de atuação da sua titulação.
Exemplificamos com a Titulação ESPECIALIZAÇÃO em Recursos Administrativos.
Caso queira remover o requisito da titulação clique no ícone  . A caixa de diálogo a seguir será fornecida solicitando a confirmação da ação.
. A caixa de diálogo a seguir será fornecida solicitando a confirmação da ação.
Clique em OK para confirmar a remoção, logo em seguida a titulação será removida da tela.
Após informar devidamente os dados clique em Adicionar. A titulação será adicionada na listagem de Áreas de Contratações Especificadas e a mensagem de sucesso da ação a seguir será exibida.
Ainda na tela de Solicitação de Vagas, para modificar a ordenação de prioridades das áreas, utilize os seguintes ícones:
Ainda nas Áreas de Contratações Especificadas, realize a visualização da área de contratação adicionada clicando no ícone  . A seguinte página será gerada pelo sistema.
. A seguinte página será gerada pelo sistema.
Para finalizar a exibição da página acima, clique em Fechar.
Se desejar realize ainda a alteração do item da titulação, para isso clique no ícone  . A página será configurada conforme a imagem a seguir.
. A página será configurada conforme a imagem a seguir.
Realize as alterações que desejar, em seguida confirme a modificação clicando em Atualizar. A mensagem de sucesso da ação será gerada como mostrado na imagem a seguir.
Para as Áreas de Contratações Especificadas o usuário poderá ainda realizar a remoção da área adicionada, para isso clique no ícone  . A caixa de diálogo a seguir será fornecida solicitando a confirmação da ação.
. A caixa de diálogo a seguir será fornecida solicitando a confirmação da ação.
Clique em OK para confirmar a remoção da área de concentração, logo em seguida a titulação será removida.
Retornando para a página que permite a alteração dos dados da Solicitação de Vagas, o usuário poderá modificar os seguintes campos:
- Prioridade: Forneça a prioridade da área informada;
- Tipo de Demanda: Selecione o tipo de demanda dentre as opções listadas pelo sistema;
- Regime de Trabalho: Opte por selecionar o regime de trabalho entre 20 horas semanais, 40 horas semanais ou Dedicação exclusiva;
- Área do Concurso: Informe a área detalhada do concurso;
- Classe Funcional: Selecione a classe funcional desejada dentre as opções disponibilizadas pelo sistema;
- Tipo de Justificativa para a Demanda: Opte por selecionar entre Caráter Estratégico Pós-Graduação/Graduação/Pesquisa, Carência Residual Referente a Expansão ou Reposição de Vacância;
- Comprovação da Justificativa: Forneça a comprovação da justificativa;
- Adicionar Arquivo de Comprovação: Adicione o arquivo da comprovação da demanda clicando em Selecionar arquivo;
- Justificativa: Informe a justificativa da solicitação de vagas;
- Plano de Redução de Vagas: Descreva o plano de redução de vagas.
Exemplificamos com a inserção dos seguintes dados:
- Prioridade: 3;
- Tipo de Demanda: Novo concurso;
- Regime de Trabalho: 20 horas semanais;
- Área do Concurso: Administração;
- Classe Funcional: Assistente;
- Tipo de Justificativa para a Demanda: Caráter Estratégico Pós-Graduação/Graduação/Pesquisa;
- Comprovação da Justificativa: Comprovante de justificativa para caráter estratégico.
Para confirmar a modificação dos dados clique em Alterar. A mensagem de sucesso da ação será exibida conforme a imagem a seguir.
Bom Trabalho!