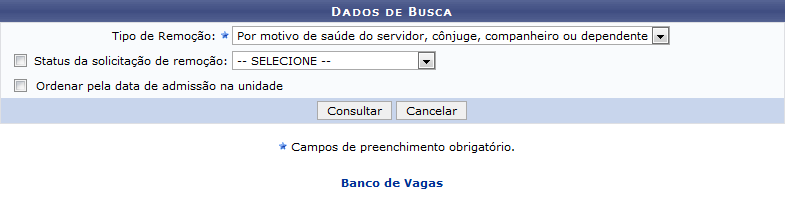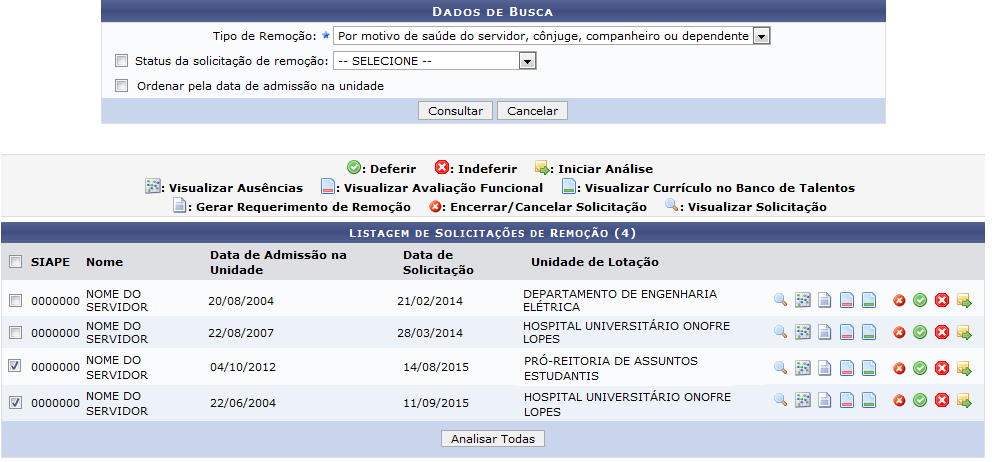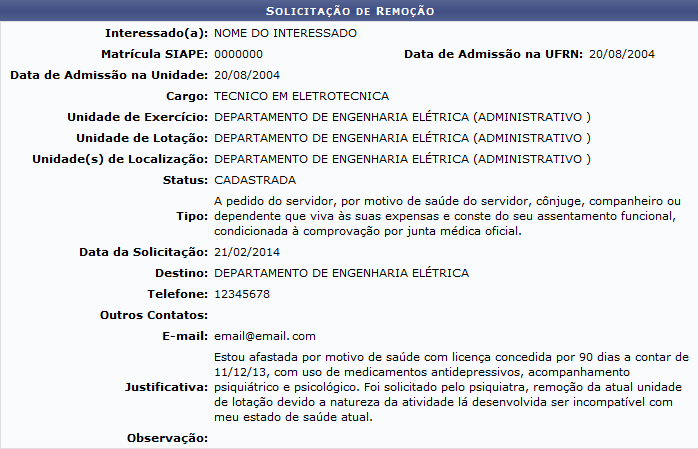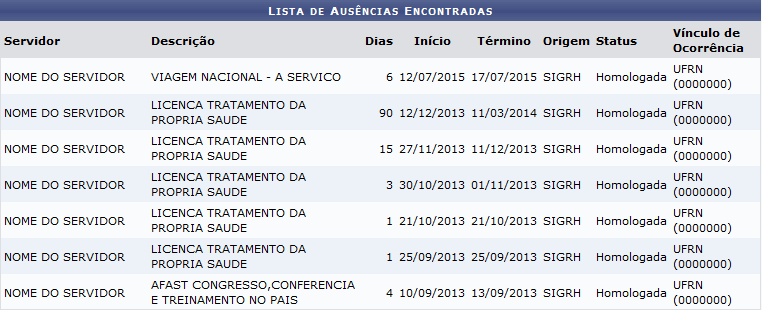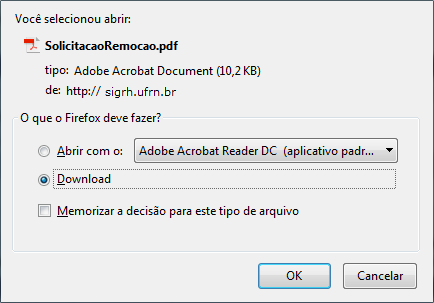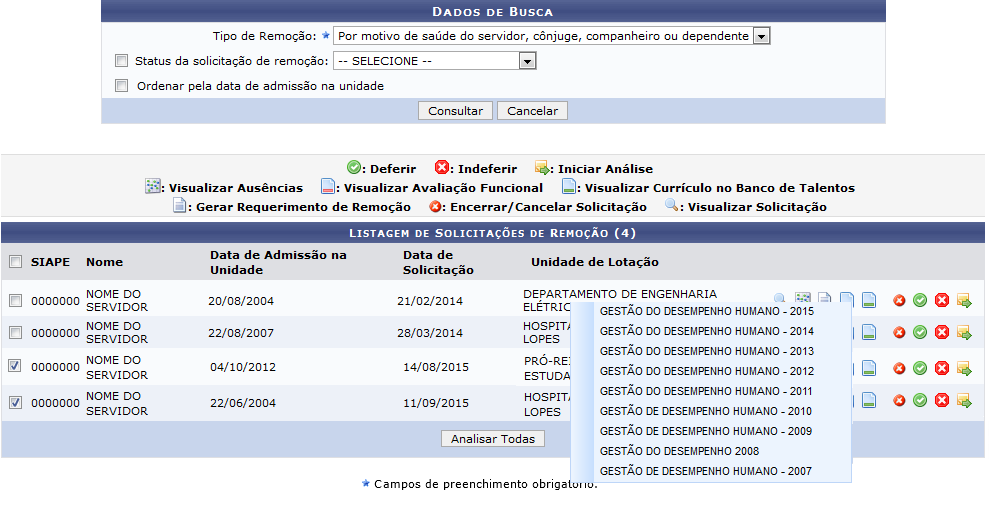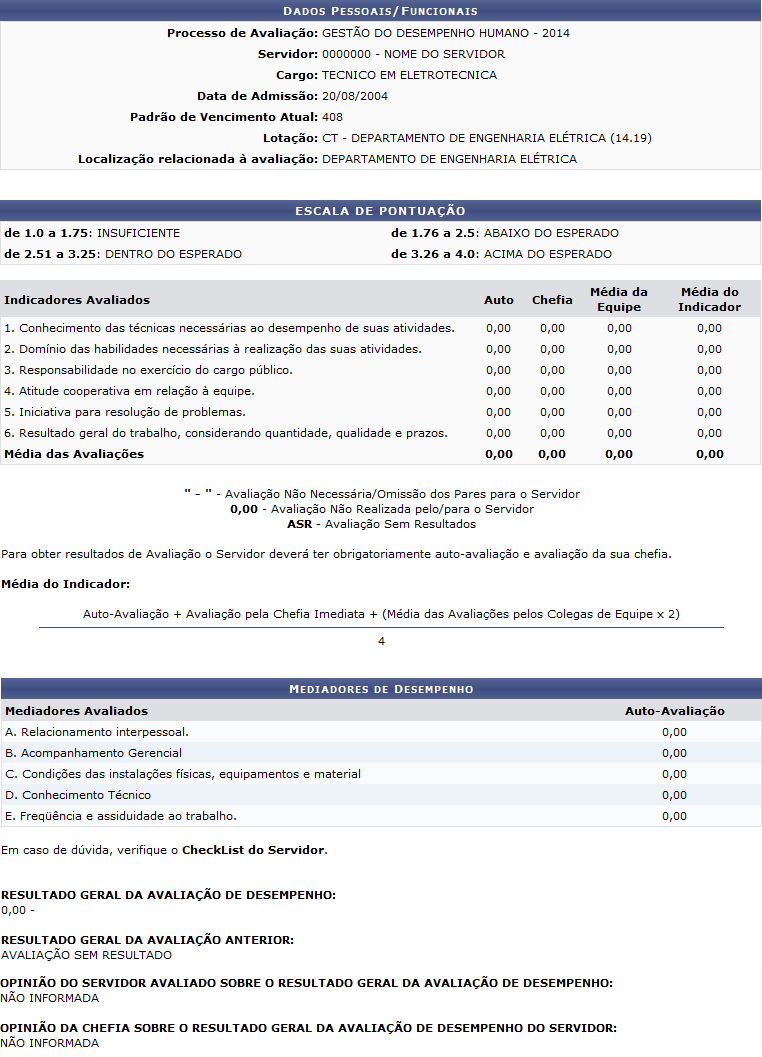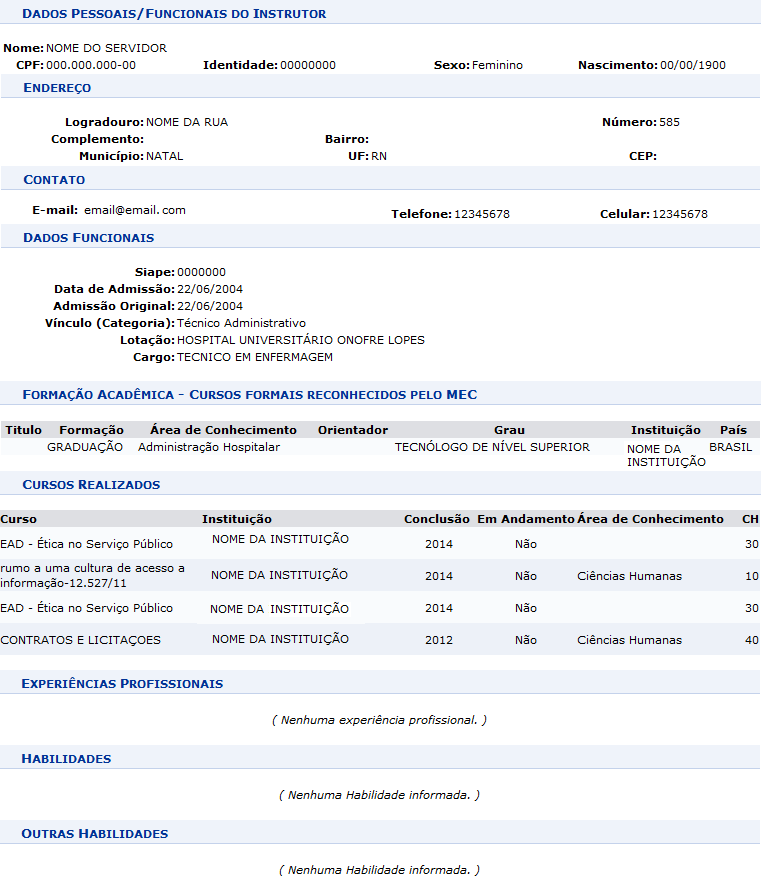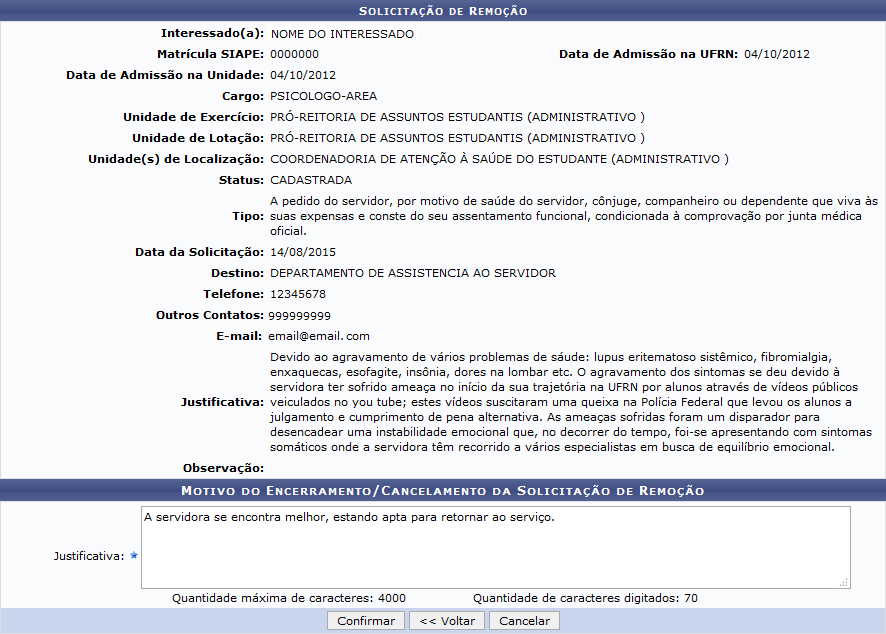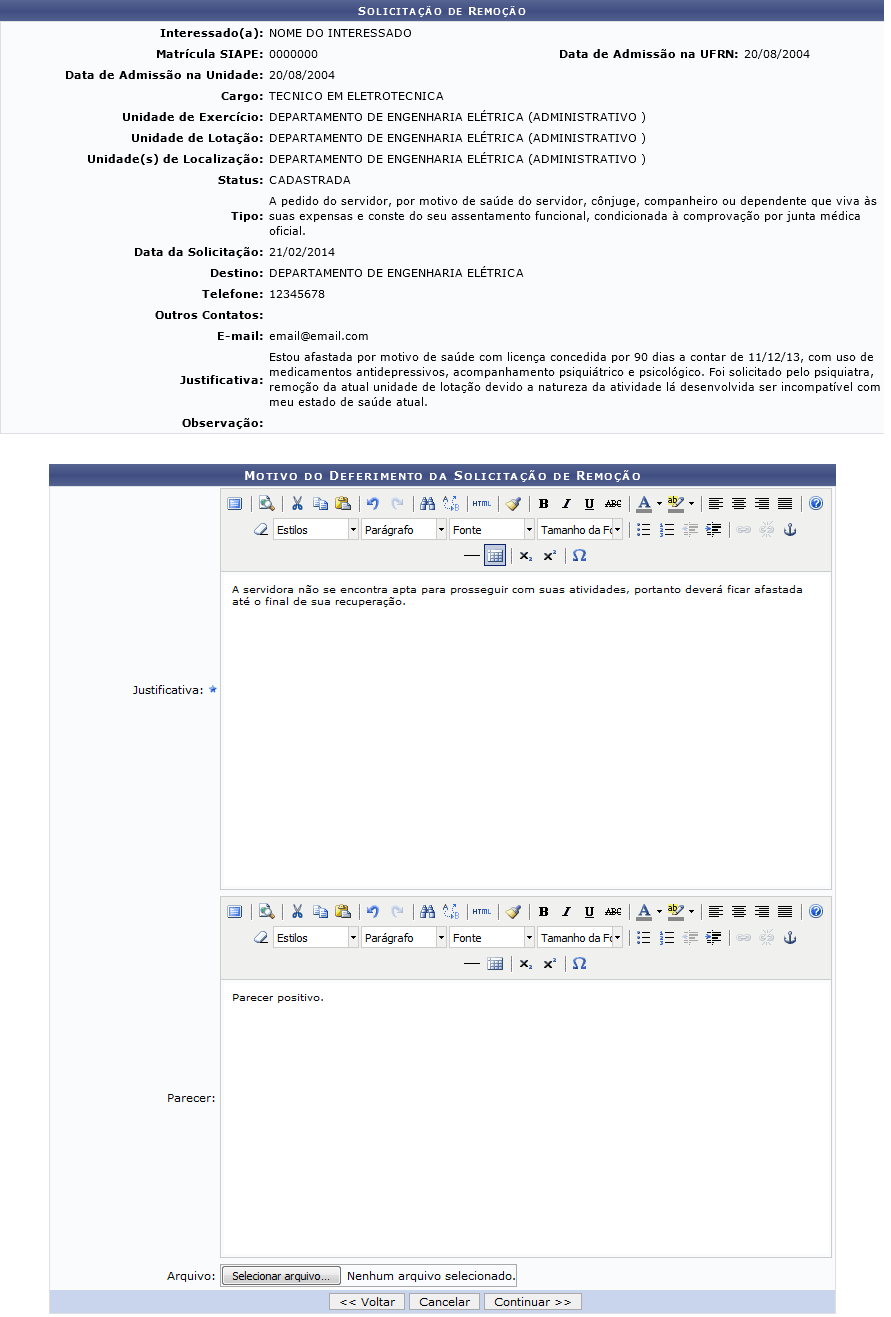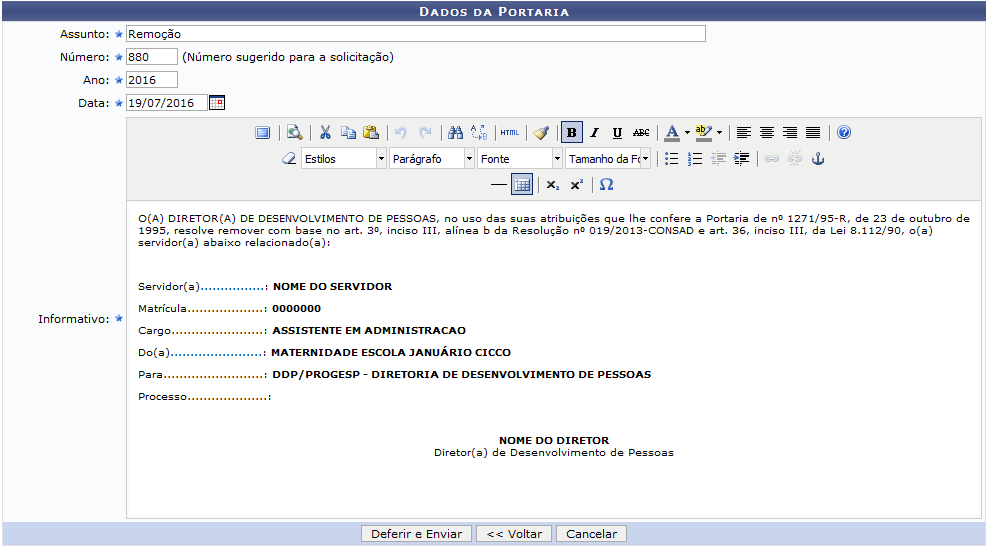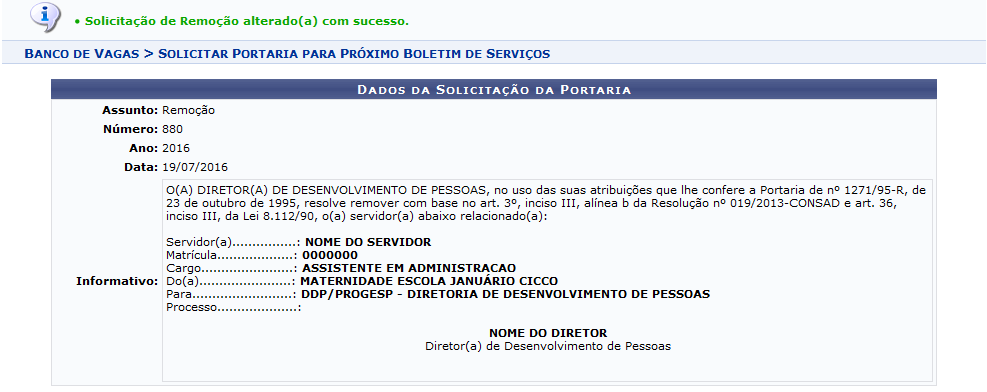Ferramentas do usuário
Tabela de conteúdos
Listar Candidatos à Remoção
| Sistema | SIGRH |
| Módulo | Banco de Vagas |
| Usuários | Membros da Comissão Própria de Pessoal Técnico e Gestores de Recursos Humanos da Instituição |
| Perfil | Gestor Banco Vagas |
| Última Atualização | ver('', false); |
Esta funcionalidade permite ao usuário visualizar uma lista contendo os servidores interessados em serem removidos para outra unidade da mesma Instituição ou para outra instituição afiliada.
Para utilizar esta funcionalidade, acesse o SIGRH → Módulos → Banco de Vagas → Remoção → Candidatos → Listar Candidatos à Remoção.
O sistema exibirá a seguinte tela:
Para realizar uma busca pelos servidores que solicitaram remoção, informe o Tipo de Remoção desejada, ou seja, a motivação para a remoção e, se desejar, o Status da solicitação de remoção, dentre as opções apresentadas pelo sistema. Selecione a opção Ordenar pela data de admissão na unidade caso deseje que os servidores sejam listados, no resultado da busca, em ordem de admissibilidade.
Como exemplo, utilizaremos o Tipo de Remoção: Por motivo de saúde do servidor, cônjuge, companheiro ou dependente.
Se desistir de realizar a operação, clique em Cancelar e confirme a desistência na janela que será exibida posteriormente. Esta opção será válida para todas as páginas em que for exibida.
Caso deseje retornar ao menu inicial do módulo, clique em  . Esta ação será válida em todas as telas em que estiver presente.
. Esta ação será válida em todas as telas em que estiver presente.
Após inserir os dados desejados, clique em Consultar para seguir com a operação. O sistema apresentará a Listagem de Solicitações de Remoção embaixo dos campos de busca, conforme apresentado a seguir:
As funcionalidades presente na tela acima serão explicadas a seguir, divididas em tópicos, para melhor entendimento.
Analisar Todas as Solicitações
Caso queira analisar mais de uma solicitação de remoção, selecione as solicitações desejadas clicando na caixa de seleção localizada ao lado da matrícula do servidor solicitante no SIAPE e, em seguida, clique em Analisar Todas. Exemplificaremos com as solicitações datadas de 14/08/2015 e 11/09/2015.
A mensagem de sucesso da operação será exibida da seguinte forma:
Visualizar Solicitação
Clique no ícone  ao lado de uma determinada solicitação de remoção para visualizar seus detalhes. Exemplificaremos com a solicitação datada de 21/02/2014.
ao lado de uma determinada solicitação de remoção para visualizar seus detalhes. Exemplificaremos com a solicitação datada de 21/02/2014.
A janela abaixo será prontamente exibida pelo sistema:
Visualizar Ausências
Se desejar visualizar as ausências de um determinado servidor, clique no ícone  ao lado de sua solicitação de remoção. Como exemplo, selecionaremos a solicitação datada de 21/02/2014.
ao lado de sua solicitação de remoção. Como exemplo, selecionaremos a solicitação datada de 21/02/2014.
A janela abaixo será prontamente exposta pelo sistema:
Gerar Requerimento de Remoção
Caso queira gerar um requerimento de remoção para uma das solicitações listadas, clique no ícone  ao seu lado. Como exemplo, selecionaremos, mais uma vez, a solicitação datada de 21/02/2014.
ao seu lado. Como exemplo, selecionaremos, mais uma vez, a solicitação datada de 21/02/2014.
A caixa de download a seguir será disponibilizada pelo sistema:
Selecione se deseja abrir o arquivo do requerimento com algum aplicativo ou programa do seu computador ou se deseja realizar o Download dele.
Clique em Cancelar caso desista da operação ou em OK para confirmá-la. Optando por confirmar, o requerimento será disponibilizado no seguinte formato:
Visualizar Avaliação Funcional
Clique no ícone  para visualizar o relatório de desempenho de um dos servidores que solicitaram remoção. Exemplificaremos com o servidor que solicitou remoção em 21/02/2014.
para visualizar o relatório de desempenho de um dos servidores que solicitaram remoção. Exemplificaremos com o servidor que solicitou remoção em 21/02/2014.
O sistema prontamente exibirá um menu com todos os relatórios de avaliação anuais referentes ao servidor, conforme imagem abaixo:
Clique no relatório desejado, no menu exibido, para visualizar sua informações. Para exemplificar, selecionaremos o relatório Gestão do Desempenho Humano - 2014.
A seguinte página será apresentada pelo sistema:
Visualizar Currículo no Banco de Talentos
Caso deseje visualizar o currículo de um servidor no banco de talentos, clique no ícone  localizado em sua lateral. Utilizaremos como exemplo a requisição cadastrada em 11/09/2015.
localizado em sua lateral. Utilizaremos como exemplo a requisição cadastrada em 11/09/2015.
A partir disso, o currículo será exposto conforme imagem a seguir:
Encerrar/Cancelar Solicitação
Caso queira cancelar uma solicitação de remoção de um dos servidores presentes no rol, clique no ícone  ao seu lado. Exemplificaremos com a solicitação datada de 14/08/2015.
ao seu lado. Exemplificaremos com a solicitação datada de 14/08/2015.
O sistema o direcionará para a página a seguir:
Caso queira retornar a tela anterior, clique em Voltar. Esta ação será válida sempre que presente.
Para dar sequência à ação, informe a Justificativa para o encerramento/cancelamento da solicitação de remoção. Utilizaremos a Justificativa: A servidora se encontra melhor, estando apta para retornar ao serviço.
Se desejar dar prosseguimento ao cancelamento, clique em Confirmar. Uma mensagem de sucesso semelhante à exibida abaixo será disponibilizada pelo sistema:
Deferir/Indeferir Uma Solicitação de Remoção
Para deferir apenas uma solicitação de remoção de um servidor específico, clique no ícone  ao seu lado. Selecionaremos, como exemplo, a solicitação datada de 21/02/2014.
ao seu lado. Selecionaremos, como exemplo, a solicitação datada de 21/02/2014.
O sistema o direcionará para a página abaixo:
Na tela acima, informe a Justificativa e o Parecer para o deferimento da solicitação e, se desejar, anexe um Arquivo. Exemplificaremos com a Justificativa: A servidora não se encontra apta para prosseguir com suas atividades, portanto deverá ficar afastada até o final de sua recuperação e Parecer: Parecer Positivo.
Em seguida, clique em Continuar para seguir com a operação. A tela com os Dados da Portaria da solicitação será gerada:
Na tela acima informe os seguintes dados:
- Assunto da solicitação;
- Número da Portaria;
- Ano;
- Informativo da portaria.
Todos os campos serão automaticamente preenchidos pelo sistema, com exceção do Assunto da portaria.
Exemplificaremos com os seguintes dados:
- Assunto: Remoção;
- Número: 880;
- Ano: 2016;
- Data: 19/07/2016.
Para dar continuidade à operação, clique em Deferir e Enviar. A seguinte mensagem de sucesso será exibida no topo da página:
Retornando à tela que contém a Listagem de Solicitações de Remoção, se desejar indeferir uma das solicitações listadas, clique no ícone  ao seu lado. A operação será semelhante à operação de deferir uma solicitação de remoção, explicada acima.
ao seu lado. A operação será semelhante à operação de deferir uma solicitação de remoção, explicada acima.
Iniciar Análise
Para dar início à análise da solicitação de remoção de um servidor, clique no ícone  ao lado da solicitação desejada. Exemplificaremos com a solicitação com Data de Solicitação de 11/09/2015.
ao lado da solicitação desejada. Exemplificaremos com a solicitação com Data de Solicitação de 11/09/2015.
O sistema prontamente exibirá, no topo da tela, a mensagem de sucesso da operação:
Bom Trabalho!