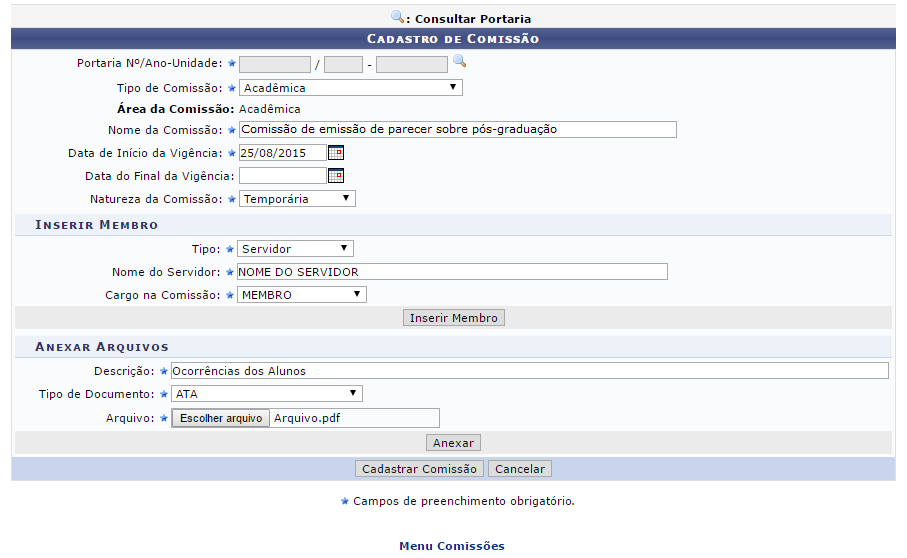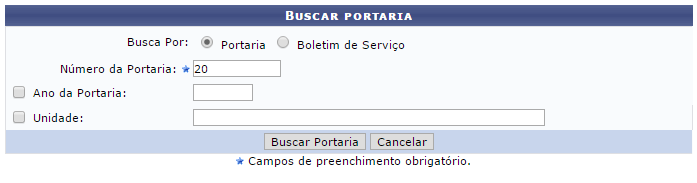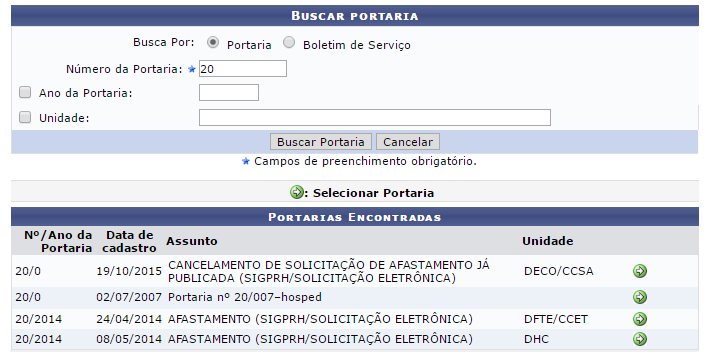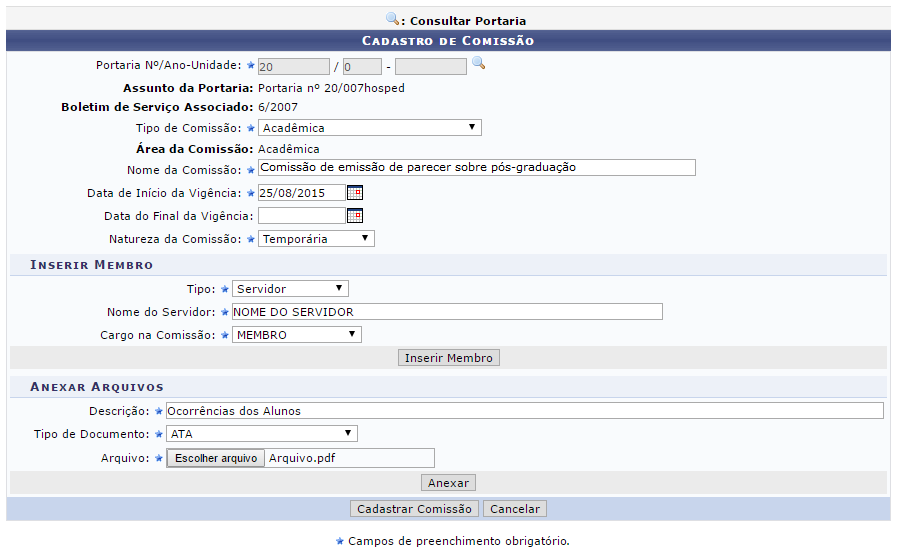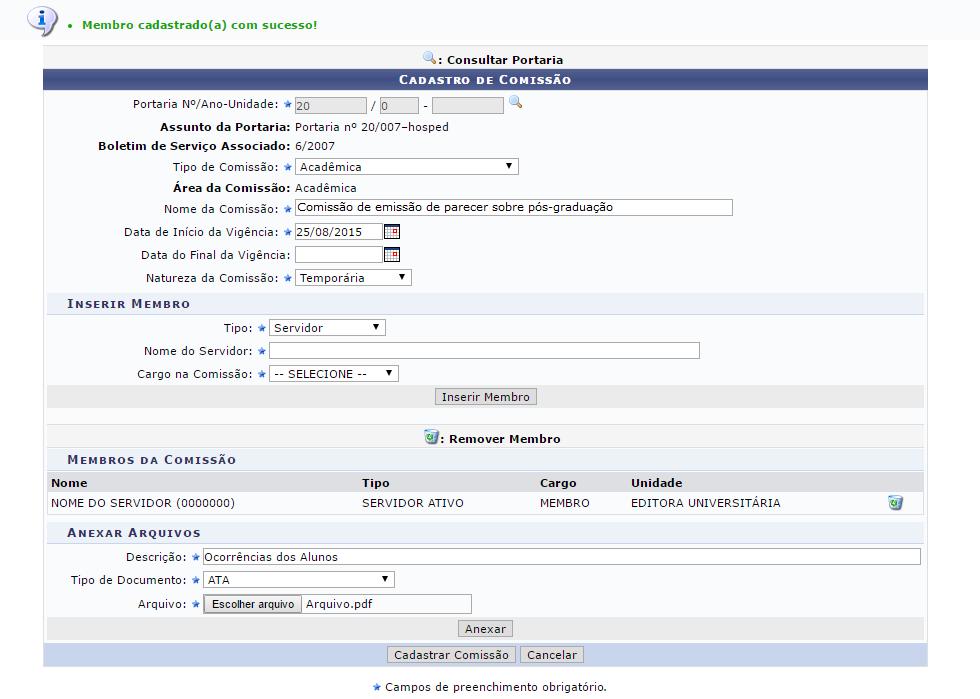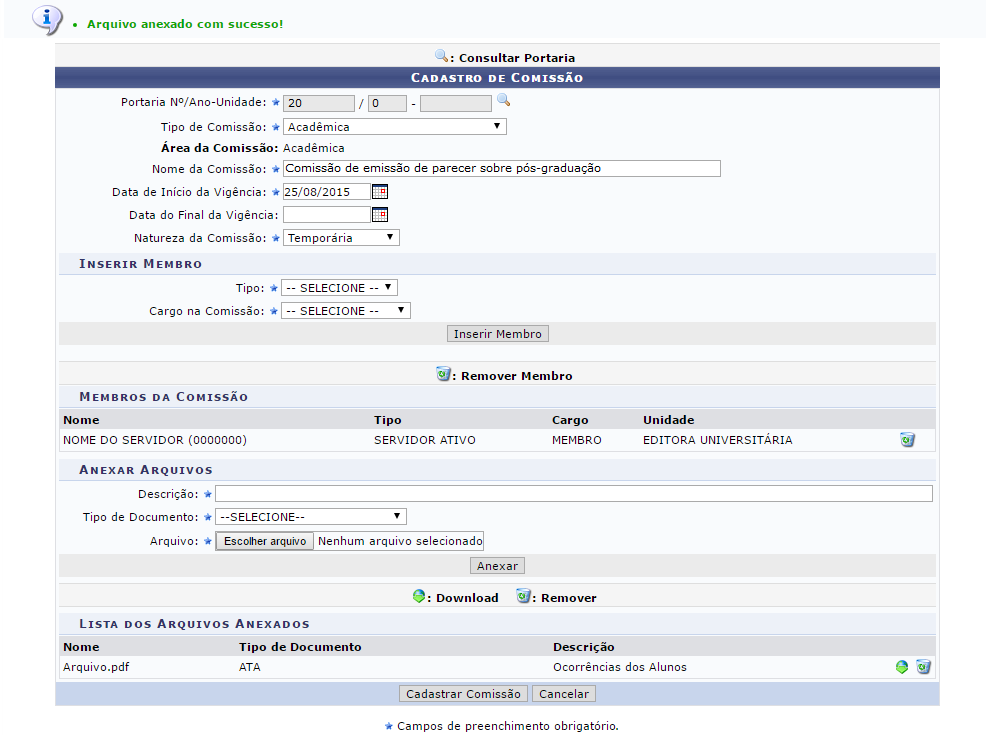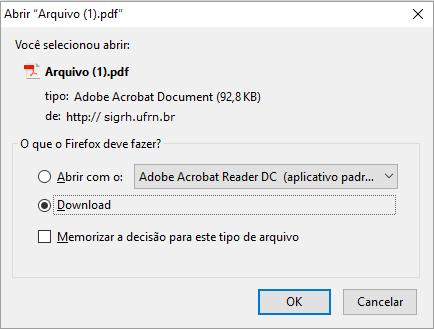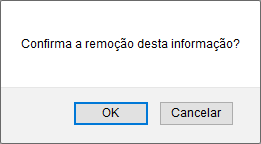Ferramentas do usuário
Cadastrar Comissão
| Sistema | SIGRH |
| Módulo | Comissões |
| Usuários | Gestores de Comissões da Instituição |
| Perfil | Gestor Comissões |
| Última Atualização | ver('', false); |
Esta operação permite que o usuário realize o cadastro de uma nova comissão no sistema. As comissões cadastradas têm a atribuição de conduzir processos administrativos/sindicâncias realizadas na Instituição.
Para utilizar esta funcionalidade, acesse o SIGRH → Módulos → Comissões → Comissões → Comissão → Cadastrar Comissão.
A página a seguir será gerada:
Para realizar o cadastro de uma comissão, informe um ou mais dos seguintes campos:
- Tipo de Comissão, dentre as opções listadas;
- Nome da Comissão que pretende cadastrar;
- Data de Início da Vigência da comissão cadastrada;
- Data do Final da Vigência da comissão registrada. Se estiver cadastrado a duração da comissão na funcionalidade tipos de comissões, o sistema, automaticamente, sugerirá a data de término da Vigência;
- Natureza da Comissão que será registrada no sistema, entre Permanente e Temporária;
- Tipo de membros pertencentes à comissão. Para isso, selecione o tipo de membro que deseja adicionar à comissão, informando se ele é Servidor ou Aluno;
- Nome do Servidor ou Nome do Aluno associado à comissão, dependendo do Tipo de membro que for escolhido no campo anterior a este. Ao digitar os primeiros caracteres do nome do servidor/aluno, o sistema disponibilizará uma listagem contendo as possibilidades de resposta. Clique na opção desejada para, assim, selecioná-la;
- Cargo na Comissão em questão. Escolha, dentre as alternativas listadas pelo sistema, o cargo que o novo membro ocupará na comissão;
- Na seção Anexar Arquivos, esclareça a Descrição do documento que pretende adicionar ao cadastro da comissão;
- Selecione Tipo de Documento que julga necessário anexar;
- Arquivo em si que será anexado.
Caso desista da operação, clique em Cancelar e confirme a desistência na caixa de diálogo que será, logo em seguida, exibida. Esta função será válida sempre que estiver presente.
Se desejar retornar à página inicial do módulo, clique em  . Esta opção será a mesma para todas as vezes que for disponibilizada.
. Esta opção será a mesma para todas as vezes que for disponibilizada.
Para inserir a Portaria Nº/Ano-Unidade, é preciso clicar nesse símbolo  . Uma tela similar a esta será passível de visualização:
. Uma tela similar a esta será passível de visualização:
Nesta tela, preencha os dados abaixo:
- Assinale se sua busca é por Portaria ou Boletim de Serviço;
- Número da Portaria que almeja pesquisar;
- Ano da Portaria em questão;
- Unidade na instituição responsável pela portaria que pretende consultar.
Na tentativa de deixar a ação clara, o Número da Portaria: 20 foi comunicado. Feito isso, clique em Buscar Portaria e a página já mostrada assumirá a configuração a seguir:
Selecionaremos a portaria com Data de Cadastro: 02/07/2007 e a tela com o Cadastro de Comissão passará a ter um formato semelhante a este:
Na imagem acima, usamos as seguintes informações como exemplo:
- Portaria Nº/Ano-Unidade: 20/0;
- Tipo de Comissão: Acadêmica;
- Nome da Comissão: Comissão de emissão de parecer sobre pós-graduação;
- Data de Início da Vigência: 25/08/2015;
- Natureza da Comissão: Temporária;
- Tipo: Servidor;
- Nome do Servidor: NOME DO SERVIDOR;
- Cargo na Comissão: MEMBRO;
- Descrição: Ocorrências dos Alunos;
- Tipo de Documento: ATA;
- Arquivo: Arquivo.pdf.
Nos campos Data de Início da Vigência e Data do Final da Vigência, para inseri-las, clique neste ícone  e utilize o calendário fornecido na operação, caso queira.
e utilize o calendário fornecido na operação, caso queira.
Para concluir o cadastro do membro da comissão, clique em Inserir Membro. Em seguida, será exposta uma mensagem de sucesso da operação, juntamente com a lista dos novos membros adicionados, como demonstrado na imagem a seguir.
Se desejar remover o membro cadastrado na comissão, clique no ícone  . A caixa de diálogo a seguir será fornecida, solicitando a confirmação da ação:
. A caixa de diálogo a seguir será fornecida, solicitando a confirmação da ação:
Desistindo da operação, clique em Cancelar; insistindo nela, clique em OK. Posteriormente, escolhendo prosseguir com a exclusão, o membro da comissão será removido da listagem de membros adicionados e isso será comprovado com a seguinte mensagem de sucesso:
Retornando à tela com o Cadastro de Comissão e a parte para Anexar Arquivos, para adicionar os documentos ao cadastro, clique em Anexar. Os campos já foram preenchidos e, por conseguinte, clicamos em Anexar. O sistema mostrará a mensagem de sucesso da operação junto com a lista dos Lista dos Arquivos Anexados:
Se desejar baixar o arquivo anexado, clique neste símbolo  e, com base nisso, o sistema explanará a caixa de diálogo abaixo:
e, com base nisso, o sistema explanará a caixa de diálogo abaixo:
Escolha entre Abrir com o programa disponível no computador ou fazer o Download do arquivo.
Caso desista da ação em questão, clique em Cancelar ou em OK para confirmá-la.
Ainda na página com a Lista dos Arquivos Anexados, se quiser remover o arquivo já anexado, clique no ícone  . Uma caixa de diálogo semelhante a esta será exposta:
. Uma caixa de diálogo semelhante a esta será exposta:
Clique em Cancelar se desistir da excluir o documento ou em OK para constatar a remoção dele. Optando por, sim, excluí-lo, uma mensagem de sucesso em formato similar a este será mostrada:
Retornando para a tela que permite realizar o Cadastro de Comissão, para dar prosseguimento a operação, clique em Cadastrar Comissão. A mensagem de sucesso da ação será exibida, conforme imagem a seguir:
Bom Trabalho!