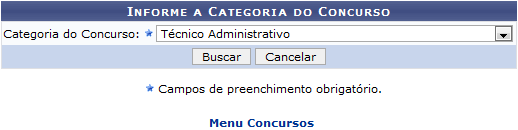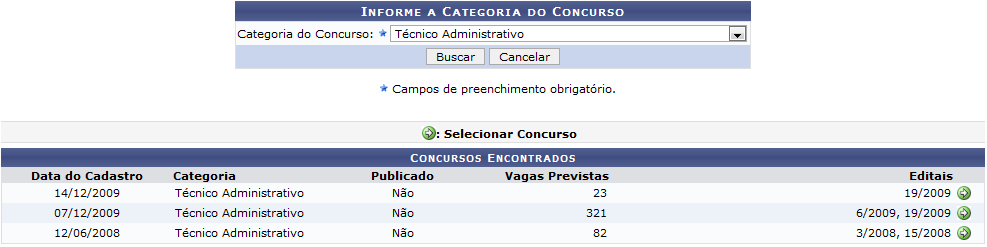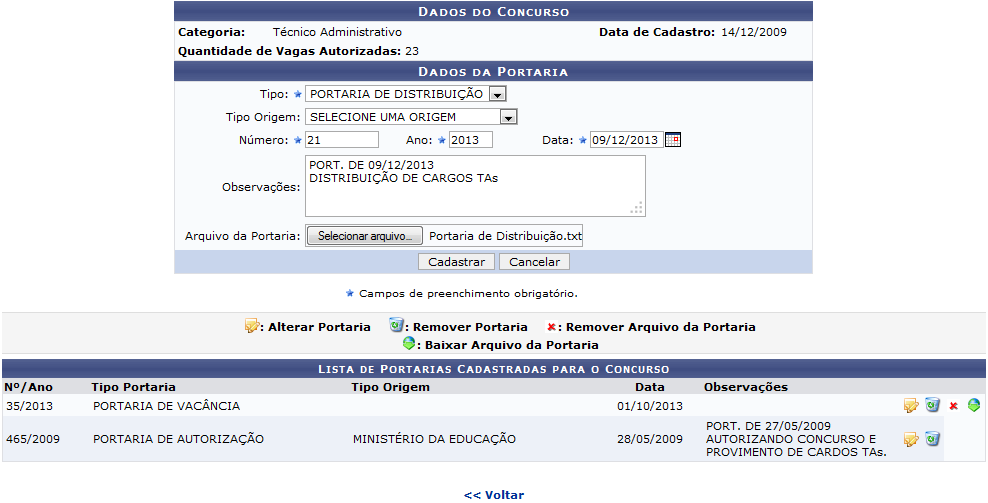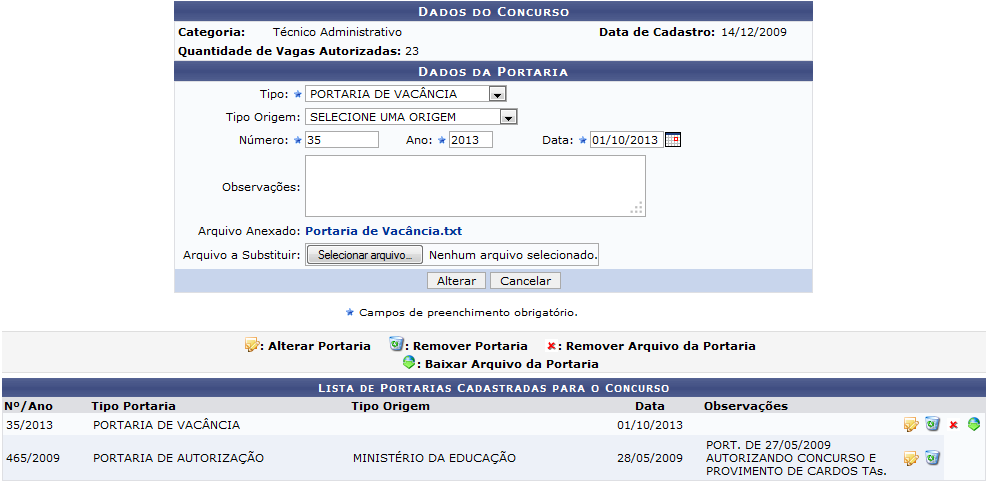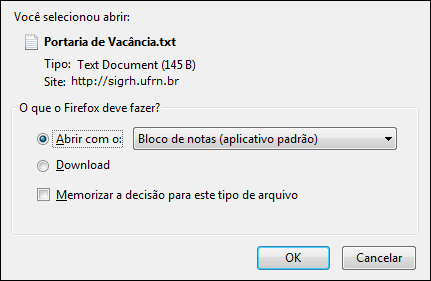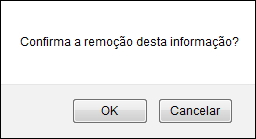Ferramentas do usuário
Tabela de conteúdos
Cadastrar/Alterar Portaria
| Sistema | SIGRH |
| Módulo | Concursos |
| Usuários | Gestores de Concursos |
| Perfil | Gestor Concursos |
| Última Atualização | ver('', false); |
Esta funcionalidade é utilizada pelos gestores de concursos da Instituição, permitindo que os usuários cadastrem ou alterem portarias associados a processos seletivos vigentes.
Para realizar esta operação, acesse o SIGRH → Módulos → Concursos → Processo Seletivo → Concurso → Cadastrar/Alterar Portaria.
O sistema exibirá a seguinte tela:
Caso desista da operação, clique em Cancelar e confirme na janela que será apresentada pelo sistema. Esta operação é válida para todas as telas que apresentem esta função.
Para retornar à página inicial do módulo, clique no link  . Esta opção é válida sempre que a função estiver disponível.
. Esta opção é válida sempre que a função estiver disponível.
Na tela acima, selecione a Categoria do Concurso entre as opções disponibilizadas pelo sistema para visualizar os concursos encontrados. Exemplificamos com a Categoria do Concurso Técnico Administrativo. Feito isso, clique em Buscar para prosseguir. A Lista de Concursos Encontrados será então visualizada da seguinte forma:
Localize o concurso para o qual deseja cadastrar uma nova portaria ou gerenciar aquelas já existentes e clique no ícone  para selecioná-lo. Exemplificamos com o Edital 19/2009. A tela a seguir será gerada:
para selecioná-lo. Exemplificamos com o Edital 19/2009. A tela a seguir será gerada:
Clique em Voltar para retornar à tela anterior. Esta função será válida sempre que a opção estiver presente.
Para cadastrar uma portaria, os seguintes critérios deverão ser informados:
- Tipo: Selecione o tipo da portaria a ser cadastrada entre as opções fornecidas pelo sistema;
- Tipo Origem: Selecione a origem da portaria a partir das opções disponíveis;
- Número: Informe o número de cadastro da portaria;
- Ano: Forneça o ano de cadastro da portaria;
- Observações: Caso necessário, utilize o espaço em branco para inserir observações;
- Arquivo da Portaria: Caso queira inserir um documento ao cadastro, clique em Selecionar arquivo e escolha o documento a ser anexado ao sistema.
Exemplificamos com os seguintes dados:
- Tipo: PORTARIA DE DISTRIBUIÇÃO;
- Número: 21;
- Ano: 2013;
- Data: 09/12/2013;
- Observações: PORT. DE 09/12/2013. DISTRIBUIÇÃO DE CARGOS TAs;
- Arquivo da Portaria: Portaria de Distribuição.txt.
Após a definição dos dados acima, conforme a exemplificação dada na figura anterior, clique em Cadastrar para avançar. A portaria passará então a ser referenciada na Lista de Portarias Cadastradas para o Concurso mediante a exibição da seguinte mensagem de sucesso gerada no topo da tela:
Ainda na tela Cadastrar Portaria, o usuário poderá, também, Alterar Portaria, Remover Portaria, Remover Arquivo da Portaria e Baixar Arquivo da Portaria. Cada operação será listada abaixo, para facilitar a compreensão.
Alterar Portaria
Para Alterar Portaria, clique no ícone  . Exemplificamos com a portaria de número/ano 35/2013. Uma tela semelhante a seguinte será exibida:
. Exemplificamos com a portaria de número/ano 35/2013. Uma tela semelhante a seguinte será exibida:
Se desejar, modifique as informações da portaria selecionada, conforme as orientações descritas anteriormente neste manual. Ao clicar no nome do Arquivo da Portaria, exemplificado pelo link  , o usuário poderá realizar o download do arquivo anexado. A seguinte caixa de diálogo será exibida:
, o usuário poderá realizar o download do arquivo anexado. A seguinte caixa de diálogo será exibida:
O usuário poderá abrir ou realizar o download do arquivo. Após selecionar a opção desejada, clique em OK.
Após definir os novos parâmetros para os campos solicitados, clique em Alterar. A mensagem de sucesso abaixo será visualizada:
Remover Portaria
Caso queira remover uma Portaria cadastrada, clique no ícone  . O sistema retornará a seguinte caixa de diálogo:
. O sistema retornará a seguinte caixa de diálogo:
Para confirmar a remoção da portaria, clique em OK. A mensagem de sucesso abaixo será então emitida:
Remover Arquivo da Portaria
Caso queira remover um arquivo anexado à uma Portaria, clique no ícone  . O sistema retornará com a seguinte caixa de diálogo:
. O sistema retornará com a seguinte caixa de diálogo:
Para confirmar a remoção do arquivo, clique em OK. Após a confirmação, a seguinte mensagem de sucesso será exibida:
Baixar Arquivo da Portaria
Caso deseje efetuar o download de um arquivo anexado a determinada portaria, clique no ícone  para baixar o arquivo. A mesma Caixa de Diálogo apresentada anteriormente em Alterar Portaria será exibida novamente. Prossiga com as mesmas orientações descritas.
para baixar o arquivo. A mesma Caixa de Diálogo apresentada anteriormente em Alterar Portaria será exibida novamente. Prossiga com as mesmas orientações descritas.
Bom Trabalho!