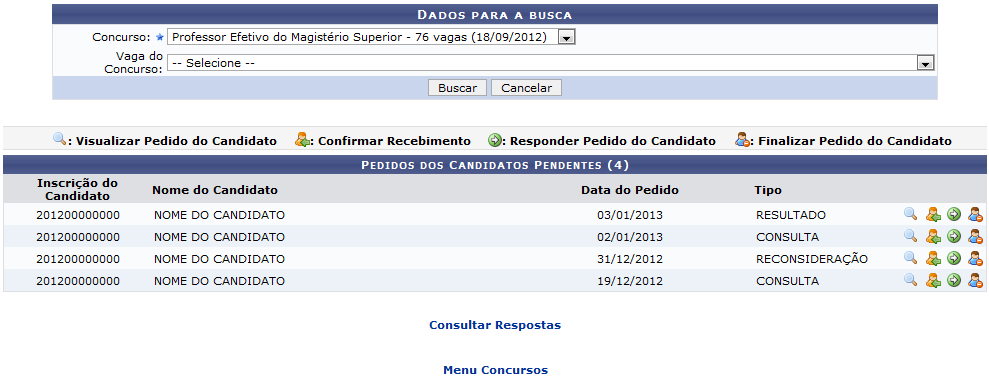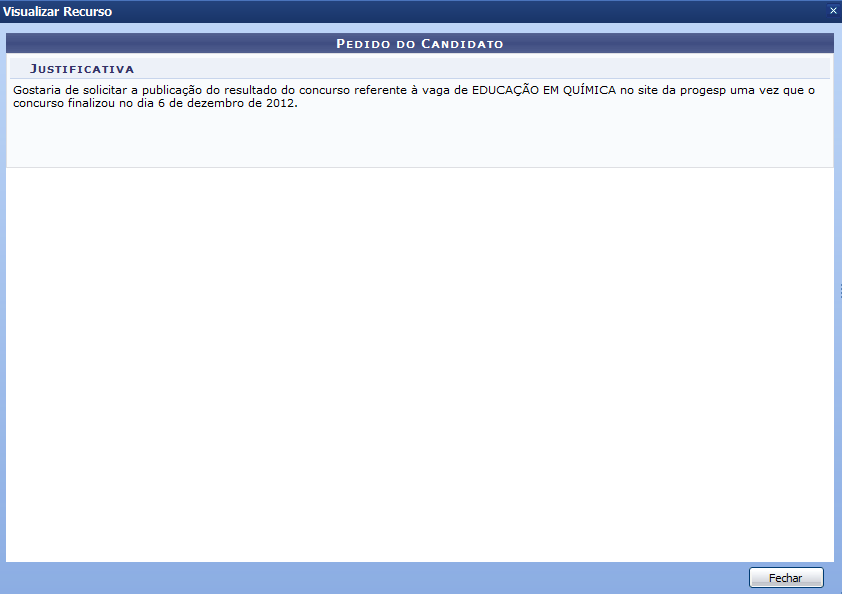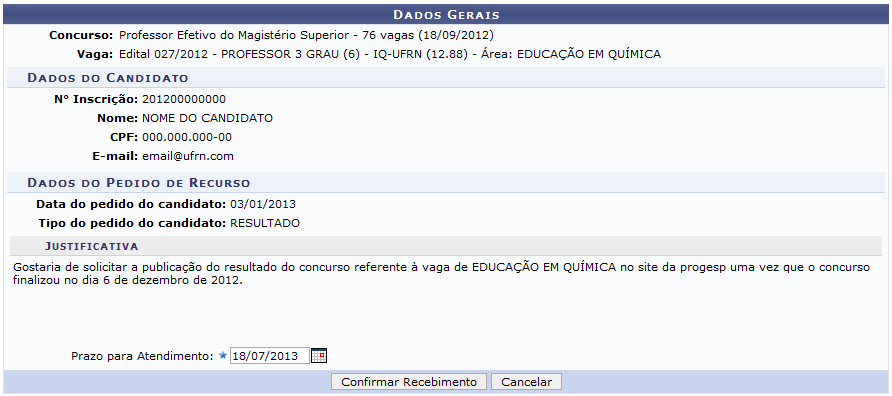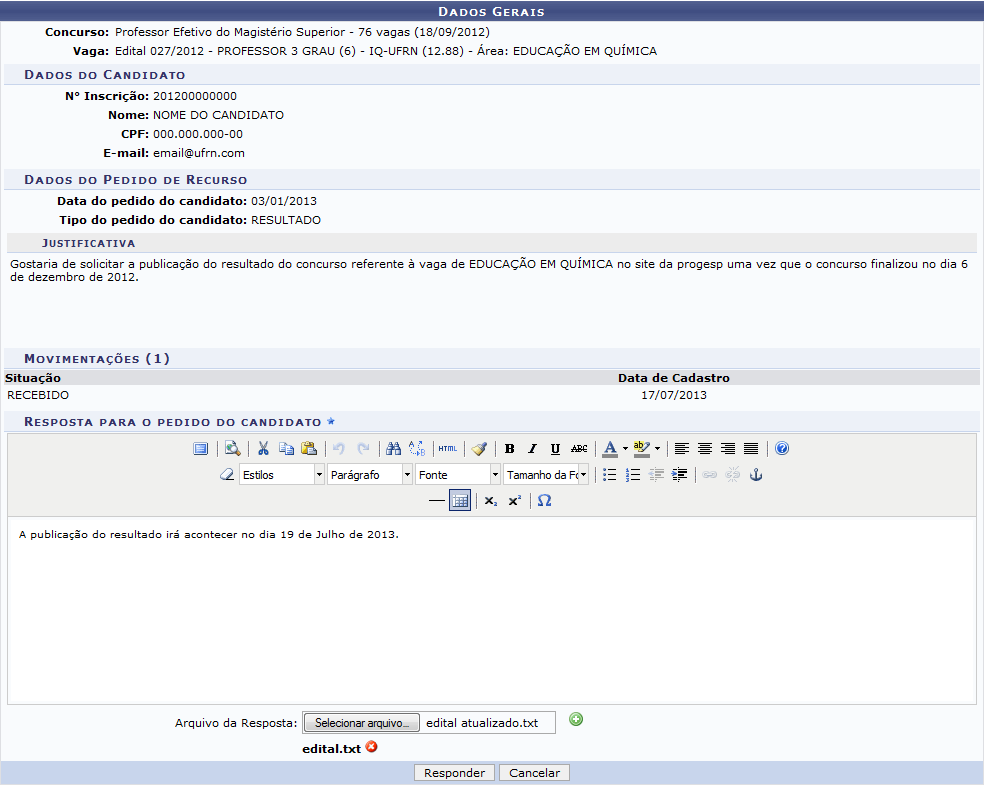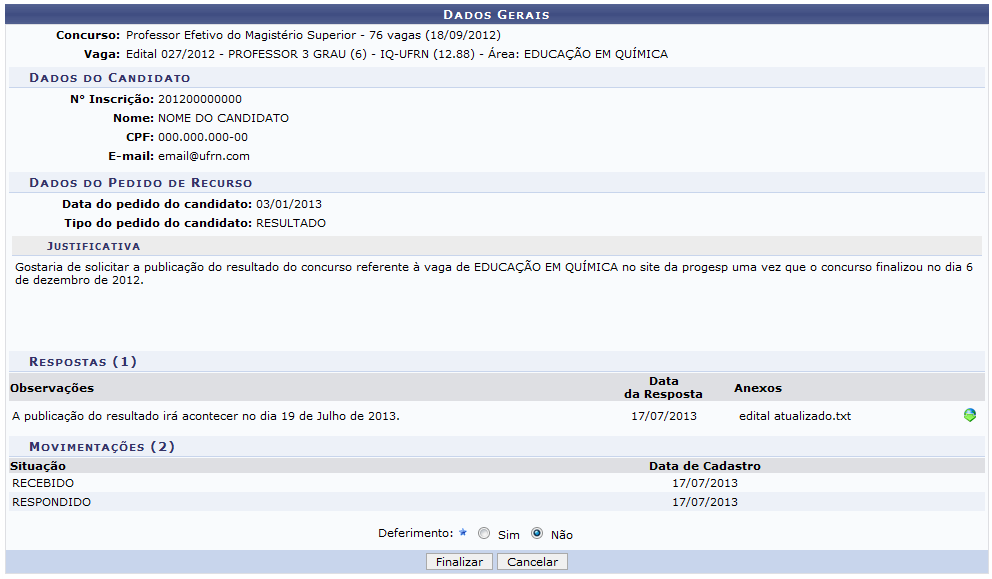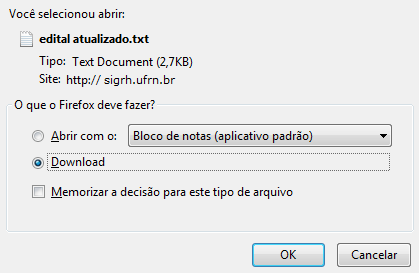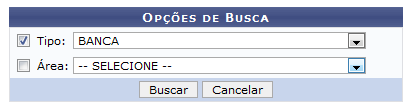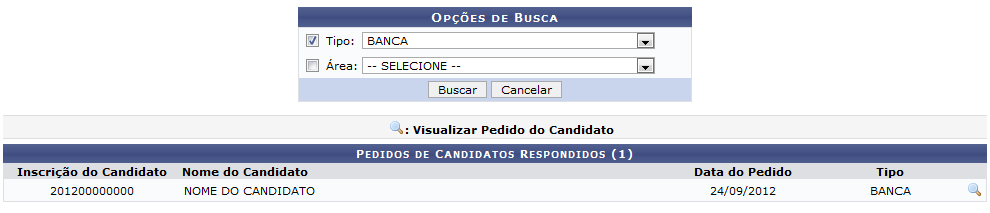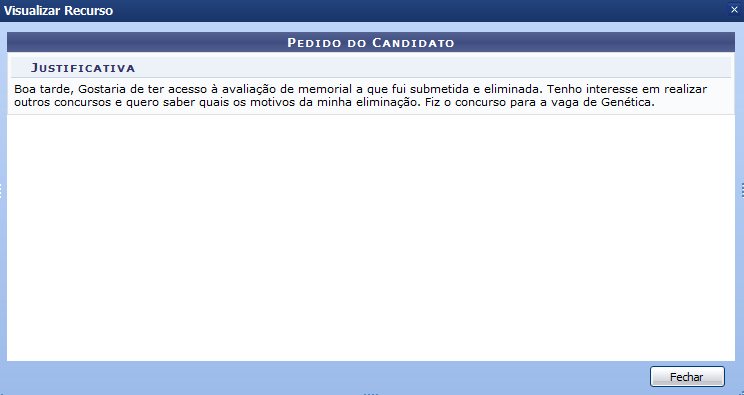Ferramentas do usuário
Tabela de conteúdos
Responder Pedidos dos Candidatos
| Sistema | SIGRH |
| Módulo | Concursos |
| Usuários | Gestores de Concursos |
| Perfil | Gestor Concurso |
| Última Atualização | ver('', false); |
Esta funcionalidade permite aos usuários responderem aos pedidos dos candidatos aos concursos ou processos seletivos realizados na Instituição.
Para realizar esta operação, acesse o SIGRH → Módulos → Concursos → Processo Seletivo → Pedidos dos Candidatos → Responder Pedidos dos Candidatos.
A seguinte tela será exibida:
Caso queira desistir da operação, clique em Cancelar. Esta opção será válida sempre que estiver disponível.
Para retornar ao menu inicial do módulo, clique em  . Esta opção será válida sempre que estiver disponível.
. Esta opção será válida sempre que estiver disponível.
Automaticamente o sistema irá apresentar a tela com a lista de Pedidos dos Candidatos Pendentes.
Para fazer a busca de um pedido, o usuário deverá selecionar, entre as opções listadas pelo sistema, o Concurso e em seguida selecionar a Vaga do Concurso que deseja buscar.
Exemplificaremos selecionando o Concurso Professor Efetivo do Magistério Superior - 76 vagas (18/09/2012). Após ter informado os dados solicitados, clique em Buscar e o sistema irá exibir uma tela semelhante à tela exemplificada acima.
Na lista com os Pedidos dos Candidatos Pendentes, o usuário poderá Visualizar o Pedido do Candidato, Confirmar Recebimento de um pedido, Responder Pedido do Candidato, Finalizar Pedido do Candidato e Consultar Respostas. Explicaremos cada uma destas funções em tópicos para facilitar a compreensão do usuário e, para cada uma delas, utilizaremos a título de exemplificação o pedido do Tipo RESULTADO.
Visualizar Pedido do Candidato
O usuário poderá visualizar o pedido do candidato desejado. Para isso, clique no ícone  e a seguinte tela será exibida:
e a seguinte tela será exibida:
Confirmar Recebimento
Será possível ao usuário confirmar o recebimento de um pedido. Para isso, clique no ícone  e a tela a seguir será exibida:
e a tela a seguir será exibida:
Antes de confirmar o recebimento, o usuário deverá informar uma data com o Prazo para Atendimento. Caso deseje, a data poderá ser selecionada manualmente no calendário que será exibido pelo sistema após clicar no ícone  .
.
Após ter informado o Prazo para Atendimento, clique em Confirmar Recebimento para finalizar a ação e a seguinte mensagem de sucesso será exibida:
Responder Pedido do Candidato
O usuário também poderá responder o pedido do candidato. Para isso, clique no ícone  e a tela abaixo será apresentada:
e a tela abaixo será apresentada:
Na tela acima, insira uma Resposta para o Pedido do Candidato e utilize a barra de ferramentas para formatar o texto da maneira como desejar.
Em Arquivo da Resposta, o usuário poderá adicionar e/ou remover os arquivos anexados ao pedido. Para adicionar um arquivo, clique no botão Selecionar arquivo… e escolha no seu computador o arquivo a ser anexado. Em seguida, clique no ícone  e o arquivo será automaticamente inserido.
e o arquivo será automaticamente inserido.
Se desejar remover um arquivo anexado, clique no ícone  e o arquivo será automaticamente removido da lista.
e o arquivo será automaticamente removido da lista.
Após ter informado os dados solicitados, clique em Responder e a seguinte mensagem de sucesso será exibida:
Finalizar Pedido do Candidato
Para finalizar o pedido de um candidato, o usuário deverá clicar no ícone  e a seguinte tela será apresentada:
e a seguinte tela será apresentada:
No item Respostas, o usuário poderá fazer o download dos arquivos anexados ao pedido. Para isso, clique no ícone  e a seguinte tela será exibida para que o usuário escolha se deseja fazer o download do arquivo anexado ou apenas abri-lo:
e a seguinte tela será exibida para que o usuário escolha se deseja fazer o download do arquivo anexado ou apenas abri-lo:
Clique em OK para prosseguir com a ação e o sistema irá iniciar automaticamente o download do arquivo em seu computador.
No item Movimentações, informe o status do deferimento do pedido selecionando uma das opções Sim ou Não.
Após ter informado os dados solicitados, clique em Finalizar e a seguinte mensagem de sucesso será apresentada:
Consultar Respostas
O usuário também poderá consultar a resposta de um pedido. Para isso, clique no link  e a tela abaixo será exibida:
e a tela abaixo será exibida:
Nesta tela, selecione entre as opções listadas pelo sistema o Tipo e a Área do pedido que deseja consultar.
Iremos exemplificar informando o Tipo BANCA. Após ter informado os dados solicitados, clique em Buscar e será apresentada a tela a seguir:
Clique no ícone  para visualizar o pedido e a tela a seguir será exibida:
para visualizar o pedido e a tela a seguir será exibida:
Para encerrar a tela, clique em Fechar ou no ícone  .
.
Bom Trabalho!