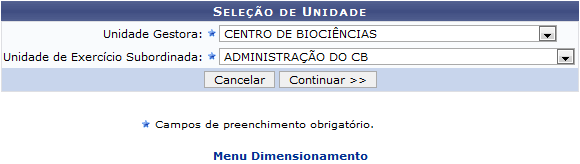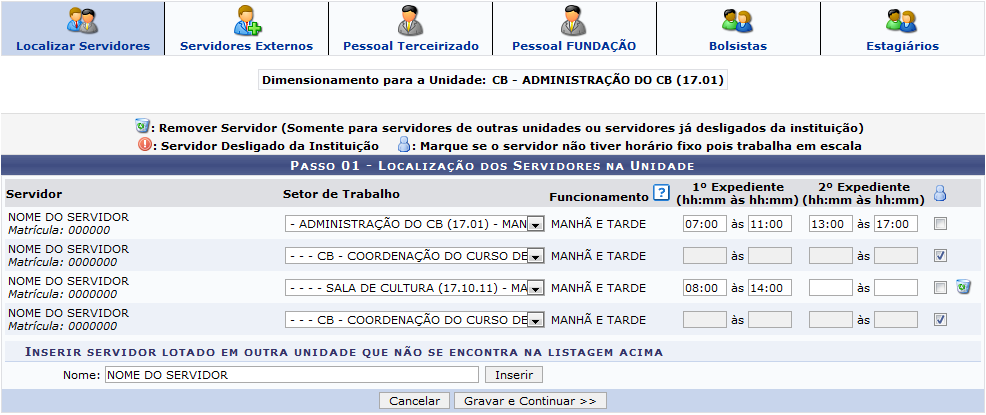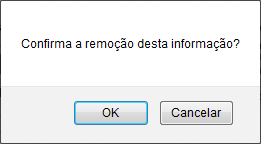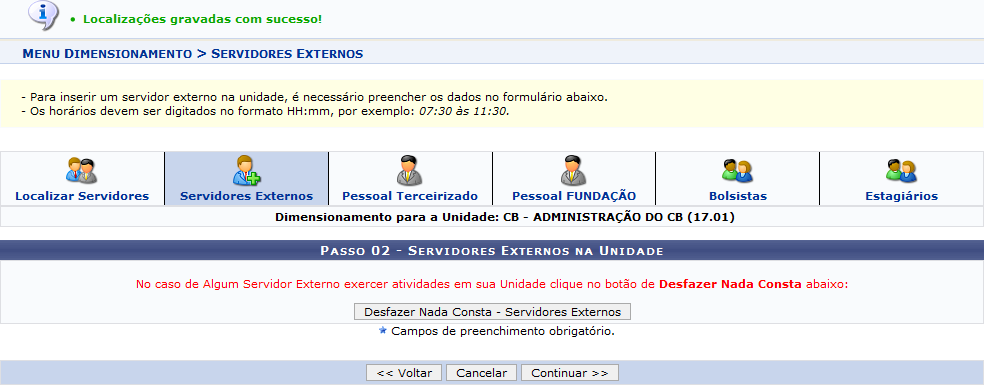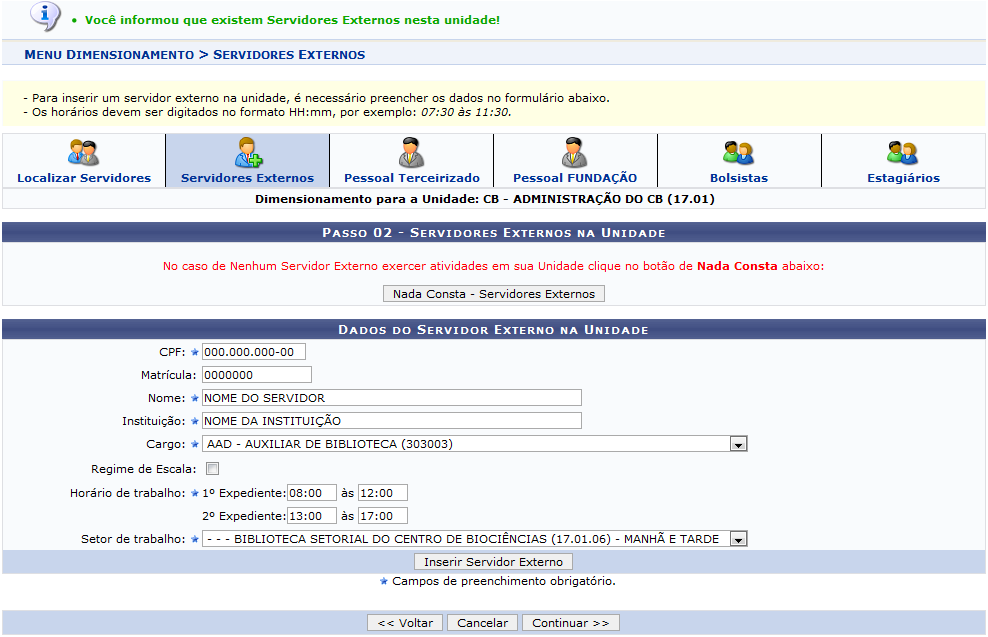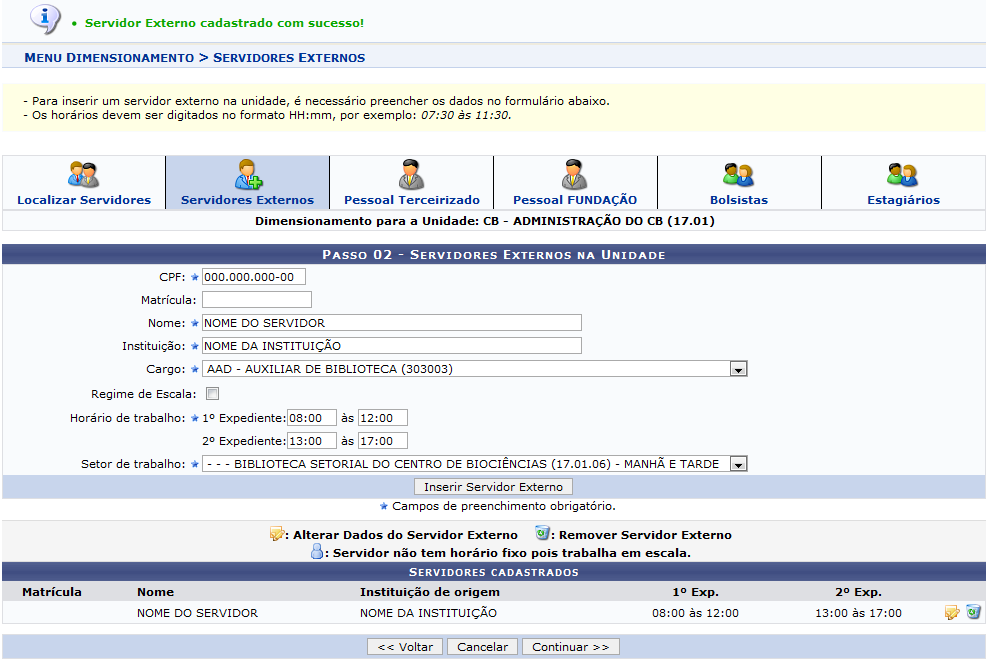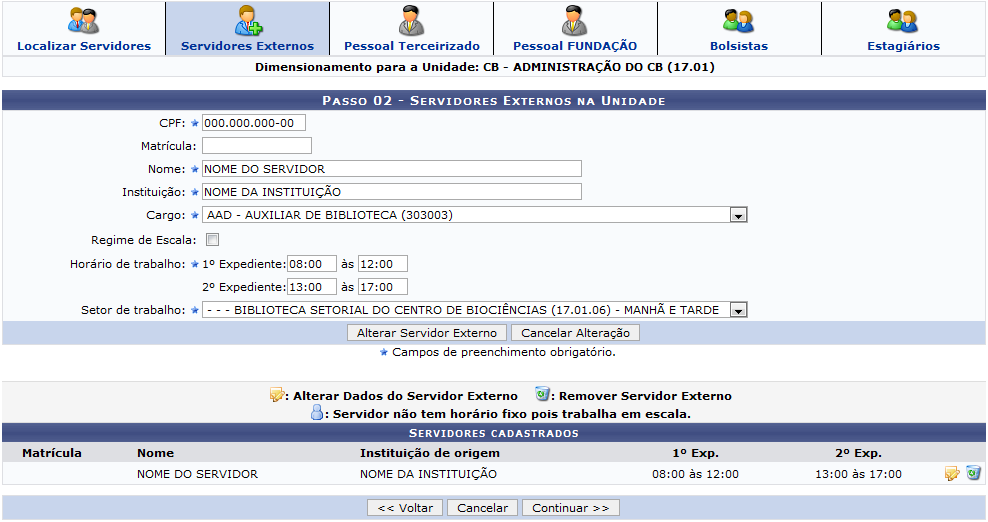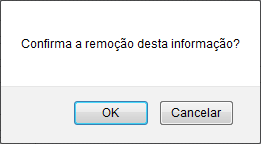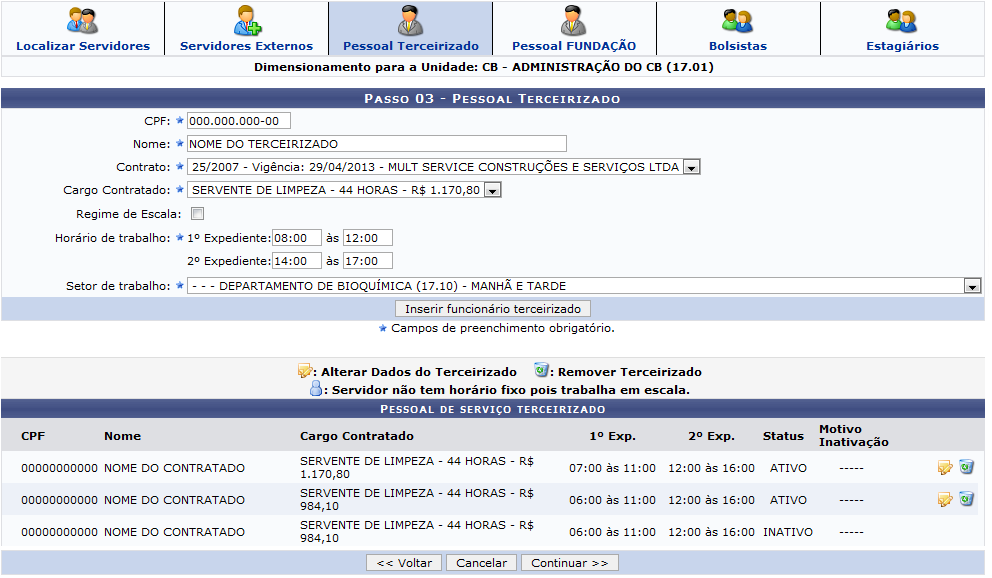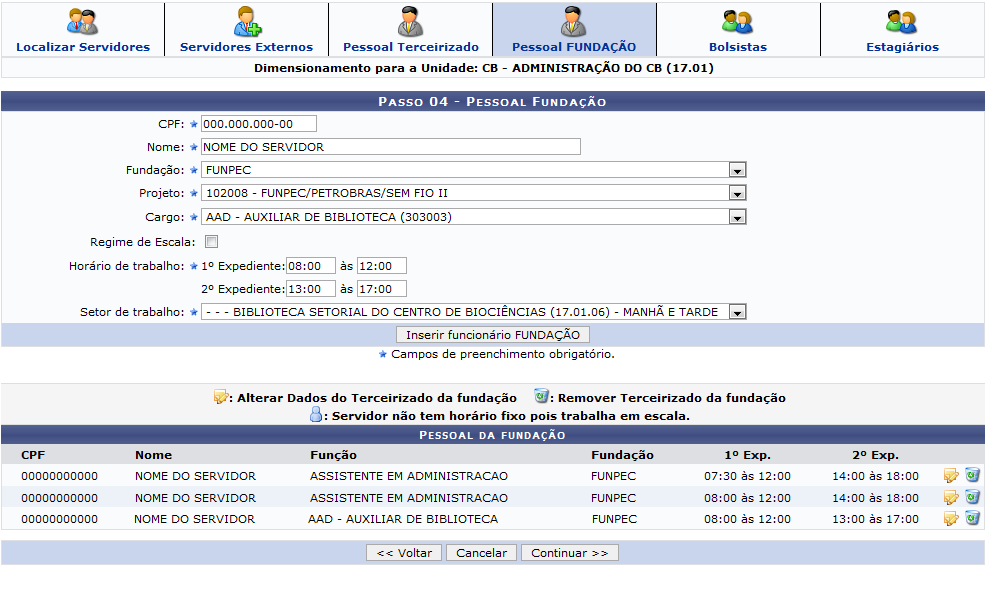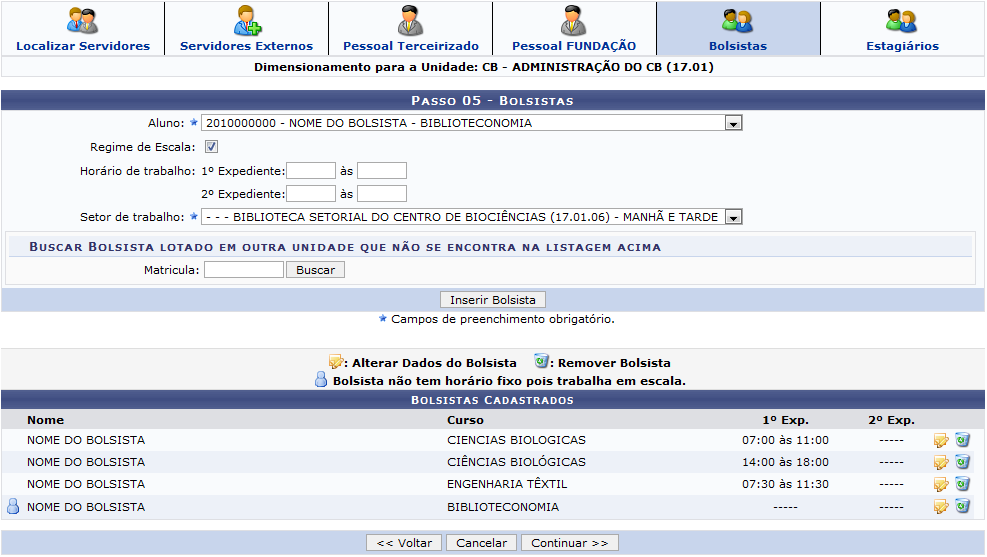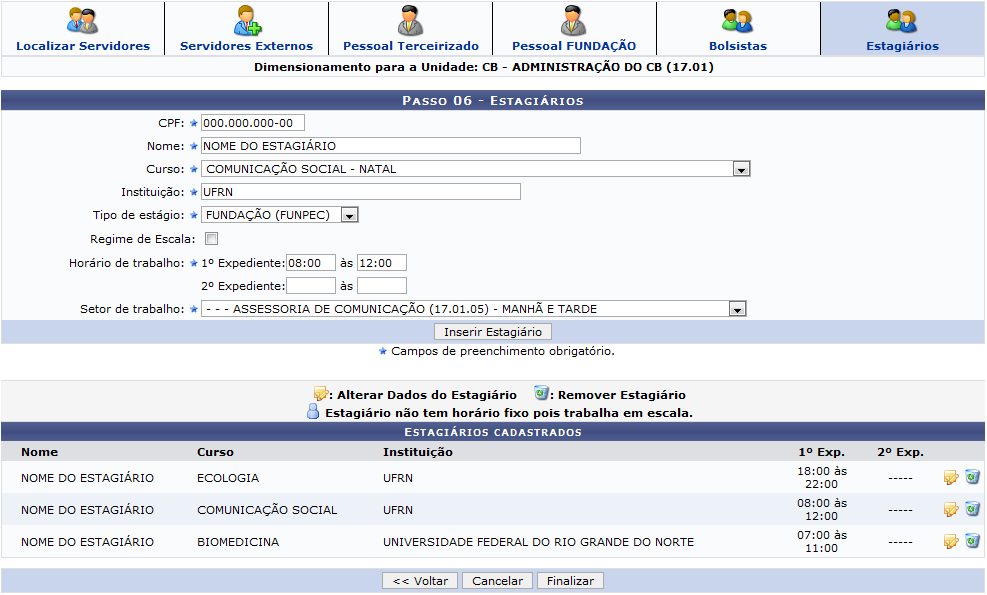Ferramentas do usuário
Tabela de conteúdos
Força de Trabalho
| Sistema | SIGRH |
| Módulo | Dimensionamento |
| Usuários | Gestor Dimensionamento, Gestor Organizacional |
| Perfil | Gestor Dimensionamento, Gestor Organizacional |
| Última Atualização | ver('', false); |
Esta funcionalidade permitirá ao chefe de uma unidade dimensionar a força de trabalho dos servidores ligados a esta unidade. O dimensionamento da força de trabalho é um processo de planejamento continuo de avaliação das necessidades de pessoal e competências para atender aos objetivos institucionais. No planejamento da força de trabalho devem ser avaliadas as necessidades em relação ao quantitativo, perfil, habilidade e competências adequadas para desempenho das tarefas. Nesse processo é necessário também repensar as relações de trabalho, racionalizar espaços e equipamentos, avaliar processos e rotinas de trabalho e identificar necessidades de capacitação.
Para realizar esta operação, o usuário deverá acessar o SIGRH → Módulos → Dimensionamento → Operações → Dimensionamento → Força de Trabalho.
O sistema exibirá a seguinte tela:
Caso desista da operação, clique em Cancelar. O sistema exibirá uma janela para confirmação. Esta operação será válida para todas as telas que apresentarem esta função.
Para voltar ao menu principal do módulo Dimensionamento, clique no link  .
.
Na tela apresentada acima, o usuário deverá definir a Unidade Gestora, a Unidade de Exercício Subordinada e clicar em Continuar para dar prosseguimento a operação. Exemplificaremos a operação com a Unidade Gestora CENTRO DE BIOCIÊNCIAS e a Unidade de Exercício Subordinada ADMINISTRAÇÃO DO CB. O sistema exibirá a seguinte tela:
A tela apresentada acima lista os servidores e suas localizações na unidade. O ícone  indica que o servidor está desligado da Instituição. O usuário poderá marcar os espaços da seção que tiver o ícone
indica que o servidor está desligado da Instituição. O usuário poderá marcar os espaços da seção que tiver o ícone  caso o servidor não tenha horário fixo de trabalho. Ao posicionar o cursor do mouse sobre o ícone
caso o servidor não tenha horário fixo de trabalho. Ao posicionar o cursor do mouse sobre o ícone  o sistema exibirá informações sobre a operação. O usuário poderá definir o Setor de Trabalho do servidor, o horário do 1º Expediente e do 2º Expediente. Além disso, o usuário poderá remover um servidor listado, para isso clique no ícone
o sistema exibirá informações sobre a operação. O usuário poderá definir o Setor de Trabalho do servidor, o horário do 1º Expediente e do 2º Expediente. Além disso, o usuário poderá remover um servidor listado, para isso clique no ícone  . O sistema apresentará a seguinte caixa de confirmação:
. O sistema apresentará a seguinte caixa de confirmação:
Confirme a operação clicando em OK. O sistema exibirá a seguinte mensagem de sucesso:
O usuário também poderá Inserir servidor lotado em outra unidade que não se encontra na listagem acima fornecendo seu Nome. Ao inserir as letras iniciais do nome, o sistema exibirá uma lista automática de nomes para facilitar a busca do usuário. Clique em Inserir para confirmar a operação. A página será recarregada com o novo servidor inserido e a seguinte mensagem de sucesso será exibida no topo da página:
A tela Passo 01 - Localização dos Servidores na Unidade exibida acima mostra uma barra superior com todas as etapas dessa operação. O usuário poderá Localizar Servidores, como foi explicado logo acima, visualizar os Servidores Externos, Pessoal Terceirizado, Pessoal FUNDAÇÃO, Bolsistas e Estagiários. Essas etapas serão explicadas separadamente nos tópicos a seguir. Clique em Gravar e Continuar para dar prosseguimento a operação.
Servidores Externos
A etapa seguinte da operação explicada no início deste manual apresenta a tela de Servidores Externos , assim como mostra a tela a seguir:
Para voltar para a tela anterior, clique em Voltar. Esta operação será válida para todas as telas que apresentarem esta função.
Na tela apresentada acima, o usuário poderá incluir servidores externos na unidade cujo dimensionamento de servidores está sendo processado. Clique em Desfazer Nada Consta - Servidores Externos, caso algum servidor externo exerça atividades em sua unidade. Esta operação será válida para todas as telas que apresentarem esta função. A tela será recarregada da seguinte maneira:
No caso de nenhum servidor externo exercer atividades em sua unidade, o usuário deverá clicar em Nada Consta - Servidores Externos. Para adicionar um servidor externo na unidade, o usuário deverá fornecer os seguintes dados:
- CPF: Forneça o número do CPF do servidor. Ao inserir este critério, o sistema carregará automaticamente o Nome do servidor;
- Matrícula: Insira o número da matrícula do servidor externo;
- Nome: Forneça o Nome do servidor que deseja inserir;
- Instituição: Informe o nome da Instituição referente ao servidor externo;
- Cargo: Selecione o cargo referente ao servidor;
- Regime de Escala: Marque esta opção, caso o servidor tenha regime de escala;
- Horário de trabalho: Caso não selecione a opção Regime de Escala, forneça o horário de trabalho do servidor externo, definindo o 1º Expediente e o 2º Expediente;
- Setor de trabalho: Selecione o setor de trabalho do servidor.
Confirme a operação clicando em Inserir Servidor Externo. Exemplificaremos a operação com os seguintes critérios:
- CPF: 000.000.000-00;
- Matrícula: 0000000;
- Nome: NOME DO SERVIDOR;
- Instituição: NOME DA INSTITUIÇÃO;
- Cargo: ADD - AUXILIAR DE BIBLIOTECA (303003);
- Horário de Trabalho: 1º Expediente 08:00 às 12:00 2º Expediente: 13:00 às 17:00;
- Setor de trabalho: BIBLIOTECA SETORIAL DO CENTRO DE BIOCIÊNCIAS (17.01.06) - MANHÃ E TARDE.
A seguinte tela de sucesso será exibida:
Quando o servidor apresentar o ícone  , significa que ele não tem horário fixo pois trabalha em escala. Esta operação será válida para todas as telas que apresentarem esta função. O usuário poderá clicar no ícone
, significa que ele não tem horário fixo pois trabalha em escala. Esta operação será válida para todas as telas que apresentarem esta função. O usuário poderá clicar no ícone  para alterar os dados do servidor cadastrado. O sistema apresentará uma tela semelhante a apresentada acima:
para alterar os dados do servidor cadastrado. O sistema apresentará uma tela semelhante a apresentada acima:
O usuário poderá clicar em Cancelar Alteração para cancelar a operação ou Alterar Servidor Externo para confirmar a operação. A seguinte mensagem de sucesso será exibida:
Caso deseje remover o servidor adicionado, clique no ícone  . A seguinte caixa de diálogo será apresentada:
. A seguinte caixa de diálogo será apresentada:
Confirme a operação clicando em OK. A seguinte mensagem de sucesso será exibida:
Retornando para a tela de servidores externos o usuário deverá clicar em Continuar para dar continuidade a operação.
Pessoal Terceirizado
A etapa seguinte da operação explicada no tópico anterior apresenta a tela de Pessoal Terceirizado, assim como mostra a tela a seguir:
A tela apresentada acima exibe os terceirizados adicionados a unidade. Para adicionar um funcionário, o usuário deverá fornecer os seguintes dados:
- CPF: Informe o número do CPF do terceirizado. Ao inserir este critério, o sistema carregará automaticamente o Nome do funcionário;
- Nome: Forneça o nome do terceirizado que deseja inserir;
- Contrato: Selecione o tipo de contrato referente ao terceirizado;
- Cargo Contratado: Selecione o cargo referente ao contratado;
- Regime de Escala: Marque esta opção, caso o funcionário tenha regime de escala;
- Horário de trabalho: Caso não selecione a opção Regime de Escala, forneça o horário de trabalho do funcionário, definindo o 1º Expediente e o 2º Expediente;
- Setor de trabalho: Selecione o setor de trabalho do funcionário.
Confirme a operação clicando em Inserir Funcionário terceirizado. Exemplificaremos a operação fornecendo os seguintes critérios:
- CPF: 000.000.000-00;
- Nome: NOME DO TERCEIRIZADO;
- Contrato: 25/2007 - Vigência: 29/04/2013 - MULT SERVICE CONSTRUÇÕES E SERVIÇOS LTDA;
- Cargo Contratado: SERVENTE DE LIMPEZA - 44 HORAS - R$ 1.170,80;
- Horário de trabalho: 1º Expediente: 08:00 às 12:00 e o 2º Expediente: 13:00 às 17:00;
- Setor de trabalho: DEPARTAMENTO DE BIOQUÍMICA (17.10) - MANHÃ E TARDE.
O sistema listará o funcionário na lista Pessoal de Serviço Terceirizado, assim como mostra a tela acima. E apresentará a seguinte mensagem de sucesso:
O usuário poderá clicar no ícone  para alterar os dados do terceirizado cadastrado ou clicar no ícone
para alterar os dados do terceirizado cadastrado ou clicar no ícone  caso deseje removê-lo, assim como já foi descrito anteriormente na tela Passo 2 - Servidores Externos na Unidade; Alterar Cadastro. Para dar prosseguimento a operação, clique em Continuar.
caso deseje removê-lo, assim como já foi descrito anteriormente na tela Passo 2 - Servidores Externos na Unidade; Alterar Cadastro. Para dar prosseguimento a operação, clique em Continuar.
Pessoal FUNDAÇÃO
A etapa seguinte da operação explicada no tópico anterior apresenta a tela de Pessoal FUNDAÇÃO, assim como mostra a tela a seguir:
A tela apresentada acima exibe os funcionários adicionados a unidade. Para adicionar um funcionário, o usuário deverá fornecer os seguintes dados:
- CPF: Forneça o número do CPF do funcionário. Ao inserir este critério, o sistema carregará automaticamente o Nome do funcionário;
- Nome: Forneça o Nome do funcionário que deseja inserir;
- Fundação: Selecione a fundação referente ao funcionário;
- Projeto: Escolha um projeto dentre as opções do sistema;
- Cargo: Selecione o cargo referente ao funcionário;
- Regime de Escala: Marque esta opção, caso o funcionário tenha regime de escala;
- Horário de trabalho: Caso não selecione a opção Regime de Escala, forneça o horário de trabalho do funcionário, definindo o 1º Expediente e o 2º Expediente;
- Setor de trabalho: Selecione o setor de trabalho do funcionário.
Confirme a operação clicando em Inserir Funcionário FUNDAÇÃO. Exemplificaremos a operação fornecendo os seguintes critérios:
- CPF: 000.000.000-00;
- Nome: NOME DO FUNCIONÁRIO;
- Fundação: FUNPEC;
- Projeto: 102008 - FUNPEC/PETROBRAS/SEM FIO II;
- Cargo: AAD - AUXILIAR DE BIBLIOTECA (303003);
- Horário de Trabalho: 1º Expediente: 08:00 às 12:00 e o 2º Expediente: 13:00 às 17:00;
- Setor de trabalho: BIBLIOTECA SETORIAL DO CENTRO DE BIOCIÊNCIAS (17.01.06) - MANHÃ E TARDE.
O sistema listará o funcionário na lista Pessoal da Fundação, assim como mostra a tela acima. E apresentará a seguinte mensagem de sucesso:
O usuário poderá clicar no ícone  para alterar os dados do funcionário cadastrado ou clicar no ícone
para alterar os dados do funcionário cadastrado ou clicar no ícone  caso deseje removê-lo, assim como já foi descrito anteriormente na tela Passo 2 - Servidores Externos na Unidade; Alterar Cadastro.
caso deseje removê-lo, assim como já foi descrito anteriormente na tela Passo 2 - Servidores Externos na Unidade; Alterar Cadastro.
Retornando para a tela de Pessoal da Fundação o usuário deverá clicar em Continuar para dar prosseguimento a operação.
Bolsistas
A etapa seguinte da operação explicada no tópico anterior apresenta a tela de Bolsistas, assim como mostra a tela a seguir:
A tela apresentada acima permite a inclusão de bolsistas na unidade cujo dimensionamento da força de trabalho está sendo realizada. Caso o bolsista seja de outra unidade, preencha o campo Matrícula e clique em Buscar. Para inserir bolsistas, o usuário deverá definir os seguintes parâmetros:
- Aluno: Selecione o discente desejado;
- Regime de Escala: Caso o discente trabalhe em escala, selecione esta opção;
- Horário de trabalho: Caso não selecione a opção Regime de Escala, forneça o horário de trabalho do bolsista, definindo o 1º Expediente e o 2º Expediente;
- Setor de trabalho: Selecione o setor de trabalho do discente.
Clique em Inserir Bolsista para dar prosseguimento a operação. Exemplificaremos a operação com o Aluno 2010000000 - NOME DO BOLSISTA - BIBLIOTECONOMIA, selecionando a opção Regime de Escala e o Setor de Trabalho BIBLIOTECA SETORIAL DO CENTRO DE BIOCIÊNCIAS (17.01.06) - MANHÃ E TARDE. O sistema listará o discente na seção Bolsistas Cadastrados e exibirá a seguinte mensagem de sucesso:
O usuário poderá clicar no ícone  para alterar os dados do bolsista cadastrado ou clicar no ícone
para alterar os dados do bolsista cadastrado ou clicar no ícone  caso deseje removê-lo, assim como já foi descrito anteriormente na tela Passo 2 - Servidores Externos na Unidade; Alterar Cadastro.
caso deseje removê-lo, assim como já foi descrito anteriormente na tela Passo 2 - Servidores Externos na Unidade; Alterar Cadastro.
Retornando para a tela de bolsistas cadastrados o usuário deverá clicar em Continuar para dar continuidade a operação.
Estagiários
A etapa seguinte da operação explicada no tópico anterior apresenta a tela de Estagiários, assim como mostra a tela a seguir:
Na tela apresentada acima, para adicionar um estagiário na unidade, o usuário deverá fornecer os seguintes dados:
- CPF: Forneça o número do CPF do estagiário. Ao inserir este critério, o sistema carregará automaticamente o Nome do estagiário;
- Nome: Forneça o Nome do estagiário que deseja inserir;
- Curso: Selecione o curso do estagiário;
- Instituição: Forneça o nome da Instituição do estagiário;
- Tipo de estágio: Escolha um dos tipos de estágios que o sistema disponibiliza;
- Regime de Escala: Marque esta opção, caso o estagiário tenha regime de escala;
- Horário de trabalho: Caso não selecione a opção Regime de Escala, forneça o horário de trabalho do estagiário, definindo o 1º Expediente e o 2º Expediente;
- Setor de trabalho: Selecione o setor de trabalho do estagiário.
Confirme a operação clicando em Inserir Estagiário. Exemplificaremos a operação fornecendo os seguintes critérios:
- CPF: 000.000.000-00;
- Nome: NOME DO ESTAGIÁRIO;
- Curso: COMUNICAÇÃO SOCIAL - NATAL;
- Instituição: UFRN;
- Tipo de Estágio: FUNDAÇÃO (FUNPEC);
- Horário de trabalho: 1º Expediente: 08:00 às 12:00;
- Setor de trabalho: ASSESSORIA DE COMUNICAÇÃO (17.01.05) - MANHÃ E TARDE.
O sistema listará o estagiário na lista de Estagiários Cadastrados, assim como mostra a tela acima. E apresentará a seguinte mensagem de sucesso:
O usuário poderá clicar no ícone  para alterar os dados do estagiário cadastrado ou clicar no ícone
para alterar os dados do estagiário cadastrado ou clicar no ícone  caso deseje removê-lo, assim como já foi descrito anteriormente na tela Passo 2 - Servidores Externos na Unidade; Alterar Cadastro.
caso deseje removê-lo, assim como já foi descrito anteriormente na tela Passo 2 - Servidores Externos na Unidade; Alterar Cadastro.
Retornando para a tela de Estagiários Cadastrados, para finalizar a operação, o usuário deverá clicar em Finalizar. O sistema exibirá a seguinte mensagem de sucesso:
Bom Trabalho!